怎样给图片添加厚厚积雪效果的Photoshop教程
软件云 人气:1绘制积雪之前最好先找一些雪景图片来参考,了解清楚积雪构造,色彩过渡,一些实物在雪中的受光等。这样绘制的时候就心里有底。作者的方法也非常不错,直接用自定的3D混合器画笔来绘制,方法简单实用。最终效果



一、在图片上新建图层。选择地面区域并用带点灰蓝色填充(#d6d8e3)。


二、使用图层蒙版(如果懒的话可以直接用橡皮擦)把砖柱露出来,我们只需要积雪的区域。

三、大致调整下砖柱跟远方的山的形状,让场景更自然。

四、创建一个新图层并按住Shift键使用椭圆工具画出一个正圆。
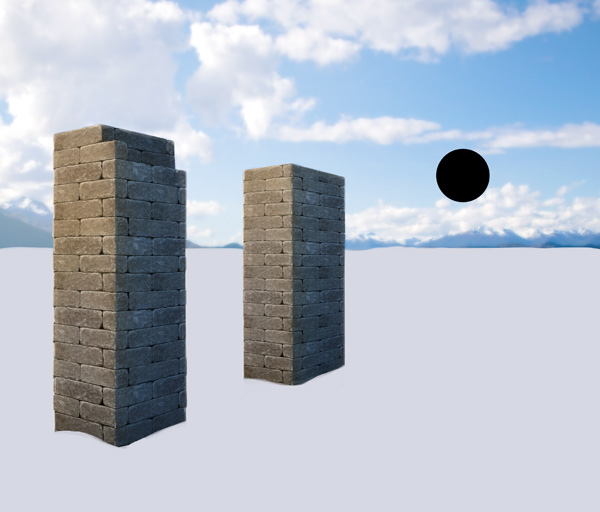
五、创建新图层并用灰蓝色(#6d85ad)填充,剪贴蒙版至之前的圆内(按住ALT在两个图层中间点击或者使用CTRL+ALT+G)。
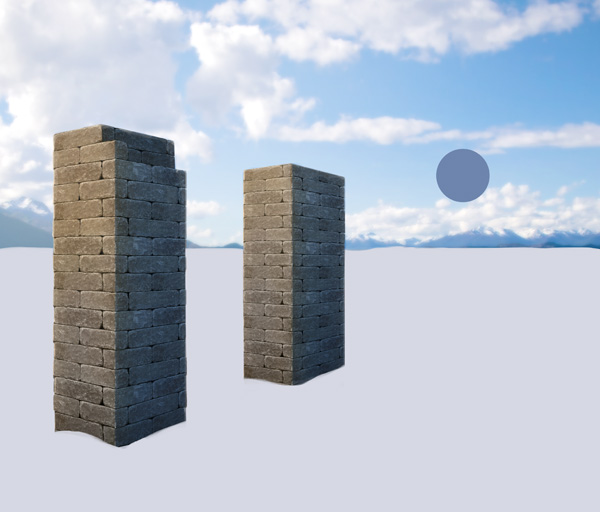
六、使用柔圆画笔,用比之前更亮的颜色(#e5e4ec)大致涂抹出球的形状出来。(熟悉图层样式的同学可用斜面与浮雕样式得出)。

七、选择混合器画笔工具(画笔工具下面),然后选择干燥,深描,确认对所有图层取样没有被选中。

八、将之前球形的所有图层选中后合并(CTRL+E)。选中混合画笔工具,并使用柔圆笔刷,将画笔间距调得很低(2%-4%)。将画笔直径调整得比球形更大,然后按住ALT键在球形中间点击取样。
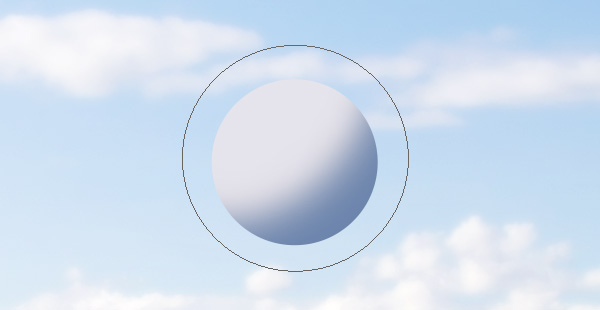
九、现在试一下效果。如果间距太大,再调整下图片分辨率或画笔间距。
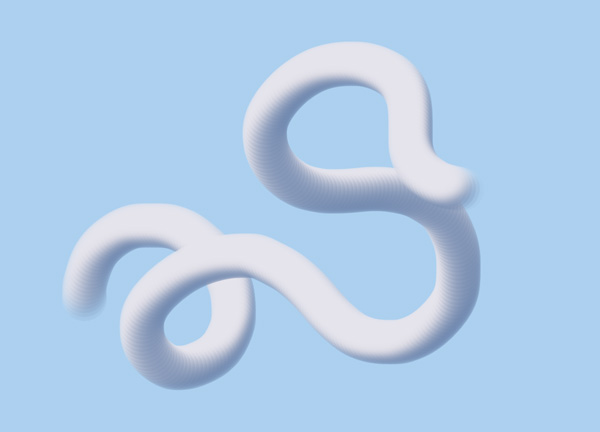
十、新建图层,使用之前的3D笔刷在背景画出小“波浪”。

十一、使用稍微大一点的直径画另一个图层。
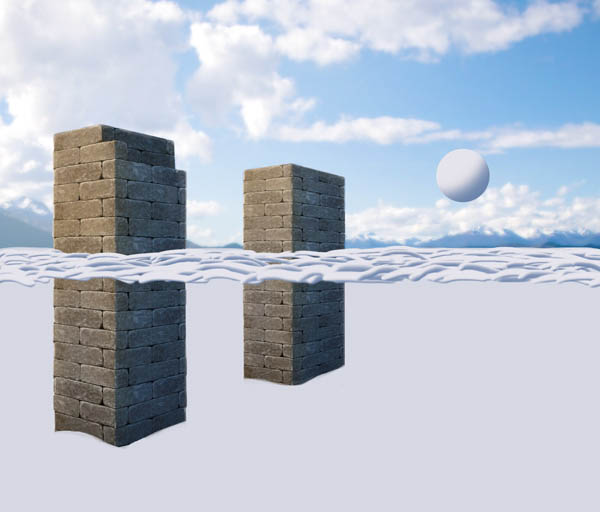
十二、再大一点再画一层。
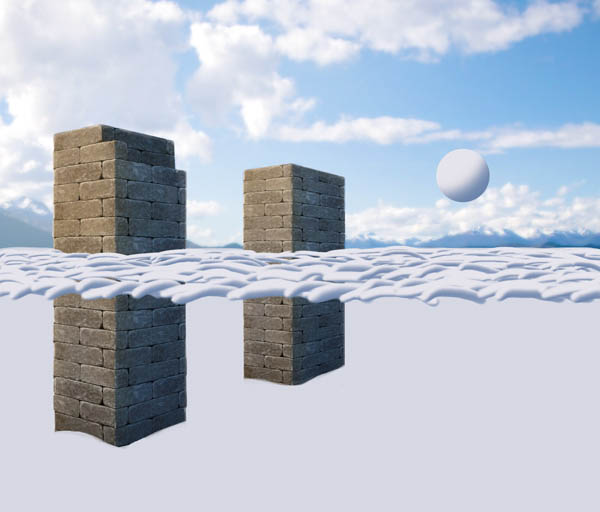
十三、再大一点再加一层。
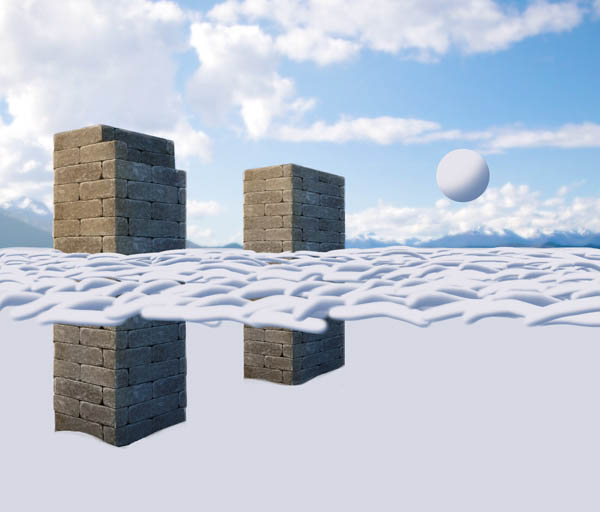
十四、直到填满画面。

十五、将所有“雪浪”剪贴蒙版至雪地区域。复位混合画笔工具后,使用大的间距,大致涂抹来模糊雪地的条纹。
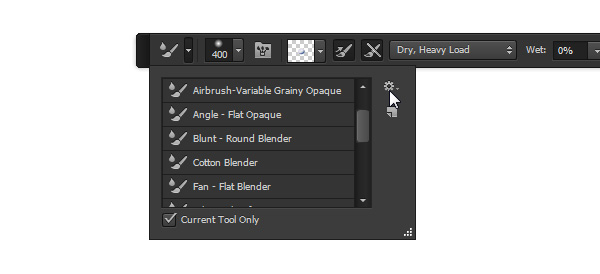

十六、创建新图层选中雪地区域,并用天空的浅蓝色填充(吸管工具I)。用这个图层给雪地阴影更合适的颜色。
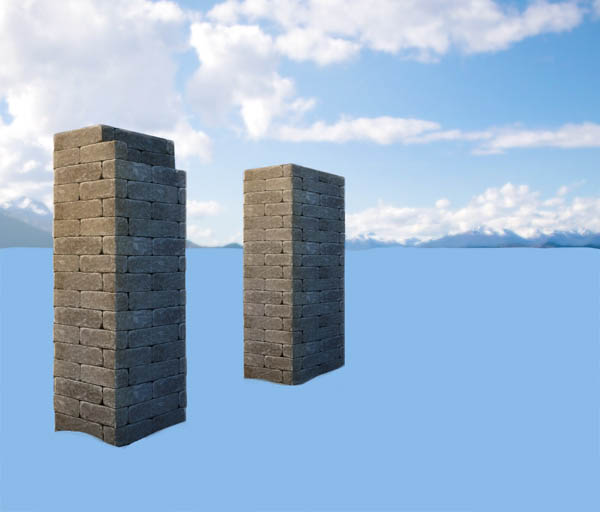
十七、双击图层进入图层样式窗口。我们想要将这个蓝色仅仅显示在暗部区域,所以按住ALT键,在颜色混合带中下一图层里,将白色标记往左拖动。
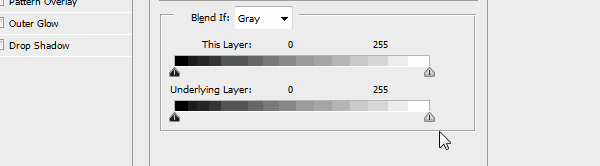

十八、将混合样式更改为柔光,使雪地白色部分更亮。

十九、距离越远雪堆的反差应该越不明显,所以我们需要远处背景的雪堆阴影应该用白色来盖一层。新建图层,填充任意颜色,双击图层添加渐变叠加。使用白色的渐变,但离我们近的部分(左边部分)完全透明。
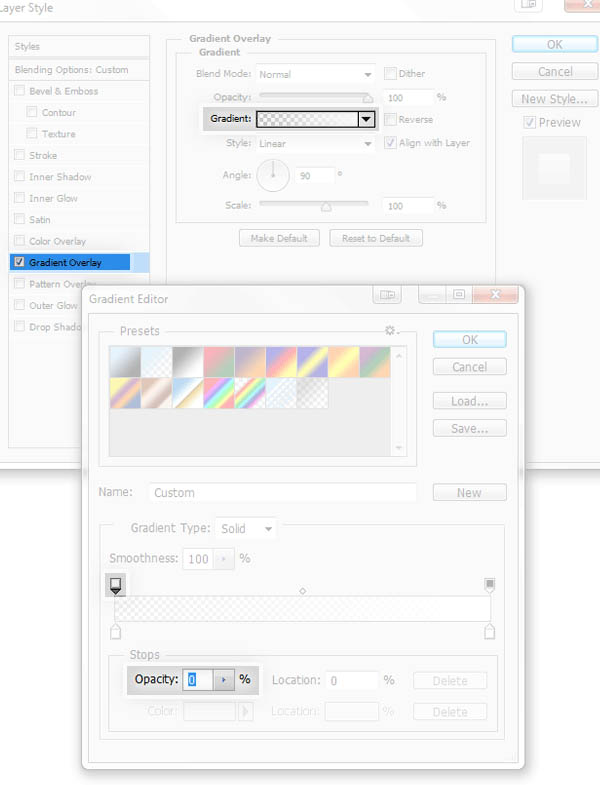

二十、选取天空的颜色,新建图层,并根据雪堆的形状大致画出砖柱的阴影。

二十一、将图层样式更改为正片叠底显示出雪地形状,如果太黑了,可以调整图层透明度。

二十二、新建图层。选择小雪笔刷,使用很小的尺寸在雪地上“洒”出雪花。

二十三、这部分雪花在阴影部分应该是看不见的,所以使用颜色混合带,在下一图层里将黑色部分往右调整。
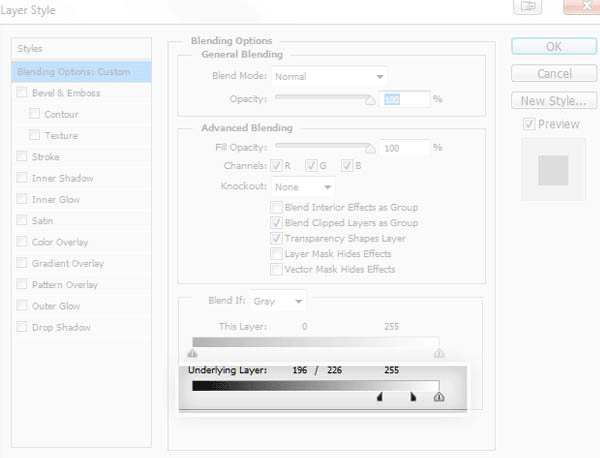

二十四、白色会反射光,所以砖柱的背面应该能看到反射光的效果。新建图层,使用柔圆画笔在砖柱背面涂抹少量亮蓝色营造反光效果。

二十五、使用颜色混合带去除砖柱裂缝中的反光。如果反光太亮了,可以将混合模式调整为滤色并降低降低不透明度。
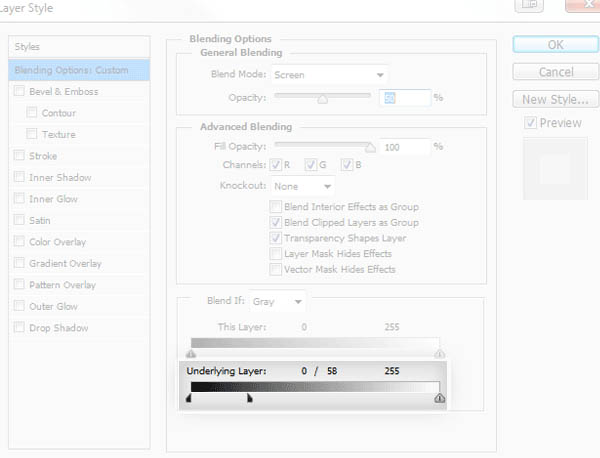

二十六、新建图层,使用硬圆笔刷在砖柱顶部画出积雪效果。在地面上拾取颜色由深色叠加到亮色。


二十七、天空有点太清晰了,所以新建一个图层大致覆盖住天空部分,然后用柔圆画笔涂抹。

二十八、降低透明度直到天空部分与场景亮度相符。注意露出砖柱部分。

将前面制作雪花的教程溶合进来,完成最终效果。


加载全部内容