制作金色立体五角星图案的Photoshop教程
软件云 人气:0五角星构成并不复杂,可以分解为表面及立体面,表面边缘部分有点浮雕效果。制作的时候可以分层制作,用图层样式及渐变增加质感即可。 最终效果

一、把素材下载后解压,用PS打开PSD文件,先把其它图层隐藏,选择渐变工具,颜色设置如图1,在背景图层上面拉出图2所示的径向渐变。素材下载:点击下载PSD素材

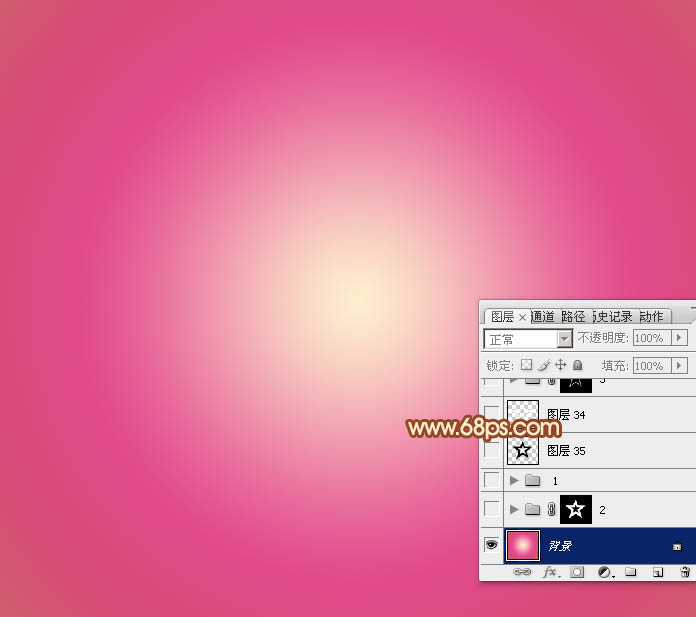
二、现在来制作五角星的表面及立体面,分层图如下。
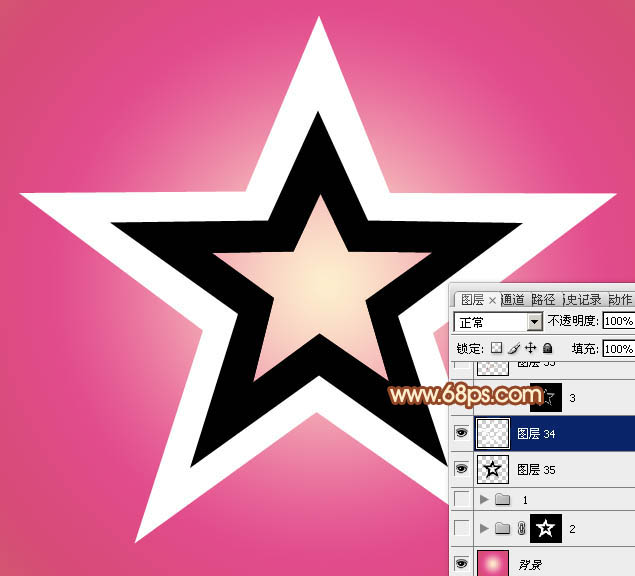
三、先来制作表面质感部分。选择表面图层,锁定透明像素后填充橙黄色:#FFD412,如下图。
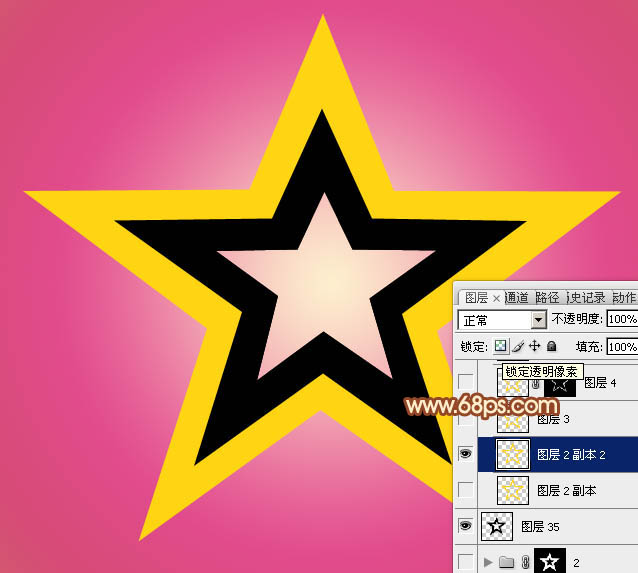
四、双击表面图层缩略图载入样式设置面板,设置斜面和浮雕及等高线,参数及效果如下图。
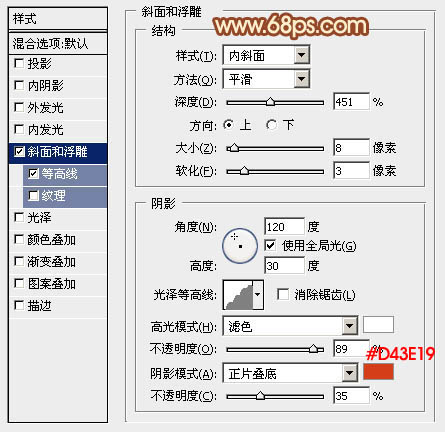
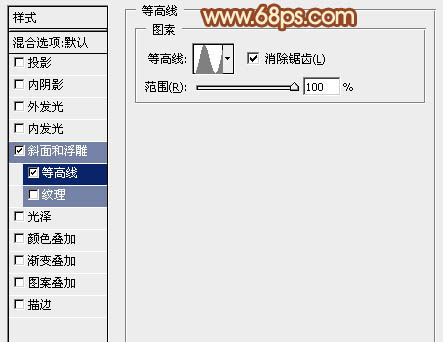

五、按Ctrl + J 把当前图层复制一层,然后修改一下图层样式中的参数,确定后把填充改为:0%,效果如图10。
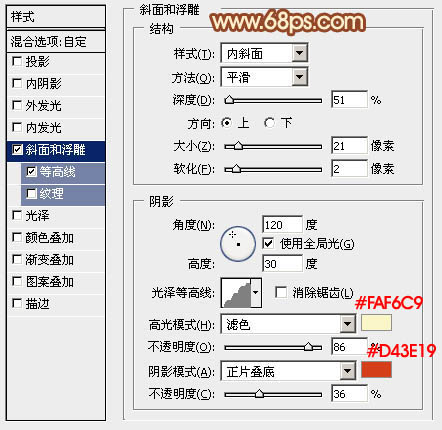
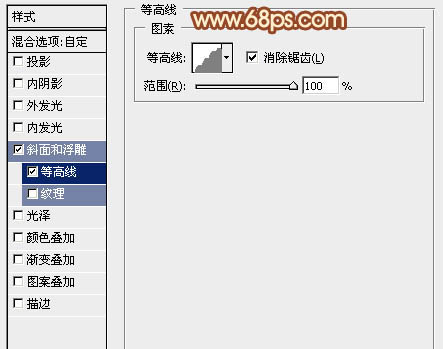
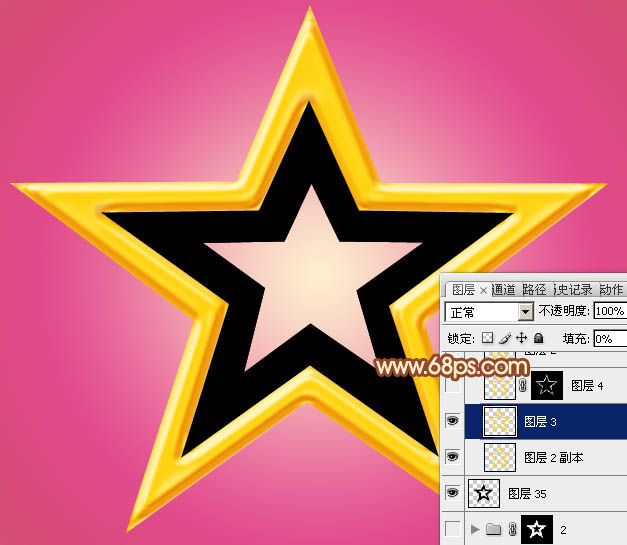
六、再按Ctrl + J 把当前图层复制一层,修改一下斜面和浮雕的参数,等高线去掉。确定后把填充改为:0%,不透明度改为:50%,效果如图12。
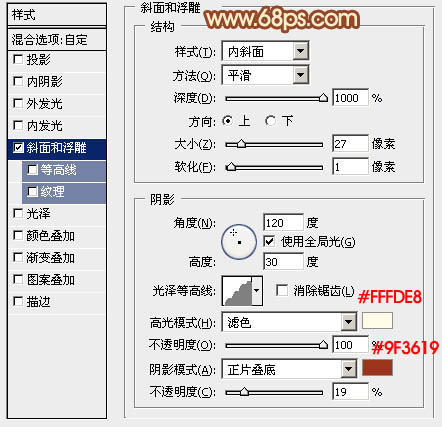

七、按住Ctrl键点击图层缩略图载入表面层的选区,如下图。
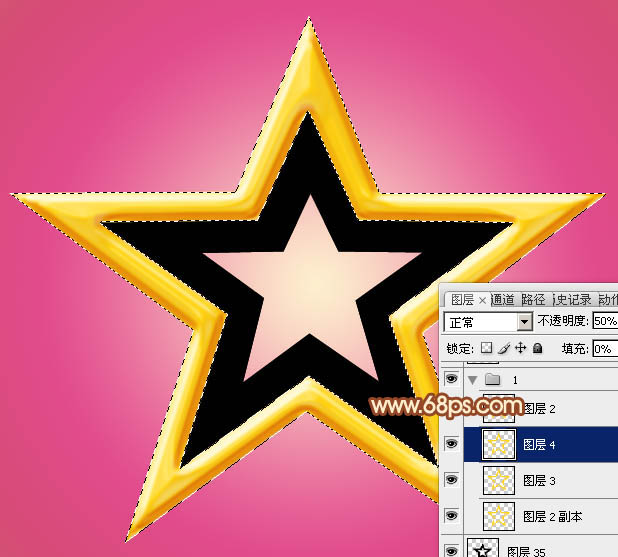
八、保持选区,选择菜单:选择 > 修改 > 收缩,数值为8,确定后再把选区羽化4个像素,然后给图层填充蒙版,效果如下图。
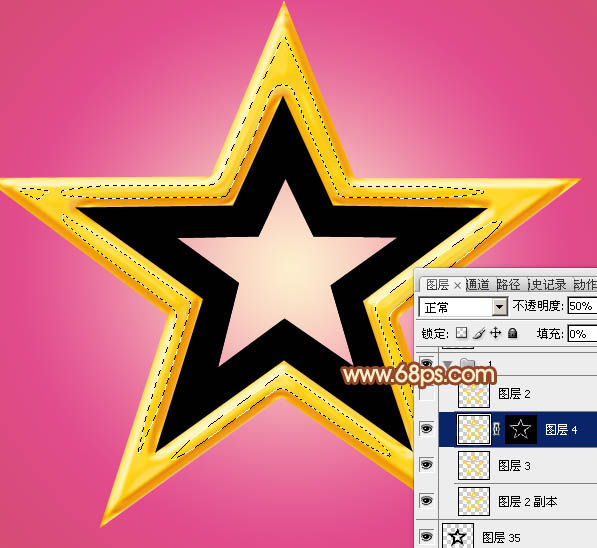
九、按住Ctrl键点击立体面载入选区,在背景图层上面新建一个组,给组添加图层蒙版。
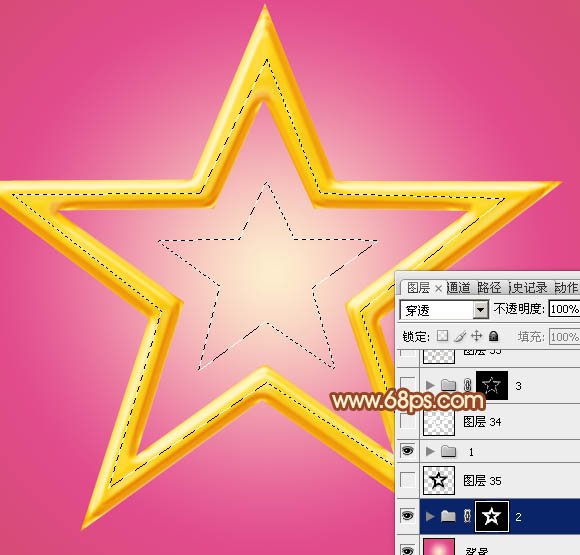
十、在组里新建一个图层,填充深红色作为底色。

十一、在组里新建一个图层,用套索勾出一个面的选区,选择渐变工具,颜色设置如图18,由左上至右下拉出线性渐变。

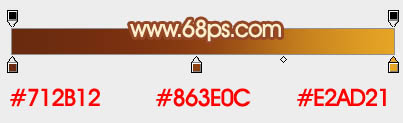
十二、新建一个图层,用套索勾出第二面的选区,拉上土20所示的线性渐变。

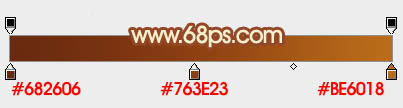
十三、新建图层,同上的方法制作其它的面,过程如图21 - 27。


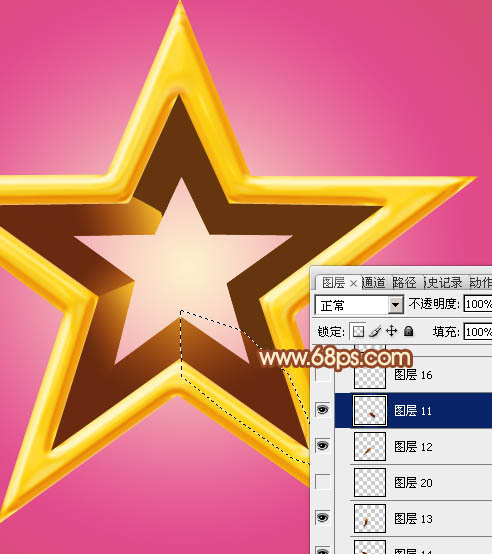

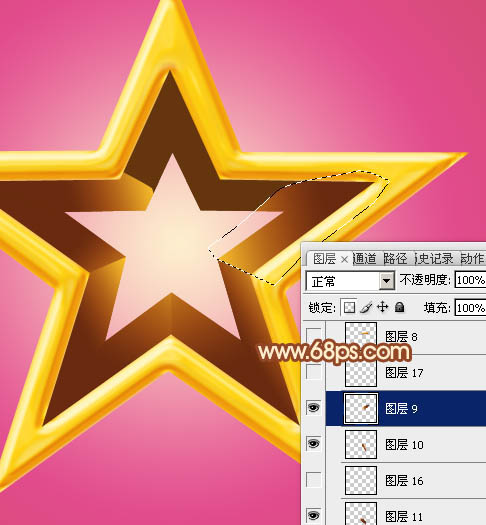
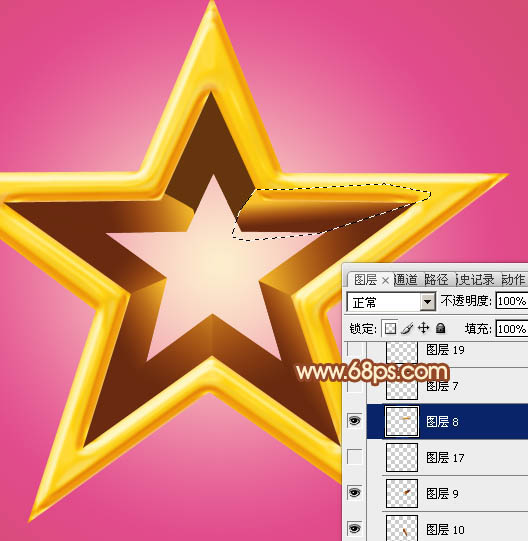

十四、新建一个图层,用钢笔勾出两个面的交汇部分,填充橙黄色,混合模式改为“滤色”。

十五、其它交汇处同上的方法增加高光,如下图。

十六、在图层的最上面新建一个组,用钢笔勾出表面内部的浮雕层,同上的方法增加渐变色,效果如图31。

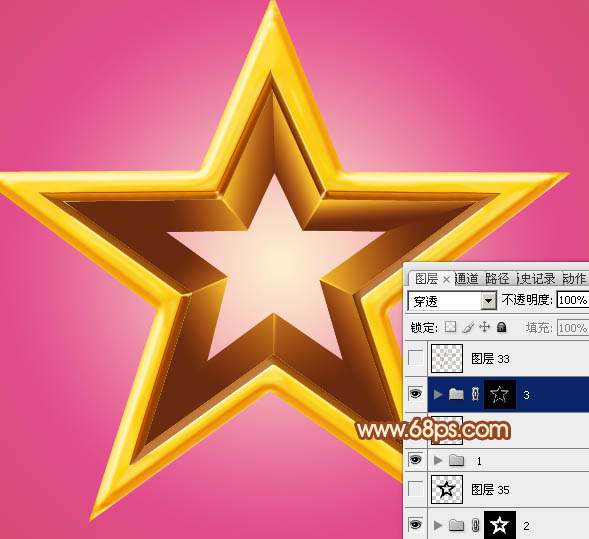
最后调整一下细节,完成最终效果。

加载全部内容