Photoshop制作喜庆华丽的新年贺卡图片实例
软件云 人气:0效果图基本上都是由立体图形构成,其中立体字较多,制作的时候重点掌握一组文字的制作方法,其它的基本类似。需要渲染的立体面较多,制作的时候一定要保持耐心。最终效果

一、新建一个1024 * 768像素的文件,选择渐变工具,颜色设置如图1,拉出图2所示的径向渐变作为背景。

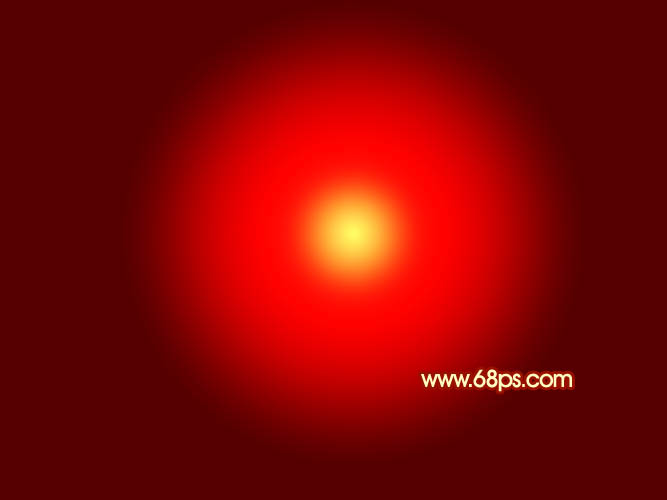
二、现在来制作立体字部分,先来制作“新年快乐”,需要完成的效果如下图。

三、打开下图所示的PNG素材,把文字多进来,解锁后放到合适的位置。

四、创建文字缩略图调出图层样式,设置斜面和浮雕,等高线,参数及效果如下图。
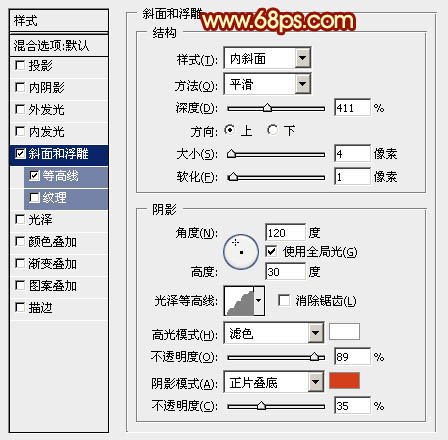
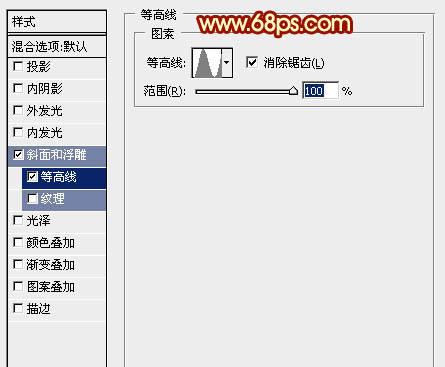

五、按Ctrl + J 把当前文字图层复制一层,然后双击副本缩略图调出图层样式,重新设置一下斜面和浮雕样式的参数,等高线不变,确定后把填充改为:50%,效果如图9。
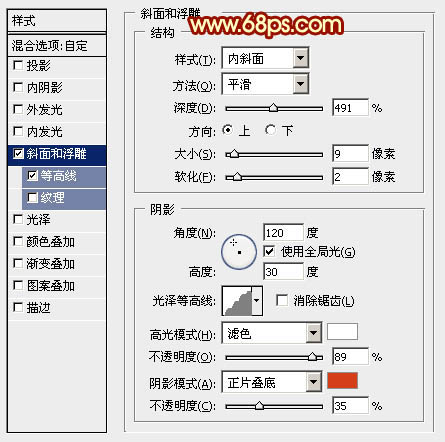

六、背景图层上面新建一个组,现在来制作文字的立体面部分。在组里新建一个图层,用钢笔勾出图10所示的选区,拉上图11所示的线性渐变,只要好渐变的方向。
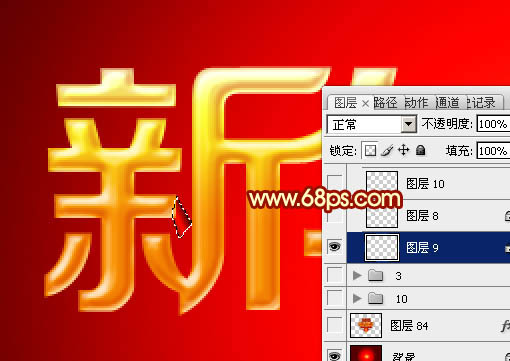
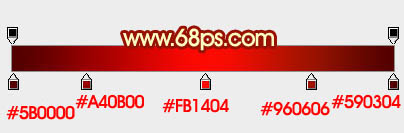
七、其它立体面的制作方法同上,需要制作的面较多,需要有点耐心,过程如图12 - 14。



八、在背景图层上面新建一个图层,用钢笔勾出下图所示的选区,拉上图16所示的线性渐变。底部边缘部分用减淡工具稍微涂亮一点。

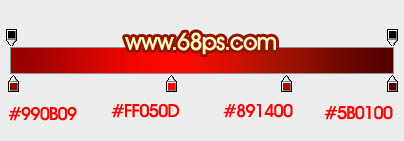
九、在背景图层上面新建一个图层,用钢笔勾出下图所示的选区,拉上同上的线性渐变。

十、新建一个图层,用钢笔勾出底部立体面的选区,拉上图19所示的线性渐变。


十一、新建图层,同上的方法制作其它的立体面,过程如图20,21。


十二、在文字图层的下面新建一个图层,调出文字选区,羽化3个像素后填充稍暗的颜色作为投影,效果如下图。

十三、下面的英文文字制作方法相同,细节部分较多,一定要有耐心。
![]()

十四、上面的“2013”也是同样的方法制作,只是顶部需要自己画一些曲线,然后加上图层样式,效果如图26。
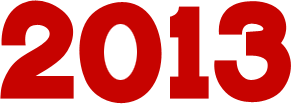

十五、中间的横条部分也是同样的方法制作,可以加上一些图层样式做出浮雕效果,然后加上自己所需的祝福语。

十六、打开灯笼素材,拖进来,解锁后移到合适的位置,注意好图层位置,效果如图29。


十七、现在来制作立体花纹部分,新建一个图层,用钢笔勾出轮廓路径,转为选区后拉上图31所示的线性渐变。
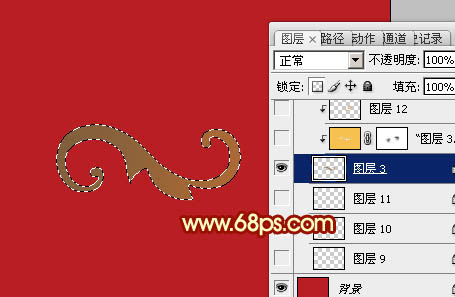
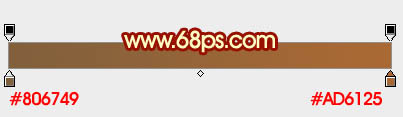
十八、新建一个图层,按Ctrl + Alt + G 创建剪贴蒙版,用画笔给花纹的边缘部分刷上高光。


十九、在花纹图层的下面新建图层,同上的方法做出立体面,效果如下图。

二十、把做好的花纹移到灯笼图层的下面,然后复制几份,适当排出下图所示的效果。

二十一、打开烟花素材,拖进来,混合模式改为“滤色”,适当放好位置,中间部分需要自己渲染一些高光,效果如图37。


最后微调一下细节,完成最终效果。

加载全部内容