Photoshop制作时尚潮流人物海报实例教程
软件云 人气:0本教程过程虽然复杂,不过介绍的非常详细,素材也提供得比较完整,非常适合学习和练习。教程难点是要掌握素材的融合及搭配,用到的素材相当多,怎样构图才完美,需要自己多花心思去美化。最终效果

一、用photoshop打开人物素材图片。

二、因为图片上方空间小,按Ctrl+Alt+T调整大小。

三、现在让多出来的空间与背景颜色融合,选择吸管工具,吸取与背景颜色最接近的颜色,新建图层,创建选区,填充前景色。
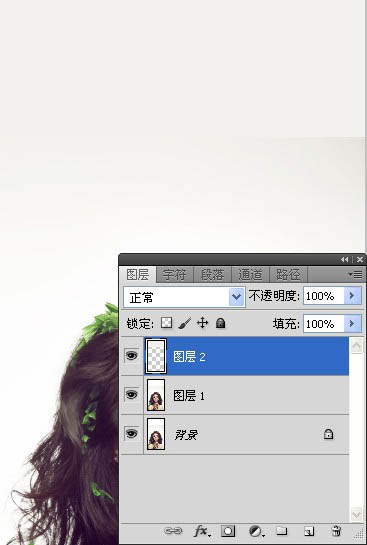
四、还不是很完善,合并图层,选择修补工具,使颜色融合。
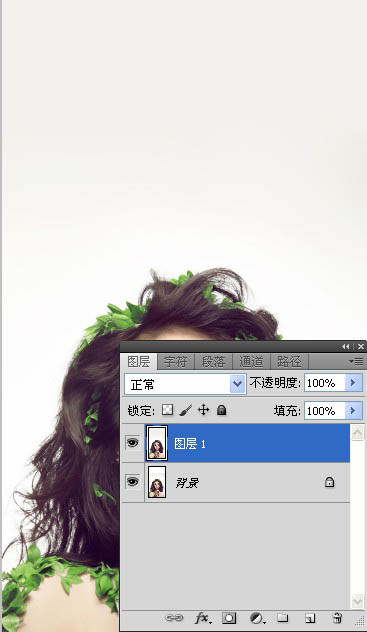
五、给图片添加背景颜色,选择渐变工具,径向渐变。
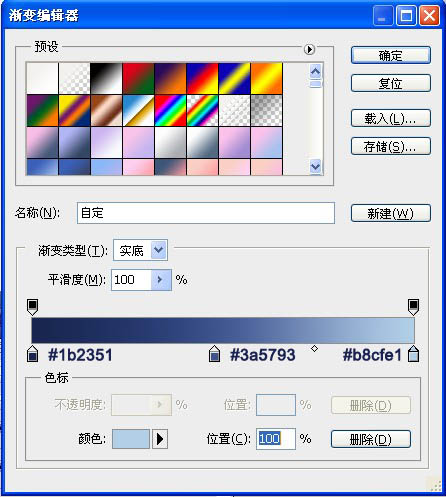
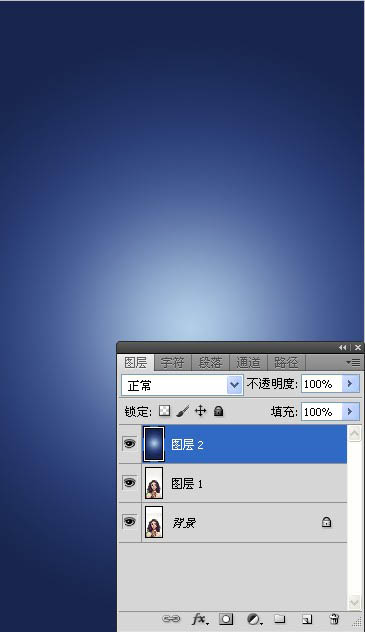
六、选择图层蒙版,画笔工具,让人物显现出来。
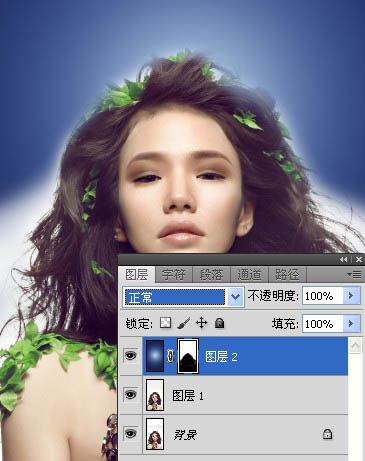
七、颜色加深,不透明度为60%。
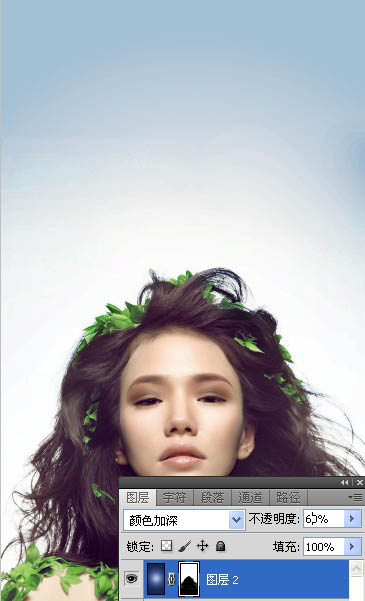
八、打开素材图片,按Ctrl +T变形,使人物头部上方有一个曲线。

九、调整图层模式为柔光,不透明度为25%。

十、新建图层,设置前景色为#464b61,用笔刷工具在人物周围涂抹。
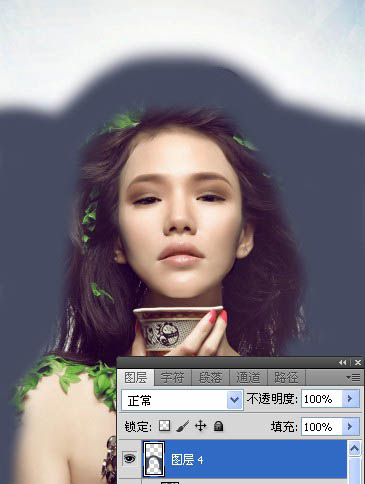
十一、设置强光,不透明度为12%。

十二、重复步骤5,设置前景色为#000000。

十三、设置柔光,不透明度为25%。
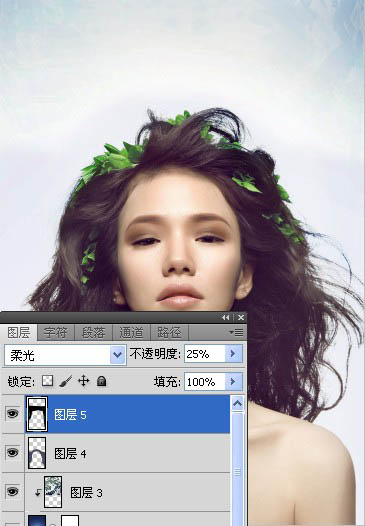
十四、打开素材图片,按Ctrl +T调整位置。
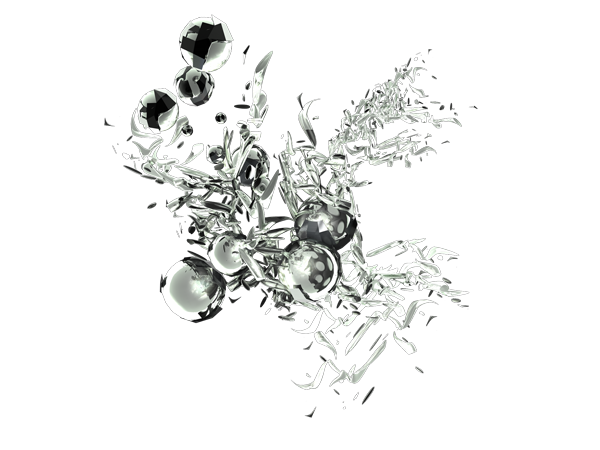
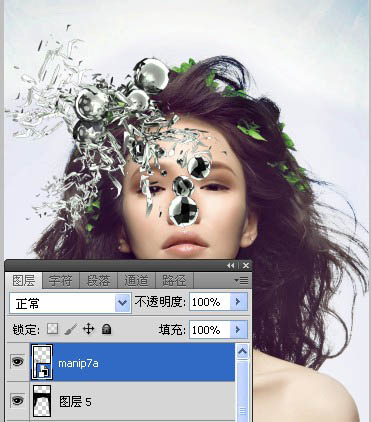
十五、擦去多余部分,设置强光,不透明度为60%。

十六、重复步骤7,这次放在人物头部的右侧;设置强光,不透明度为80%。

十七、打开素材图片,按Ctrl +T调整位置;擦去多余部分,设置强光,不透明度为70%。


十八、重复步骤9,这次放在人物头部的右侧;设置强光,不透明度为80%。
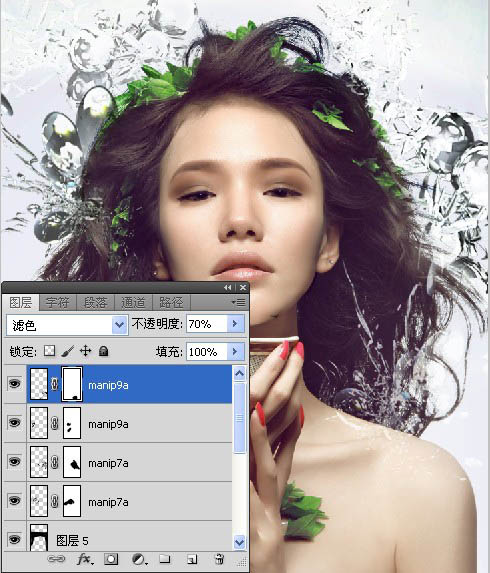
十九、打开素材图片,按Ctrl +T调整位置。
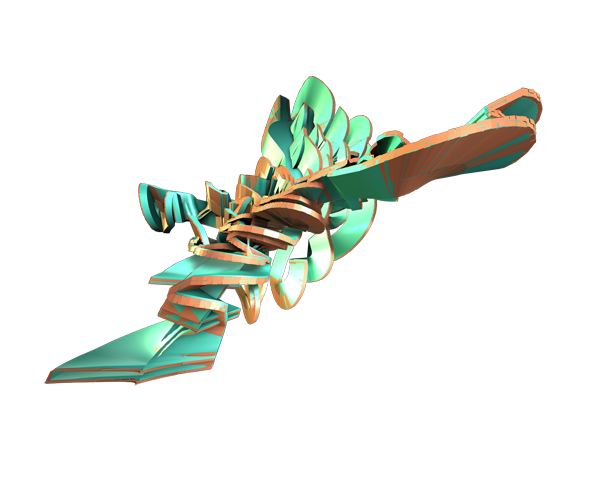
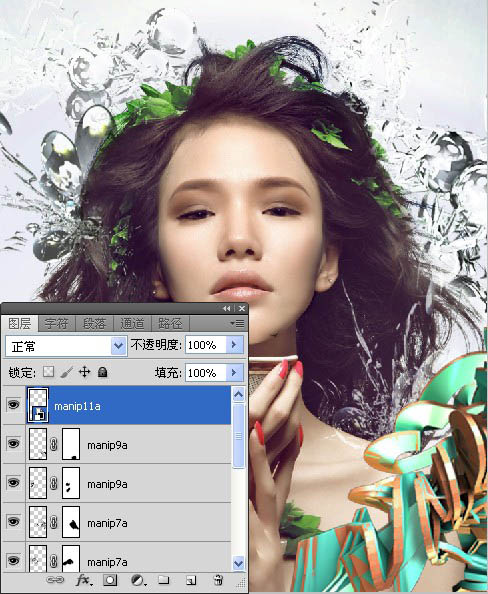
二十、选择图像—调整—色相/饱和度。
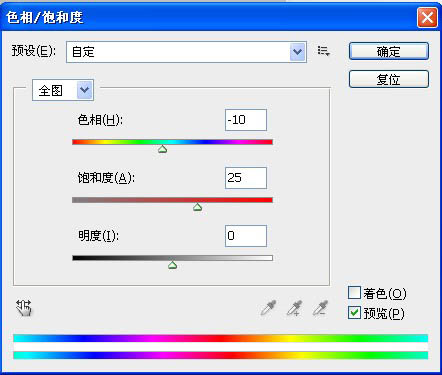
二十一、设置强光,不透明度为80%。
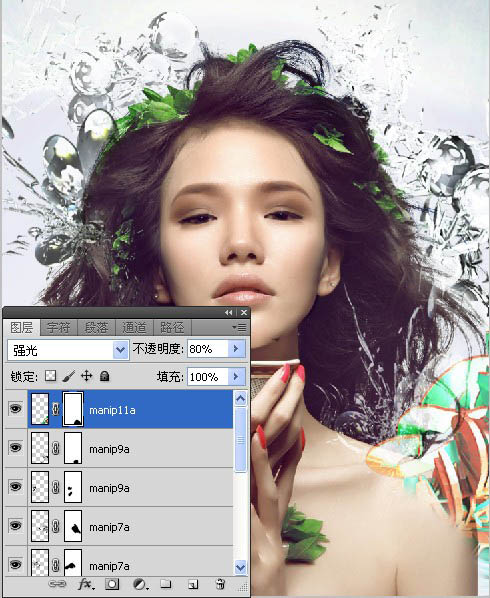
二十二、打开素材图片,按Ctrl +T调整位置。

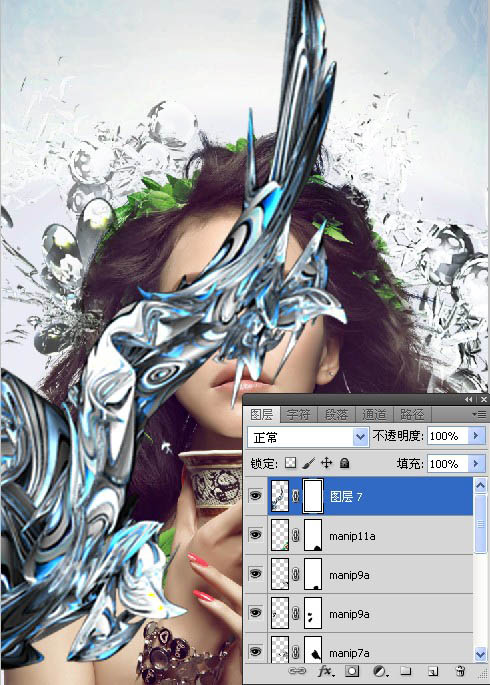
二十三、设置点光,不透明度为80%。
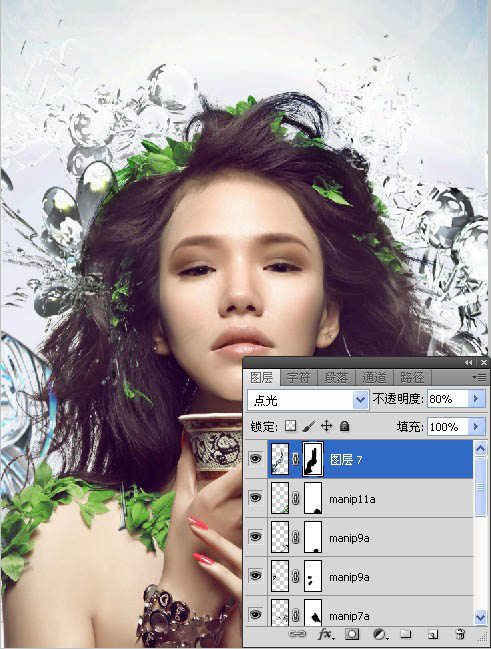
二十四、打开素材图片,按Ctrl +T调整位置。
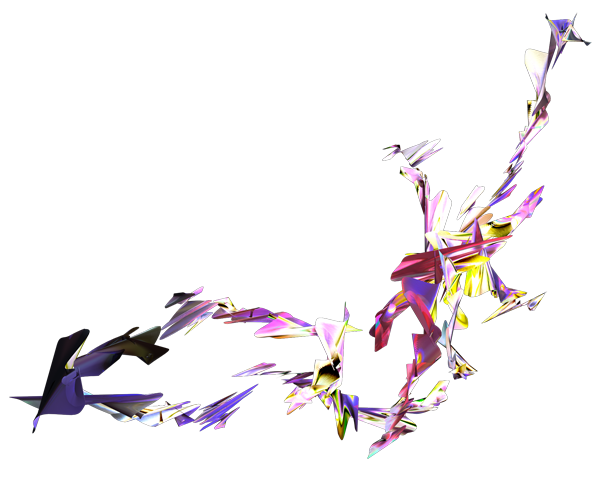

二十五、按Ctrl +T,选择变形。

二十六、选择图像—调整—色相/饱和度,设置点光,不透明度为80%。
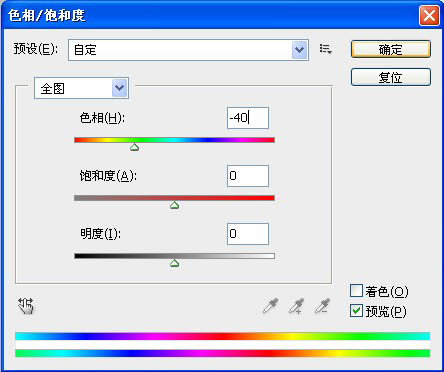
二十七、打开素材图片,Ctrl+i反色。
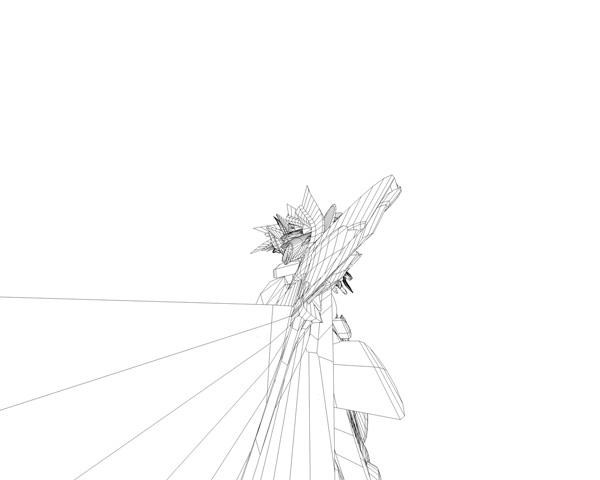
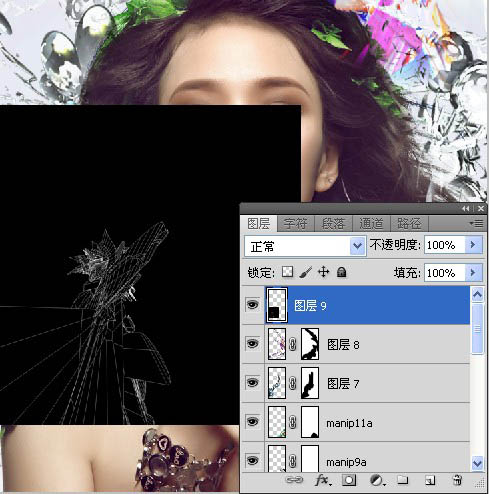
二十八、设置图层模式为滤色。
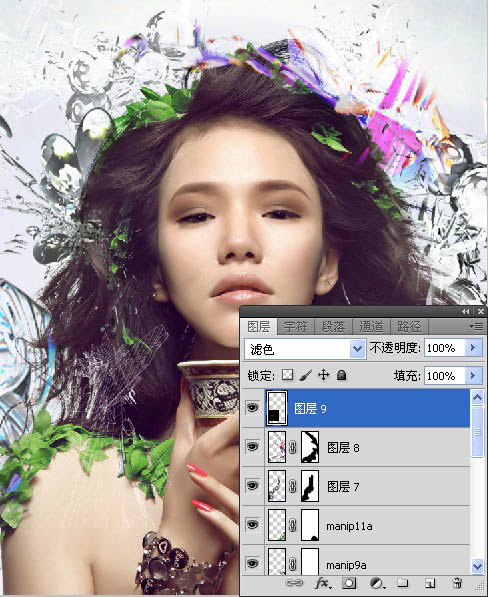
二十九、打开素材图片,按Ctrl +T调整位置。
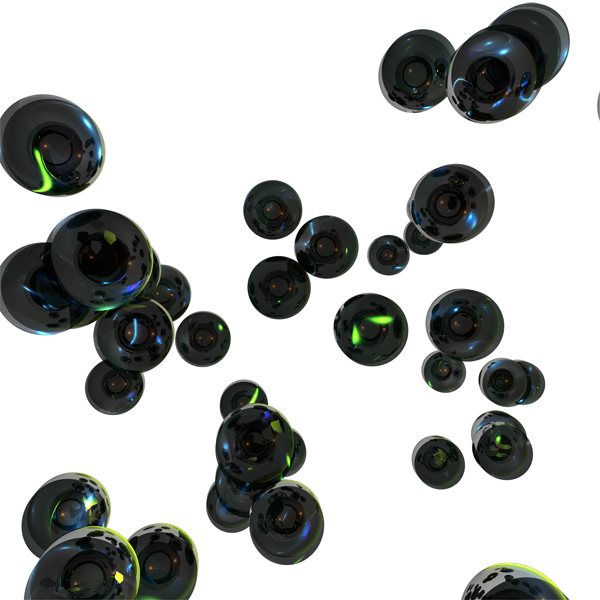
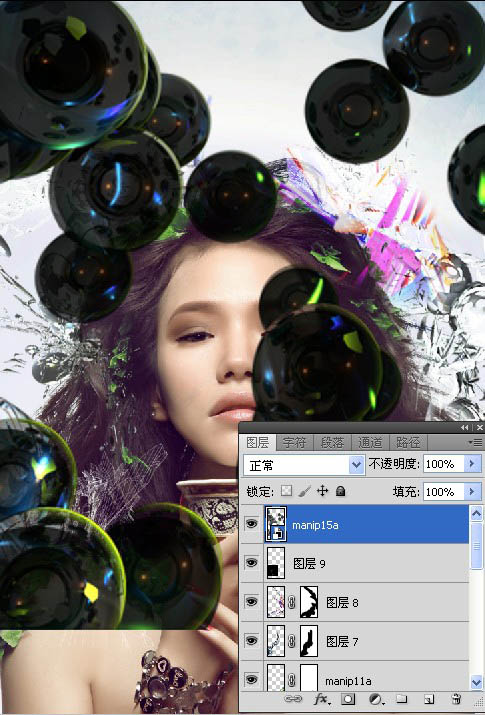
三十、设置图层模式为滤色。

三十一、打开素材图片,按Ctrl +T调整位置。

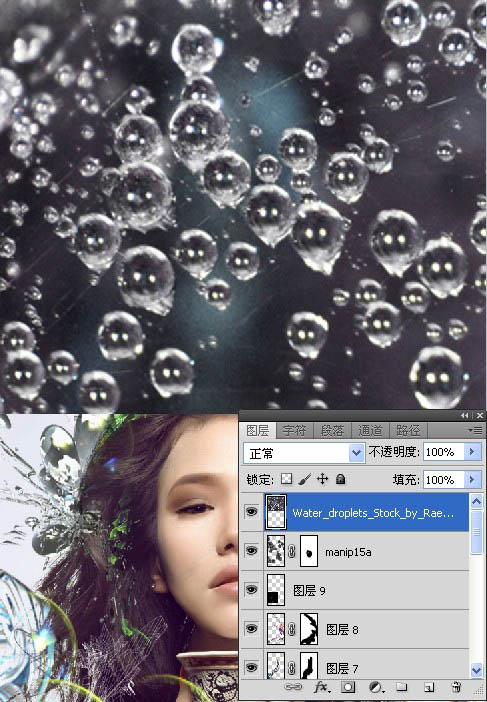
三十二、设置图层模式为滤色。

三十三、选择钢笔工具,画一弯曲闭合路径,建立选区。
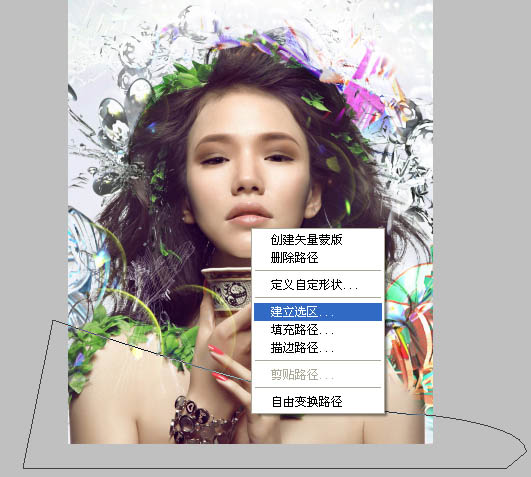
三十四、新建图层,选择渐变工具,线性渐变,填充渐变。
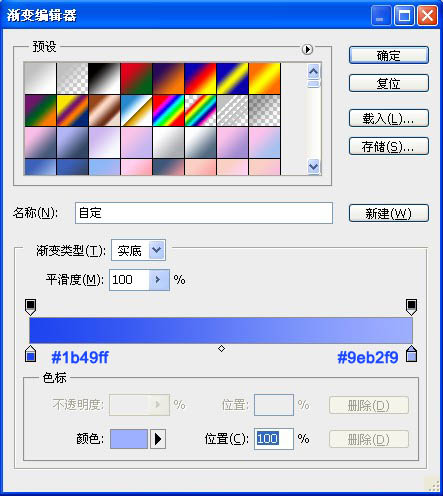

三十五、设置强光,不透明度为60%。
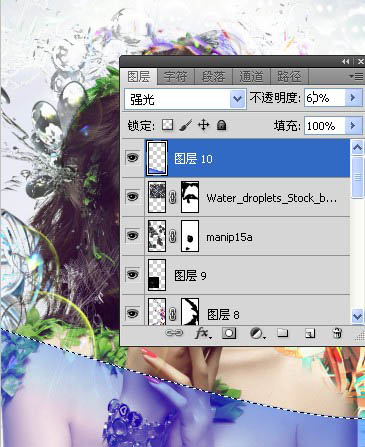
三十六、选择钢笔工具,画一弯曲闭合路径,建立选区。
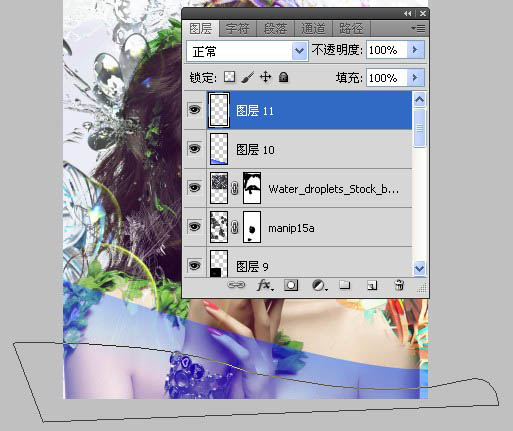
三十七、新建图层,选择渐变工具,线性渐变,填充渐变,设置强光,不透明度为65%。
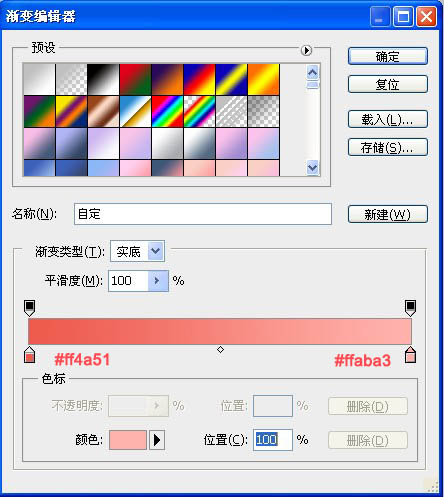
三十八、选择钢笔工具,画一弯曲闭合路径,建立选区。新建图层,选择渐变工具,线性渐变,填充渐变。设置强光,不透明度为65%。
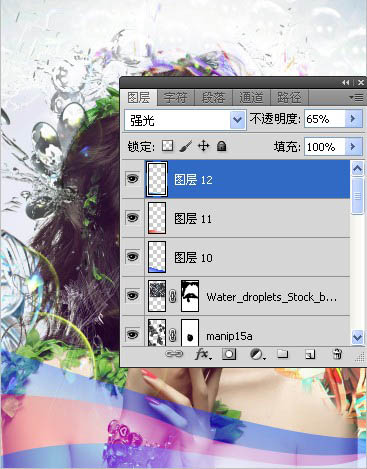
三十九、选择钢笔工具,画一弯曲闭合路径,建立选区。

四十、新建图层,选择渐变工具,线性渐变,填充渐变。
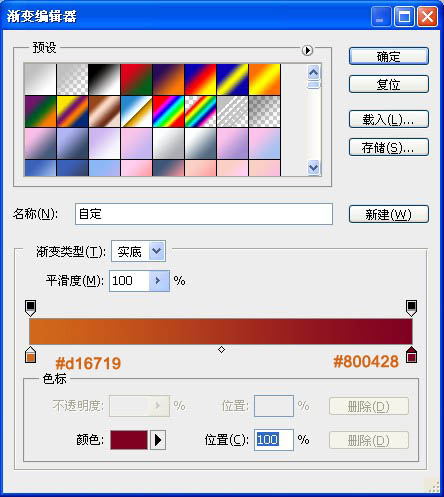
四十一、设置叠加。
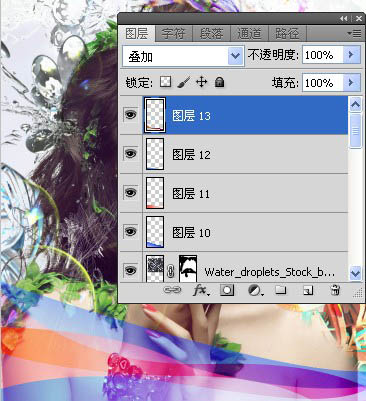
四十二、选择钢笔工具,画一弯曲闭合路径,建立选区。
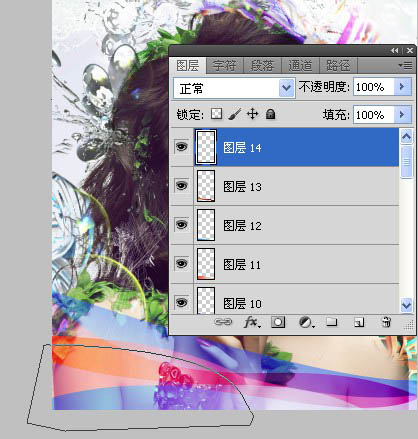
四十三、新建图层,选择渐变工具,线性渐变,填充渐变。
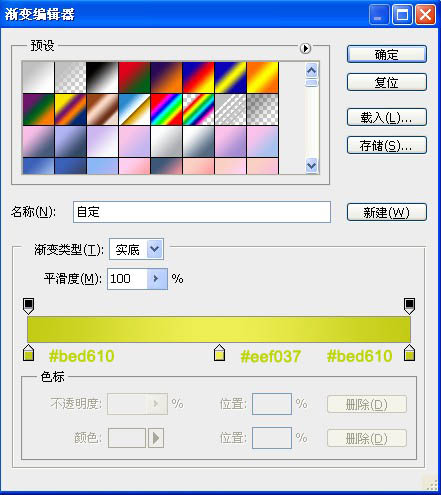
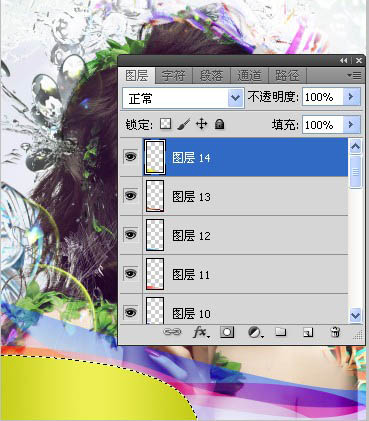
四十四、设置强光,不透明度为65%。
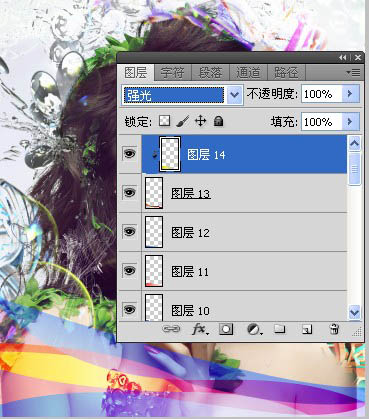
四十五、选择钢笔工具,画一弯曲闭合路径,建立选区。
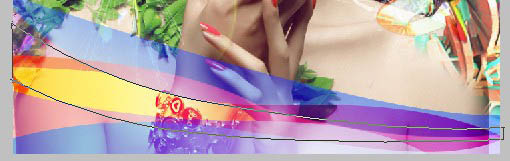
四十六、新建图层,选择渐变工具,线性渐变,填充渐变。
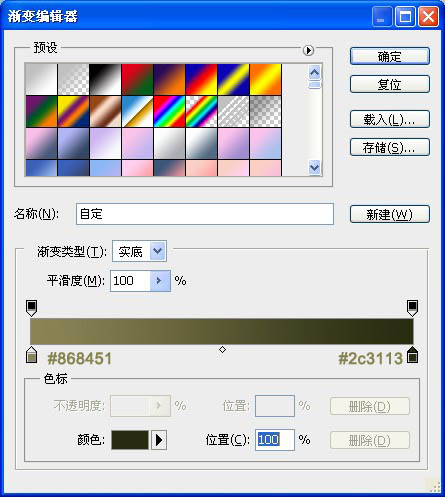
四十七、创建剪切蒙版,设置强光。
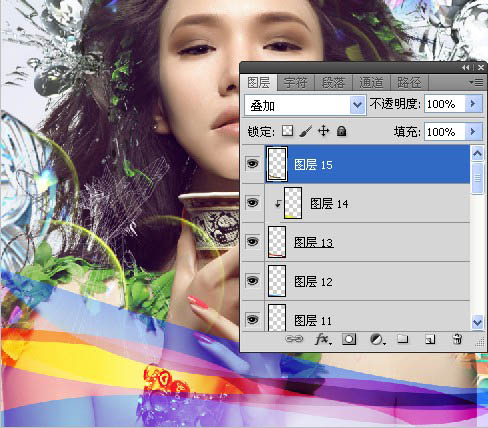
四十八、选择钢笔工具,画一弯曲闭合路径,建立选区。
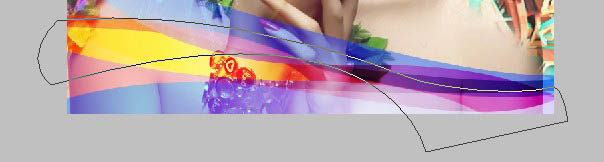
四十九、新建图层,选择渐变工具,线性渐变,填充渐变。
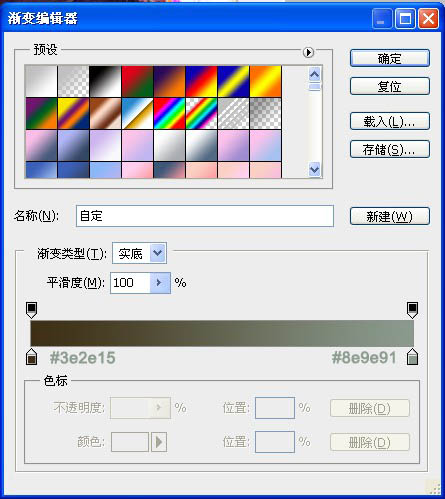
五十、创建剪切蒙版,设置强光。
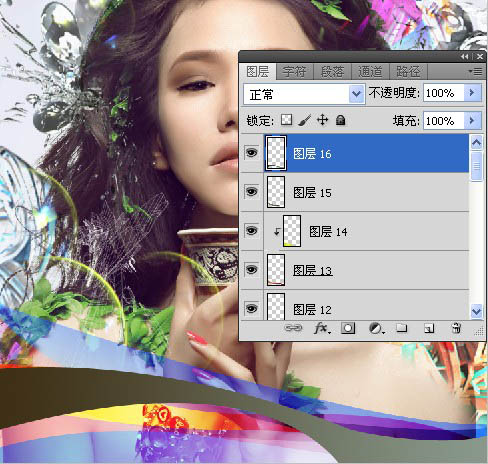
五十一、新建图层,用钢笔工具画几条弯曲的线。
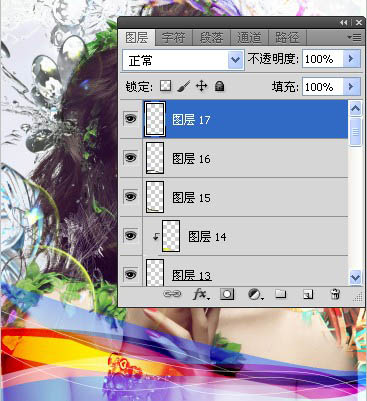
五十二、设置不透明度为50%。
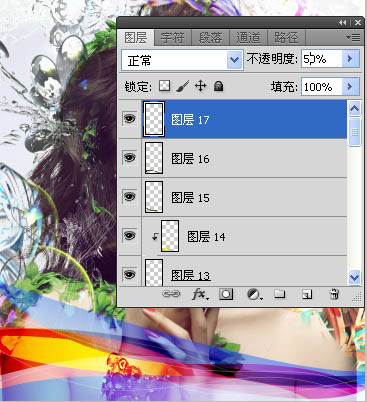
五十三、新建图层,设置径向渐变。
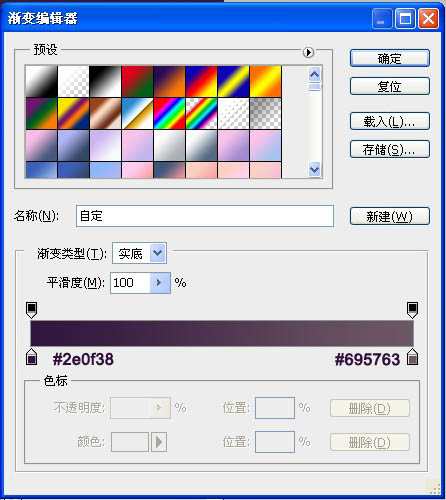
五十四、混合模式选为滤色,不透明度设置为60%。
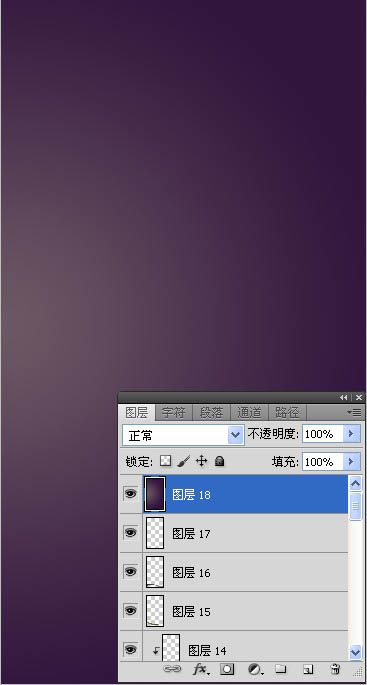
五十五、新建图层,设置径向渐变。
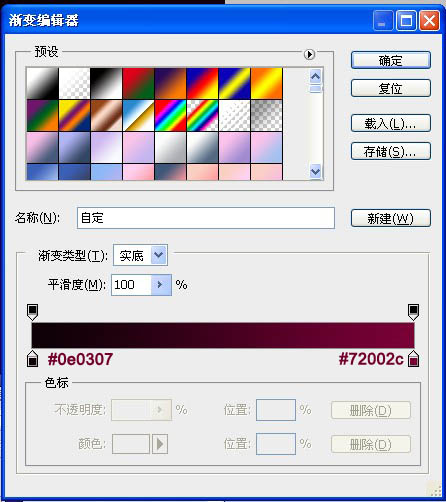
五十六、混合模式选为滤色,不透明度设置为80%。
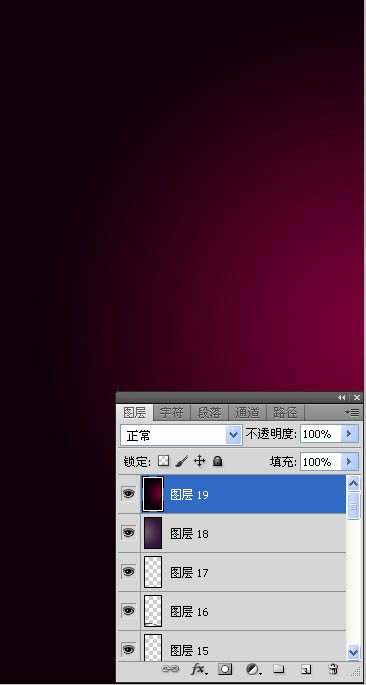
五十七、设置曲线调整图层。
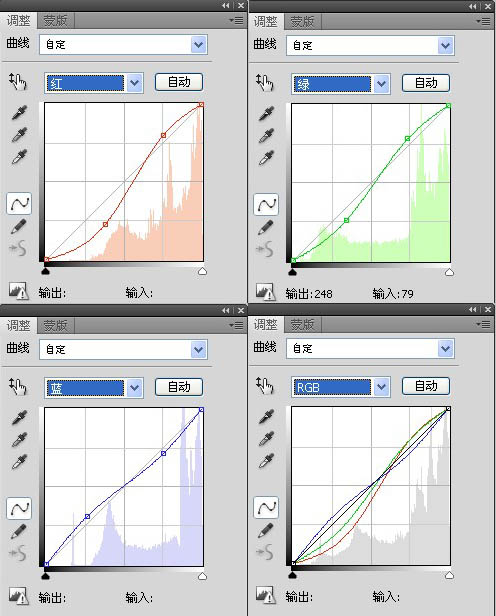

五十八、设置照片滤镜。
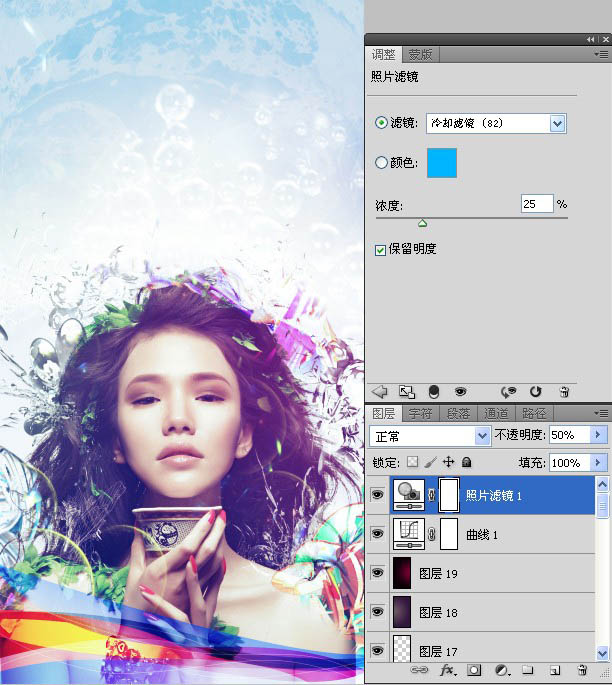
五十九、设置可选颜色滤镜。
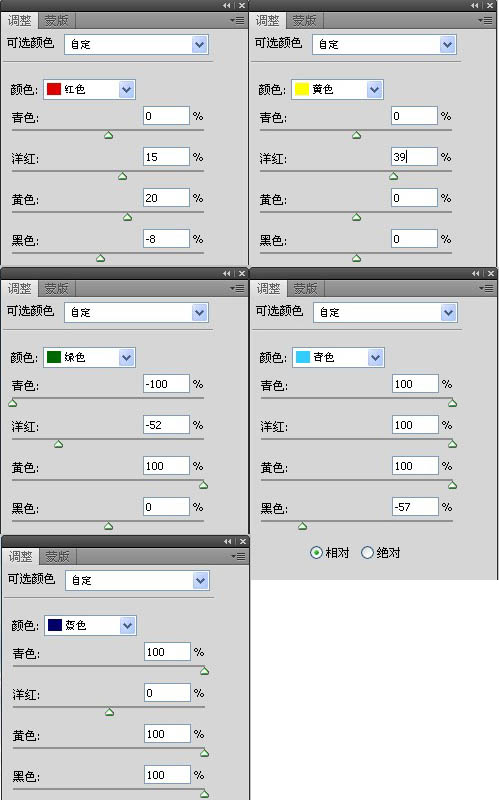
最终效果:

加载全部内容