用Photoshop绘制漂亮的圣诞雪人壁纸图片
软件云 人气:0下面这张漂亮的对诞雪人图片,非常适合用来当自己的电脑壁纸,所以大家可以通过这个教程来学习制作自己喜欢的电脑壁纸。效果图

一、新建一个1280×1024,72dpi的新文件,双击背景图层解锁,并命名“背景”
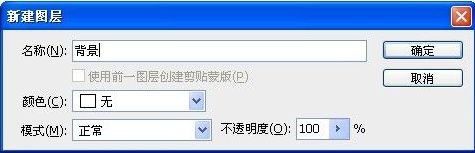
二、双击“背景”图层面板,调出图层样式面板,选择渐变叠加,径向/角度-31/缩放117%,其他默认,渐变条颜色依次为:#CDF5FF,/#0067A9,#040023,如图:
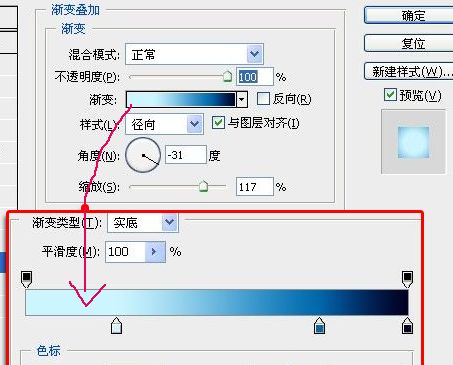
效果如下:

三、设置前景色为黑色,选择钢笔工具,选择形状图层,如图箭头标注,绘制如图形状,并命名“雪1”
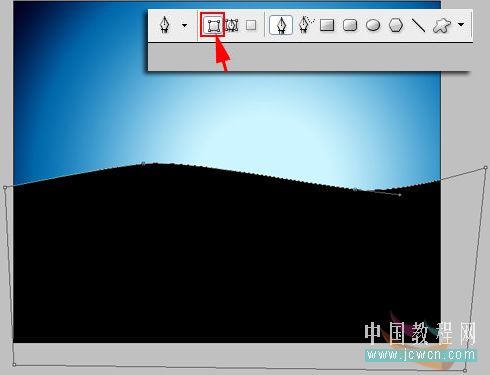
四、双击“雪1”图层,调出图层样式面板,选择内发光,设置如图
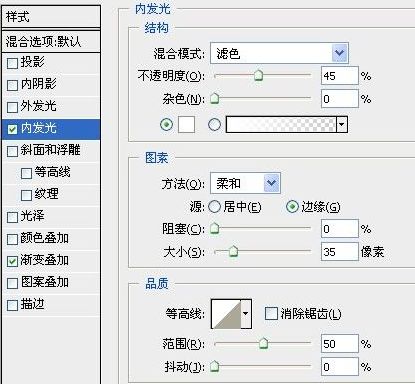
设置渐变叠加,选择线性,渐变条颜色为:#004D8E,#68C4ED,数值如图
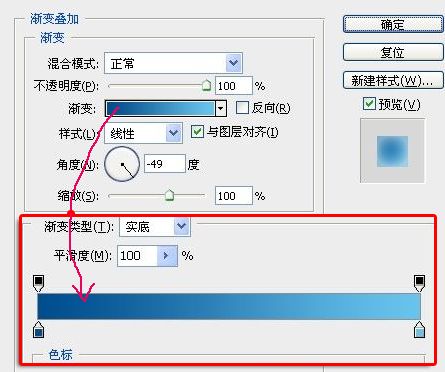
得到如图效果

五、设置前景色为:#003274,选择自定义形状工具,选择形状图层,如图所示,请注意选择图层样式为默认样式,如图标注,找到松树形状(要载入全部形状才能找到哦)
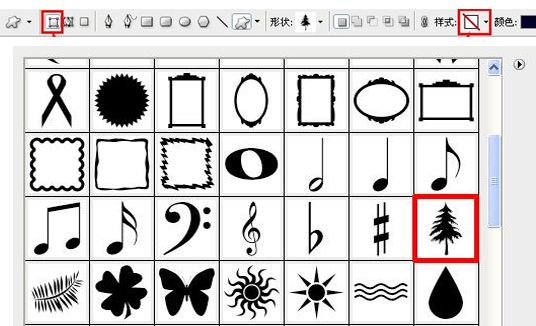
在如图位置画一颗松树

六、复制七个松树副本,用Ctrl+T调整松树的大小,分别放置在如图位置,并分改变颜色,数值如图
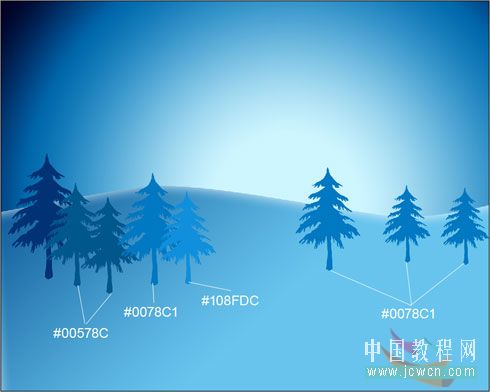
七、为了便于以后的操作,新建一个组,命名为:松树,将松树图层拖入组中,用好图层组是一个很好的习惯哦
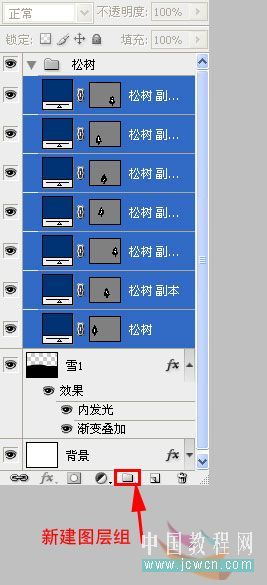
八、选择自定义形状工具,找到如图的两种雪花形状
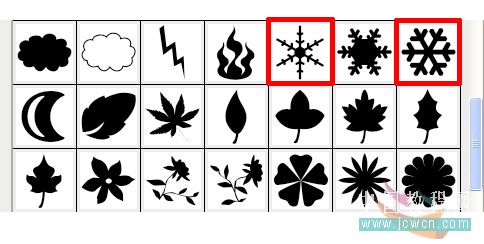
设置前景色为白色,在如图位置画出雪花,命名“雪花”

九、设置前景色为:#A7FEF6,选择钢笔工具,绘制如图形状,命名“雪2”

十、为“雪2”图层添加图层样式,设置内发光,如图
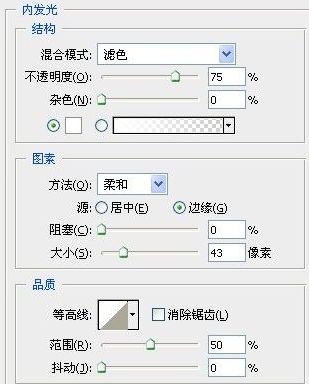
得到如图效果

十一、设置前景色为白色,选择钢笔工具,和前面一样绘制如图形状,命名“雪3”

为“雪3”图层添加图层样式,设置内发光,如图
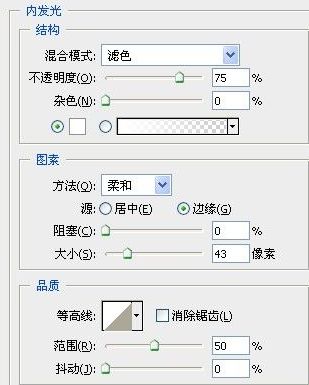
添加渐变叠加,选择线性,渐变条颜色为#51DDFE到白色,如图:
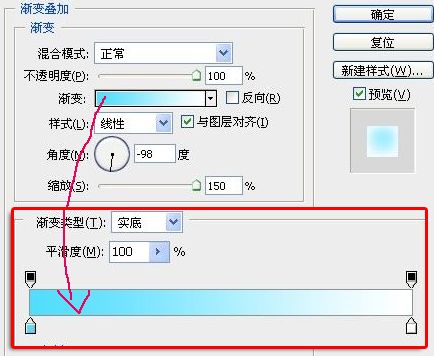
得到如图效果,将雪1、2、3编组(将松树图层组也拖进雪图层组中,放在雪1图层的上面哦)

十二、设置前景色为:#25BDFE,选择直径100的柔角画笔,并设置不透明度20%
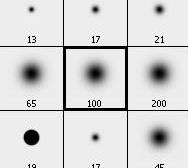
Ctrl+N新建一层,命名“雪阴影”,用刚才设置好的画笔在如图位置涂抹

十三、下面我们开始画雪人,选择椭圆工具,如图绘制,别忘了给图层命名“雪人1”
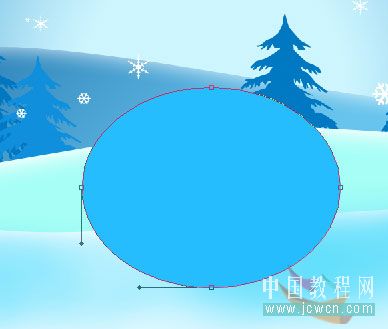
给雪人1添加图层样式,设置内发光,如图
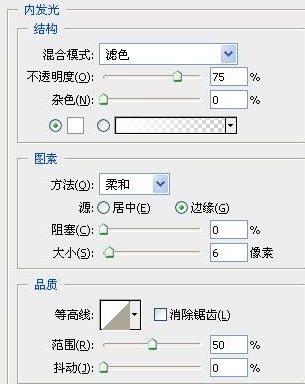
设置渐变叠加,选择径向,渐变条颜色为#27BCFE。#FBFFFF,设置如图

得到如图效果

十四、复制两个雪人图层,并用Ctrl+T调整大小,如图摆放好,并将雪人图层编组

十五、现在我们给雪人画纽扣,用椭圆工具如图绘制一个椭圆形,并命名“纽扣1”
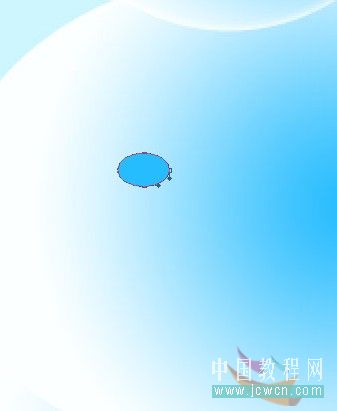
给纽扣1添加图层样式,设置投影如图
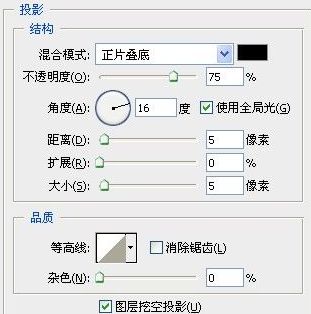
设置渐变叠加,渐变条颜色为:#C63224,#EE6C48
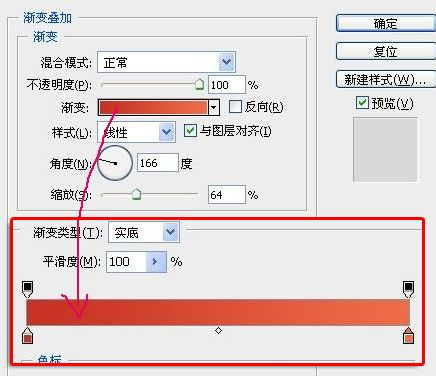
设置描边,填充类型选择渐变,线性,描边渐变条颜色为:#543932,#B26354
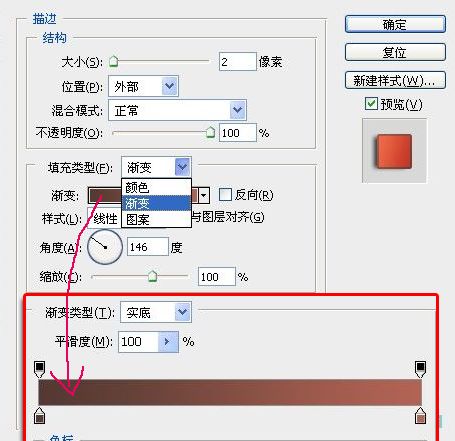
得到如图效果

十六、复制两个纽扣图层,用Ctrl+T调整大小和方向,如图摆放,并将纽扣图层编组

十七、现在我们来给雪人画个鼻子,用钢笔工具画一个如图的圆形,并命名“鼻子”。

给鼻子图层添加图层样式,设置内阴影,颜色设置为:#843200,其他如图
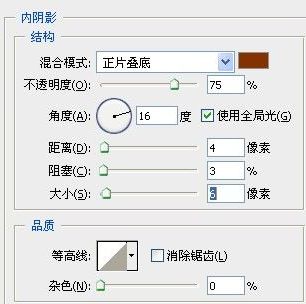
设置渐变叠加如图渐变条颜色为:#f8BD77,#9B4126
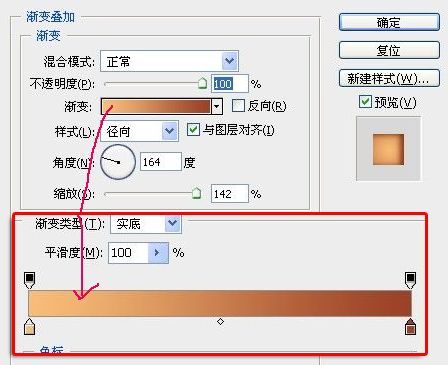
得到效果如图

十八、设置前景色为黑色,设置直径9的画笔,用画笔工具画出雪人的嘴巴和眼睛(画嘴巴的时候可以先用钢笔工具画一条弧线的路径,然后按F5设置笔尖形状,间距放大,再描边路径,勾选摸拟压力)
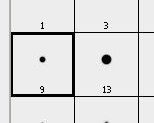
效果:

十九、现在我们给雪人画手臂,设置前景色为黑色,选择直线工具,精细设置5PX,画三条线,Ctrl+T调整至如图效果,给三个线条命名为树枝1、2、3,并编组

复制树枝图层组,按Ctrl+T调整,做出雪人的另一只手臂。好了,现在我们的圣诞雪人壁纸就完成了,看看最终效果吧!

加载全部内容