Photoshop图层样式制作炫酷彩色光束背景图片
软件云 人气:0效果图由两部分构成,人物及光束。人物部分处理相对比较简单,只需要大致渲染一下颜色。光束部分直接用滤镜做出类似光束纹理,然后截取所需的部分,用图层样式加上颜色及发光效果即可。最终效果

一、新建文件(Ctrl+N),尺寸1280×1024像素(RGB颜色模式),分辨率72像素/英寸。使用油漆桶工具(G)将背景填充为黑色。
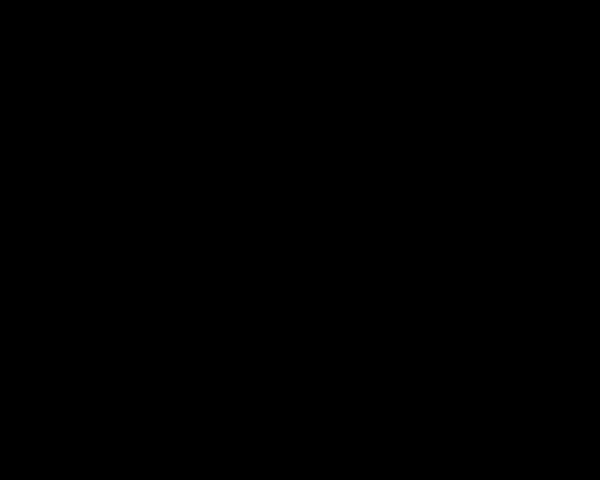
二、找一张需要制作炫酷彩色光束背景的人物照片素材。

三、选个顺眼的工具,比如钢笔工具(P),魔棒工具(W),磁性套索(L),或者任意一个简单的滤镜>抽出。选好之后,插入一个新图层。

四、在图层面板下方找到打开“创建新的填充或调整图层”,并选择“色相/饱和度”。向左拖动饱和度滑块,以降低颜色饱和度。
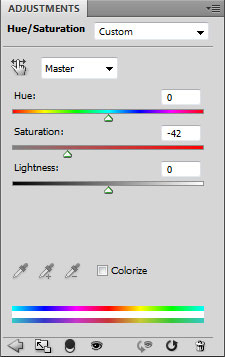

五、在新图层上使用柔性颗粒圆笔,并在选项栏中设置不透明度为15%。用颜色分别为#AC007A和#2E0077的笔刷涂抹人物周围的区域。
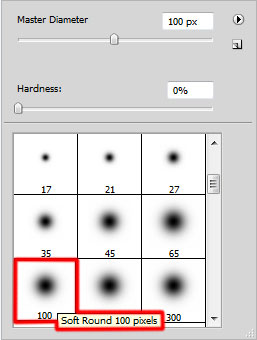

六、设置该图层混合模式为线性减淡。

七、再次于图层面板下方点击“创建新的填充或调整图层”,选择“曲线”,然后调整曲线来略微校正色彩,如下图所示。
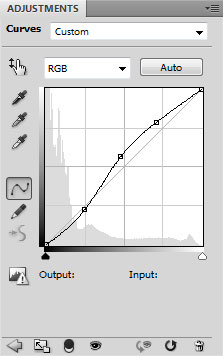

八、新建图层,选择油漆桶工具(G)用黑色来填充图片。
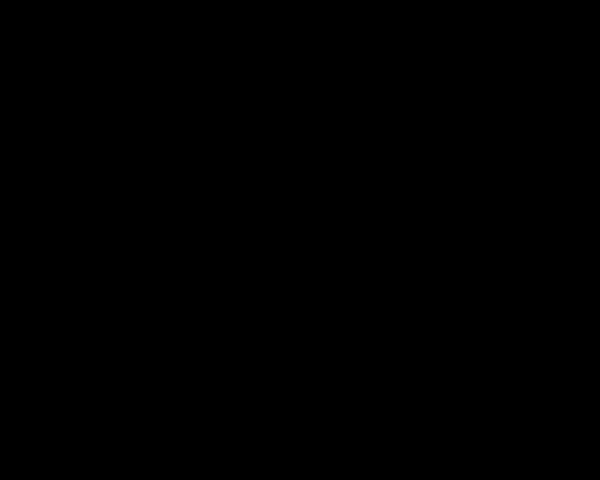
九、在图层面板下方找到并点击“添加蒙版”,给该图层添加蒙版。之后选择硬头机械笔刷。用该笔刷来隐藏人物周围背景,如下图所示。
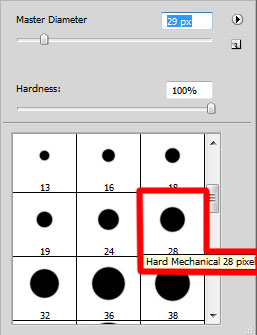

十、新建图层,再次选择柔性颗粒圆笔,颜色设为#000345(在选项栏中设不透明度为20%)。用该笔刷在人物周围涂抹。
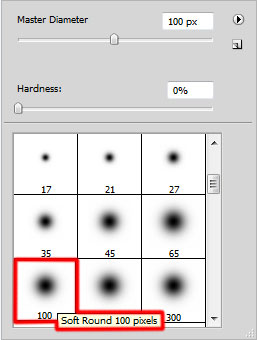

十一、新建”剪贴蒙版“来使最新的图层全黑。按住Alt,并在图层面板上的图层间点击。
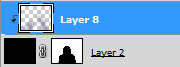

十二、再新建一个新图层,用柔性颗粒圆笔配以#FF00C7颜色(不透明度60%)。使用该笔刷涂抹人物脸部,如下图。
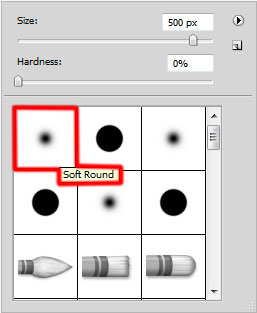

十三、再次新建一个”剪贴蒙版“。按住Alt,并在图层面板上的图层间点击。
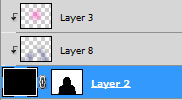

十四、新建图层,再次使用前面提到的柔性颗粒圆笔,设其尺寸为800px,并用#F577C2 (不透明度20%)来涂抹人物脸部。

十五、再次新建“蒙版图层”。按住Alt,并在图层面板上的图层间点击。
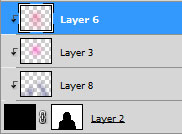

十六、再次新建图层,这次用油漆桶工具(G)再次填充黑色。
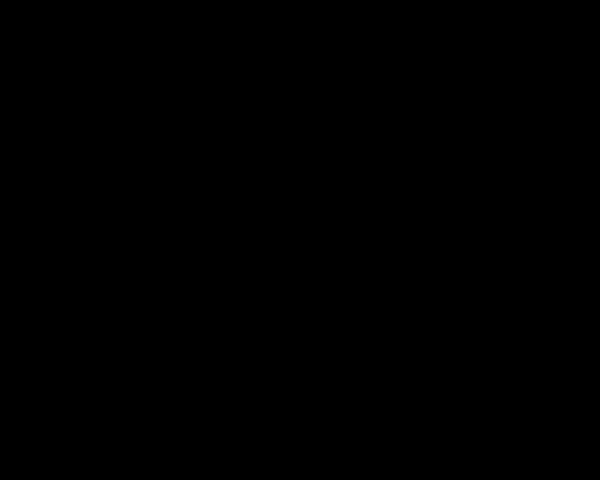
十七、选择滤镜>杂色>添加杂色。
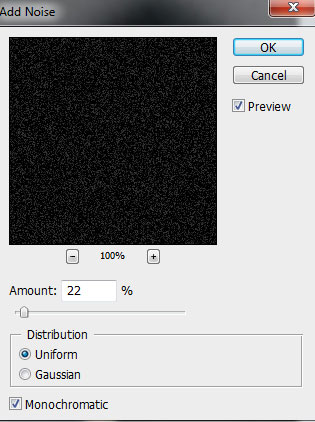
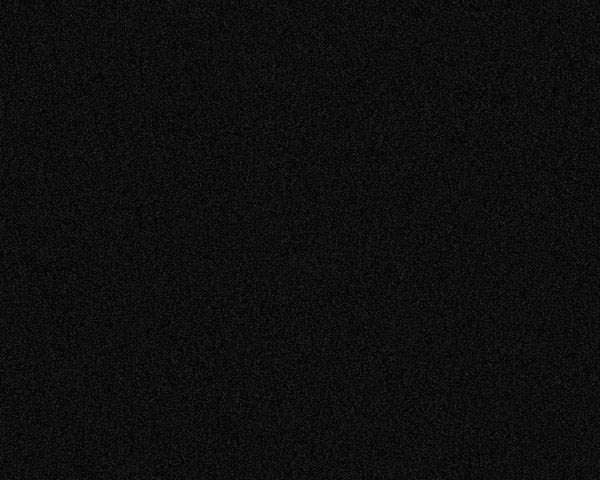
十八、在同一图层上,使用滤镜>滤镜库>纹理>龟裂缝。
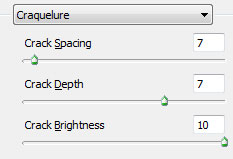
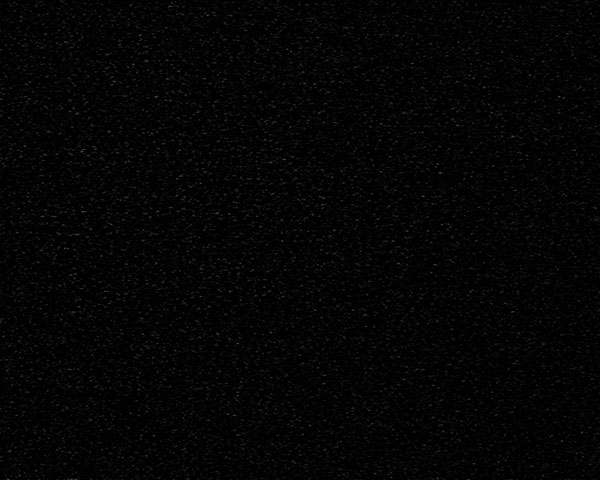
十九、同时摁住Ctrl+M(曲线),调整曲线形状来细微矫正颜色,如下图。
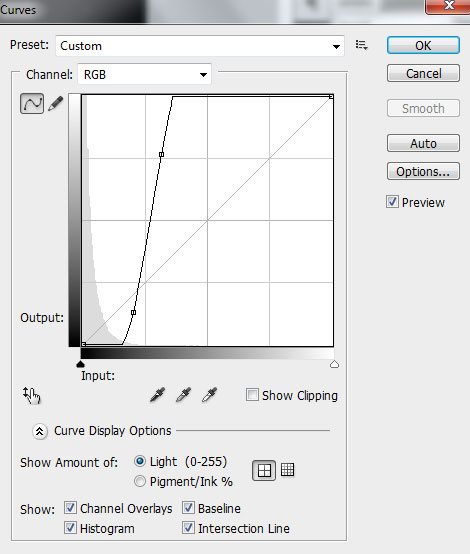
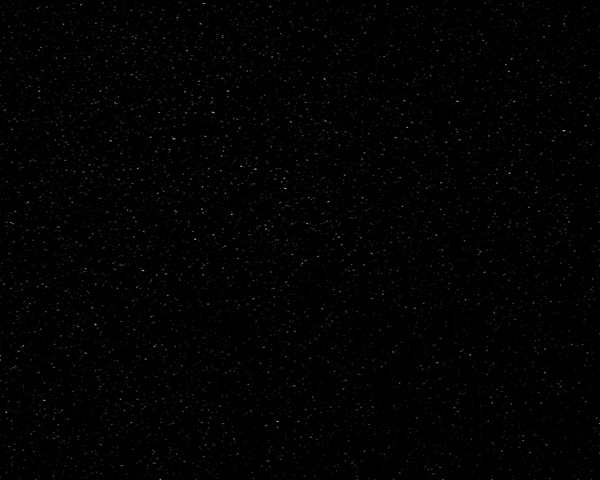
二十、图层混合模式设置为线性减淡。

二十一、新建”剪贴蒙版“来使最新的图层全黑。按住Alt,并在图层面板上的图层间点击。
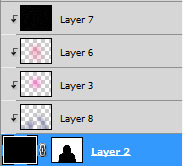

二十二、复制最上面的图层,使用自由变换(Ctrl+T)来放置复制图层,如下所示。

二十三、新建图层,并选择柔性颗粒圆笔配以黑色(不透明度20%)。用该笔刷涂抹下图所示区域,使其变暗。
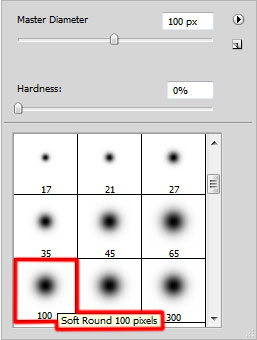

二十四、新建文件(Ctrl+N),大小1280×1200像素(RGB颜色模式),分辨率72像素/英寸。选择渐变工具(G),从选项栏打开渐变编辑器,选择黑白的,从上到下的渐变。
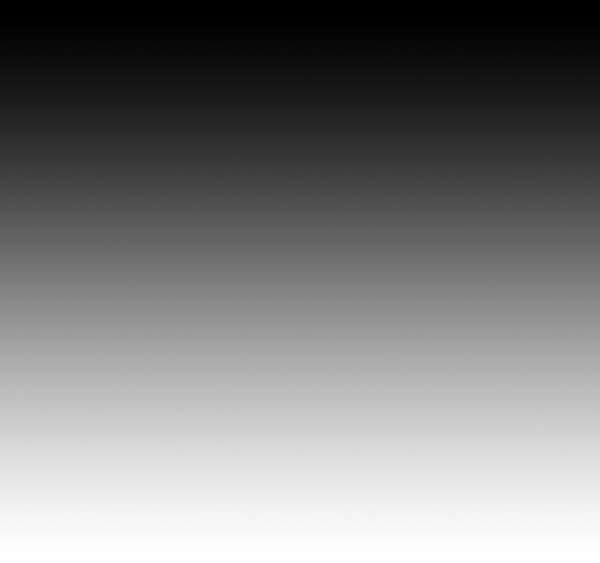
二十五、在该图层使用滤镜>扭曲>波浪。
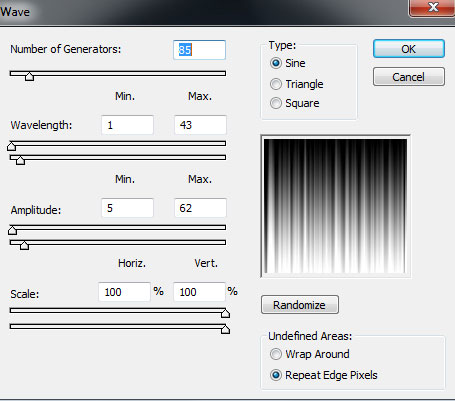
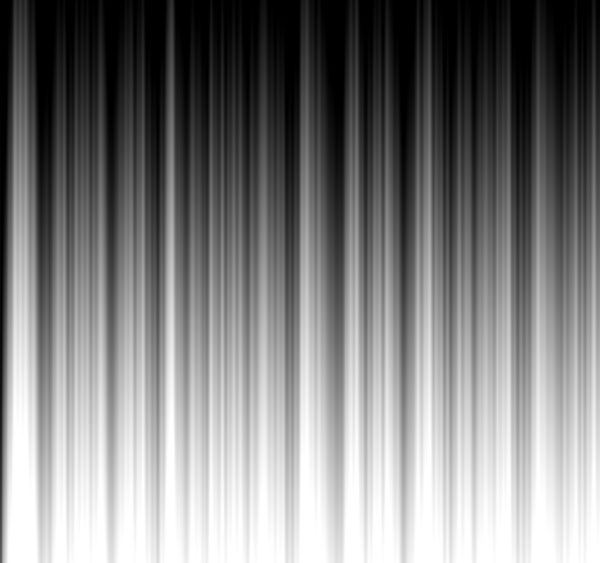
二十六、使用自由变换(Ctrl+T)来移动图像,如下图所示。
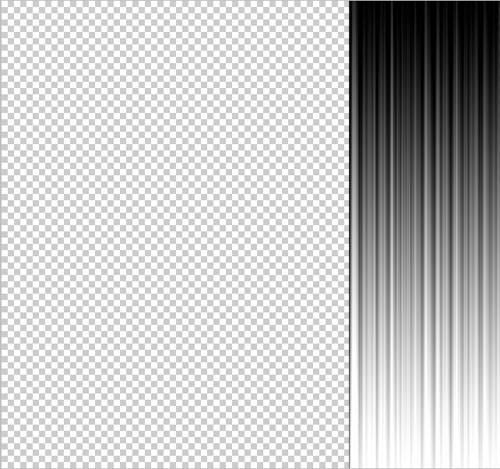
二十七、复制该图层,并继续使用自由变换(Ctrl+T)来将其垂直翻转。然后,在图层面板下方选择“添加图层蒙版”。
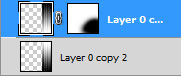
二十八、使用黑色柔性颗粒圆笔。
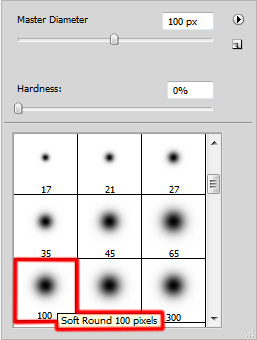
二十九、首先使用此笔刷涂抹蒙版下方部分。然后在图层面板中同时选中这两个图层,按CTRL+E来向下合并图层。
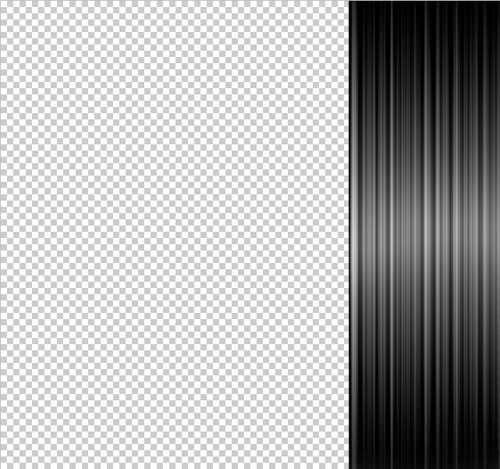
三十、在主文件中插入上面做好的波浪图层。我们可以使用自由变换工具(Ctrl+T),来改变其大小和方向,效果如下。

三十一、将该图层填充改为78%,混合模式为变亮。然后在图层面板底部点击添加图层样式,选内发光。
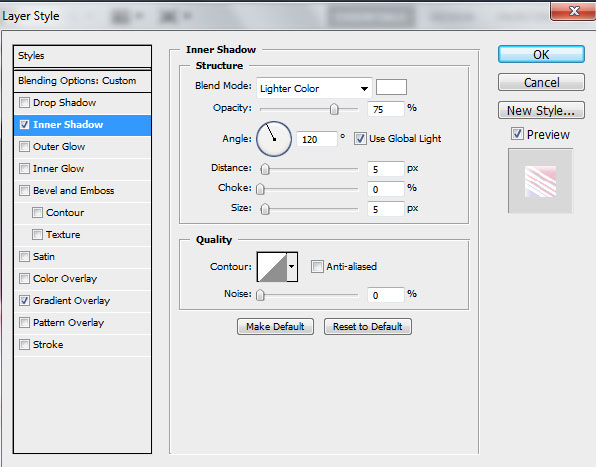
添加渐变叠加:
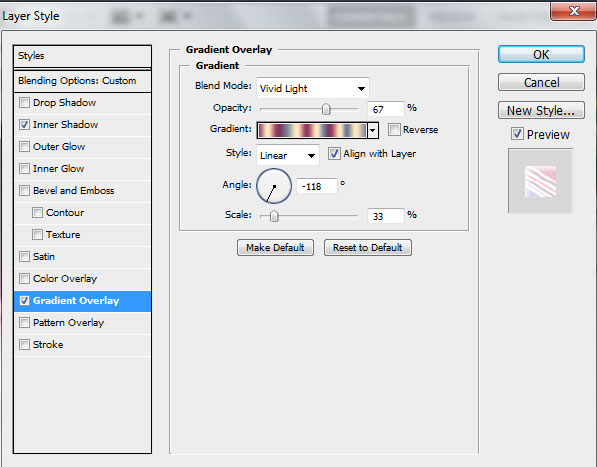
点击颜色栏打开渐变编辑器,颜色指针设置如下图。然后点击OK关闭对话框:
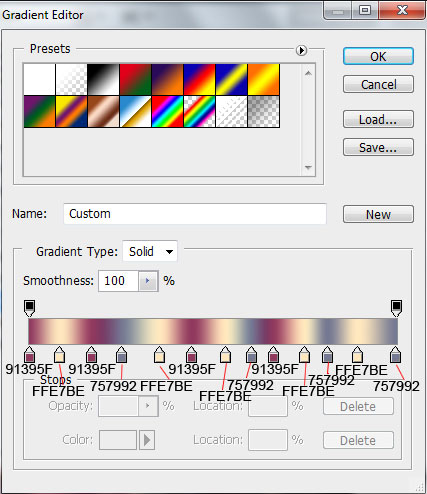

三十二、在同一个图层上,再次于图层面板下方选择添加图层蒙版,然后选用硬头机械笔刷(不透明度设为80%)。
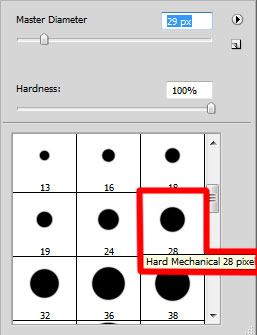
三十三、在蒙版上,用该笔刷涂抹人物头部和肩膀,来隐去波浪图层。

三十四、复制最上面的图层,用自由变换(Ctrl+T)来翻转图层,来做出一个小位移。在复制图层上添加蒙版,再选用硬头机械笔刷涂抹人物头部和肩部,以隐去波浪图层。设置填充设为100%,图层模式为颜色减淡。

三十五、接下来在一个新图层上选用硬头机械笔刷。用该笔刷来添加更多的白色小圆点。
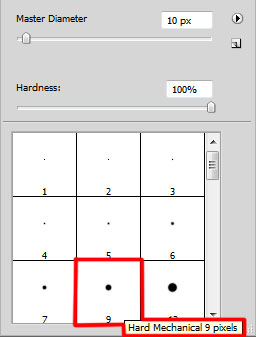

三十六、该层混合模式设为实色混合,并添加图层样式,选用外发光。
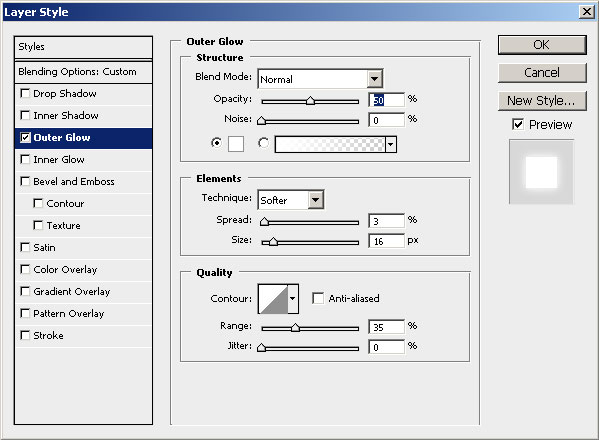

三十七、复制最上面的图层,混合模式为线性光。

三十八、新建图层,用油漆桶工具(G)填充橙色。
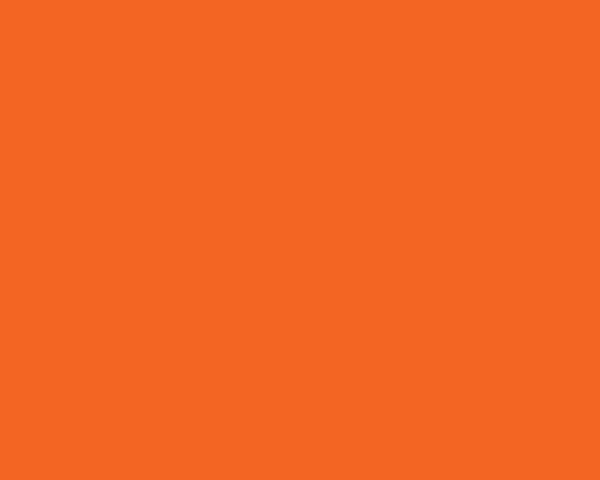
填充度为16%,混合模式颜色减淡,完成最终效果。

加载全部内容