Photoshop制作清新漂亮的三八妇女节海报
软件云 人气:0妇女节即将到来!PS联盟全体恭祝天下的女性:笑颜常开,青春永驻!海报制作最重要就是要准备充足,制作之前需要多浏览一下相关的素材,找出自己的构图思路。然后再搜集素材,慢慢把构思转为效果图。 最终效果

一、新建一个1024 * 768像素的文档,选择渐变工具,颜色设置如图1,拉出图2所示的径向渐变作为背景。底部需要用稍深一点的颜色涂抹一下。
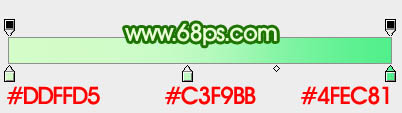

二、打开图3所示的文字素材,拖进来,解锁后适当调整好位置,如图4。文字部分制作教程可以在本站文字效果栏目查看。


三、调出文字选区,羽化6个像素后在文字图层下面新建一个图层,把选区稍微移下一点,填充深绿色:#2D8F02,确定后把图层混合模式改为“正片叠底”,效果如下图。

四、打开图6所示的彩带素材,用魔术棒抠出来,拖进来,移到文字图层的下面,解锁后适当调整好位置,如图7。彩带的制作教程请在入门与实例栏目查看。

五、把彩带图层不透明度改为:40%,效果如下图。

六、把彩带图层复制一层,执行:编辑 > 变换 > 垂直翻转,然后适当调整位置,再把图层不透明度改为:100%。添加图层蒙版,用黑色画笔把边缘部分稍微涂抹一下,效果如下图。

七、再背景图层上面新建一个组,把组的混合模式改为“颜色减淡”。

八、在组里新建一个图层,把前景颜色设置为淡绿色:#34D548,用硬度为100%的画笔突出透明度较低的小圆,如下图。

九、新建一个组,再用画笔涂抹一下淡绿色的小圆,如下图。

十、新建一个组,再制作一下小圆环,如下图。

十一、打开图14所示的花纹素材,拖进来,解锁后适当调整好位置,效果如图15。


十二、打开图16所示的花纹素材,拖进来,解锁后再锁定图层不透明度,加上绿色至黄绿色线性渐变。再调整好位置,效果如图17。
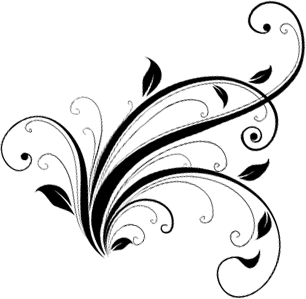

十三、在背景图层上面增加一些纹理素材,没有合适素材的可以跳过。

十四、在文字图层下面新建一个图层,用椭圆选框工具拉出下图所示的选区,羽化30个像素后填充淡黄色,混合模式改为“滤色”,效果如下图。

十五、打开花朵及树叶素材,拖进来,放到文字图层的上面,解锁后调整好位置及大小,效果如图22。

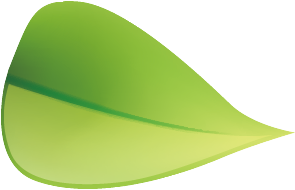

十六、再增加一下小花朵,效果如图24。


十七、打上祝福文字,效果如下图。

十八、在图层的最上面新建一个图层,按Ctrl + Shift + Alt + E 盖印图层。按Ctrl + Shift + U 去色,执行:滤镜 > 其它 > 高反差保留,数值默认,确定后把图层混合模式改为“柔光”,不透明度改为:50%,效果如下图。

最后微调一下细节,完成最终效果。

加载全部内容
