打造彩色渐变透明水晶文字的Photoshop教程
软件云 人气:0本教程的水晶字同样是用图层样式来完成,不过使用样式之前,需要用给文字增加一些纹理底图。水晶效果出来后,还需要用渐变叠加等增加文字的颜色。这样画面才会更绚丽。最终效果

一、新建一个800 * 450像素的画布,打开下图所示的纹理素材,拖进来,适当调整好大小,如下图。
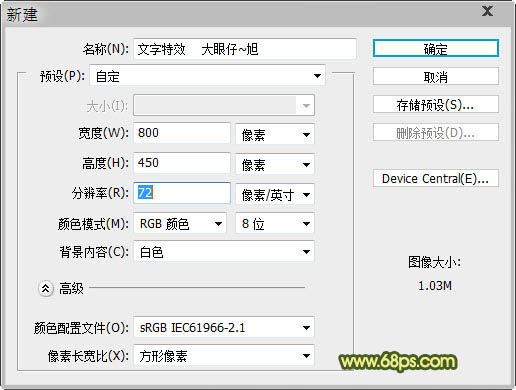
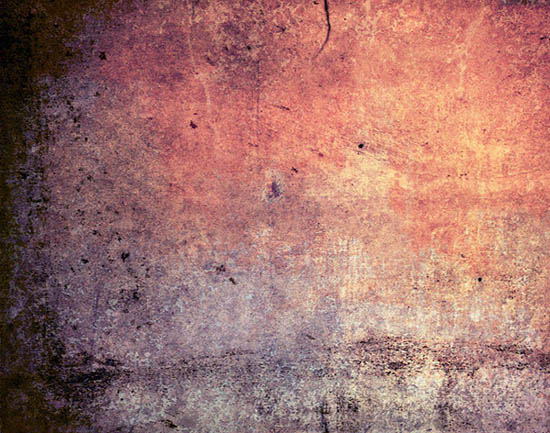
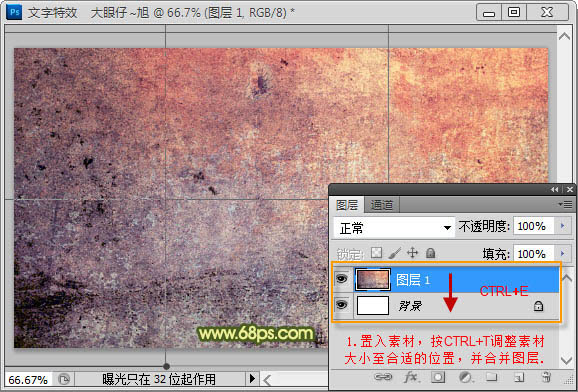
二、对纹理层执行:滤镜 > 渲染 > 光照效果,参数设置如下图。
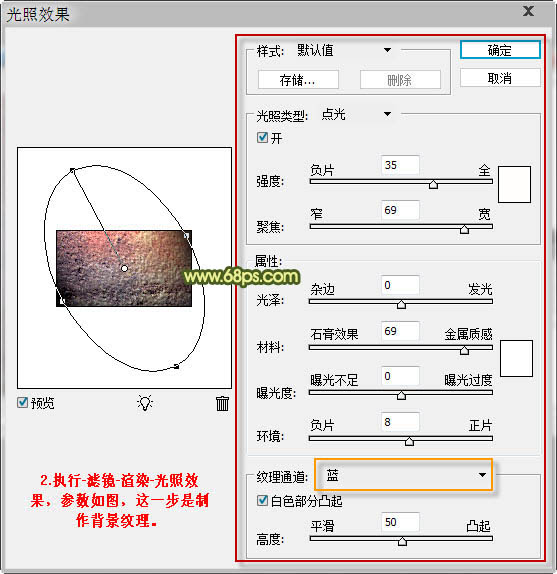
三、打开下图所示的纹理素材,输入合适的文字,可适当调整文字的间距,如下图。

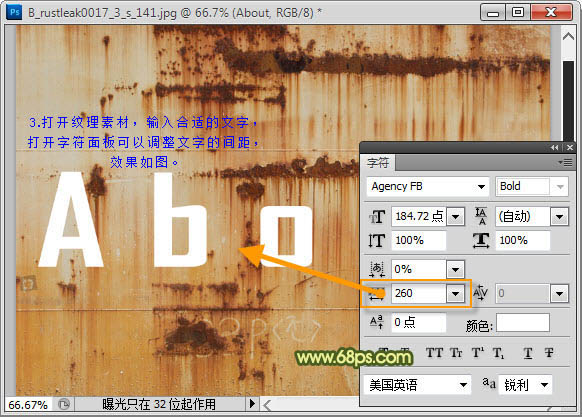
四、把文字栅格化处理,再执行:滤镜 > 其它 > 最小值,半径为4,这样字体就会变粗。
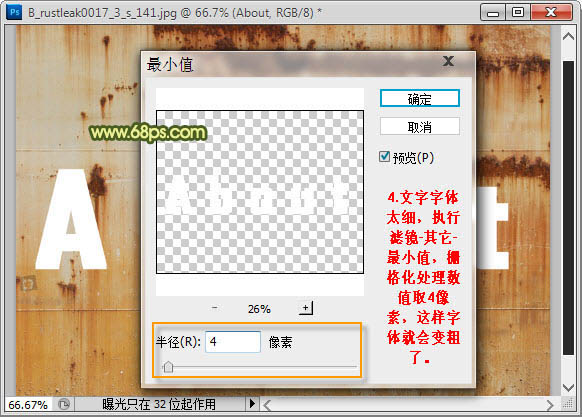
五、调出文字选区,回到背景图层,按Ctrl + C 复制,按Ctrl + V 粘贴,把原文字图层隐藏,效果如下图。
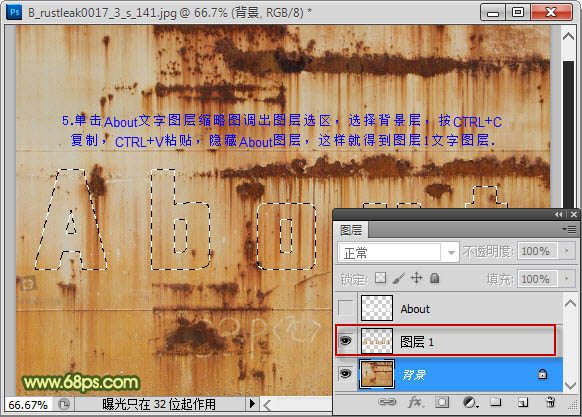
六、将制作好的文字放入到新建文档中,执行:滤镜 > 渲染 > 光照效果,参数设置如下图。这一步是调整文字图层与背景图层的匹配效果。
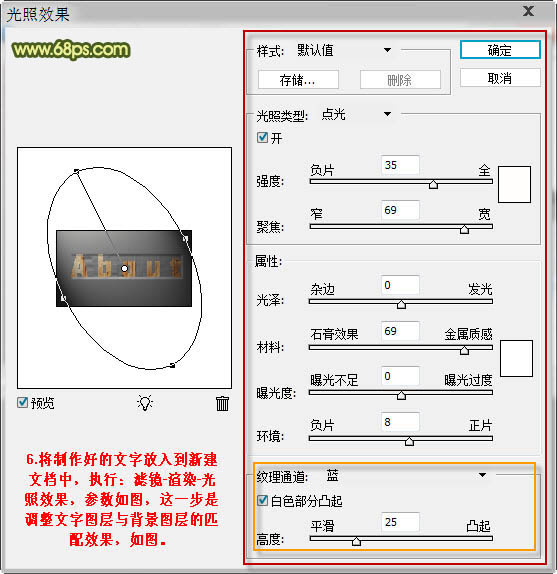
七、按Ctrl + J 把文字复制一层,并隐藏图层1副本,再给图层1添加图层样式。
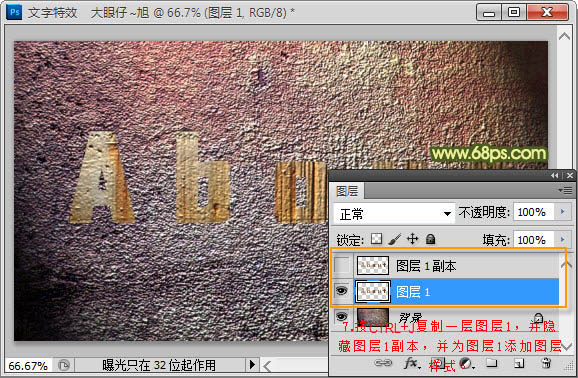
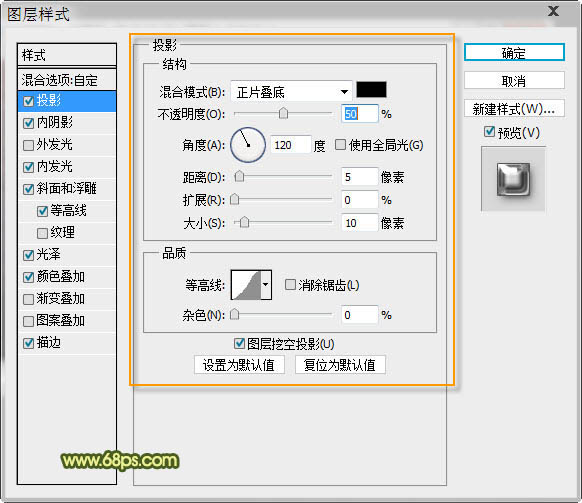
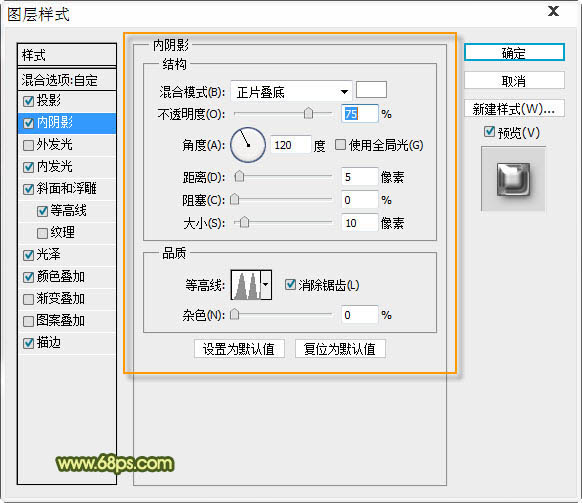
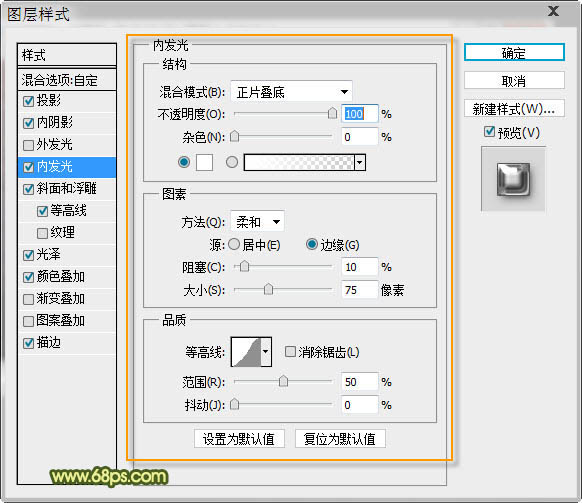
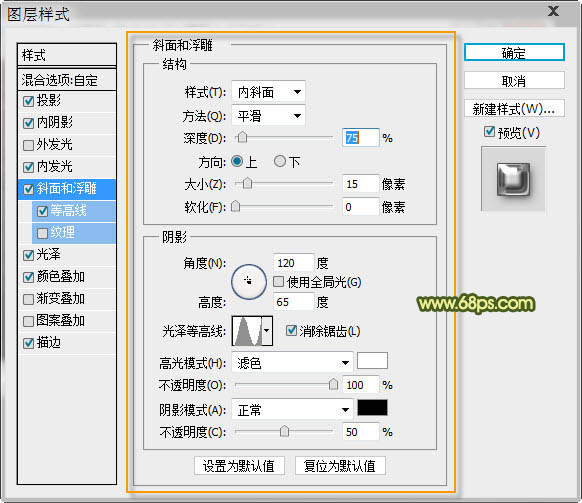
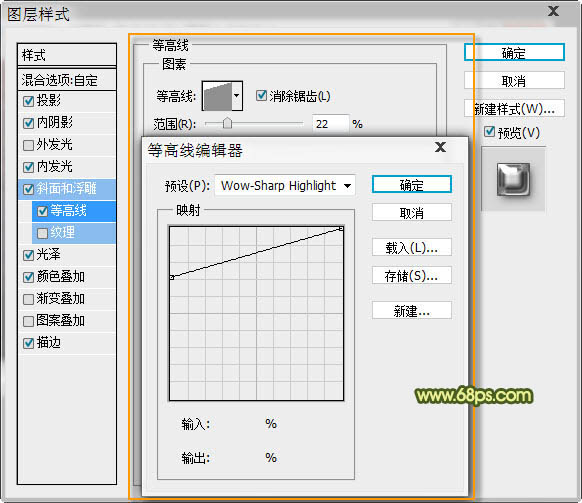
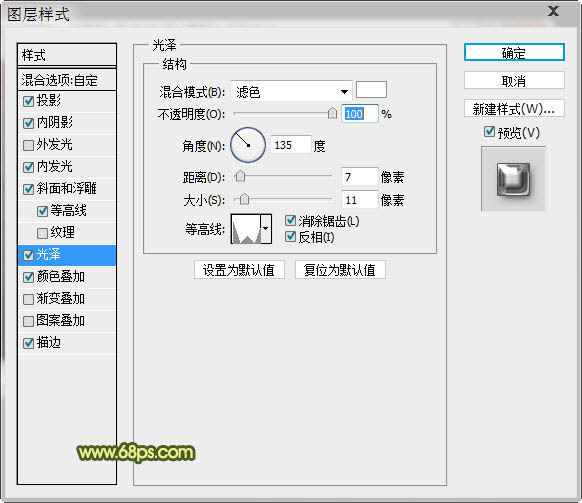
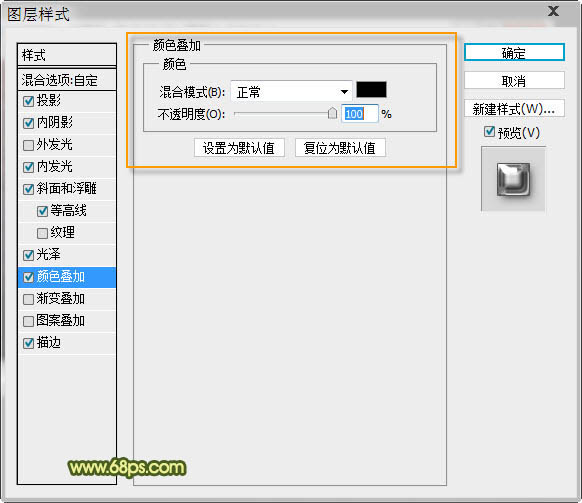
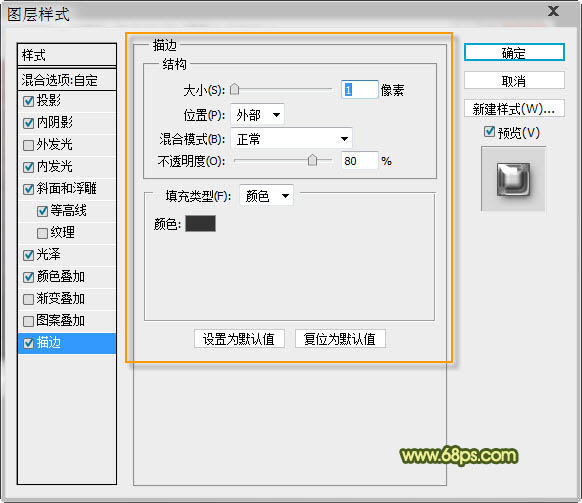
八、设置图层1的混合模式为“点光”,效果如下图。这样就可以把图层1中的金属灰通过混合模式去除。
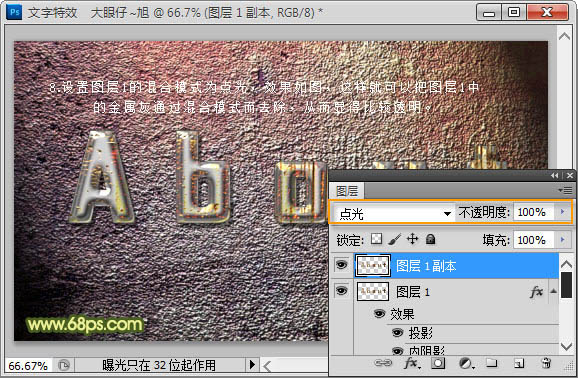
九、在背景层上新建一个图层,按Ctrl点击文字图层缩略图调出选区,为其添加描边,参数设置如下图。确定后用一点工具向下移动几个像素。
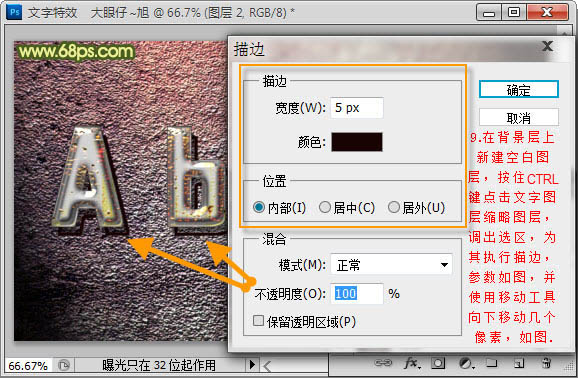
十、新建一个空白图层,填充黑色,添加蒙版控制暗角。

十一、新建一个空白图层,用渐变工具加上一些彩虹渐变,混合模式改为“柔光”,如下图。

十二、新建一个图层盖印图层,适当把图层锐化一下。
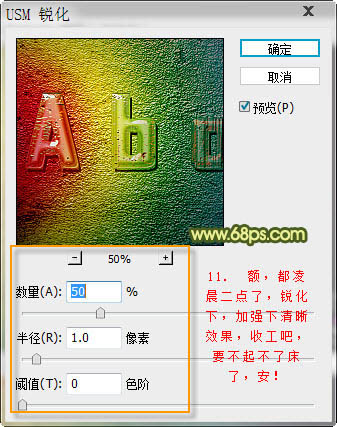
最终效果:

加载全部内容