打造褐色金属立体文字特效的Photoshop教程
软件云 人气:0看到这个效果相信大家一定有似曾相识的感觉,没错ps真功夫很早以前就翻译了一个十点钟光线的字体教程。
这两个教程自然有相似之处,都是正面角度,所以不需要做出厚度,只需要通过光影来表现立体感,但是光影如何营造呢。
咱不是数据流,所以还是先分析思路要紧。
最终效果图

首先还是回到最基本的透视原理分析一下光照图,光源从顶部打下来,因为物体有一定的厚度,所以会沿着光线方向形成一个逐渐放大的影子,所以我们必须要营造出这种影子效果才能产生立体感。
除此之外,当然也需要营造背景的光线,应为是从顶部打下来的光线,应该是由上而下的一个径向渐变,但是作者原图中的最亮点却是在Awesome的字母E上的,给人感觉是从正面打上来的平面光,个人感觉这一点还是值得商榷的。
作品的另一个亮点是漂亮的金属质感,这里作者提供了一个极其良好的思路,很值得学习。
相信经过这两个教程的学习你就能轻易制作出从各个方向照过来的平面光了!

一、创建文字层
字体可以在这里下载。
创建一个900*600的文档,分辨率300px/英寸。#332222填充背景。
打入awesome文字,使用加粗,大小36pt。

二、巧做金属质感
创建“Metal”图层,填充90%灰色。
使用滤镜>渲染>镜头光晕
设置如下:50-300mm变焦,亮度125.
在图层面板按住alt点击”Awesome” 和 “Metal”图层的交界处(会出现图下双圆圈鼠标示意)。
(CS3快捷键是ctrl+g)
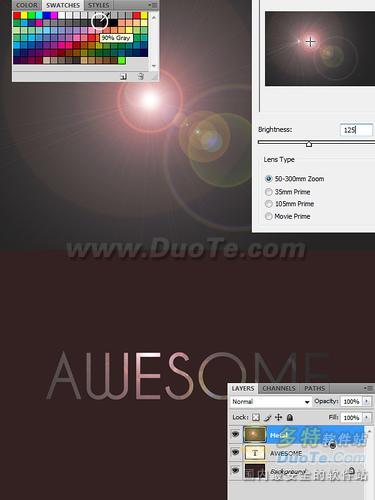
三、添加图层样式
给”Awesome” 图层添加图层样式,选项如下:
投影:距离2px 大小 8px,其余默认
斜面浮雕:样式 内斜面,深度100%,方向 上,深度100%,大小 0,角度90,高度 65.
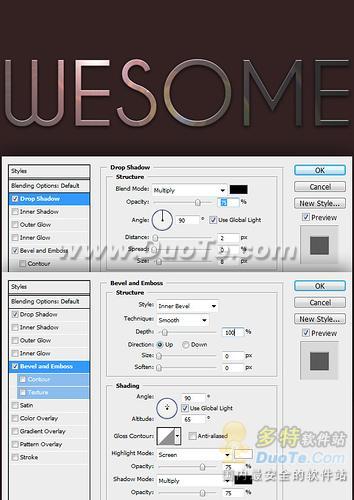
四、给背景也加些光线
选中背景层,使用滤镜>渲染>镜头光晕(或者使用Ctrl+Alt+F 呼出上次使用的滤镜)更改亮度为100%。
使用滤镜>模糊>高斯模糊,半径设为40px。
使用图像>调整>色相饱和度(Ctrl+U),把亮度改为-20.
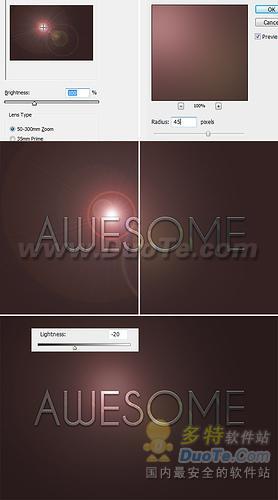
Ctrl+左键单击”Awesome”层载入选区,在背景层上新建”Shadow”层,用黑色填充。
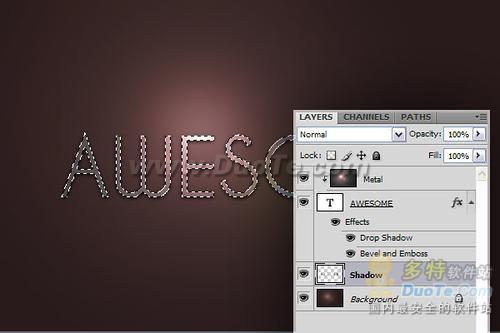
五、给影子创造空间
首先使用图像>画布大小,点击九宫格下中部(注意相对按钮不要打钩)
改高度为1600px.Ctrl+R打开标尺(在标尺处按住左键可拖出辅助线)
在中轴拉一条辅助线,将”Awesome”层水平中心与之对齐。
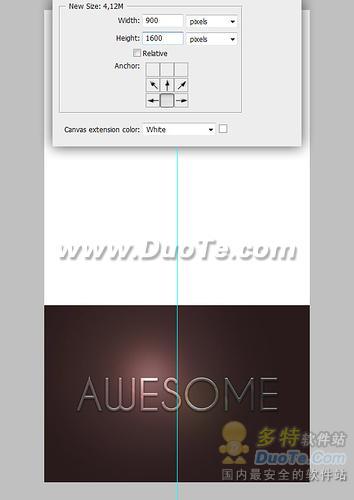
打开窗口>动作(Alt+F9,CS3以前的版本直接是F9),点击调板右上按钮,新建组,命名Shadow
点击右下方按钮新建动作“Drop–创建新动作”,点击录制按钮开始录制。
录制动作是一个做重复工作偷懒的好办法。
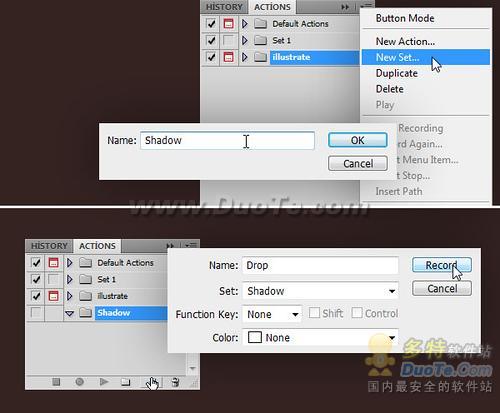
首先选中”Shadow”层,Ctrl+J复制一层
Ctrl+T进入自由变换,把旋转中心点拖到顶端中央
把图形的长宽缩放比均改为100.2%,打两次回车确认
这时在动作面板点击方块停止,动作就录好了
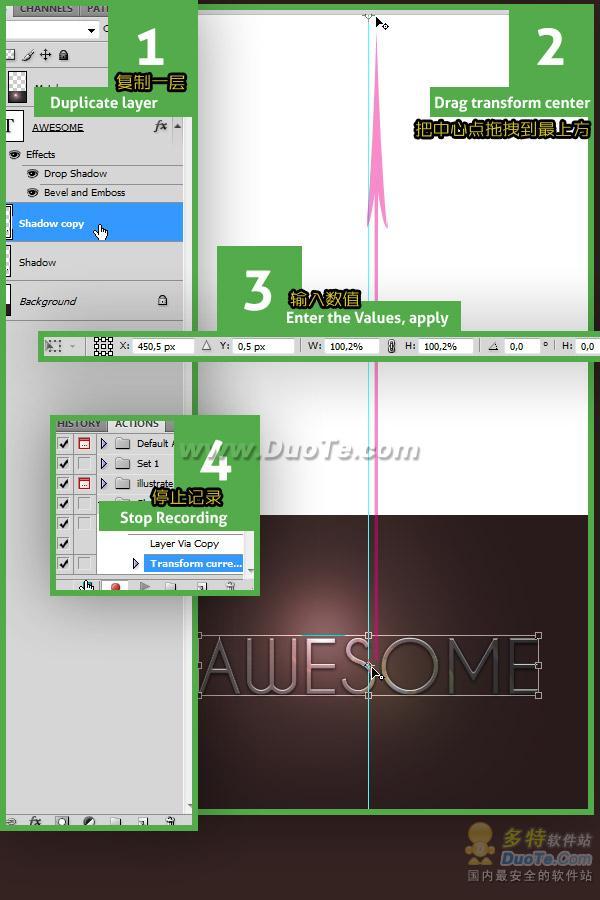
确认选中了”Shadow copy “层,在动作面板选中录好的Drop动作,狂按约12次,之后选中所有影子图层,Ctrl+E向下合并为一层。
鸟君这里有另一个方法,有兴趣的朋友可以尝试一下不需要制作动作,只需在一次自由变换成功后按住Ctrl+Alt+Shift+T,重复12次,即可按照比例重复放大了。(总之需要领会作者移动中心点放大的意图,其实就是为了让其逐渐放大产生斜切的影子)
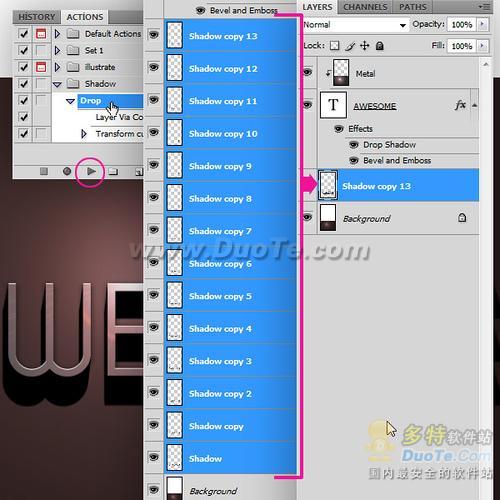
添加模糊,使用滤镜>模糊>径向模糊
将模糊中心移动到顶端中心
数量 3 模糊方法 缩放 质量 最好.
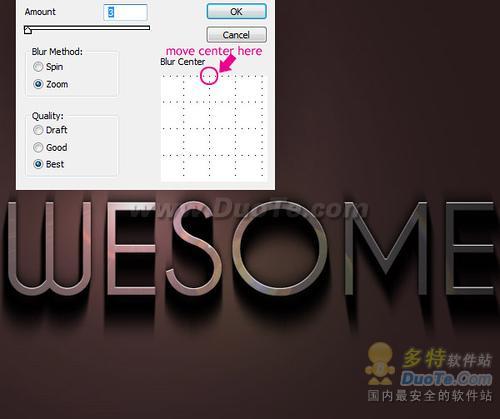
完善影子
选中影子层Ctrl+T,再次把旋转中心点上移,按住Alt+Shift拽变换点放大(Alt保持中心点,Shift保持比例)
调至图中大小,最后添加滤镜>模糊>高斯模糊 半径2px.

最后使用裁剪工具把图片裁回原大小,大功告成.最后,希望你能有所收获并喜欢这个教程.

加载全部内容