制作逼真沙滩手写艺术文字图片的Photoshop教程
软件云 人气:0划痕字制作稍微有点复杂。首先需要选择墙壁纹理素材,并输入自己喜欢的文字;然后用图层样式和纹理叠加做出初步的浮雕文字;再用画笔描边路径做出文字边缘的粉末;最后增加投影得到想要的效果。推荐过来给同学学习,希望大家可以喜欢。
最终效果

1、把下面的纹理素材保存到本机,再用PS打开。

2、把下面的文字素材保存到本机,用PS打开,用移动工具拖进来,并调整好位置。
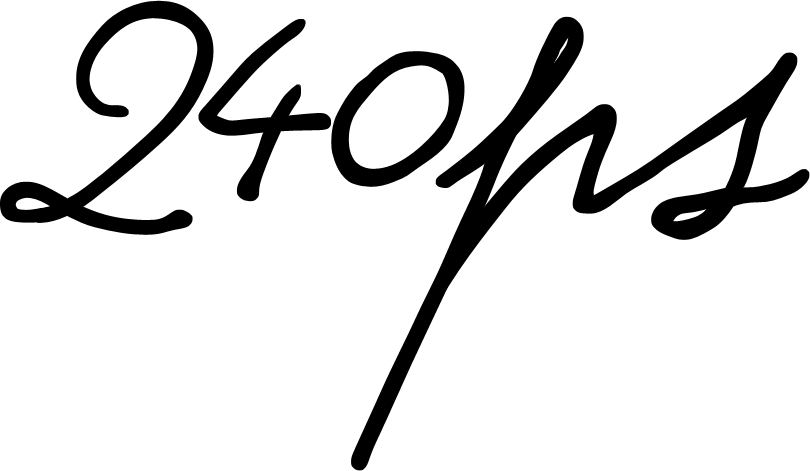

3、按住Ctrl键 + 鼠标左键点击文字缩略图载入文字选区。

4、回到背景图层,按Ctrl + C 复制。

5、新建一个组,命名为“文字主体”。

6、在组里新建一个空白图层,按Ctrl + V 粘贴,按Ctrl + D 取消选区,再把原文字图层隐藏,效果如下图。
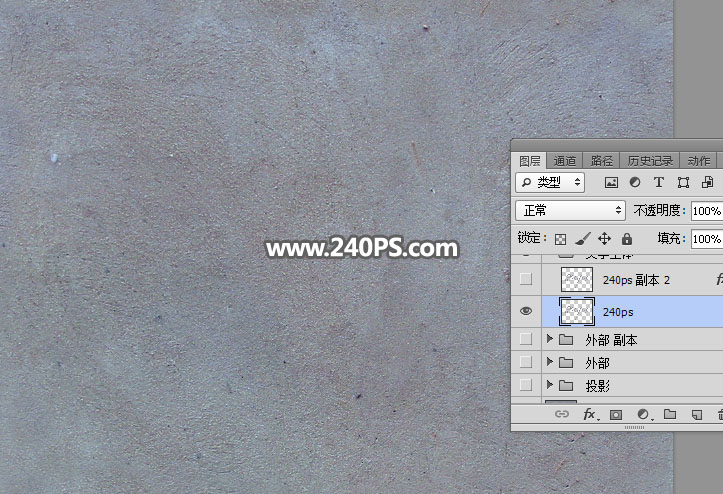
7、点击图层面板下面的添加图层样式按钮,选择“内阴影”,参数设置如下图,确定后把混合模式改为“柔光”。
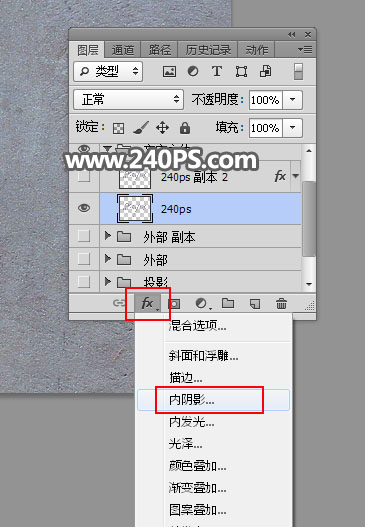
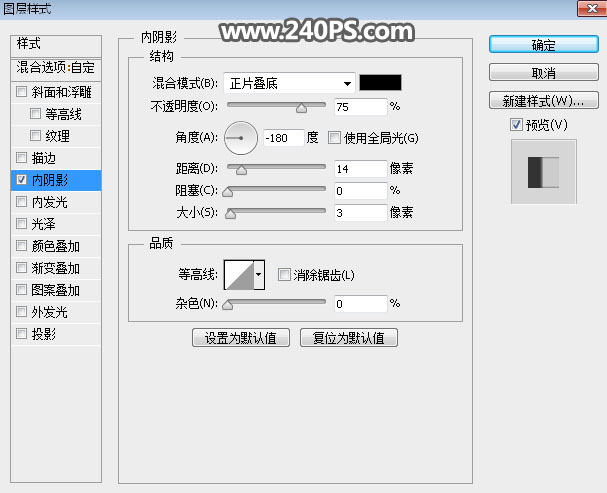

8、按Ctrl + J 把当前文字图层复制一层,然后在副本缩略图后面的蓝色区域右键选择“清除图层样式”。
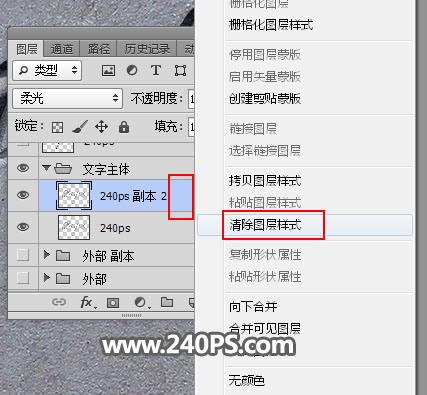
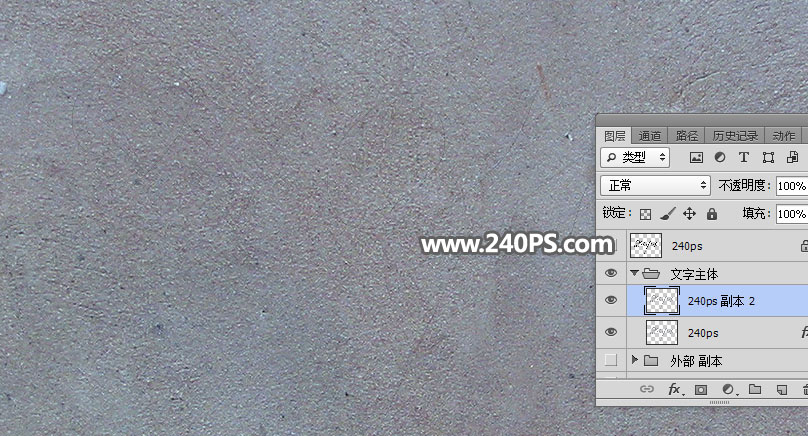
9、同样的方法给当前图层设置图层样式,参数设置如下图,确定后把混合模式改为“柔光”。
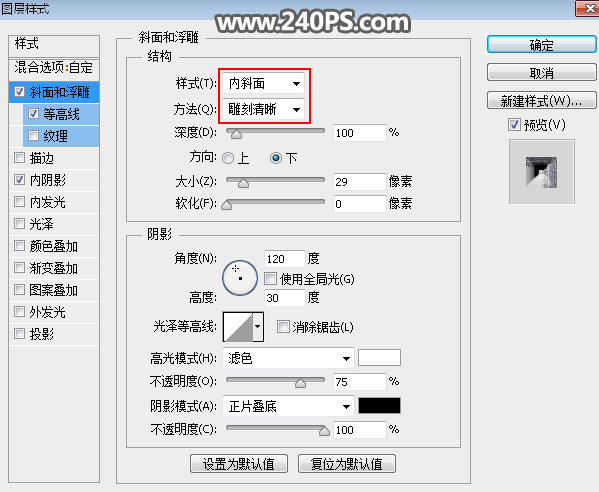
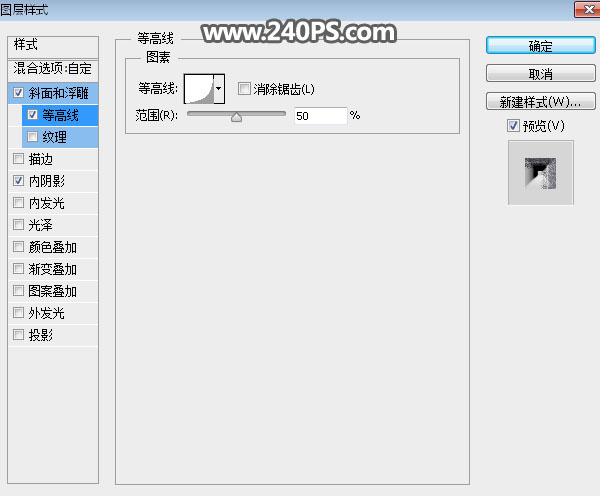
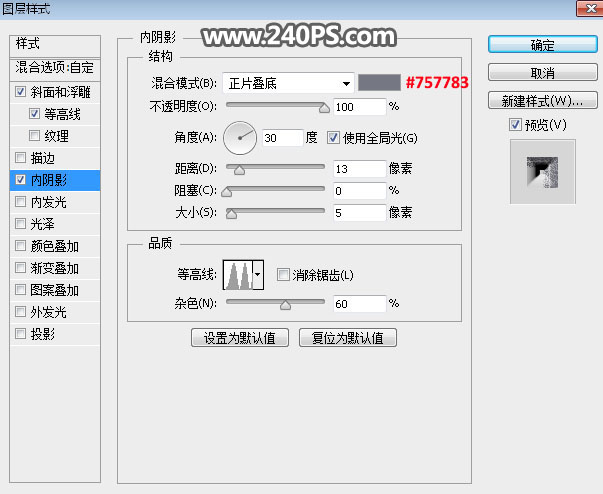

10、把当前组的不透明度改为60%,效果如下图。

11、在背景上面新建一个组,命名为“外部”。
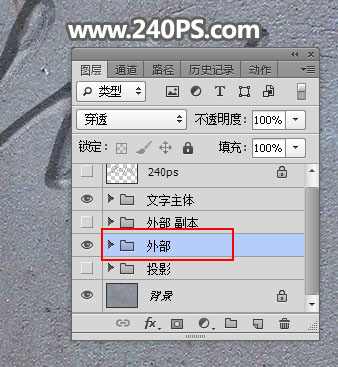
12、按住Ctrl键 + 鼠标左键点击原文字缩略图载入选区,如下图。
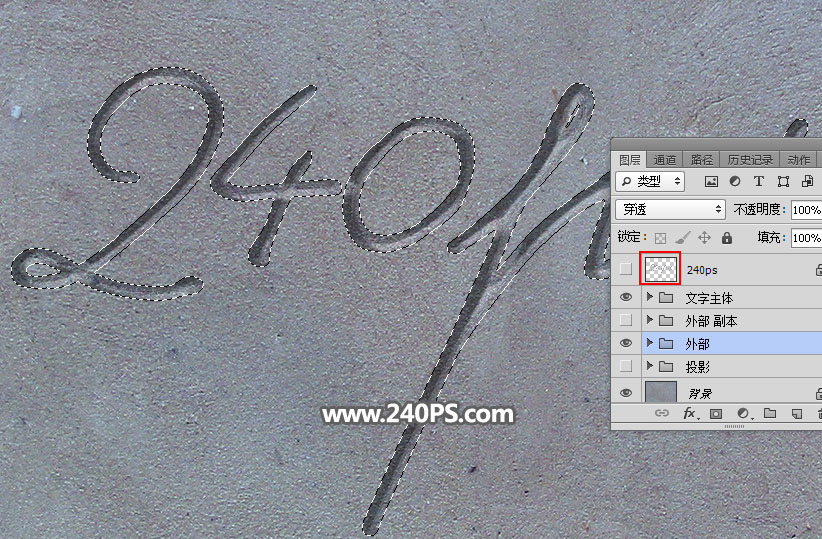
13、进入路径面板,点击下面的红框位置按钮,把选区转为路径。

14、回到图层面板,效果如下图。

15、在组里新建一个图层,选择画笔工具,按F5调出画笔预设面板,然后设置参数,如下图。
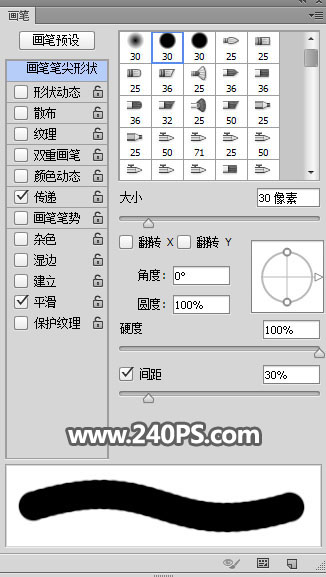
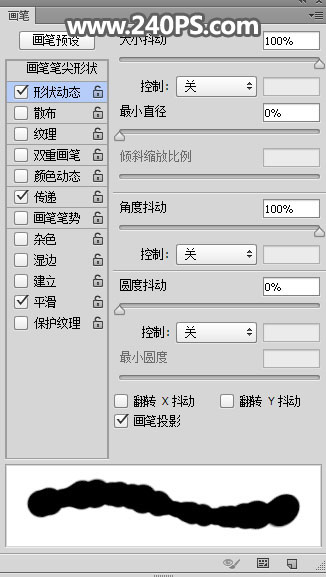
16、把画笔笔触大小调到10,不透明度,流量设置为100%,前景色设置为白色。

17、选择钢笔工具,在路径上鼠标右键选择“描边路径”,在弹出的对话框选择“画笔”,不用勾选模拟压力。
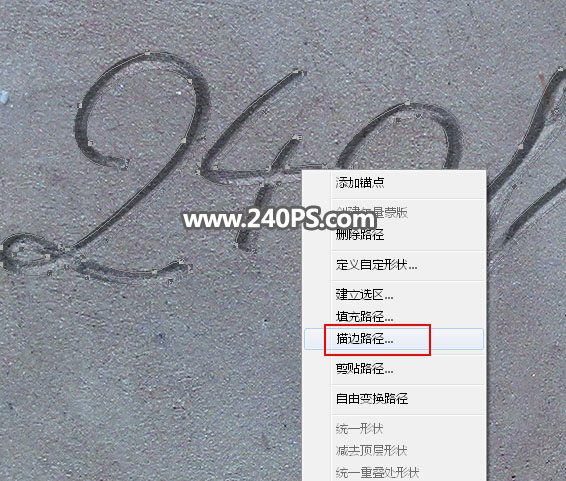
18、按回车键把路径隐藏,这是现在的效果。

19、把下面的纹理素材定义为图案。再给当前图层设置图层样式,参数设置如下图。

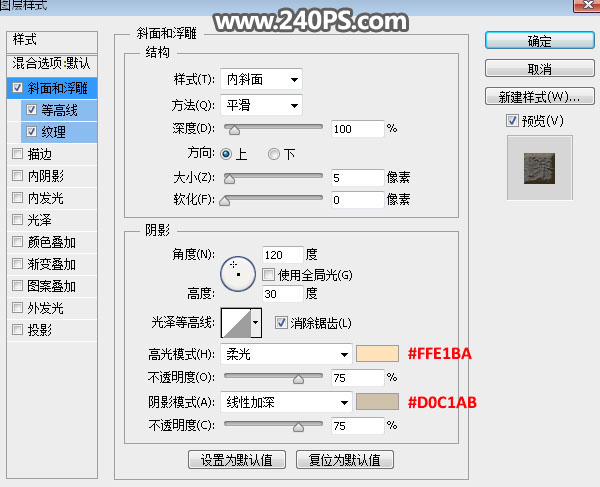
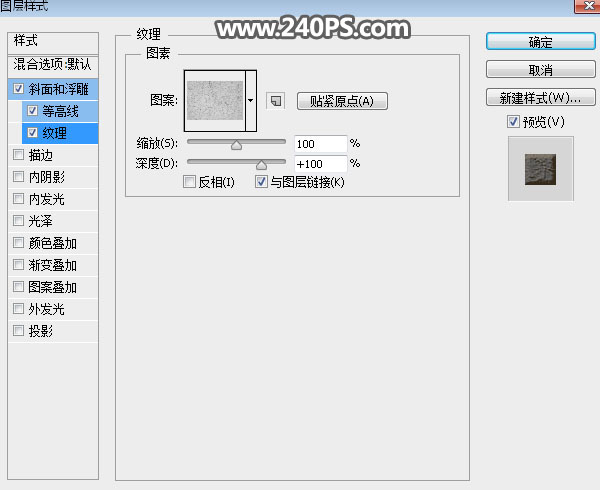

20、把背景图层复制一层,移到刚才图层的上面,按Ctrl + Alt + G 创建剪切蒙版,效果如下图。

21、创建曲线调整图层,增加明暗对比,参数设置如下图,确定后创建剪切蒙版。
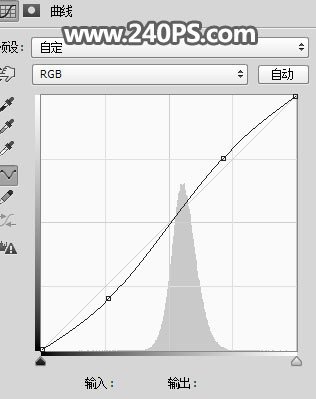
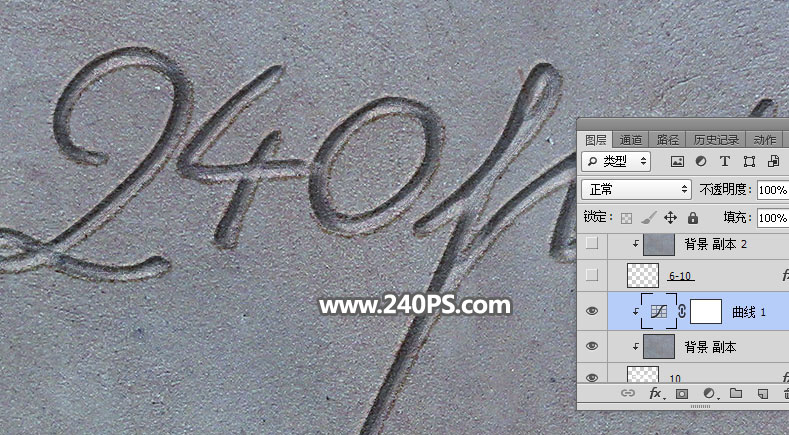
22、新建一个空白图层。
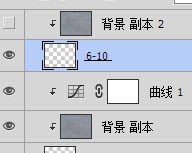
23、按Ctrl键 + 鼠标左键点击原文字缩略图载入选区。

24、选择菜单:选择 > 修改 > 扩展,数值设置为6。
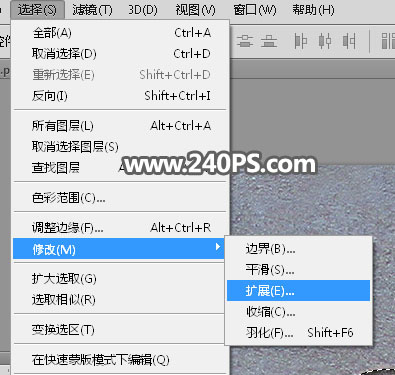
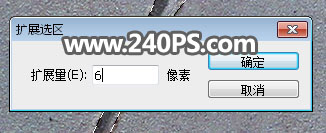
25、进入路径面板,同样把选区转为路径。
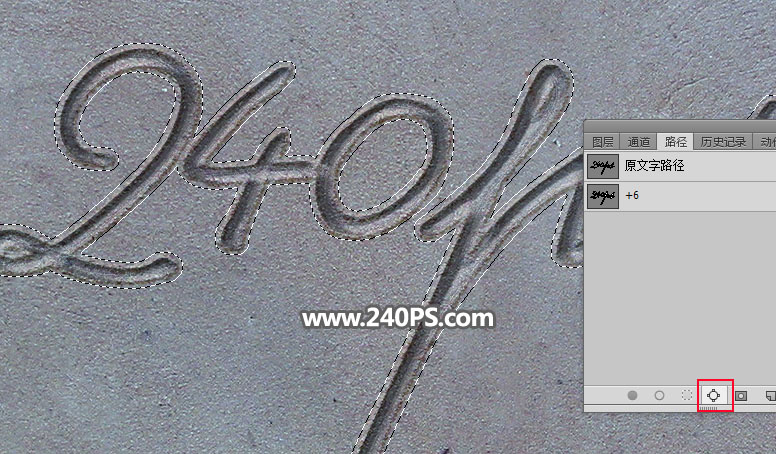
26、选择画笔工具,按F5调出画笔预设,然后设置参数,如下图。

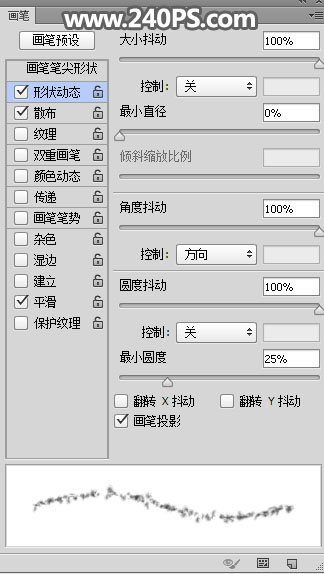
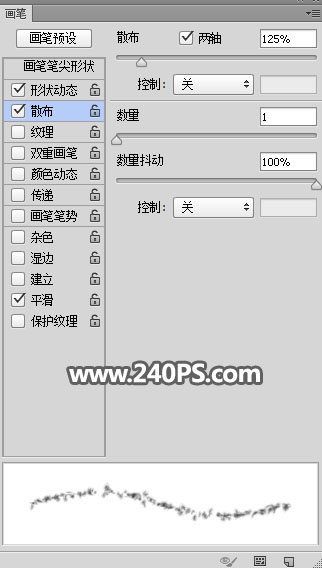
27、把画笔笔触大小设置为10,选择钢笔工具,在路径上鼠标右键选择“描边路径”,确定后按回车隐藏路径,如下图。

28、选择下面的这个图层,在缩略图后面的蓝色区域鼠标右键选择“拷贝图层样式”。
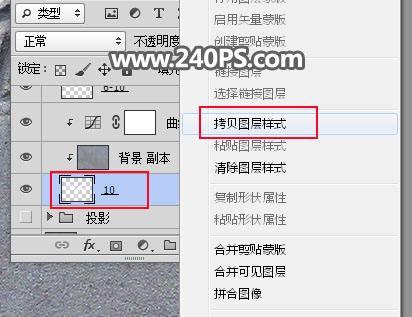
29、回到当前图层,在缩略图后面的蓝色区域鼠标右键选择“粘贴图层样式”,确定后把混合模式改为“叠加”。
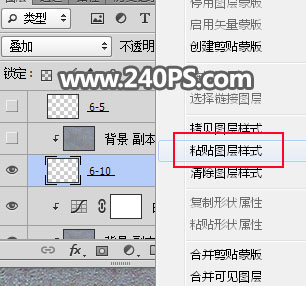

30、把背景图层复制一层,一点当前图层的上面,同样的方法创建剪切蒙版。

31、新建一个空白图层,选择画笔工具,把笔触设置为5,在路径面板选择扩展的文字路径,然后同样的方法描边路径,再粘贴图层样式和纹理,过程如下图。

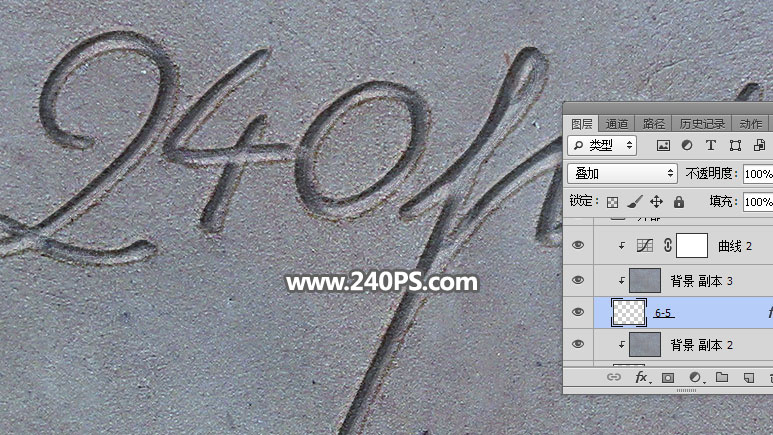
32、把当前组复制一份,效果如下图。

33、在背景图层上面新建一个空白图层,把背景图层隐藏,按Ctrl + Alt + Shift + E 盖印图层。

34、给当前图层设置图层样式,参数设置如下图。
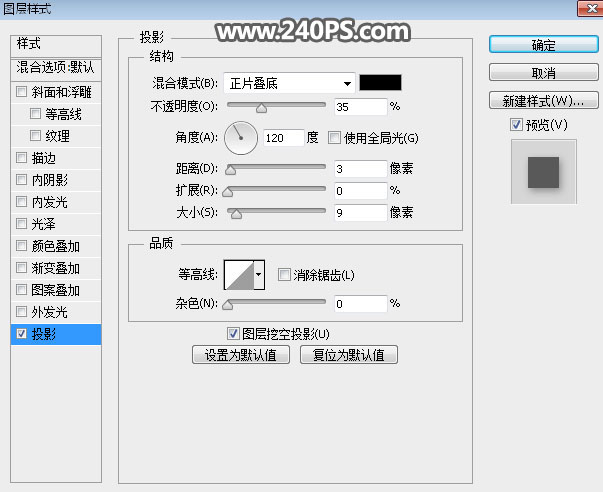

35、把背景图层显示出来,并复制一层移到盖印图层上面,同样的方法创建剪切蒙版,效果如下图。

最终效果:

加载全部内容