用彩色豆子摆成创意艺术文字图片的Photoshop教程
软件云 人气:0本教程中借助直接选择工具和缩放变换模式,使用椭圆工具创建了一个简单的豆形画笔笔尖。推荐过来给朋友学习,感兴趣的朋友一起来学习吧。
最终效果图

1.创建笔刷提示
步骤1
创建一个新的500 x 500px文档,选择椭圆工具,并在文档的中心创建一个175 x 385px的椭圆。
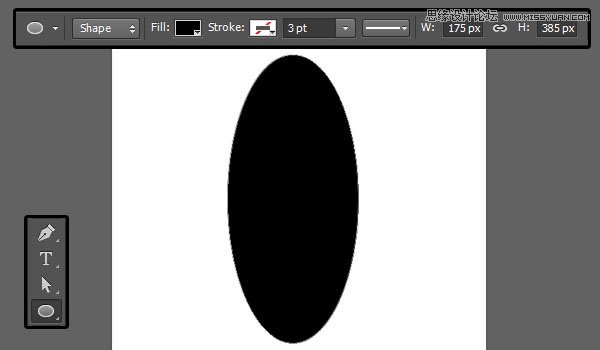
第2步
选择直接选择工具,然后单击并拖动以选择椭圆的两个水平锚点。
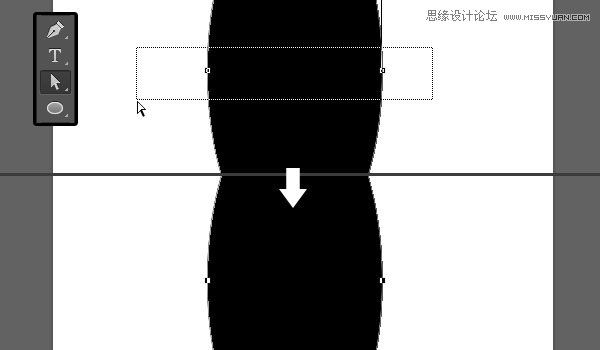
第3步
按向左箭头键几次,将选定的点向左移动一点。
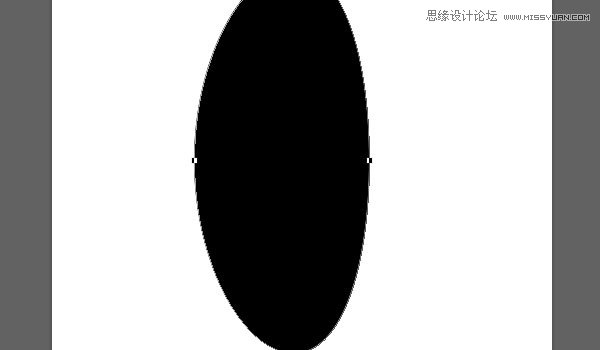
步骤4
现在选择两个垂直点,然后进入编辑>变换点>缩放,按住Alt 键,并向外拖动右侧。该Alt键 键的同时拖动向外左侧。 完成后按Enter键接受更改。
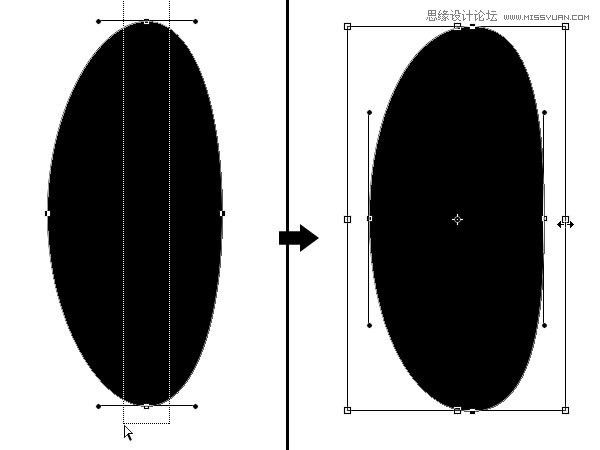
第5步
之后,使用直接选择工具选择你有的点,并移动它们,直到你得到你喜欢的豆形状。
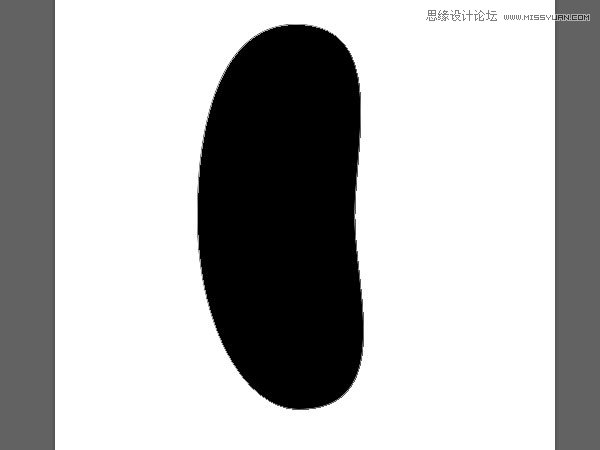
第6步
转到编辑>定义笔刷预设,然后输入画笔笔尖的名称。
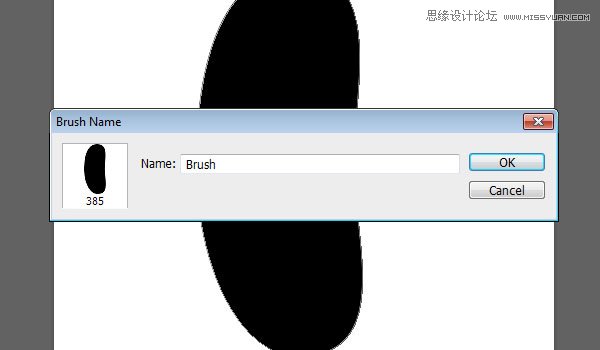
2.创建背景
步骤1
创建一个新的1250 x 1250px文档,并将分辨率值设置为200。
设置前景颜色为
#f7f7f7
和
背景
颜色为
#cdc9c8
。选择
渐变工具
,选择
前景到背景
渐变填充,然后单击
径向渐变
图标。
然后,从文档的中心单击并拖动到其中一个角来创建背景渐变,然后复制背景图层。
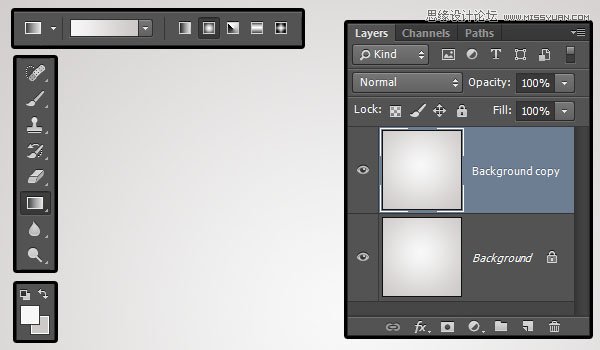
第2步
双击该复制背景层到应用图案叠加效应:
混合模式:相乘
不透明度:60%
图案:岩石墙壁
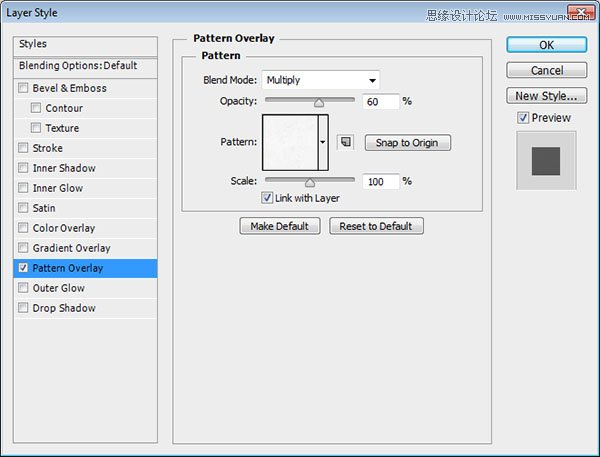
第3步
这将在背景上应用一个微妙的纹理。

3.创建文本
步骤1
使用字体“Insaniburger”创建文本。如果您使用多行文本,请在单独的图层中创建每一行文本。
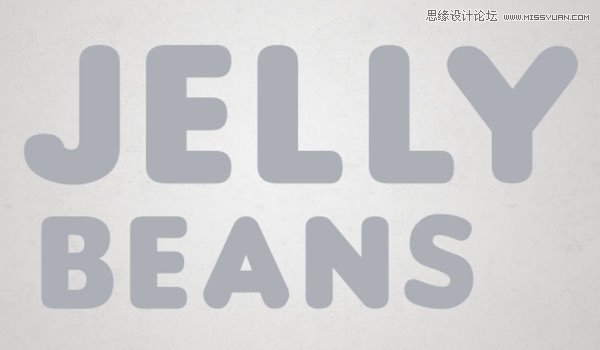
第2步
在本教程中,也使用了不同的字体大小。较大的文字大小是150pt,较小的文字大小是100pt。的跟踪值被设置为75,以避免任何重叠中风。
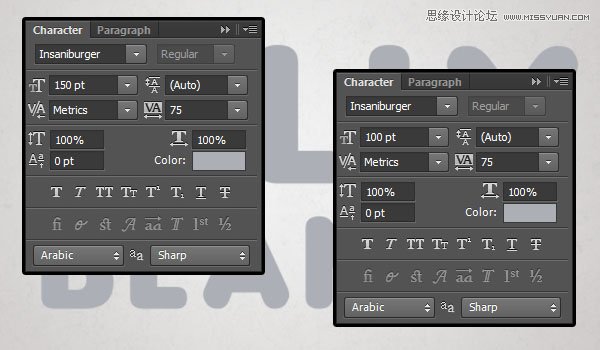
4.创建工作路径
步骤1
右键单击文本图层,然后选择“ 创建工作路径”。
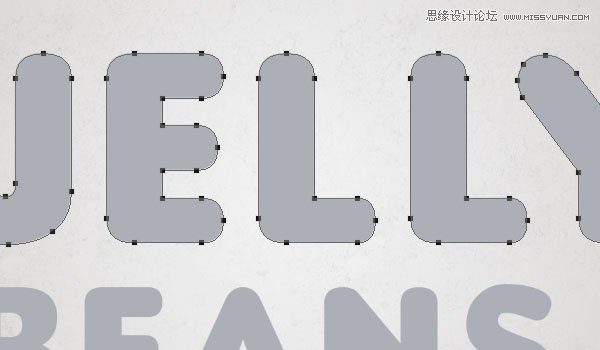
第2步
通过点击旁边的眼睛图标使更大的文本图层不可见,在文本图层顶部创建一个新图层并称之为“ 描边”,然后选取“ 画笔工具”。
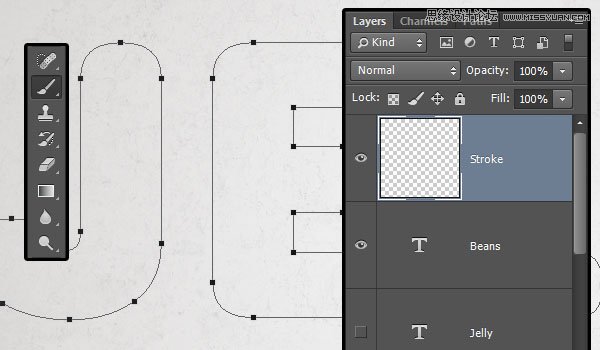
5. 行程文本刷
步骤1
打开“ 画笔”面板(“ 窗口”>“画笔”),选择您定义的bean小节,然后修改其设置,如下所示:
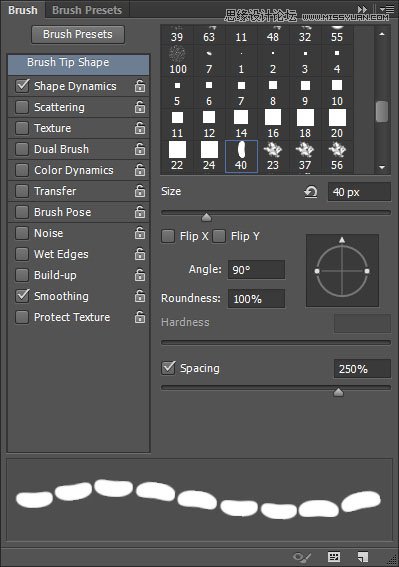
第2步

第3步
将前景颜色设置为
#000000
,然后
按
一次Enter键以使用修改后的画笔描边路径。
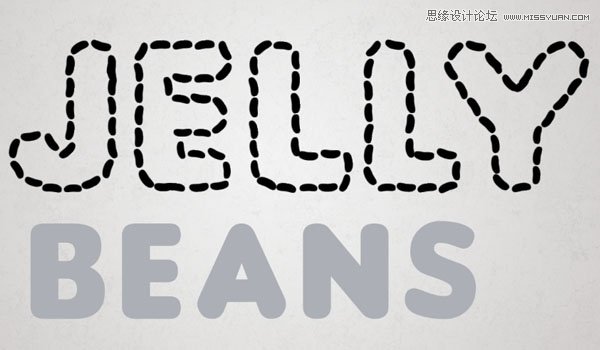
6.修复重叠区域
步骤1
有些地方会有重叠的提示,需要修正。
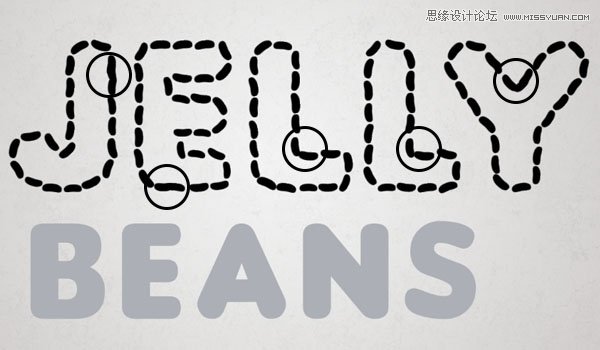
第2步
为此,请使用橡皮擦工具擦除这些区域。
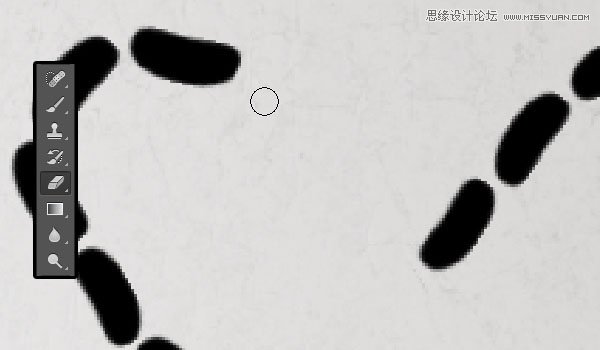
第3步
然后再次选择画笔工具,并开始点击和拖动,以填补这些空的部分。按照您填写的区域的原始流程(方向)非常重要,否则添加的提示将显得不合适。
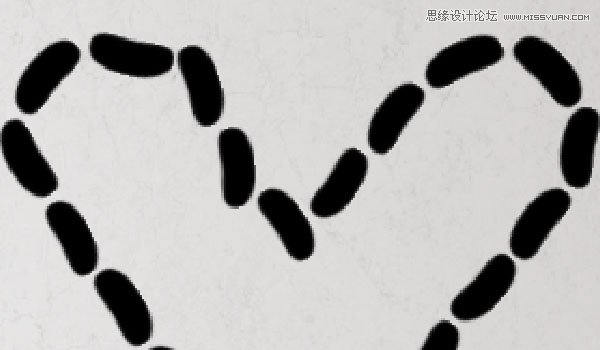
步骤4
在继续下一步之前,请确保不要留下任何连接或重叠的提示。
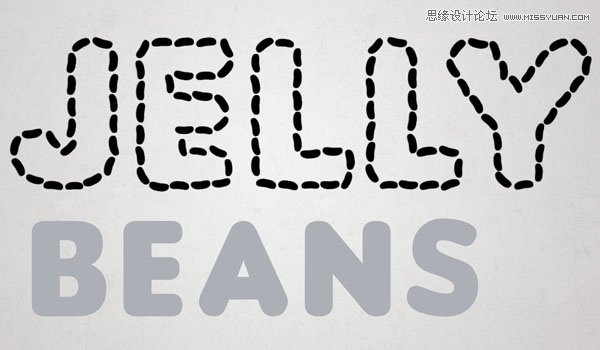
7.豆的风格
步骤1
双击“ 描边”图层以应用以下图层样式:
大小:7
取消选中使用全局灯光框
角度:117
海拔:58
选中Anti-aliased框
突出显示模式 - 不透明度:65%
阴影模式:
颜色:
#aeaeae
不透明度:15%
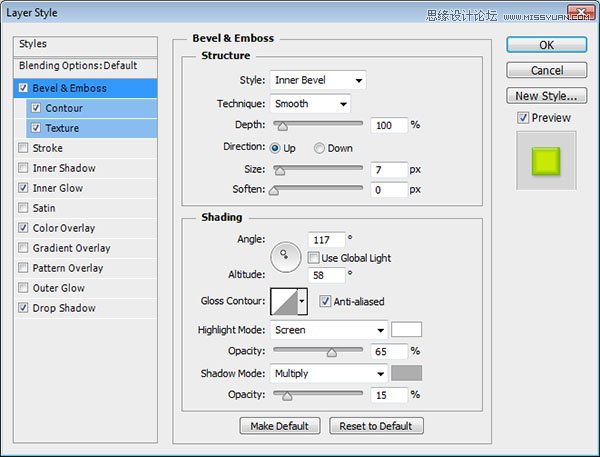
第2步
选中Anti-aliased框。
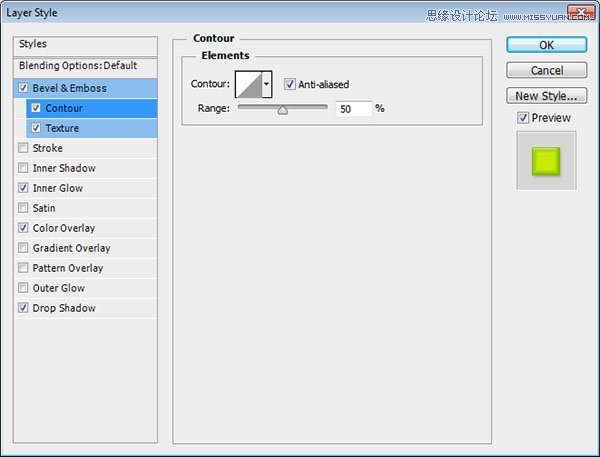
第3步
图案:白色的沙子
深度:50%
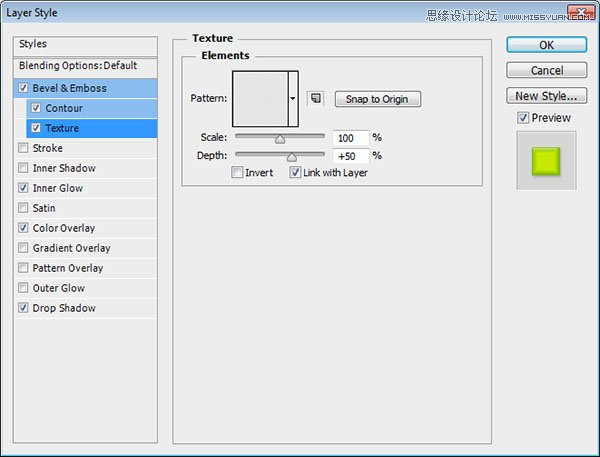
步骤4
混合模式:覆盖
不透明度:70%
颜色:
#ffffff
技术:精确
来源:中心
大小:16
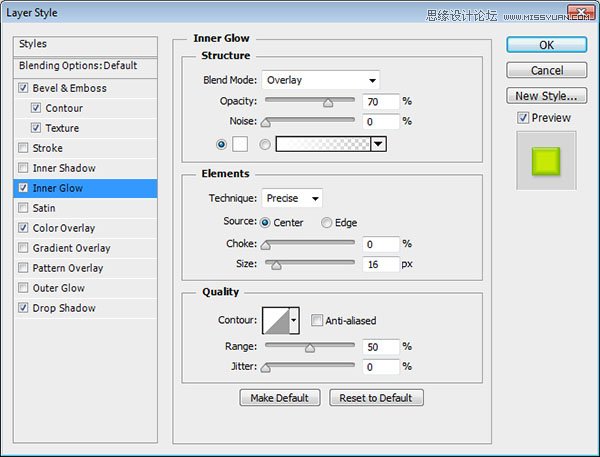
第5步
颜色:
#75b602
这是你可以选择你喜欢的软糖的颜色,所以玩弄颜色和使用你喜欢的。
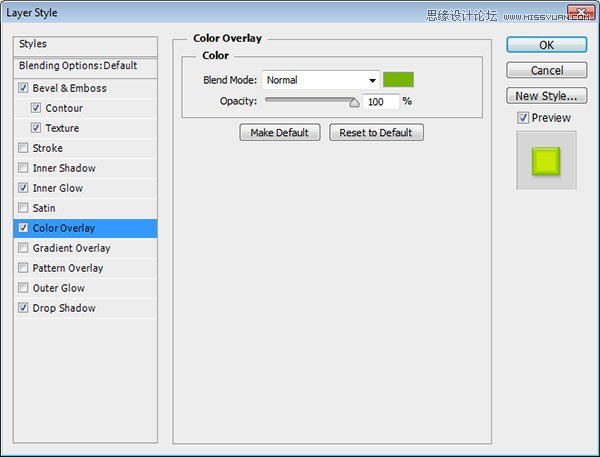
第6步
不透明度:20%
大小:7
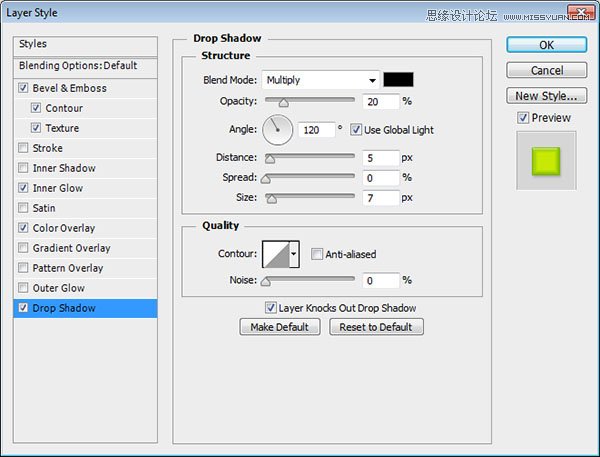
第七步
这将风格的中风。同样的图层样式也将用于其他的豆图层,但是颜色叠加层将被修改以获得不同的颜色。
因此,请继续,通过右键单击 “ 描边”图层并选择“ 复制图层样式”来复制图层样式。

8.填写文字
步骤1
在“ 描边”图层下面创建一个新图层,并将其称为“ 粉红色”1或您将用于开始填充文本的任何其他颜色名称。命名图层将使识别更容易,添加数字将帮助您找出顺序,因为相同的颜色将在不同的图层中多次使用。
对于要创建的每个图层,需要右键单击该图层,然后选择“ 粘贴图层样式”。您也可以复制某种颜色的图层样式,并在稍后为相同颜色创建新图层时进行粘贴。
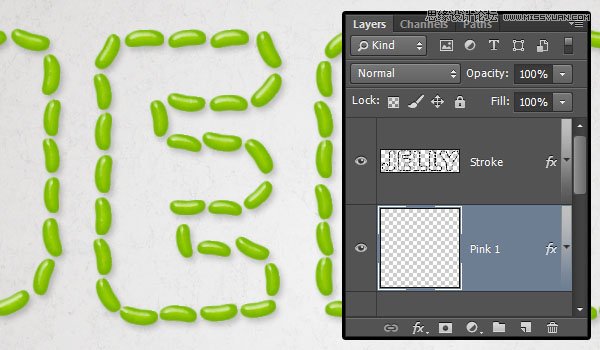
第2步
双击Pink 1图层将Color Overlay的颜色更改为
#da296c
。一旦你看到它的外观,你也可以回去改变颜色。
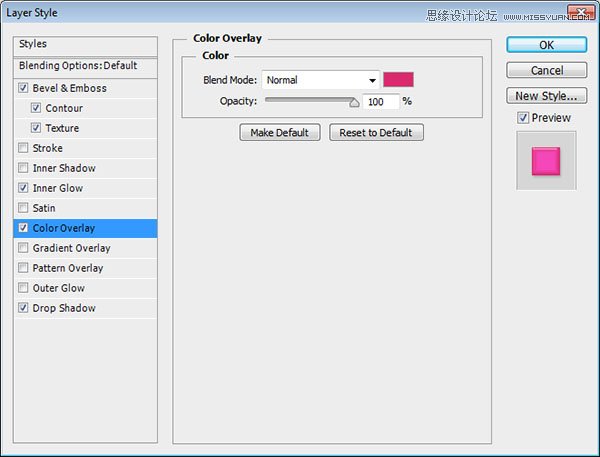
第3步
使用修改后的bean画笔,点击一下拖动即可分散文本中的一些bean。您需要一次添加一个bean。
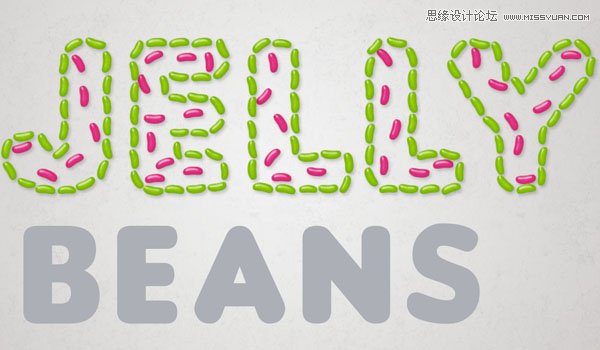
步骤4
然后,继续创建新图层,复制和粘贴图层样式,更改颜色,并将文字层遍布文本,直到您喜欢结果。以下是本教程中使用的图层和颜色(从上到下):
粉红色3 -
#da296c
绿色2 -
#75b602
紫色2 -
#4f2b3a
黄2 -
#ddc64b
橙色2 -
#ea9400
紫色1 -
#4f2b3a
黄色1 -
#ddc64b
粉红2 -
#da296c
绿色1 -
#75b602
橙色1 -
#ea9400
粉红色1 -
#da296c
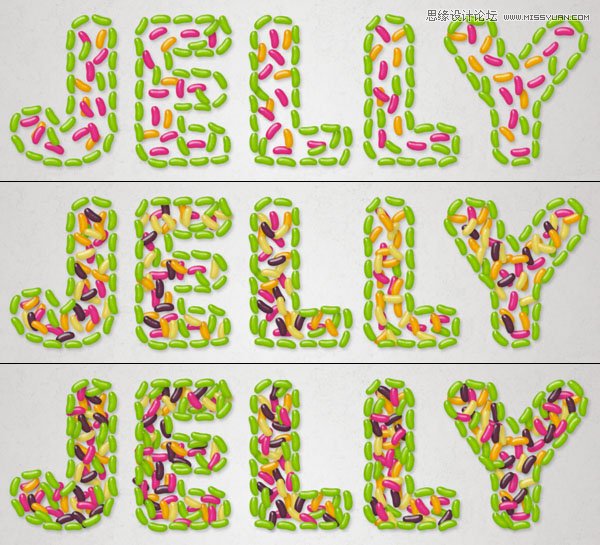
9. 将更多的豆添加到信件
步骤1
选择描边图层,然后使用橡皮擦工具删除其中一个字母的底部,最好是最后一个。然后,使用画笔工具将一些豆添加到已擦除区域的两侧,使其看起来像已被打开。
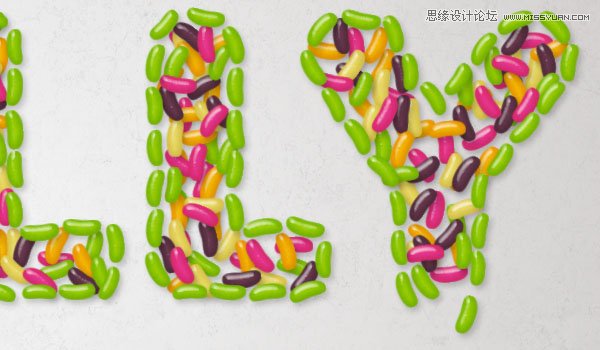
第2步
选择3-4个随机bean层,并为它们中的每一个添加一个bean,就像它们从打开的部分落下一样。
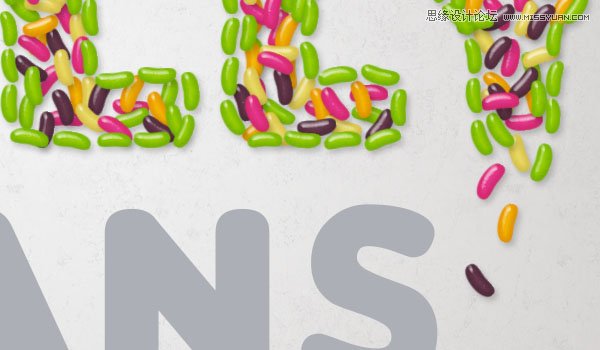
第3步
将所有bean层组合在一起,以保持组织。
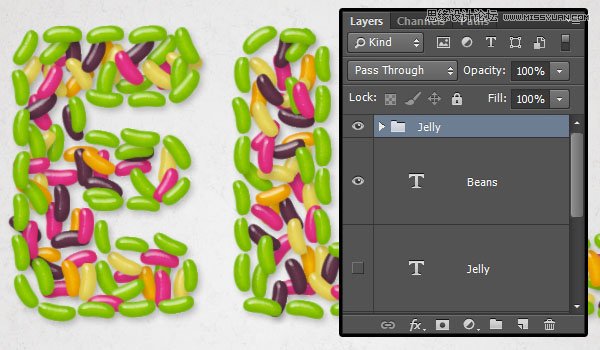
10.为较小的文本创建一个工作路径
步骤1
选择钢笔工具,选择选项栏中的路径选项,在较小的文本层顶部创建一个新的图层,并用您创建的较小的文本调用它。
然后,开始在小文本的中心创建一个工作路径。点击一次添加锚点,然后单击并拖动以创建曲线。使用文本作为参考添加路径。您不需要严格遵守或完善,因为我们将在下一步工作。
您可以同时创建所有字母的工作路径。要这样分开时,按住Control键并在完成创建后在每个路径外单击一次。您也可以按住Shift键来创建直线。
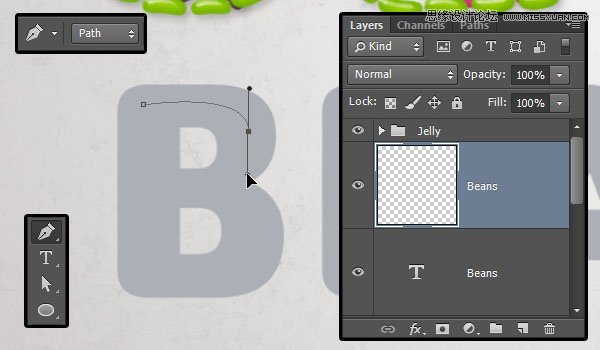
第2步
创建所有工作路径后,选择直接选择工具,然后开始修改它们。您可以单击并拖动定位点来移动它,也可以单击两个方向手柄末端的方向点,然后移动它们以更改曲线的方向,或者向外和向内拖动它们以使曲线变宽或变窄。
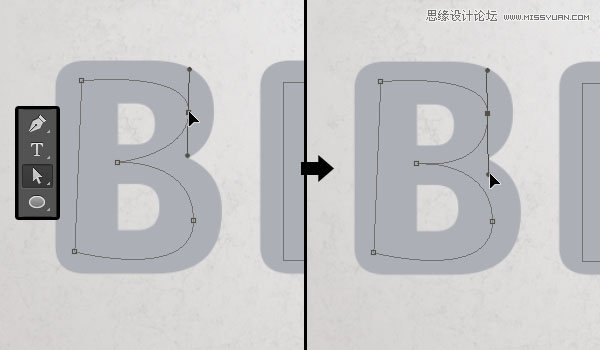
第3步
您不需要为非常小的区域创建路径,因为您可以手动添加这些路径。

步骤4
创建完路径之后,使较小的文本图层不可见,然后选取“ 画笔工具”,使用要用其描边路径的颜色复制图层样式,然后将其粘贴到您创建的较小文本图层上。
然后,使用与之前相同的步骤来描述路径并对其进行修改。不要忘了填写你没有创建工作路径的任何领域。
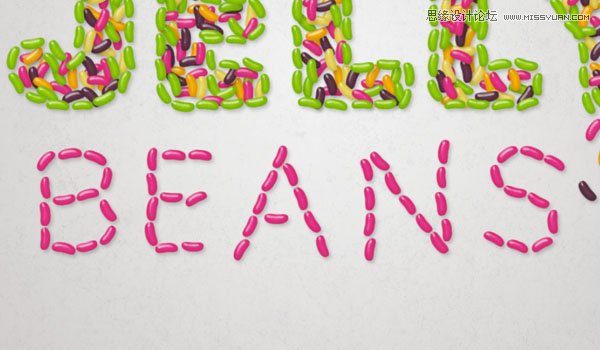
恭喜!你完成了。
总结一下 在本教程中,借助直接选择工具和缩放变换模式,使用椭圆工具创建了一个简单的豆形画笔笔尖。
然后,使用不同的字体大小创建了一些文本,修改了笔刷提示设置,并且更大的文字被抚摸。然后修改了中风,并纠正了任何重叠的部分。
之后,使用几种“层次效果”对中风进行造型,使豆子具有糖果般的外观。然后将相同的图层样式复制并粘贴到多个其他图层,然后为这些图层更改颜色叠加值以使用多彩的豆子填充文本。为了增加一个很好的触感,最后一个字母笔画的一部分被打开,一些不同颜色的豆子被添加,就像他们从那个部分落下一样。
对于较小的文本,使用钢笔工具在其中心创建工作路径,然后使用与之前相同的步骤对其进行描边和修改。
所以通过使用相同的笔尖和图层样式,你可以玩弄颜色和分层的豆来完成其他的效果。

加载全部内容