金色祥云纹理样式文字图片的Photoshop教程
软件云 人气:0这是一款很有节日气氛的字体,马上就要圣诞节,让我们用漂亮的金属字体来装饰,教学中通过各种图层样式就可以制作出我们需要各种效果,教程很简单,推荐给朋友来学习,希望大家可以喜欢。
先看下最终效果图:

步骤1
我们新建或Ctrl+N,创建1500x 1200像素大小,分辨率72像素/英寸,RGB颜色,8位,背景内容为黑色的新文件 。
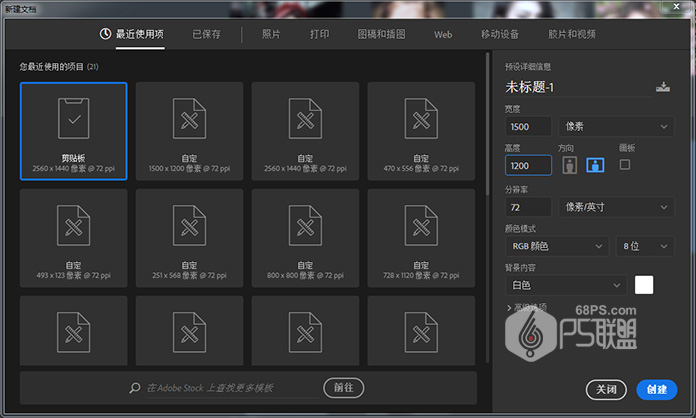
步骤2
设置前景颜色为#6a000c和背景颜色为#111111。选择渐变工具,在选项栏中选择前景到背景,径向渐变。然后单击并从文档的中心拖到其中一个角落,得到如下效果。
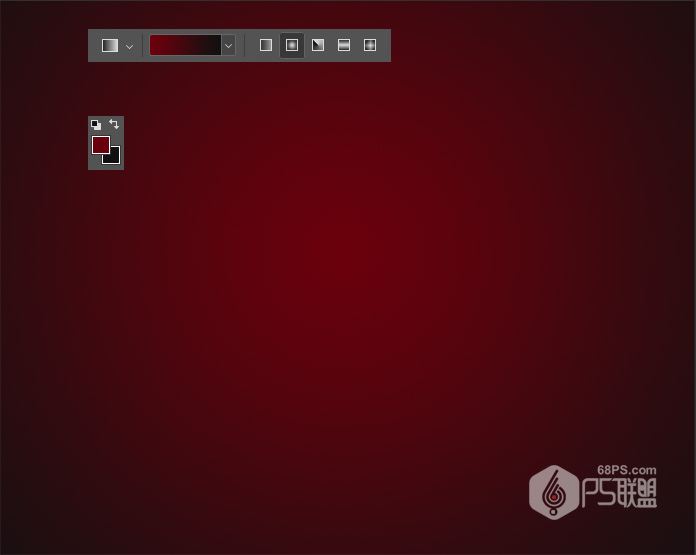
步骤3
用文字工具(T)输入文字,使用字体Junegull,颜色是#f9df78和字体大小是480磅。
Ctrl+J复制文本层两次,并将第二个副本的填充值更改为0。
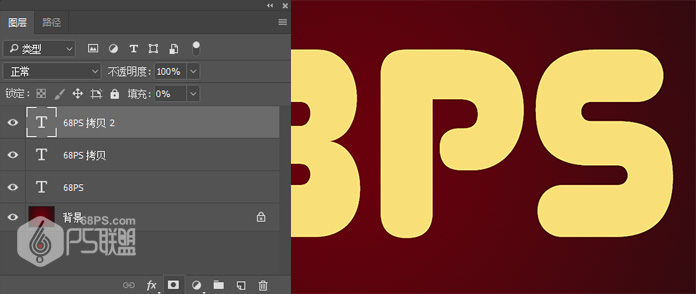
步骤4
双击原始文本图层打开图层样式,设置以下图层样式:
斜面和浮雕
样式:描边浮雕
深度: 251
光泽等高线:环形- 双
选中消除锯齿
高亮模式:线性光
阴影模式:正片叠底
颜色: #96794b
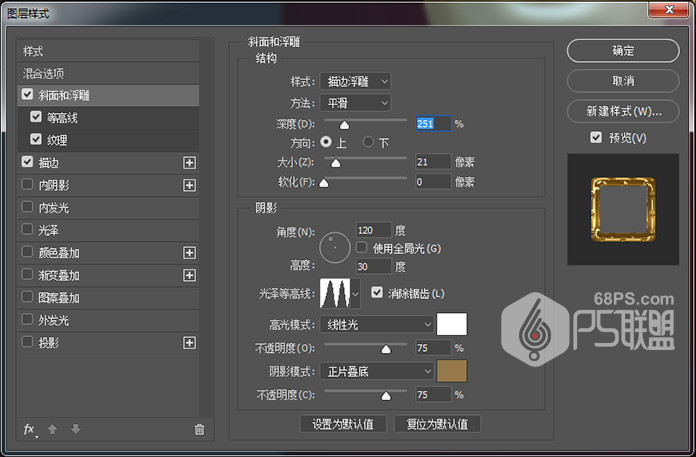
等高线
轮廓:内凹- 深刻
选中消除锯齿框
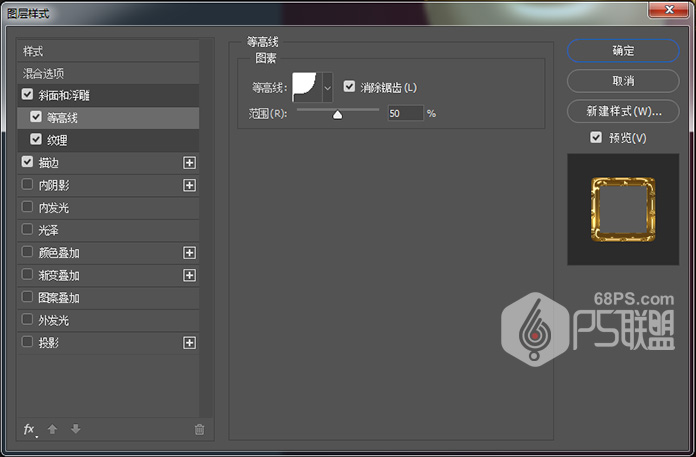
纹理
图案:黑色纹理
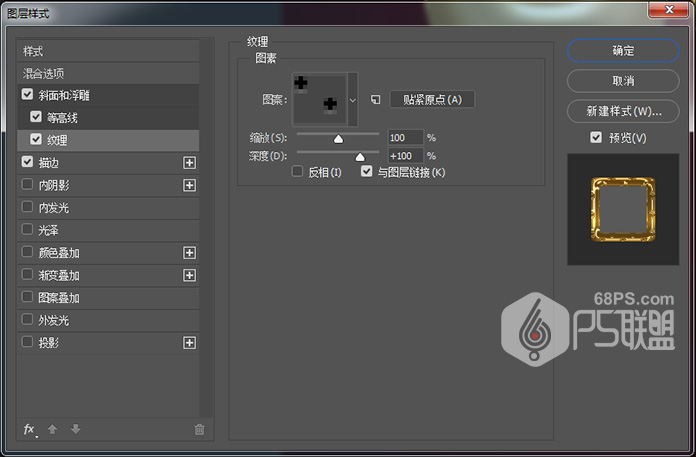
描边
大小: 10
位子:居中
填充类型:渐变
样式:性线
角度: 90
选中反向框
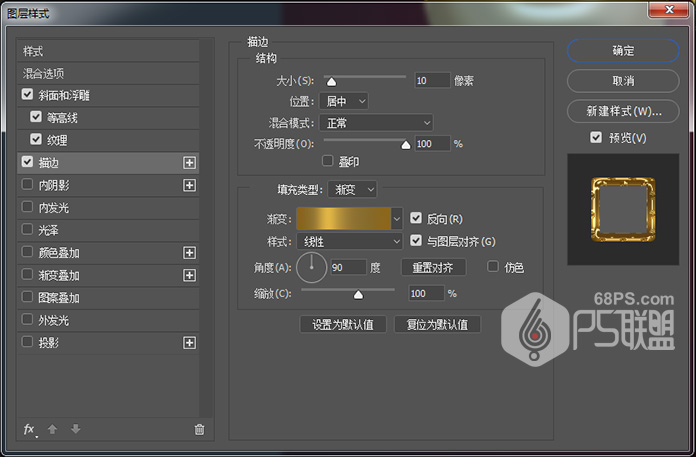
完成后的效果

步骤5
双击第一个复制文本图层打开图层样式,应用以下图层样式:
斜面和浮雕
样式: 内斜面
深度: 300
大小: 40
角度: 120
高度: 50
光泽轮廓:日志
选中消除锯齿框
高光模式:叠加
颜色: #fff5cc
阴影模式:正片叠底
颜色: #8c773d
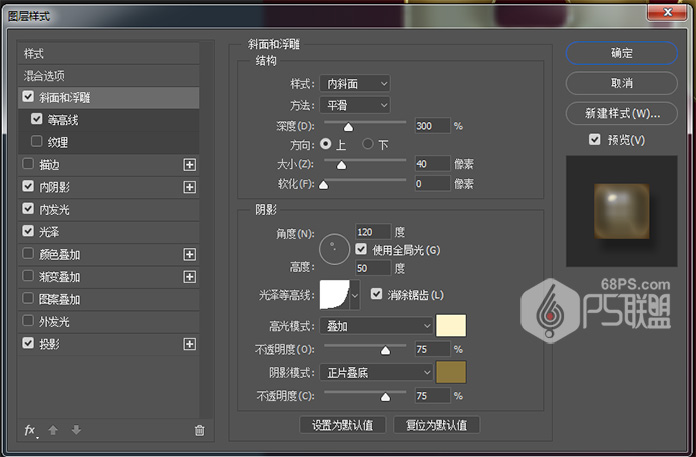
等高线
等高线:半圆
选中消除锯齿框
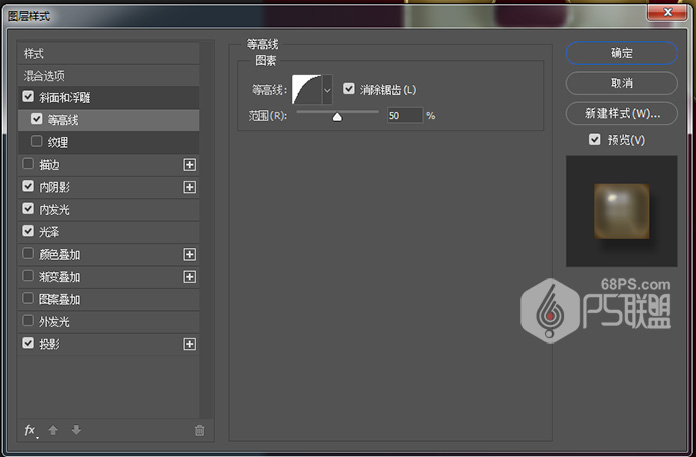
内阴影
模式: 正片叠底
颜色: #5c401b
不透明度: 75%
距离: 0
大小: 10
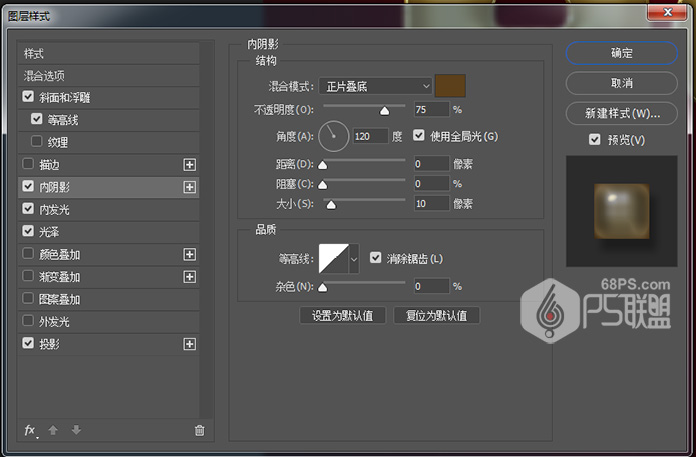
内发光
混合模式:线性光
颜色: #c1812e
来源:中心
大小: 60
等高线:日志
范围: 100
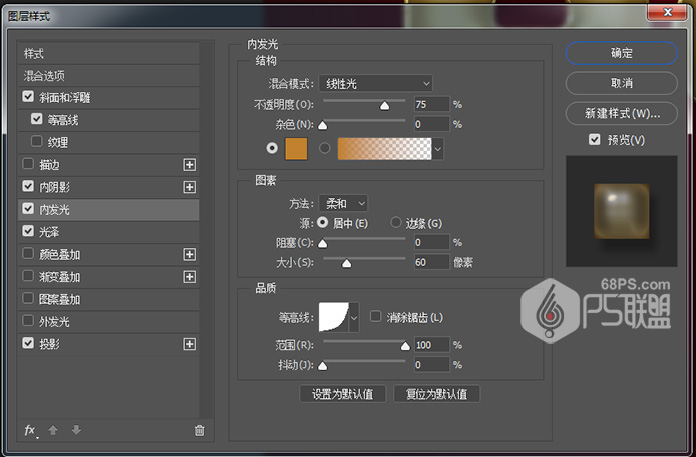
光泽
混合模式:滤色
颜色: #e9e9e9
不透明度: 46%
距离: 11
大小: 38
等高线:锥形
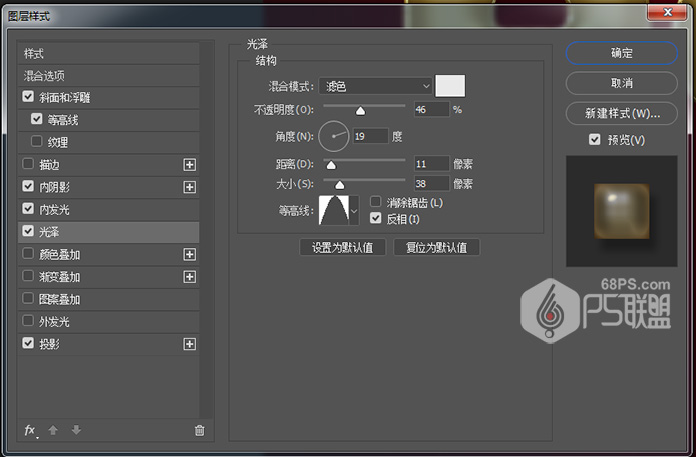
设影
颜色: #8e8e8e
混合模式:正片叠底
距离: 16
大小: 10
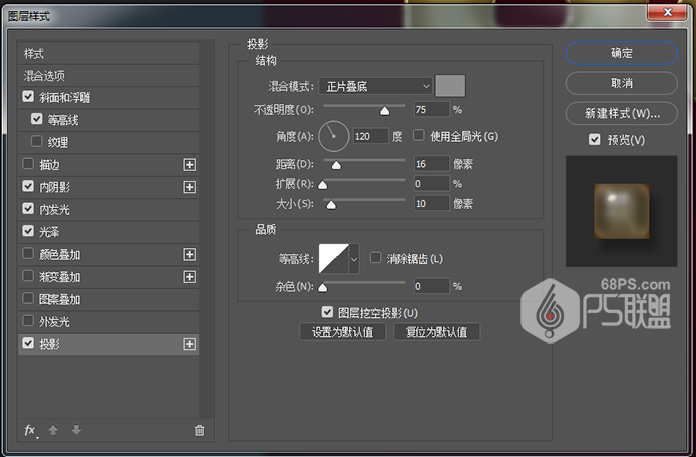
完成后的效果

步骤6
双击第二个复制文本图层打开图层样式,应用以下图层样式:
斜面和浮雕
样式: 内斜面
深度: 300
大小: 40
取消选中使用全局灯光框
角度: 80
海拔: 50
光泽等高线:日志
选中消除锯齿框
高光模式:叠加
颜色: #fff5cc
阴影模式:正片叠底
颜色: #8c773d
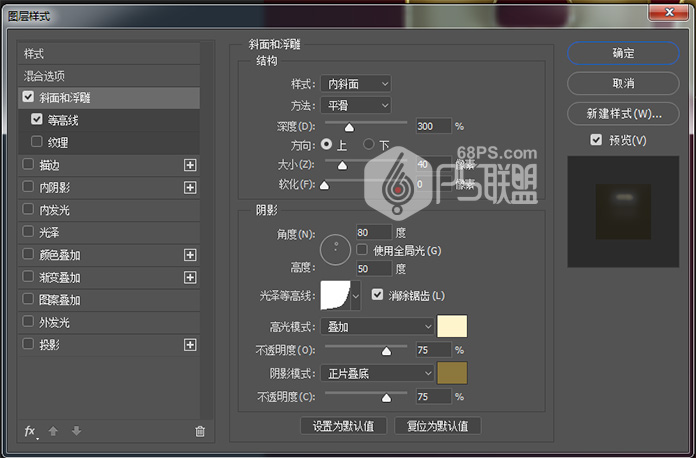
等高线
等高线 :半圆
选中消除锯齿框
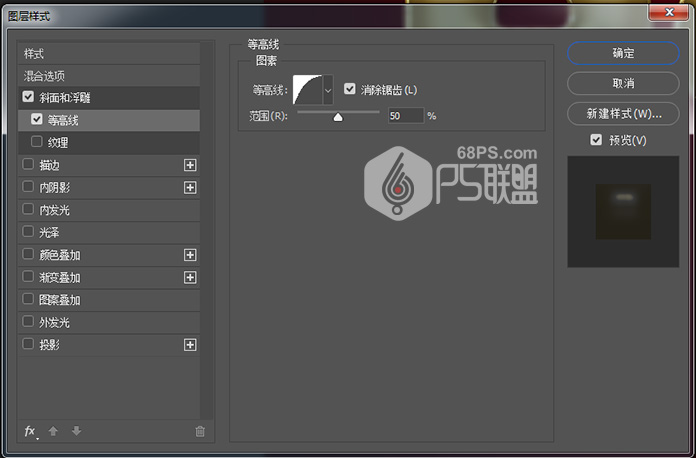
将第二个副本文字图层的“ 不透明度”更改为27%。这将添加一个微妙的光泽层,将加剧高光和暗部,使文字更有立体感。

步骤7
按Ctrl键点击文字图层得到选区,新建一个图层,并命 名为花纹。将前景色设为#f9df78,选画笔工具(B),选用漩涡笔刷在文字上方画上花纹。

步骤8
打开“ 画笔”面板(“窗口”>“画笔”),然后在使用画笔时更改提示的角度创建一些变化,添加上不同角度的花纹。如果觉得不好可以用橡皮擦工具删除任何不需要的部分,完成后Ctrl+D取消选区。


步骤9
双击“ 花纹”图层,打开图层样式,进行“ 描边”设置。
将“ 大小”更改为1,位置外部,颜色更改为#dbb858。
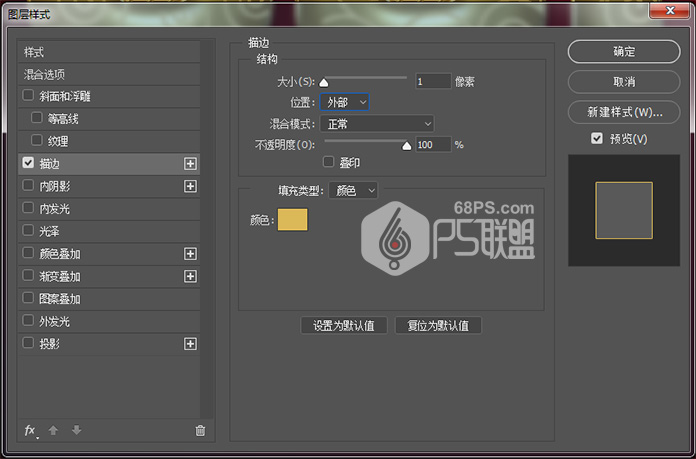
步骤10
右键点击“ 花纹”图层,删格化图层样式,重新命名为“ 花纹”。
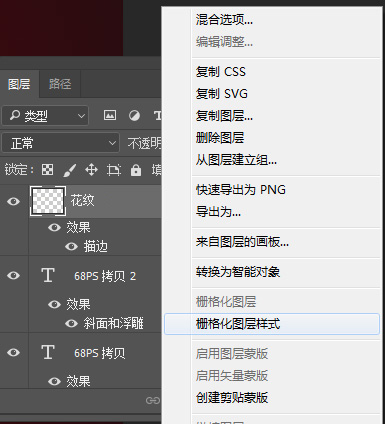

步骤11
双击“ 花纹”图层以应用以下图层样式:
斜面和浮雕
样式:内斜面
大小:5
角度:120
高度:30
光泽等高线:环形 - 双
选中消除据齿框
高光模式:线性光
阴影模式:正片叠底
颜色: #5d4700
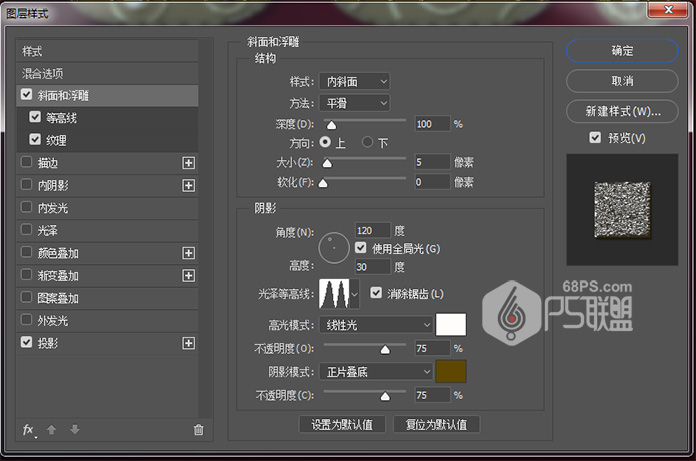
等高线
选中消除据齿框
范围: 80%
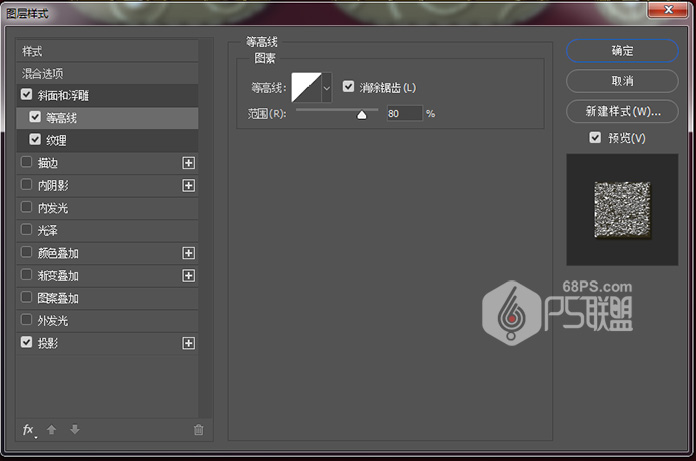
纹理
图案:白色皮革
深度: 355%
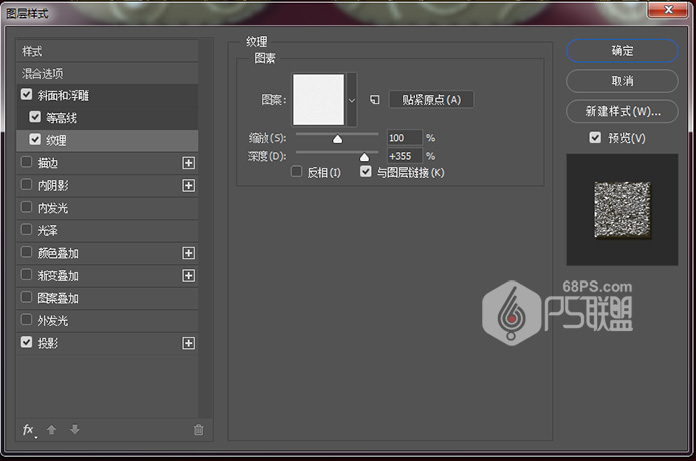
阴影
混合模式: 正片叠底
颜色: #91772f
距离: 4
大小: 2
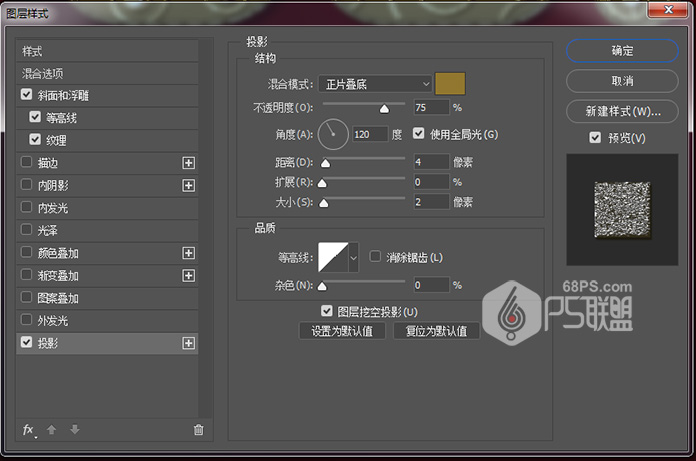
步骤12
转到图层新建图层,并命名为“ 珍珠”。
双击珍珠层以应用以下图层样式:
斜面和浮雕
样式:内斜面
大小:5
角度:120
高度:30
光泽等高线:内凹- 深
选中消除据齿框
高光模式:线性光
阴影模式 :正片叠底
颜色: #979797
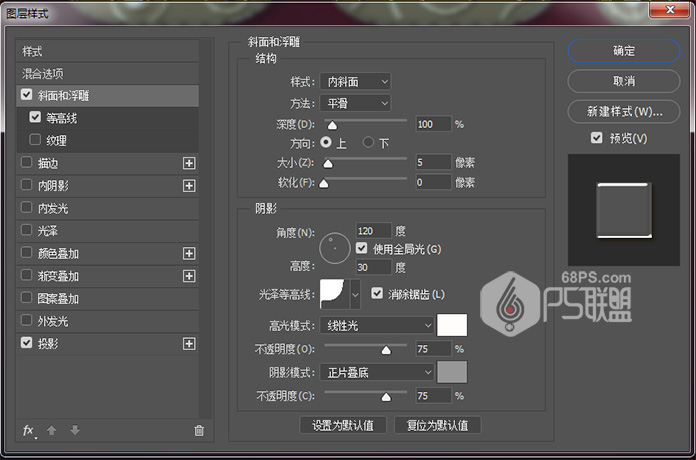
等高线
等高线:锥形- 反转
选中消除据齿框
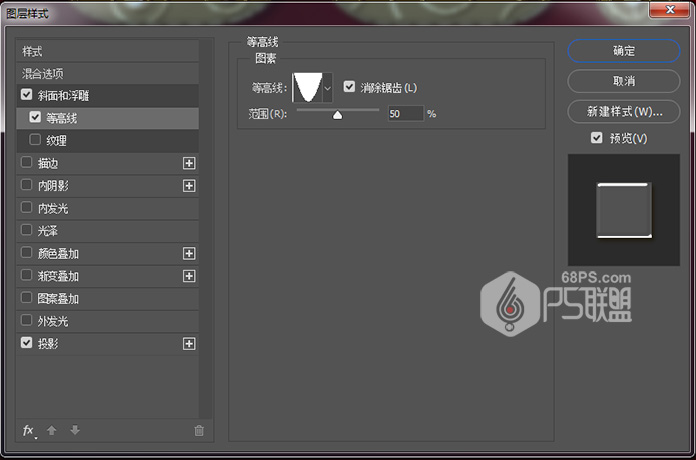
阴影
混合模式: 正片叠底
颜色: #ae8d3
距离: 5
大小: 5
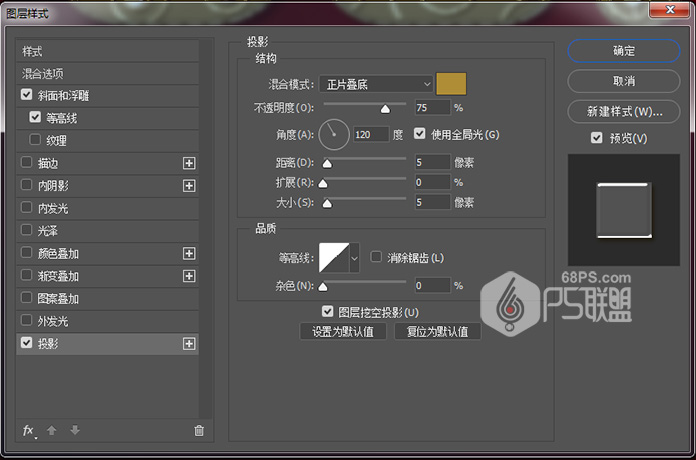
步骤13
选择画笔工具(B),选择一个20像素的硬圆刷尖,设置前景颜色#fff4b4,并开始点缀在你创建的一些花纹里面添加一些珍珠。
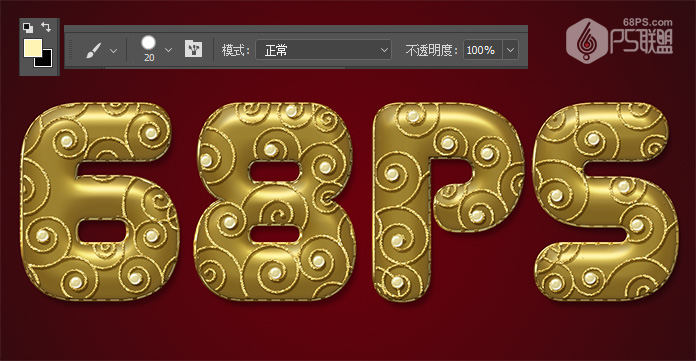
步骤14
新建图层,并命名为圆环,选择椭圆选框工具(M),按住Shift键画一个50像素大小的圆,然后到编辑-描边,宽度为3个像素的白色边。
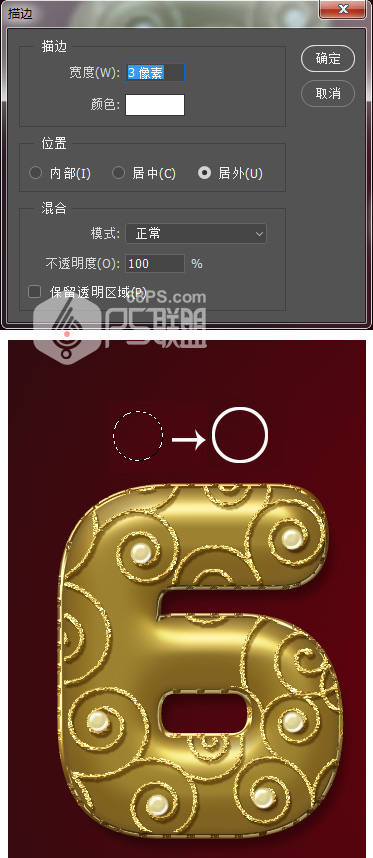
步骤15
双击圆环图层打开图层样式,设置以下图层样式:
斜面和浮雕
样式:内斜面
大小:0
软化:0
光泽等高线:高斯
选中消除据齿框
高光模式:线性光
阴影模式:正片叠底
颜色: #272100
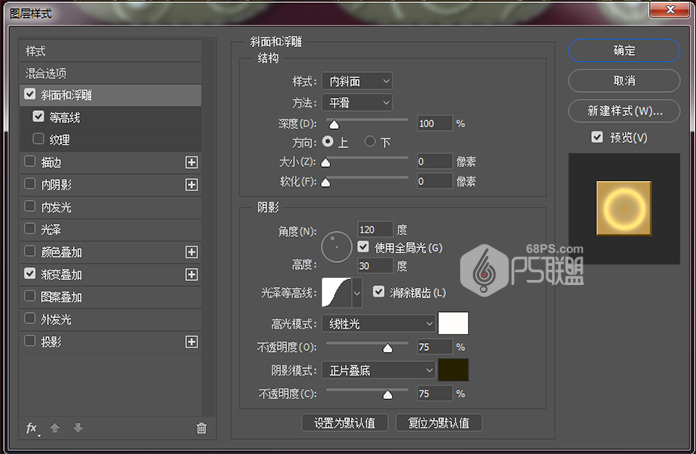
等高线
等高线:内凹 - 深
选中消除据齿框。
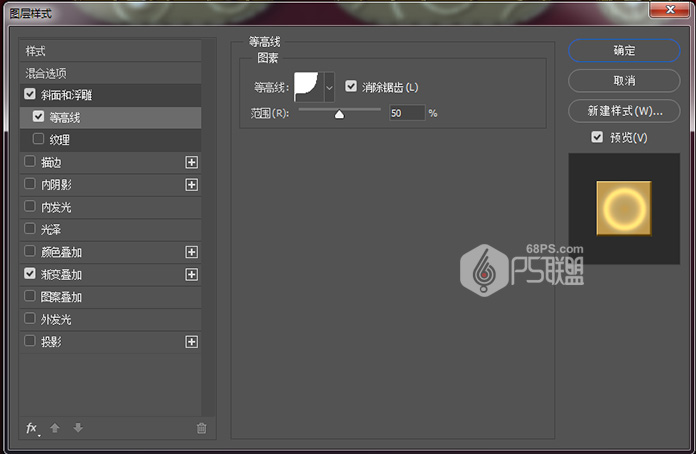
渐变叠加
渐变:黄金
样式:径向
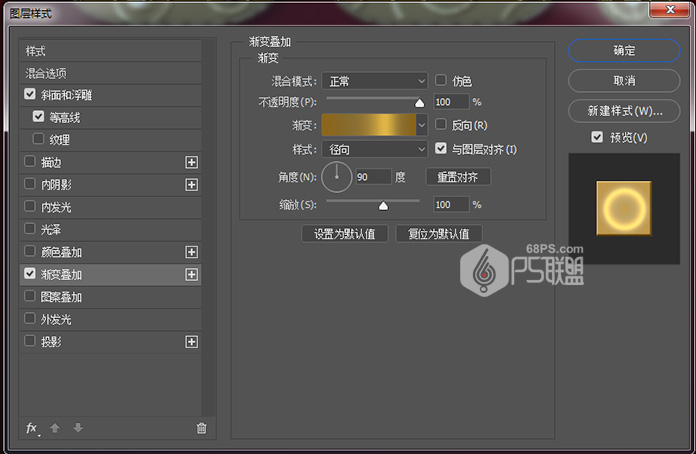
步骤16
把圆环图层移到文字图层下方,并遮挡住一部份。

步骤17
复制圆环图层并把复制的圆环放在每个文字上面,效果如下图:

步骤18
选中原始文字图层,右键点击图层,选栅格化图层样式,并对复制的二个文字图层也进行栅格化处理。您会注意到第一个文本复制图层的阴影看起来很亮。这是因为当图层合并时,混合模式被忽略(对于透明区域)。

步骤19
按Ctrl键点击原始文字图层,Ctrl+Shift+I反转选区,按Delete键删除。


步骤20
到图层中选中除背景色的所有图层,按Ctrl+E合并所有图层。并重命名为文字。
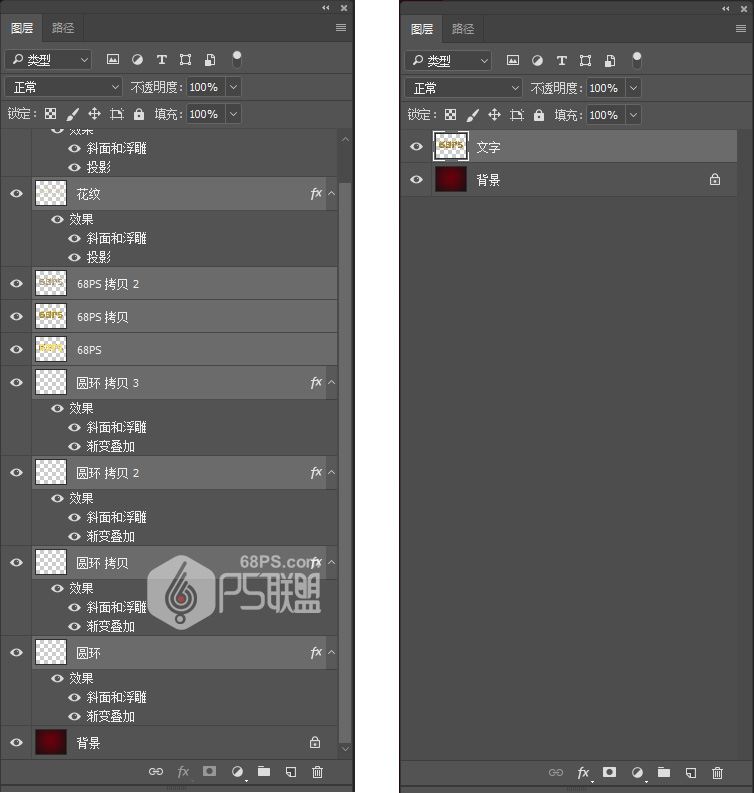
步骤21
双击合并的图层以应用阴影效果:
不透明度: 35%
取消选中使用全局灯光框
距离: 60
大小: 10
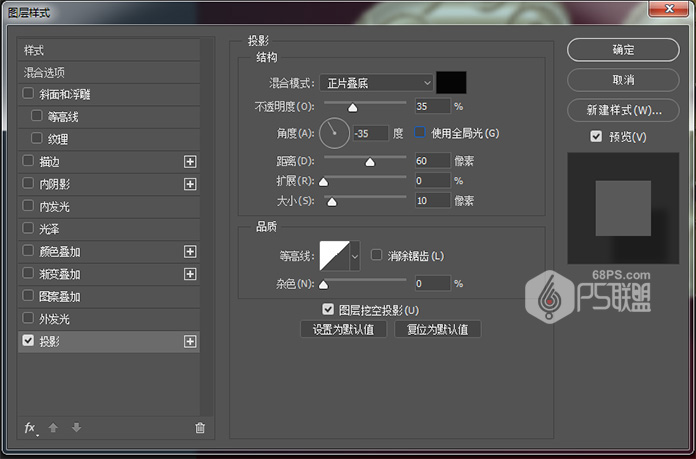

步骤22
选择矩形选框工具(M),然后选择第一个字母。然后按Ctrl + J将其复制到新图层中。再次选择主文字图层,然后重复所有字母的处理。
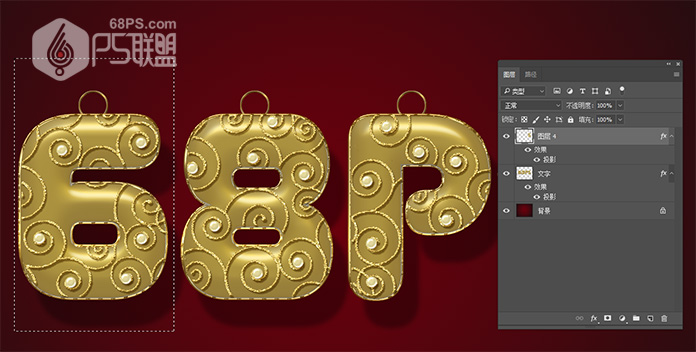
步骤23
选择矩形选框工具(M),然后选择第一个字母。然后按Ctrl + J将其复制到新图层中。再次选择主文字图层,然后重复所有字母的处理。完成后,通过单击旁边的眼睛图标使主文本图层不可见。
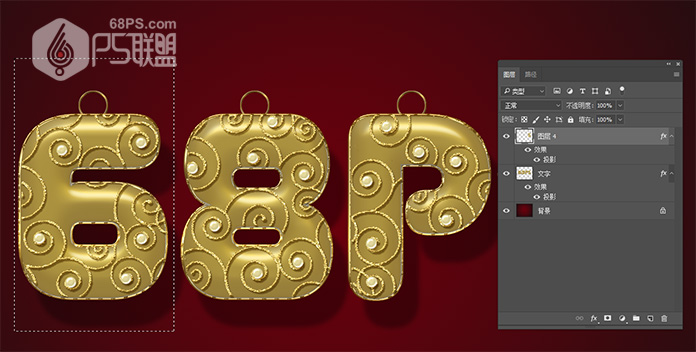
步骤24
根据自己的喜好把文字进行移位,放在不同的位子上。

步骤25
在所有图层上创建一个新图层并将其命名为“ 线”。
双击图层打开图层样式,应用以下图层样式:
斜面和浮雕
样式:内斜面
大小:5
光泽轮廓:内凹- 深
选中消除据齿框
高光模式:亮光
阴影模式:正片叠底
颜色: #979797
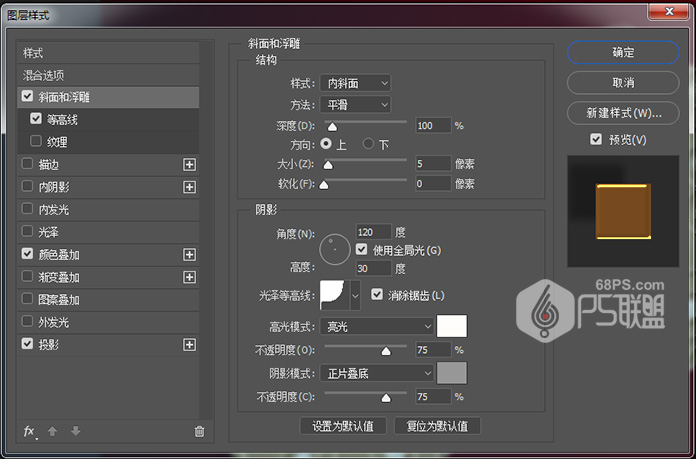
等高线
等高线:锥形- 反转
选中消除据齿框。
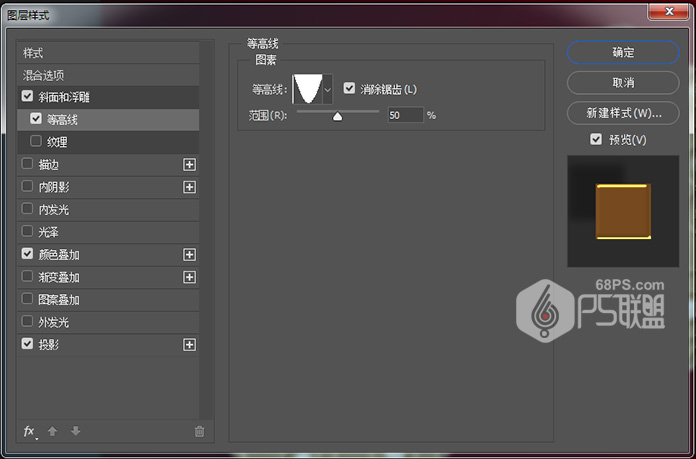
颜色叠加
颜色: #855526
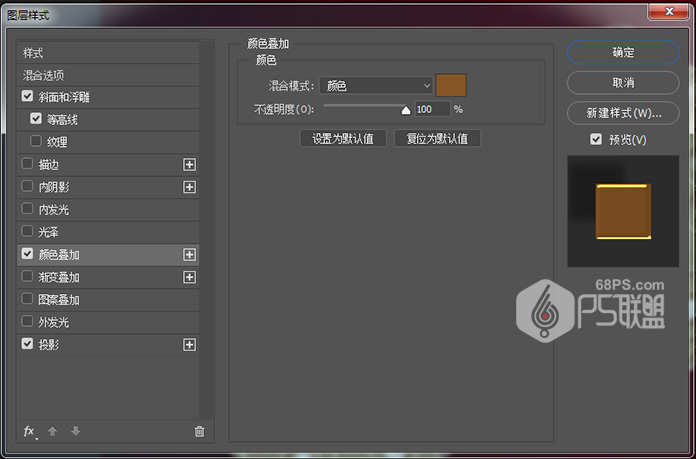
阴影
不透明度: 35%
取消选中使用全局灯光框
角度: -35
距离: 60
大小: 10
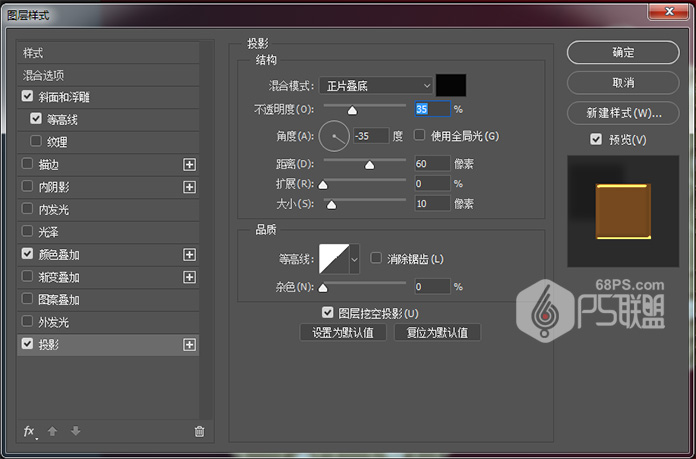
步骤26
选择画笔工具(B),选择一个硬圆10像素画笔,并在画笔面板中,将间距值设置为110%。

步骤27
对于每个圆环,单击将笔刷得到一个圆珠,Ctrl+J复制得到新的图层,按Shift键往上移动一直到画布边缘。
转到图层把所有的圆珠图层放入文件夹中,得到组1。
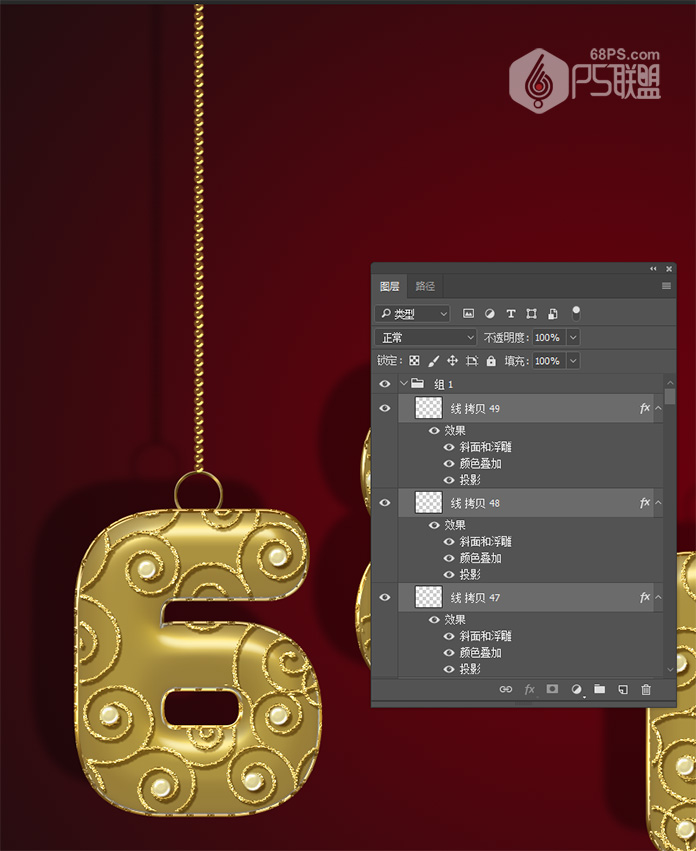
步骤28
复制组1,把复制的文件分别放在不同的字母上方。

步骤29
打开背景图片,Ctrl+T调整到合适的大小,点击创建新的填充或调整图层按钮,打开色阶进行调整,如下图所示
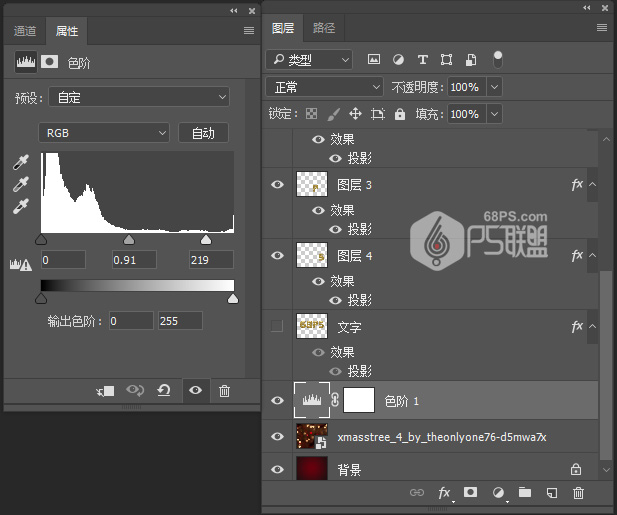
步骤30
在所有图层上面点击创建新的填充或调整图层按钮,打开曲线进行调整,如下图所示
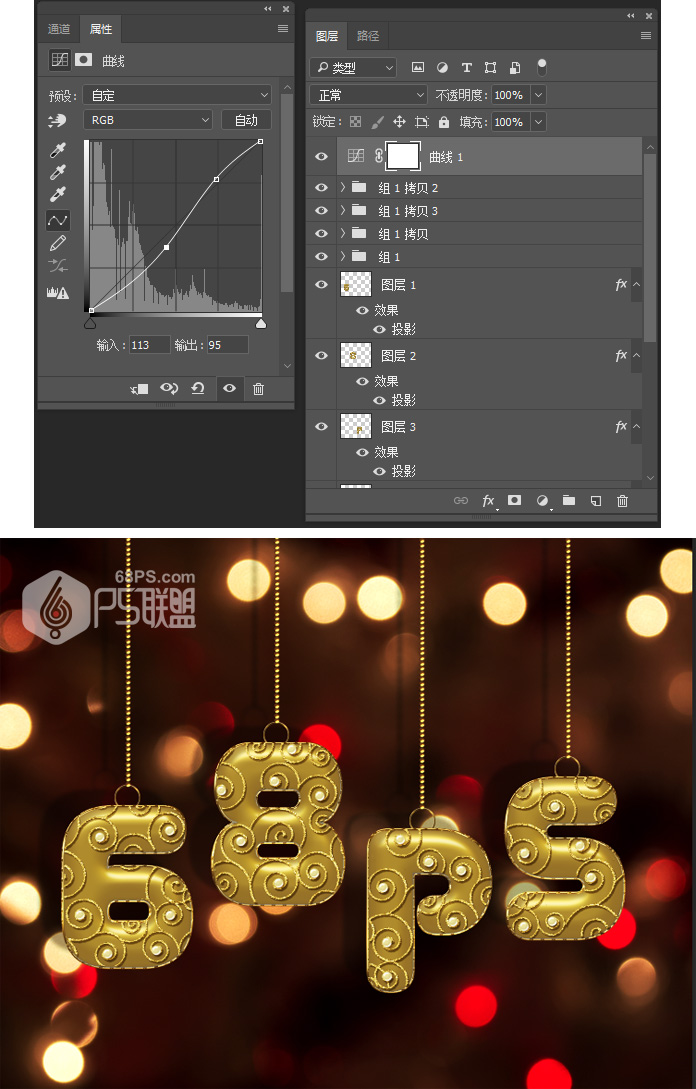
好了,我们一起来看下完成后的效果:

加载全部内容