用Photoshop制作金属镶边立体钻石文字效果
软件云 人气:0教程中的效果字制作分为两个部分:首先用定义好的钻石图案,给文字增加钻石纹理;然后用多个图层,分别设置文字边缘和中间的高光,边缘部分再增加一些金属描边效果。推荐给朋友学习,希望大家可以喜欢。
最终效果

1、打开PS软件,新建文件,尺寸设置如下,分辨率为72像素/英寸,然后确定。
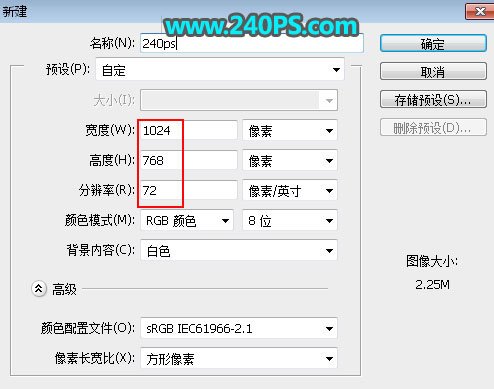
2、把前景色设置为黑色,然后用油漆桶工具在背景上点击一下填充设置好的颜色。
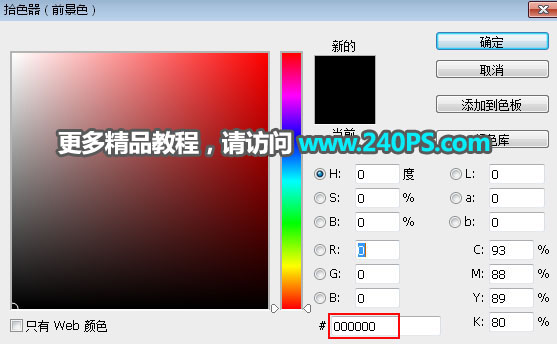

3、现在来定义钻石图案。把下面的钻石素材保存到本机,然后用PS打开。

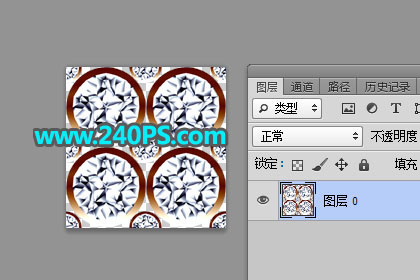
4、选择菜单:编辑 > 定义图案,命名后关闭钻石素材。
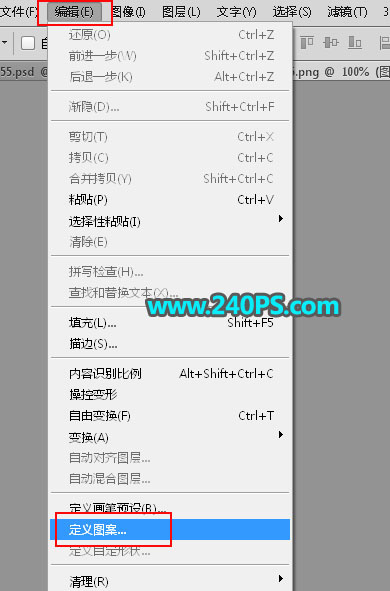
5、下面来导入文字素材。把下面的文字素材保存到本机,用PS打开,用移动工具把文字素材拖到新建的文件里面,并调整好位置,过程如下图。



6、现在给文字设置图层样式。点击红框位置的按钮,选择图层样式。
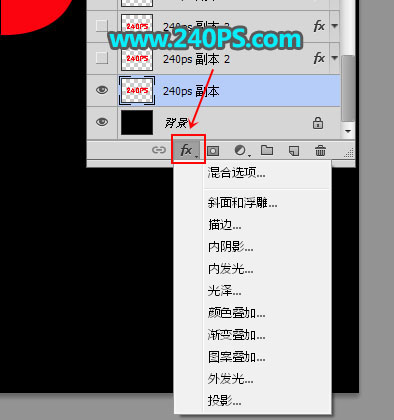
斜面和浮雕
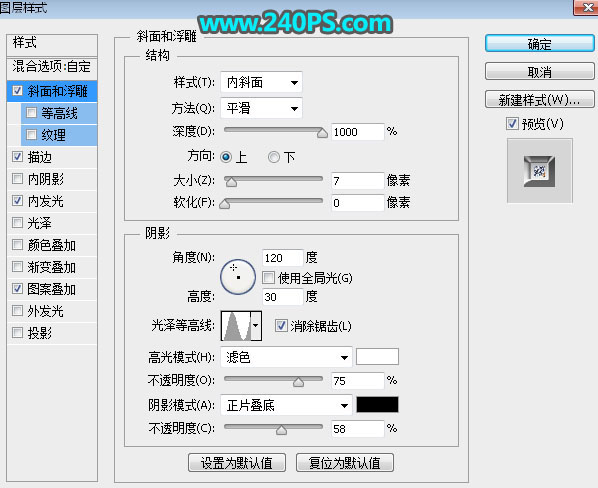
描边
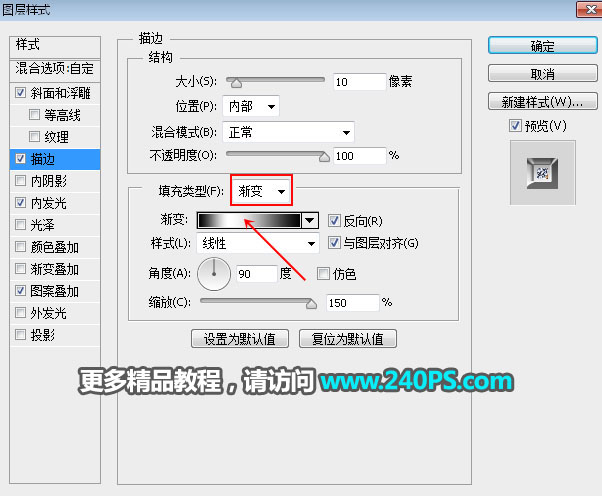
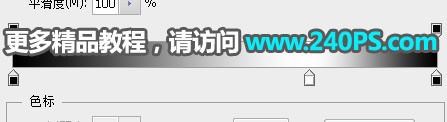
内发光
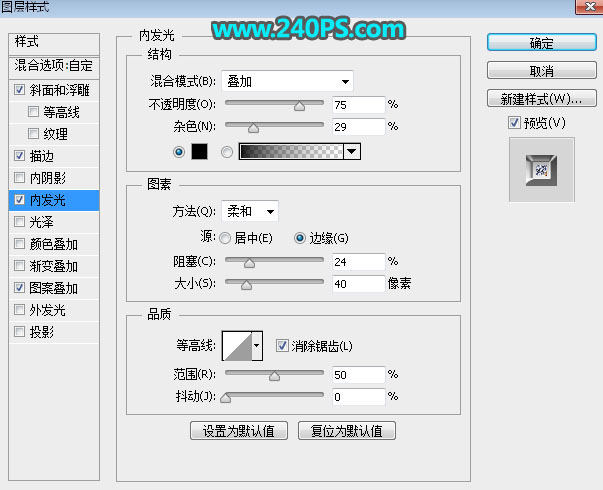
图案叠加:选择刚才定义的钻石图案,缩放选择25%。
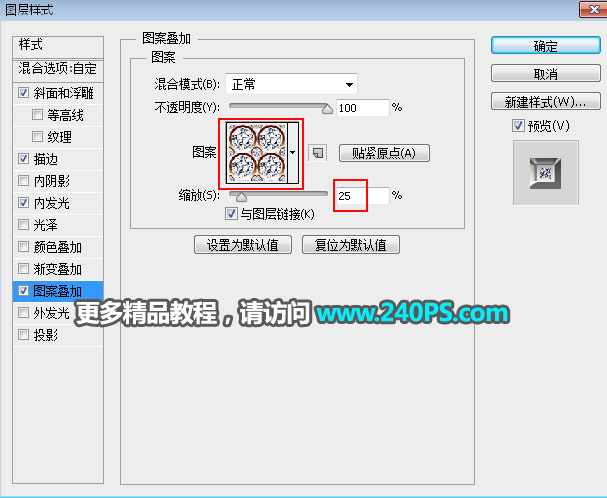
7、确定后把填充改为0%,效果如下图。

8、按Ctrl + J 把当前文字图层复制一层,然后在文字缩略图后面鼠标右键选择“清除图层样式”。

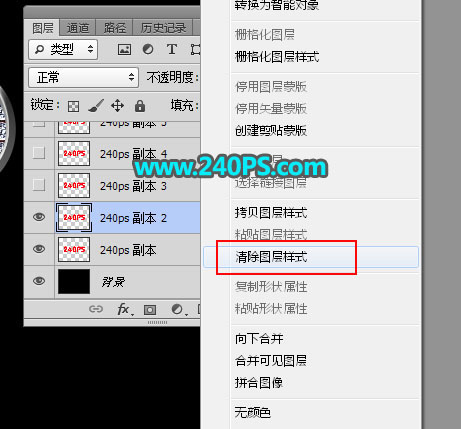

9、同样的方法给当前文字设置图层样式,如下图。
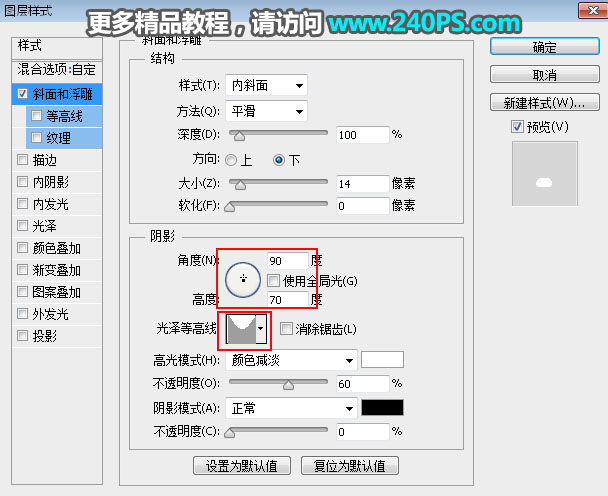

10、确定后把填充改为0%,如下图。
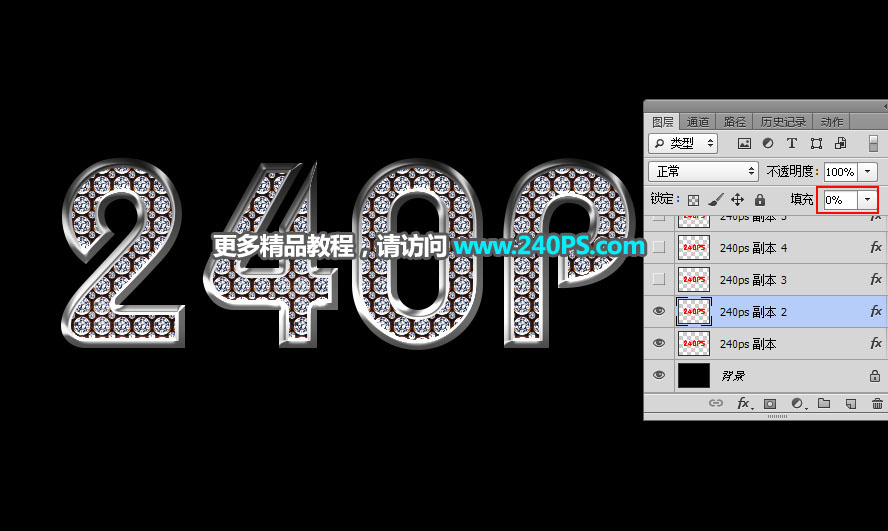
11、按Ctrl + J 把当前文字图层复制一层,不透明度改为30%,如下图。

12、同样的方法复制文字图层,清除图层样式后再重新设置图层样式。
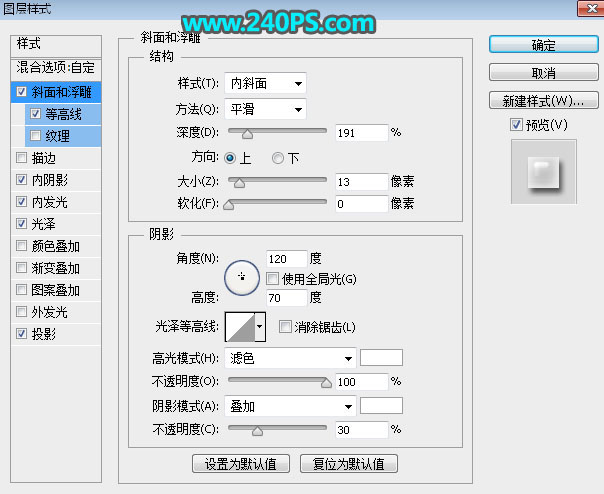
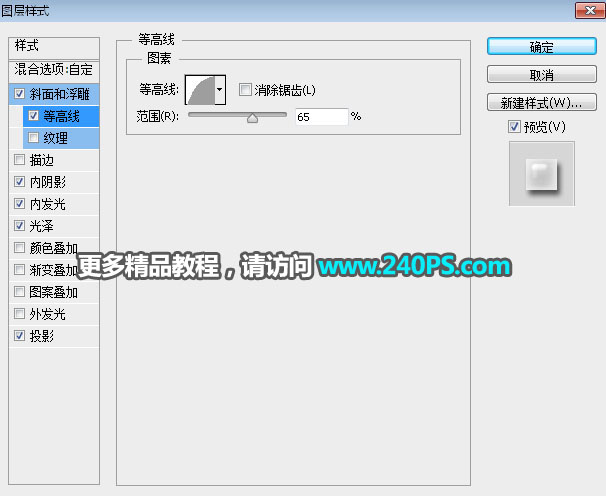
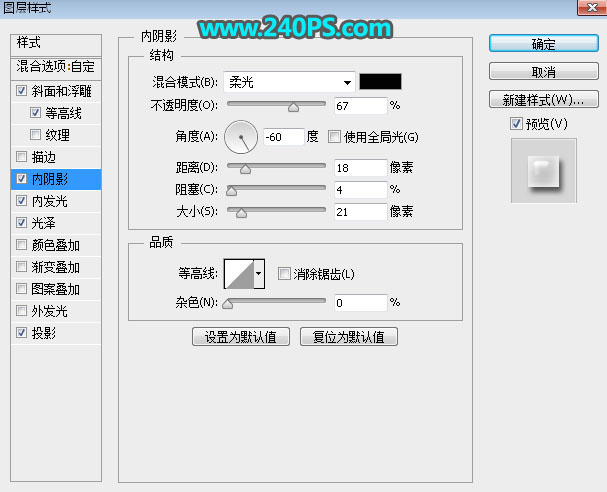
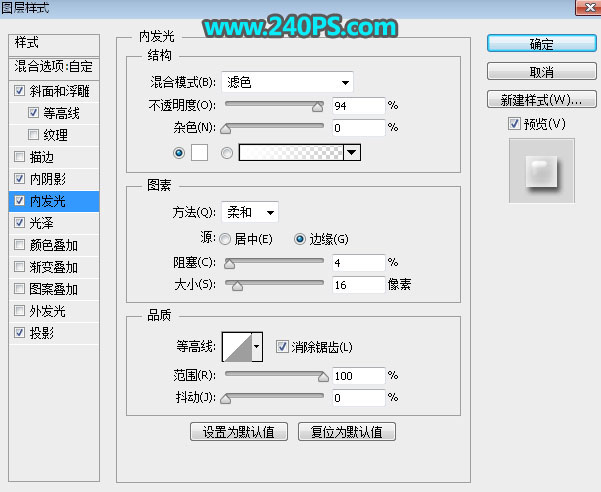
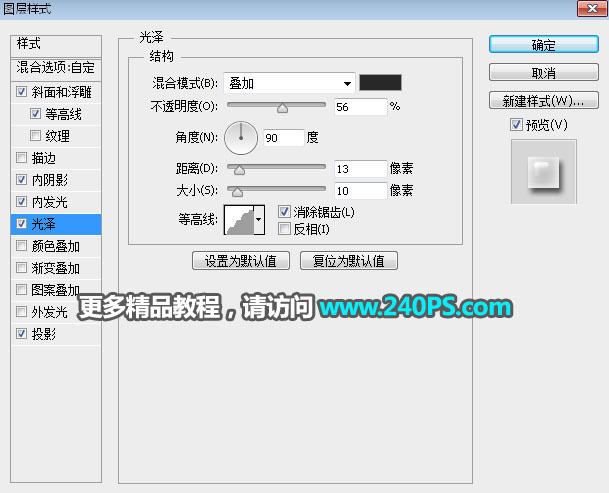
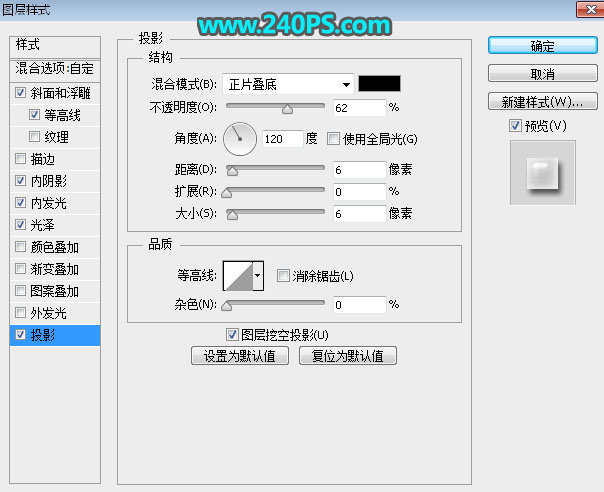
13、确定后把填充改为0%,不透明度改为100%,如下图。
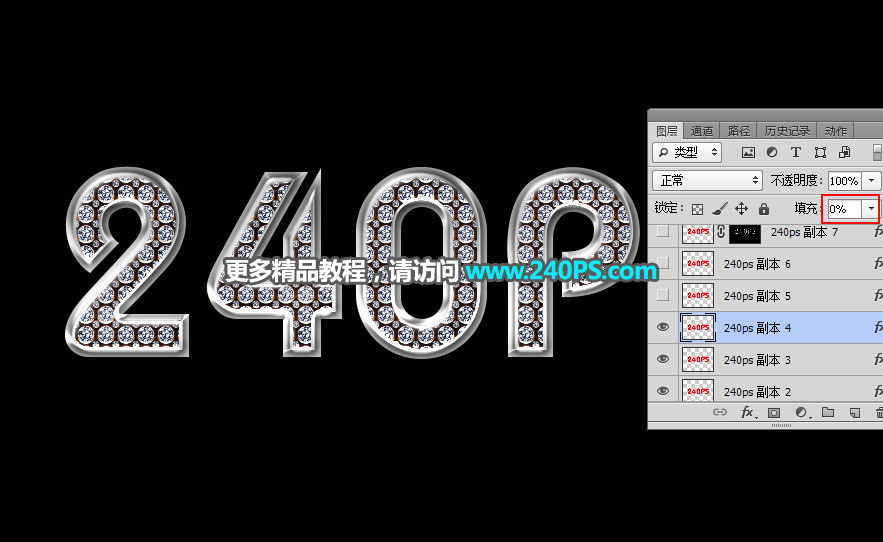
14、按Ctrl + J 把当前文字图层复制一层,不透明度改为50%,效果如下图。

15、按Ctrl + J 把当前文字图层复制一层,清除图层样式后再重新设置,过程及效果如下图。
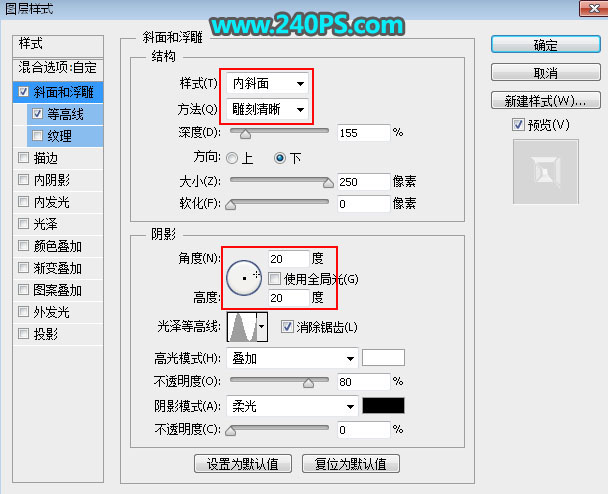
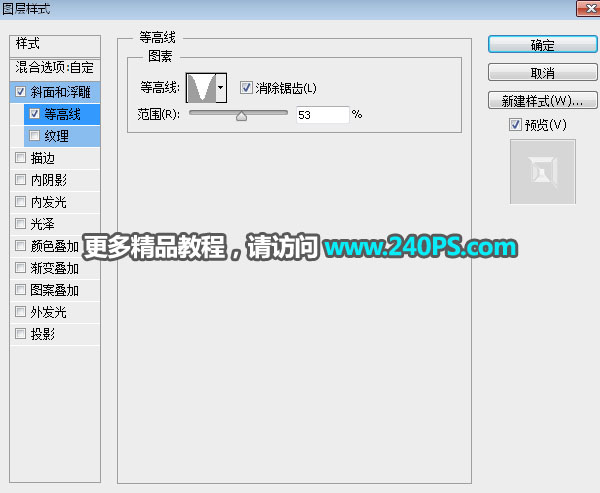

16、现在给文字增加金属描边效果。同样的方法把当前文字图层复制一层,清除图层样式后再重新设置,过程及效果如下图。
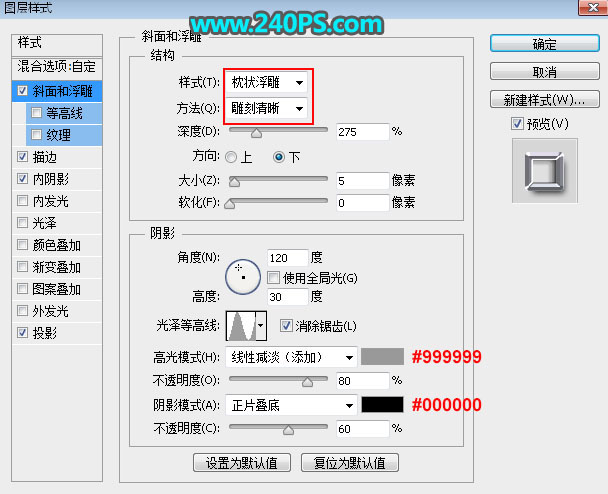
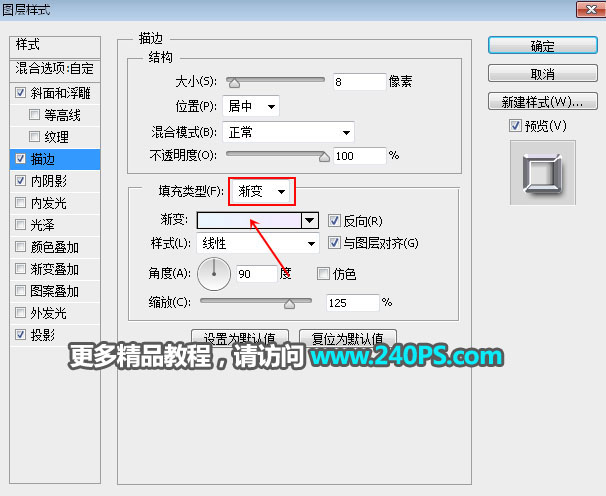
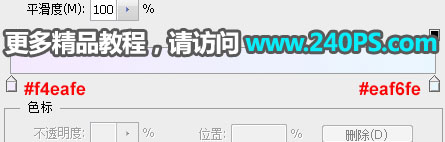
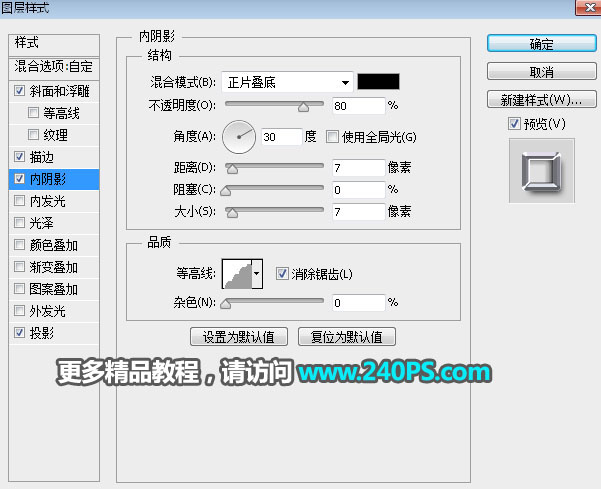
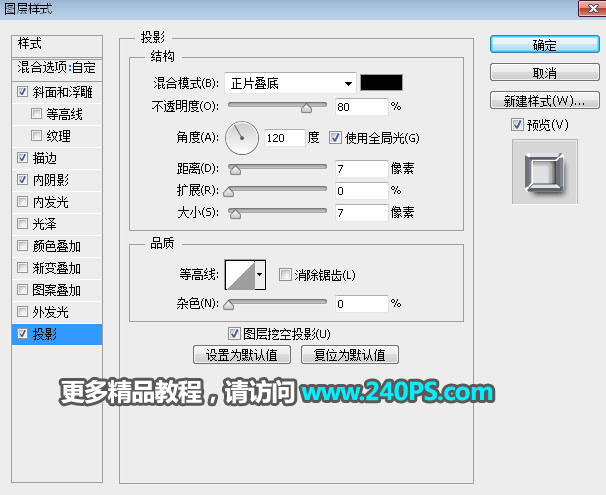

17、文字部分基本已经完成,有不满意的部分可以微调。现在来微调颜色,创建一个黑白调整图层,效果如下图。
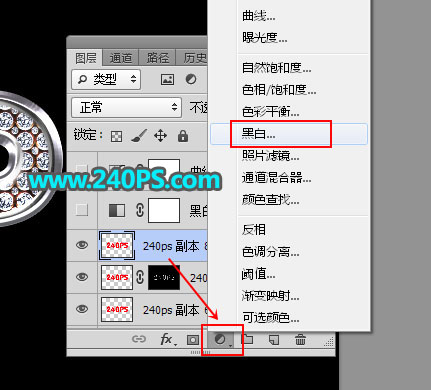

18、创建曲线调整图层,把RGB通道压暗,参数及效果如下图。
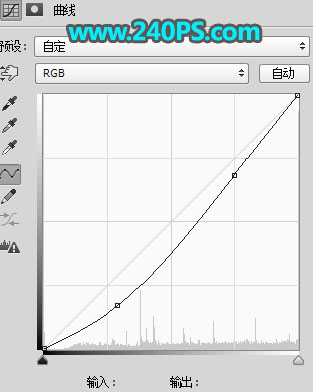

最终效果

加载全部内容