制作绚丽渐变霓虹灯管文字图片的Photoshop教程
软件云 人气:0通过简单的制作,快速得到一个不错的霓虹灯文字效果,后续导出GIF也是非常漂亮的GIF字体动画,对于熟练使用PS的人来说是比较容易操作的,如果是新手还是有点难度。推荐给朋友学习,希望大家可以喜欢。
效果如下:


制作过程大概思路:
一,建立黑白的立体字和灯管。
二,立体字和灯管上渐变色。
三,调整灯管发光效果,添加文字质感和倒影。
下面是详细的制作过程:
启动PS新建文件,背景填充黑色
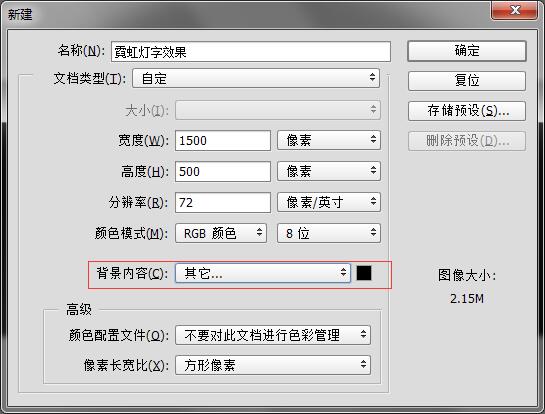
2,文字工具"T",并设置属性。写字:"MR.L"(这个字体可以网上下载)
![]()
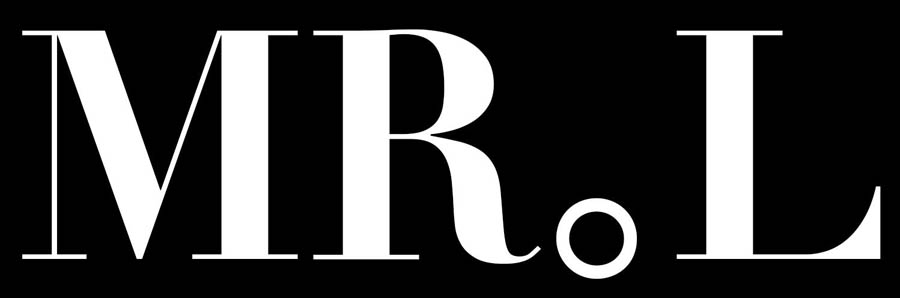
3.新建图层,并将刚才的文字图层一选区载入。
方法是:按着ctrl+鼠标左键,点击图层MR.L中的T
![]()
得到结果:
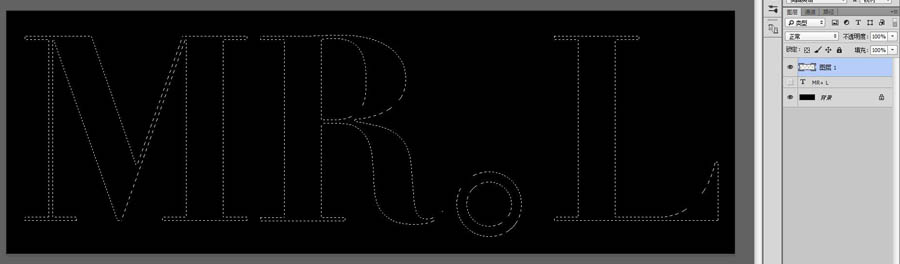
4.用b画笔工具,画出文字亮光
画笔设置:
![]()
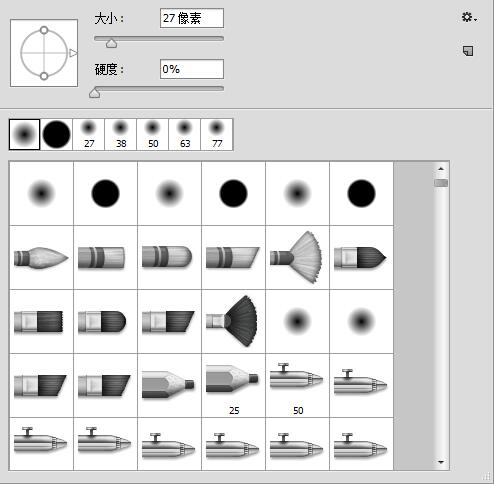
画笔大小要根据需要变大变小。
得到的结果:
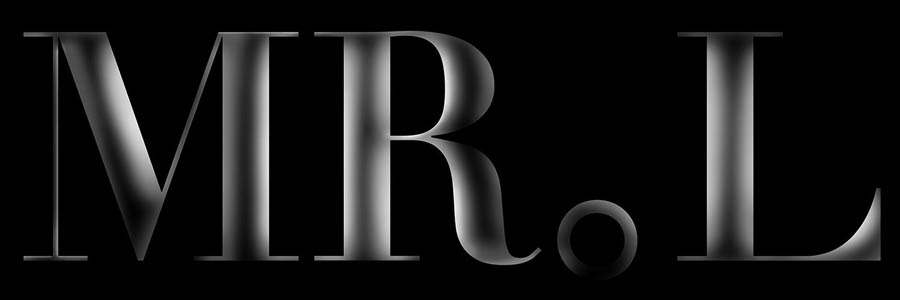
5.添加图层样式:
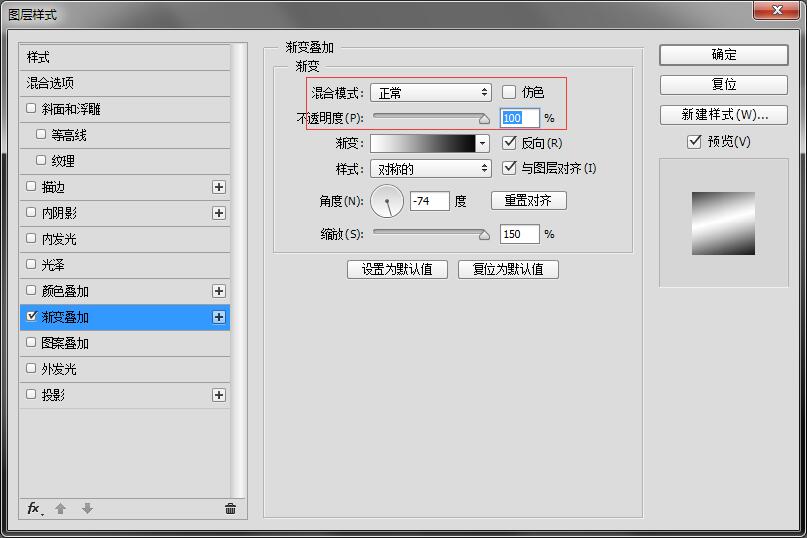
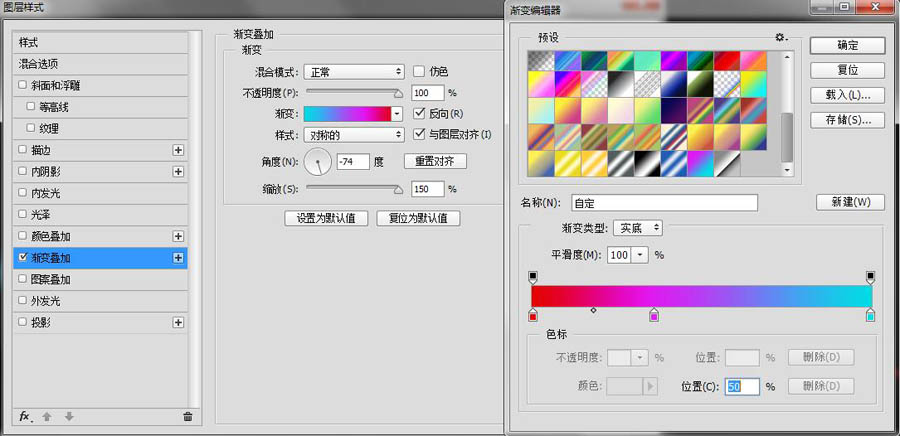
结果:

6.画出灯管形状
p钢笔工具,画出一个路径,
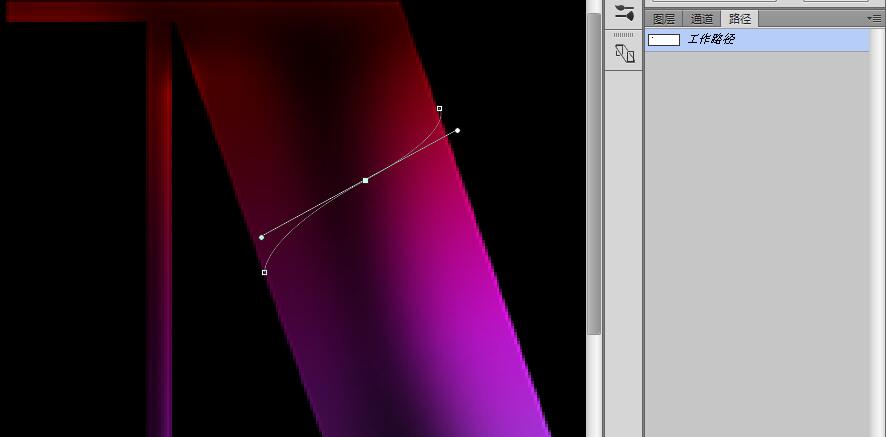
ESC键退出钢笔工具编辑状态
B画笔工具设置属性
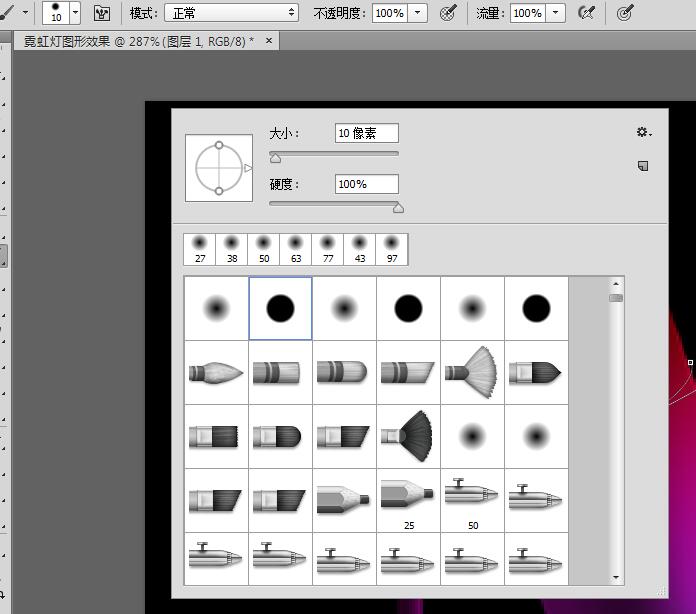
新建图层,并用画笔描边路径

结果:笔画大小,硬度和不透明度都要设对

按"/"键,锁定图层不透明度。
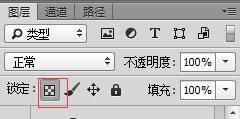
B画笔工具画出亮光
画笔设置流量5%
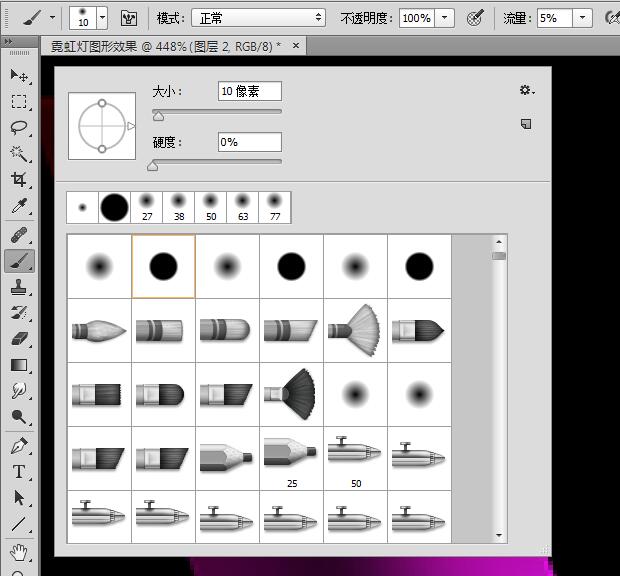
结果:
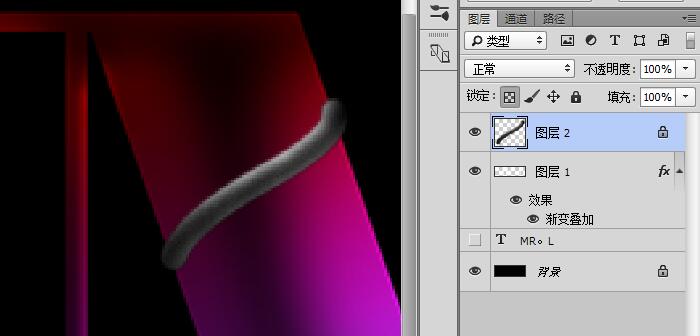
不断复制.
ctrl+J复制灯管
ctrl+T,变换灯管位置
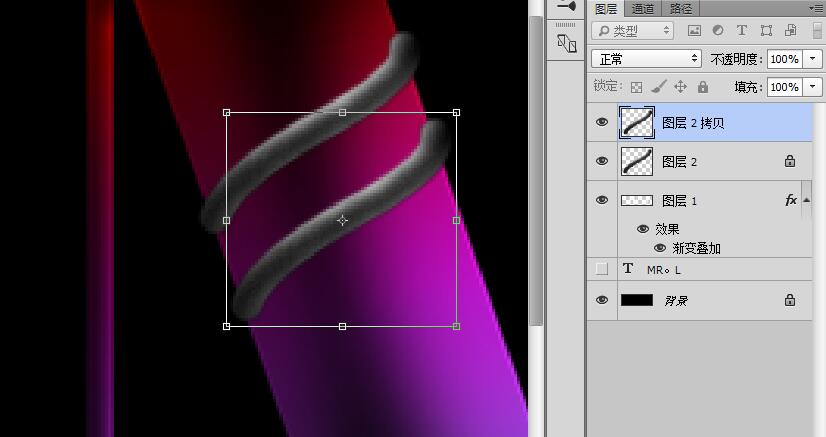
ctrl+shift+alt+T,不断复制
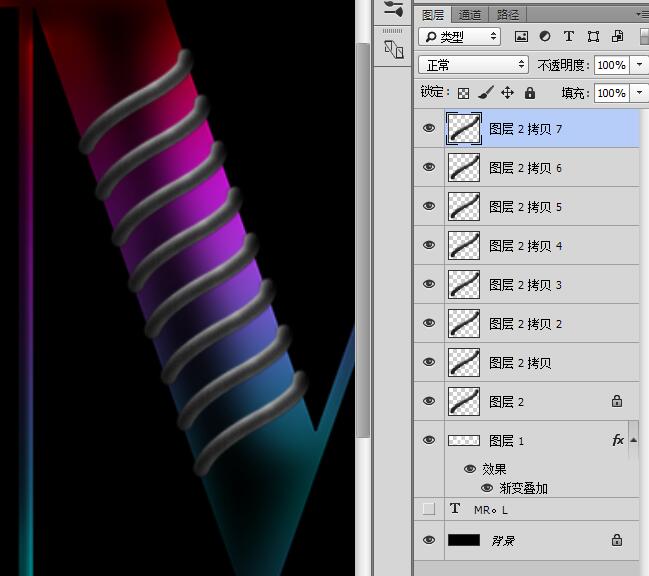
顺便把另外两排也复制出来并把所有灯管合并为一个图层
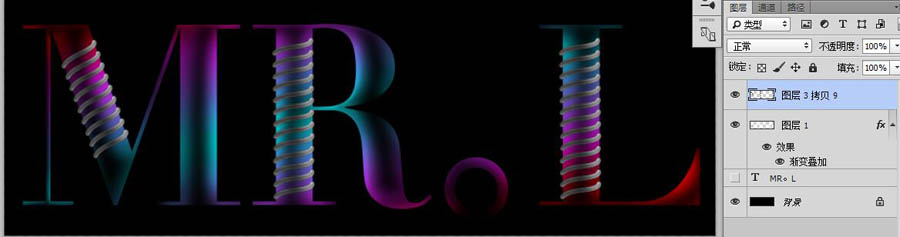
7。灯管上色
把图层1的图层样式拷贝给刚才合并的图层
方法:按alt 拖住图层1渐变叠加到刚才合并的图层
或者方法:
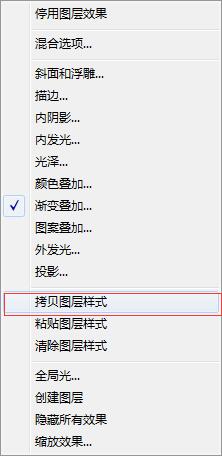
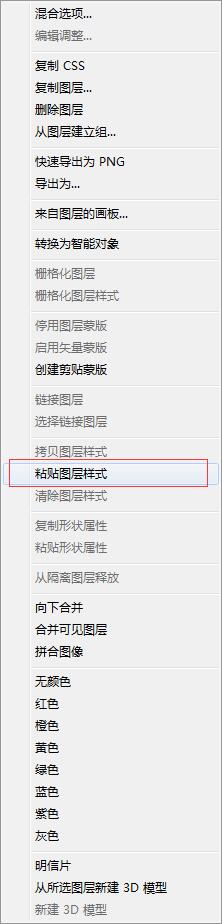
得到的结果:

通过这方法顺便把地上的长灯管也做出来

8.加强灯管发光效果
内发光:大小8
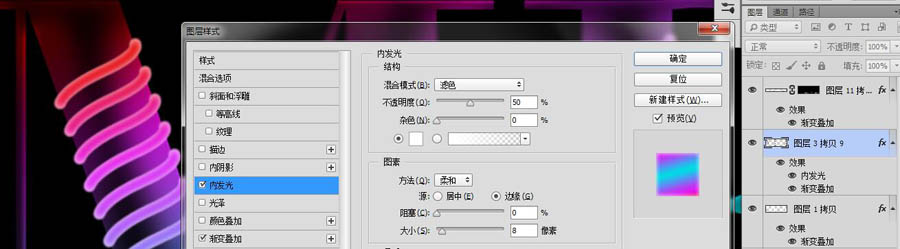
复制灯管图层,复制两层并栅格化图层样式
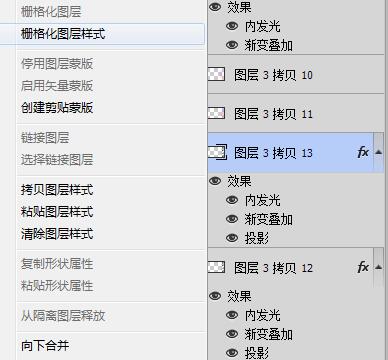
对着两个图层执行:高斯模糊大小5、25
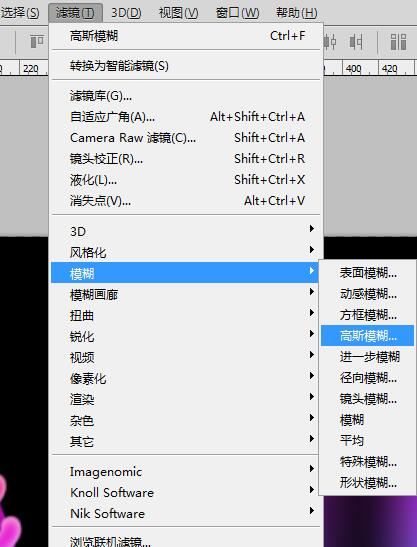
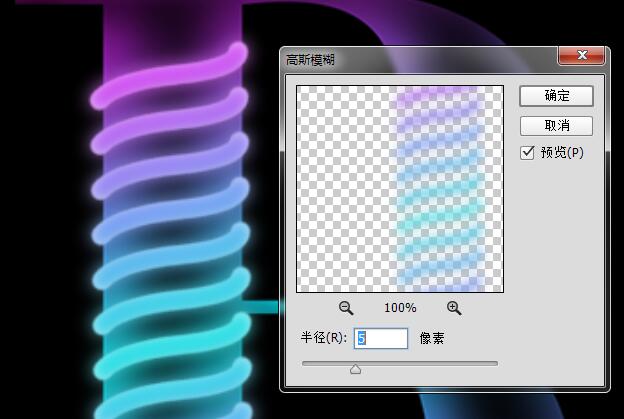
并对着两个图层提高饱和度:
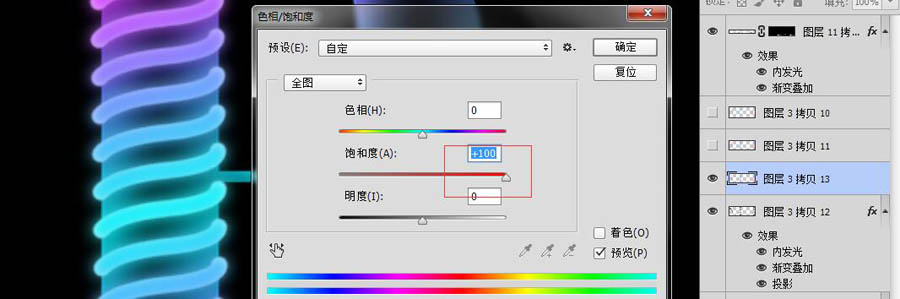
顺便地上长灯管向下移动一下,再高斯模糊+提高饱和度
得到的结果:

MR.l图层添加倒影:
复制一层,
栅格化图层样式
变换,垂直翻转,
高斯模糊: 25

给文字添加质感:
在MR.L图层上新建一层,填充黑色
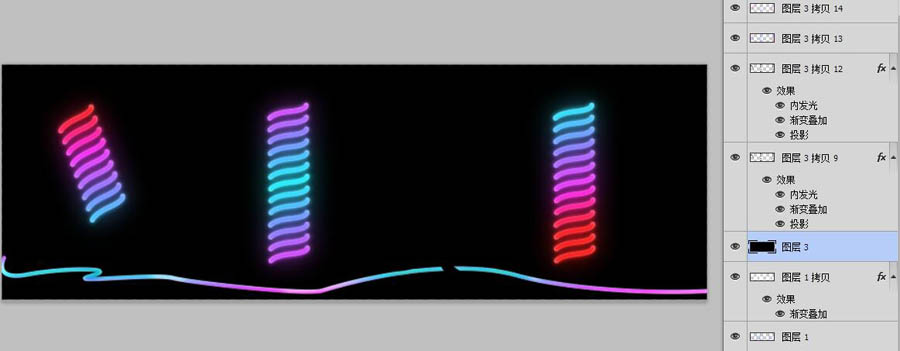
添加杂色,大小20
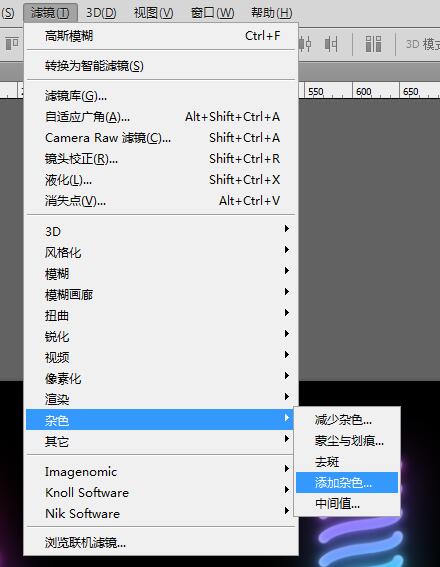
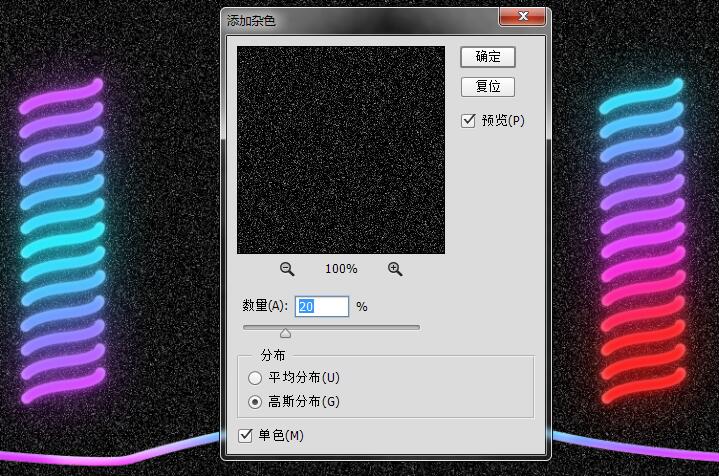
图层模式:颜色减淡
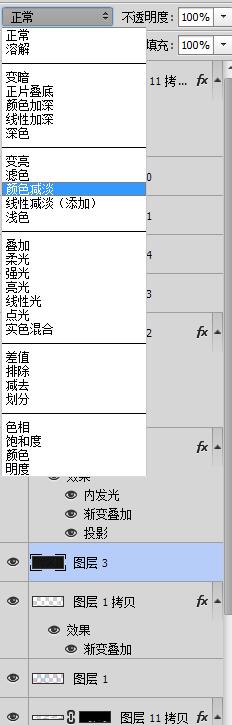
结果:

加载全部内容