制作油漆涂鸦风格艺术文字图片的Photoshop教程
软件云 人气:1近期潘老师在国外设计网站上看到一组特别炫酷的潮流油漆文字效果。心血来潮,就跟着做了一遍,方法很简单,但是效果很酷炫,推荐给思缘的朋友学习,希望大家可以喜欢。
先看看效果图:
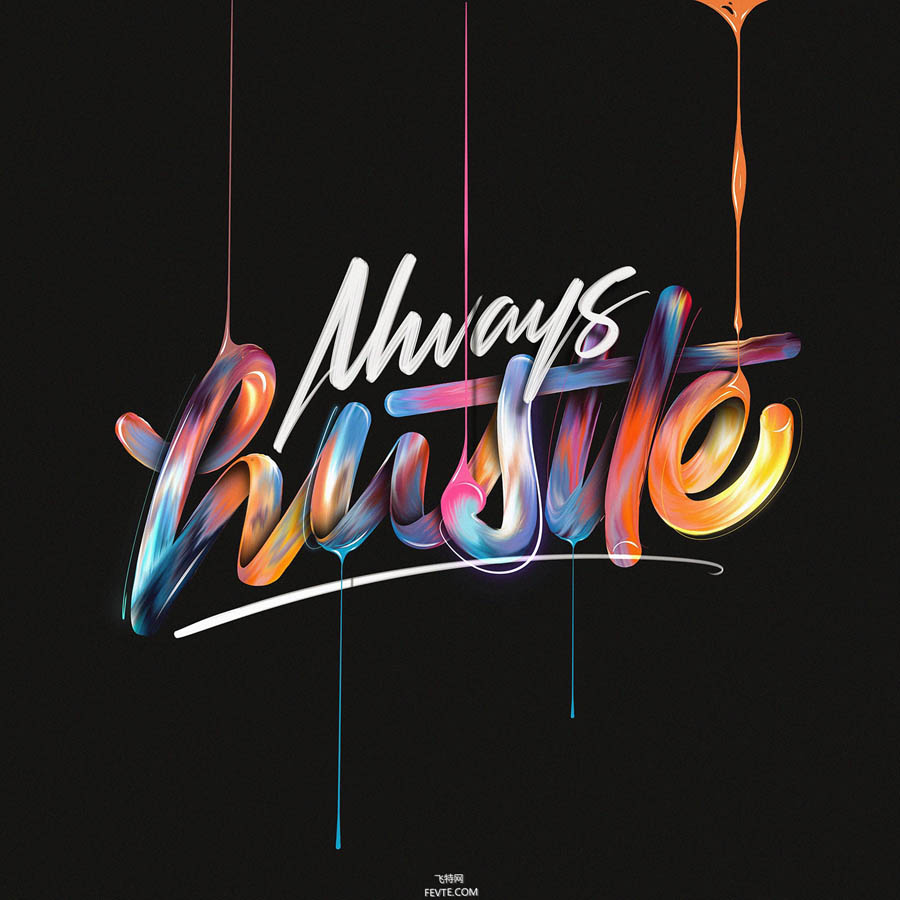

图文教程 1、选择一个合适的英文字体,这里我选择的是:Barbershop in Thailand.ttf
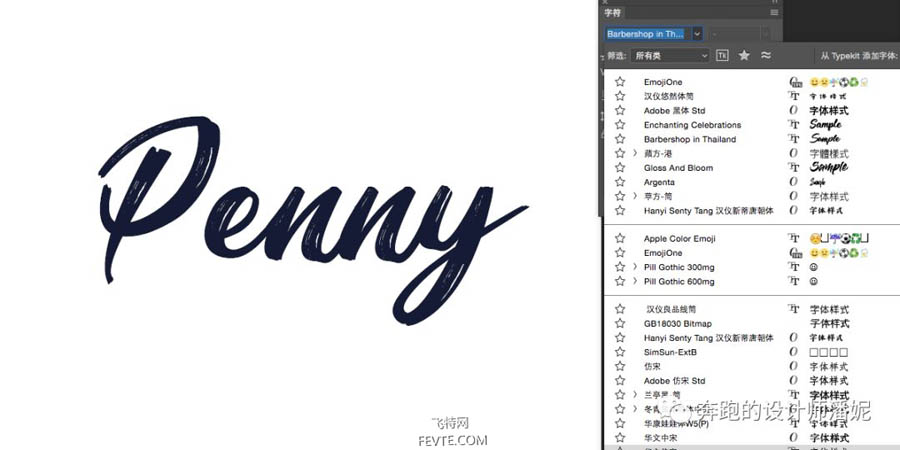
2、选择一个炫酷的图片,并剪切到文字里去:

3、将背景调成深色调(尽量不要纯黑色,用字体主色调—蓝的深部,整体看着会更加和谐),并在周围加上一些装饰(圆、方、三角、浪线等)

4、除了背景图层,将其他的图层盖印,并隐藏其他图层,在盖印的图层上,选择:滤镜--液化
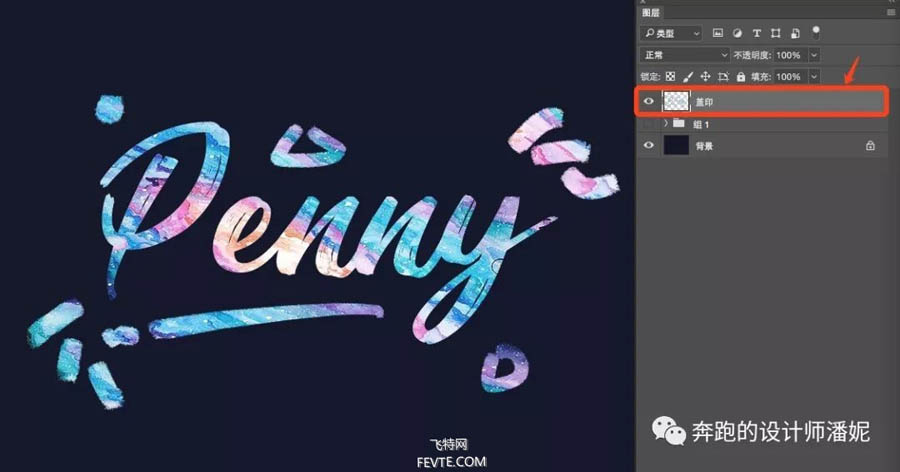

5、在液化窗口里,选择向前变形工具(默认的第一个),然后将笔触调整到跟笔画粗细相当的大小,顺着笔画的方向,涂抹一遍即可:
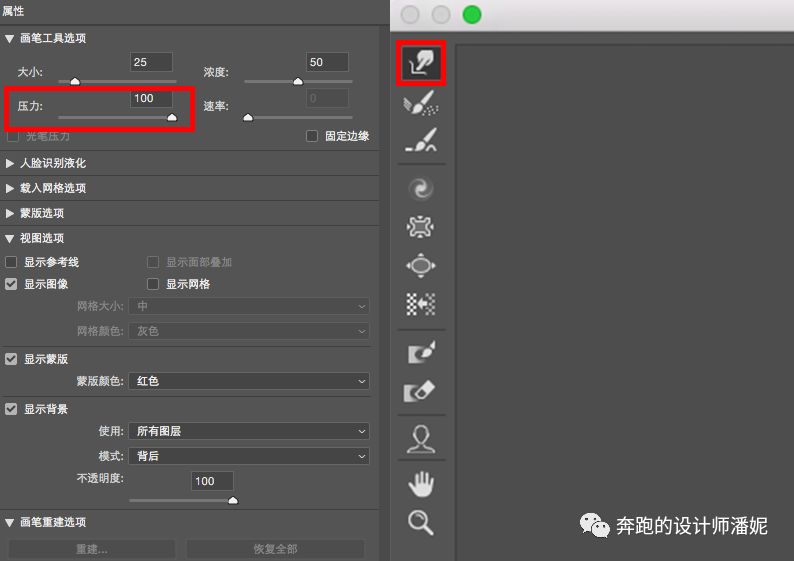


6、将所有的笔画涂抹一遍后(切记,只需要涂抹一遍),在液化窗口点击确定,并点滤镜液化效果(最近使用的滤镜,不是下面的),按三四次即可,
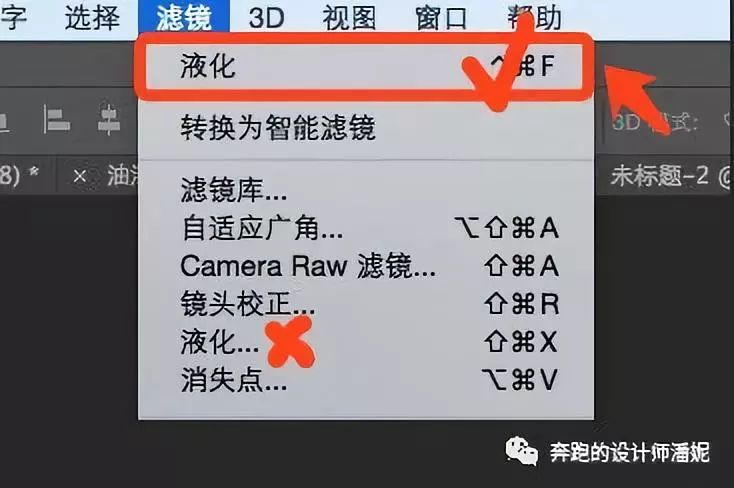
7、并且在某一些笔画的末尾处,往下拖拉,让液态的效果更佳明显,注意液体往下流的规律:结束的地方呈现球状,中间要变细

8、新建一个空图层并剪切到字母图层上,在笔画接触的地方,用套索选区添加选区,并用画笔工具画上投影:
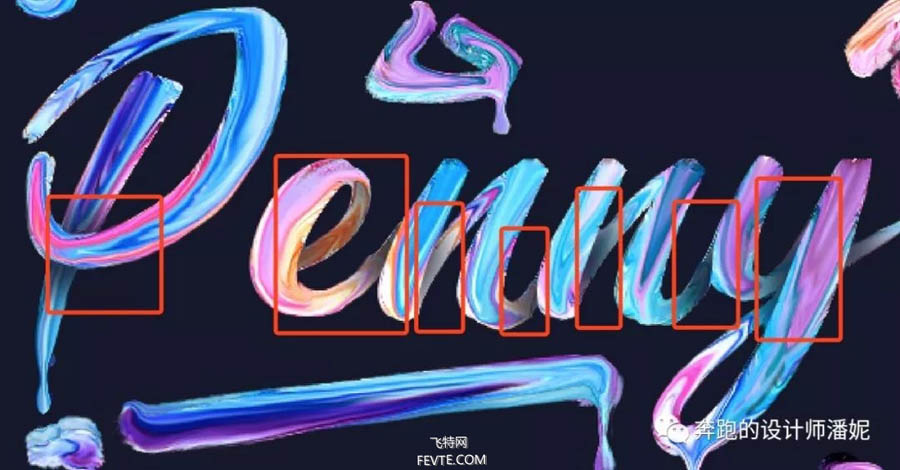

9、画一个矩形边框,并结合蒙版工具,做出前后遮挡的效果,注意也要加上投影:

除了用于字体效果以外,这种方法在很多抽象图形的制作中同样十分有效。
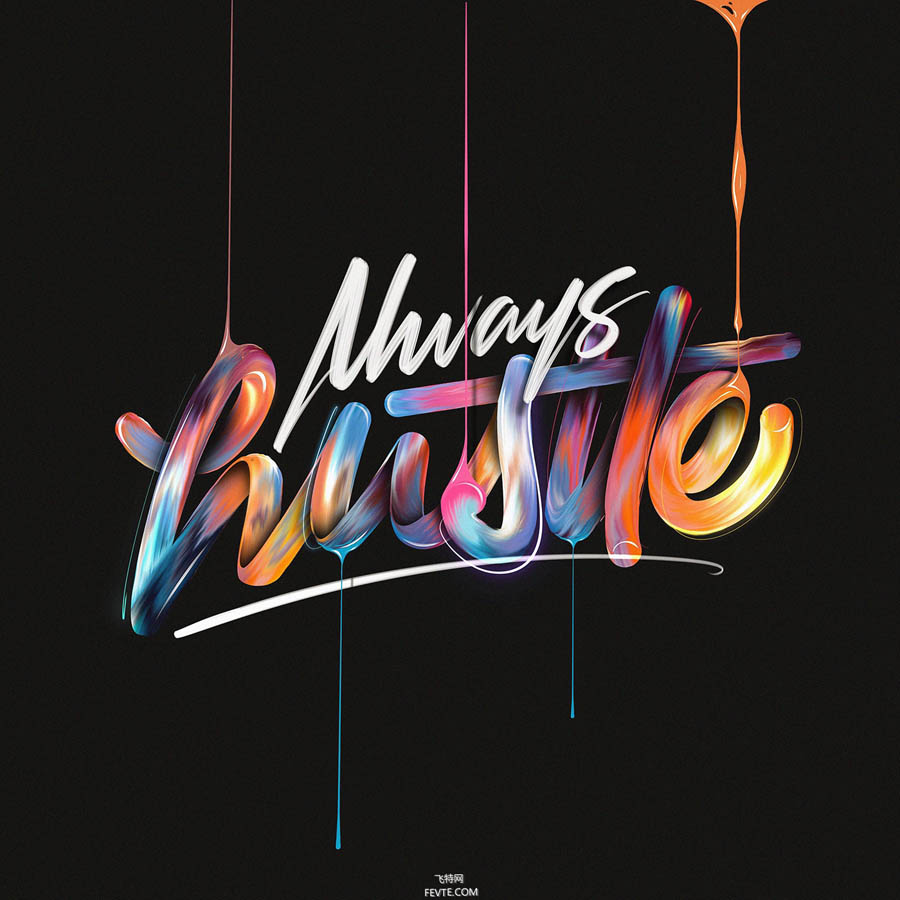
加载全部内容