制作立体冰雪艺术文字图片的Photoshop教程
软件云 人气:0这个教程的整体效果比较复杂,主体部分为立体字,文字可以用PS自带的3D工具制作;然后在文字立体面及表面加上冰雪纹理做出初步的冰雪立体字;再在文字上面加上一些滑雪人物、冰山、小动物等装饰元素,来丰富画面。推荐给朋友学习,希望大家可以喜欢。
最终效果

1、打开PS软件,按Ctrl + N 新建文件,尺寸为1480 * 1080像素,分辨率为72像素/英寸,如下图,然后确定。
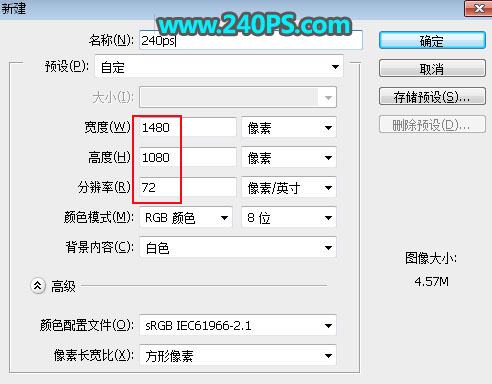
2、在工具箱选择“渐变工具”,颜色设置如下图。
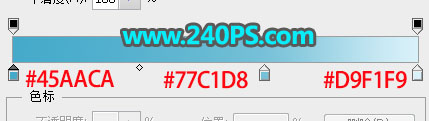
3、在属性栏选择“径向渐变”。
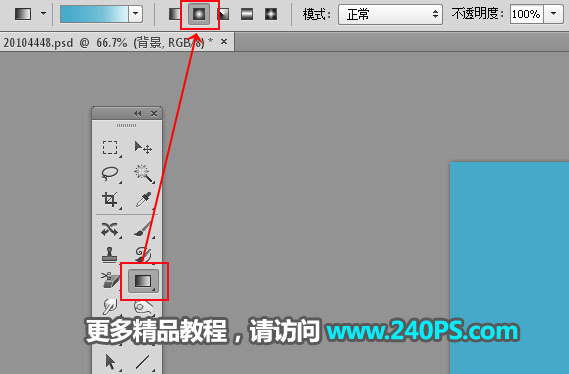
4、由画布的右上角向左下角拉出下图所示的渐变作为背景。
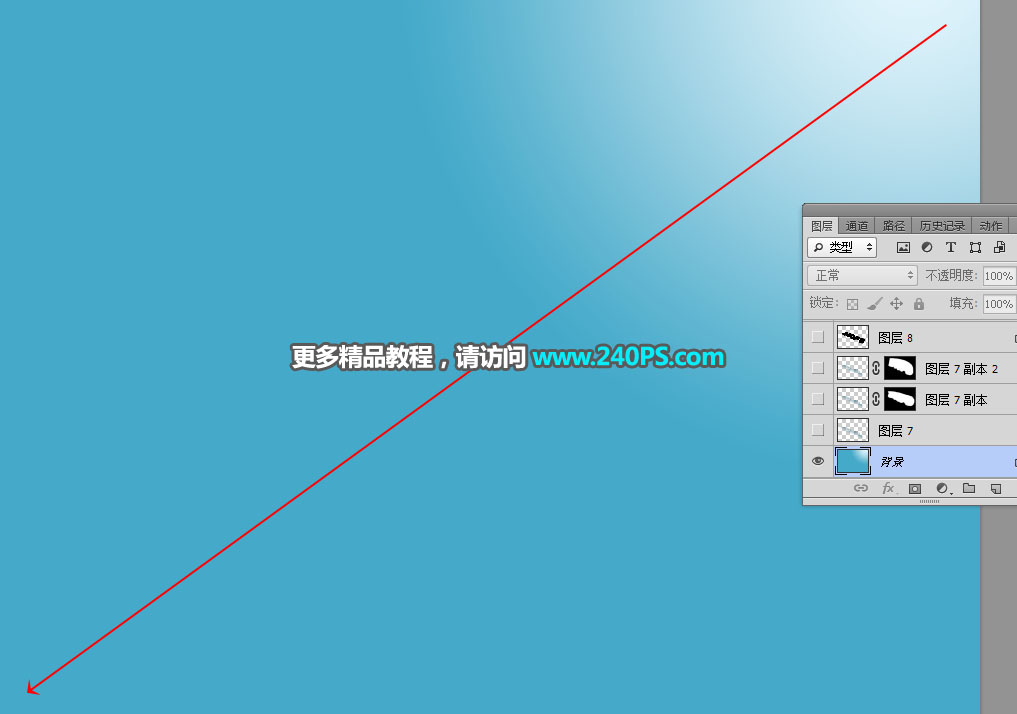
5、把下面的立体字素材保存到本机,再用PS打开。

6、选择移动工具,把文字素材拖到新建的文件里面,并调整好位置,如下图。
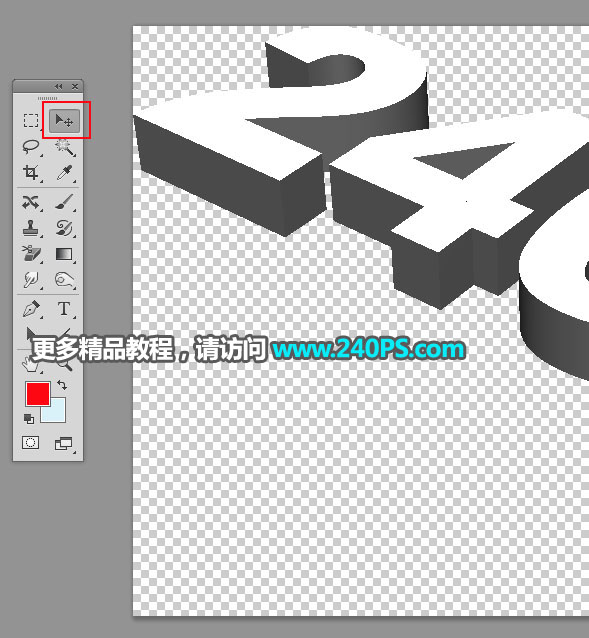

7、按Ctrl + J 把文字图层复制一层,并把文字副本图层隐藏,如下图。

8、选择原文字图层。

9、新建一个空白图层,按Ctrl + Alt + G 创建剪切蒙版,把前景色设置为深蓝色#0e2e5c,用油漆桶工具在画布上点击一下填充前景色,如下图。

10、打开下图所示的冰雪素材,用移动工具拖进来,创建剪切蒙版,然后调整好位置,再把混合模式改为“柔光”,如下图。
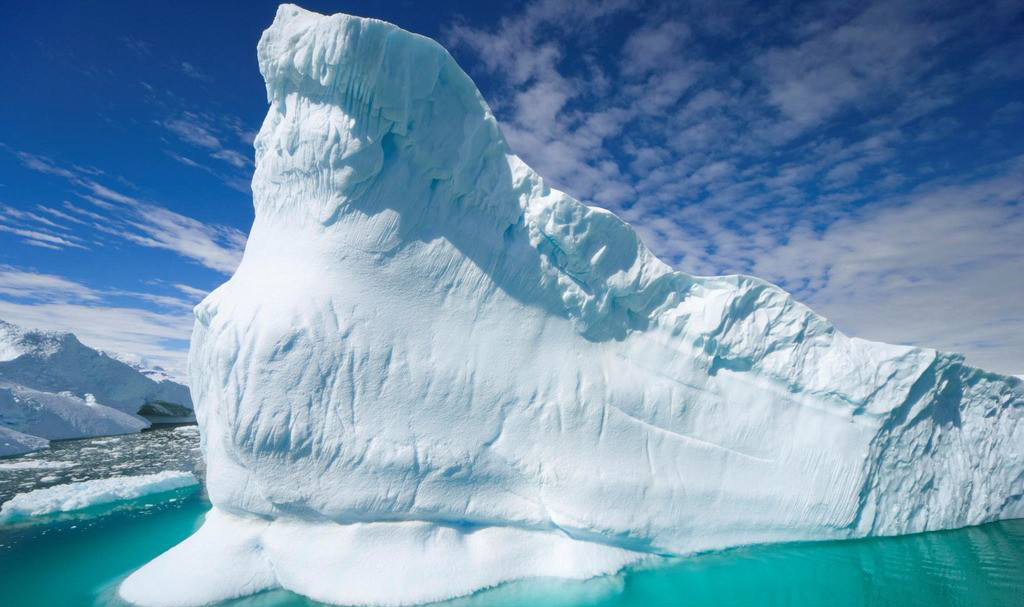

11、按Ctrl + J 把冰雪素材复制一层,创建剪切蒙版,用移动工具拖到左侧位置,如下图。

12、用套索工具勾出左侧部分选区,如下图。

13、点击蒙版按钮,添加图层蒙版,效果如下图。

14、把文字副本图层显示出来,如下图。

15、在工具箱选择“魔棒工具”,容差设置为10,去掉“连续”前面的勾,如下图。
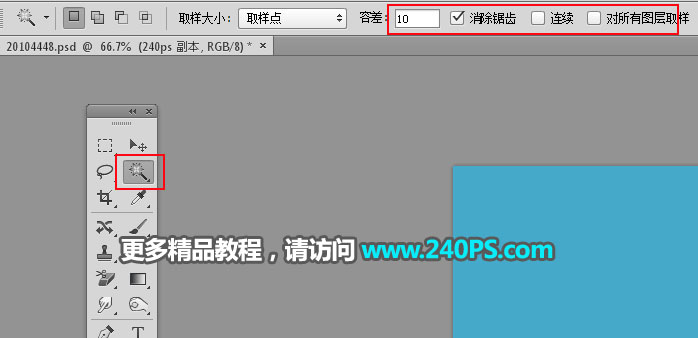
16、在文字表面点击一下得到下图所示的选区。

17、新建一个图层,把选区填充青色,按Ctrl + D 取消选区,然后把图层命名为“表面”。

18、选择文字副本图层,把混合模式改为“正片叠底”,如下图。
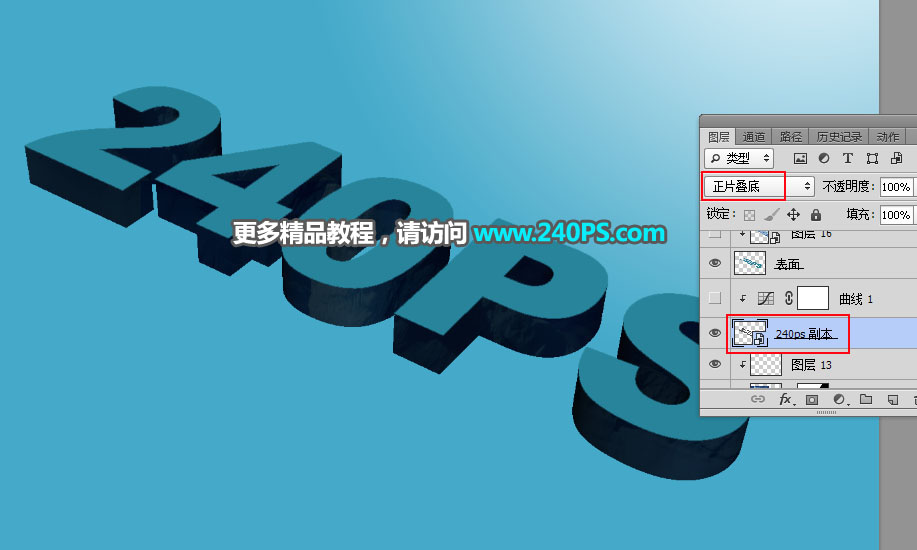
19、创建一个曲线调整图层,把高光区域大幅调亮,参数设置如下图,确定后创建剪切蒙版。
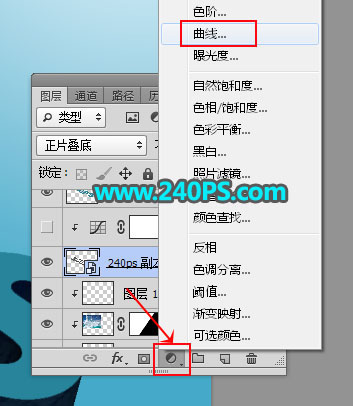
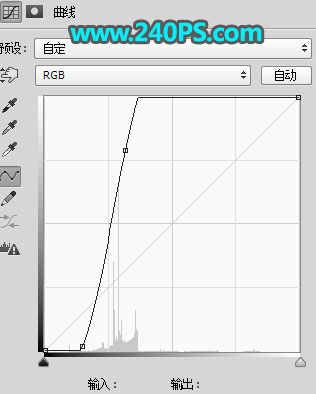

20、选择“表面”图层。

21、打开下面的雪地素材,用移动工具拖进来,创建剪切蒙版后调整好位置。


22、打开湖面素材,用移动工具拖进来,创建剪切蒙版后放到文字右侧底部。
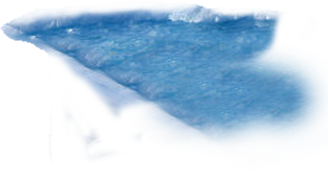

23、新建一个图层,创建剪切蒙版,然后把混合模式改为“滤色”。
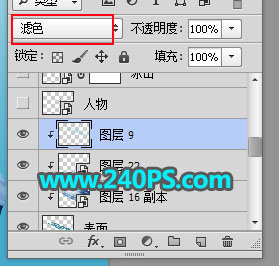
24、把前景色设置为淡青色#73cfd2。
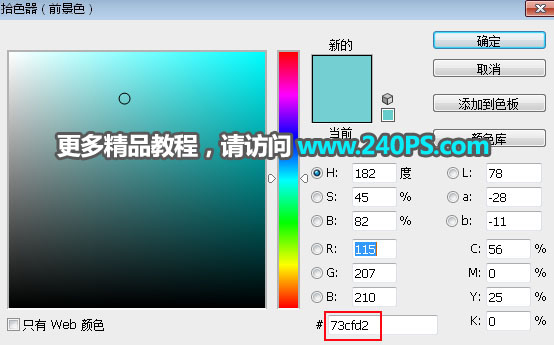
25、用透明度为10%的柔边画笔把红圈位置稍微涂亮一点。

26、打开人物素材,用移动工具拖进来,放到位置中间位置。


27、再加入其它的小素材,放到合适位置,如下图。



![]()



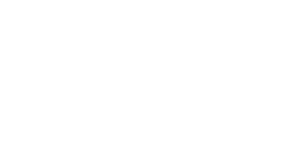

28、选择文字图层,按住Ctrl + 鼠标左键点击缩略图载入文字选区。

29、选择背景图层,新建一个图层,按Shift + F6把选区羽化2个像素,然后填充黑色,按Ctrl + D 取消选区,再把不透明度设置为50%,如下图。

30、按Ctrl + J 把当前图层复制一层,然后选择菜单:滤镜 > 模糊 > 动感模糊,参数设置如下图。
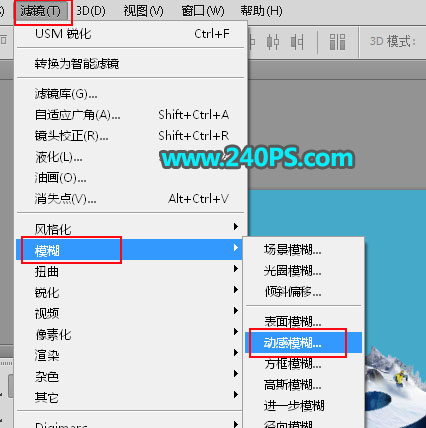
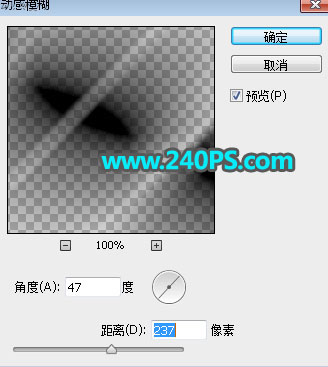
31、添加图层蒙版,用柔边画笔擦掉不需要的部分,效果如下图。

最终效果

加载全部内容