制作华丽大气金沙文字图片的Photoshop教程
软件云 人气:0教程中的文字效果制作基本上都是手工完成,文字及底纹使用了现成的素材,其它如文字颜色、亮度、笔画间阴影、边缘高光、投影等都是需要自己逐层刻画。推荐给思缘的朋友学习,希望大家可以喜欢。最终效果
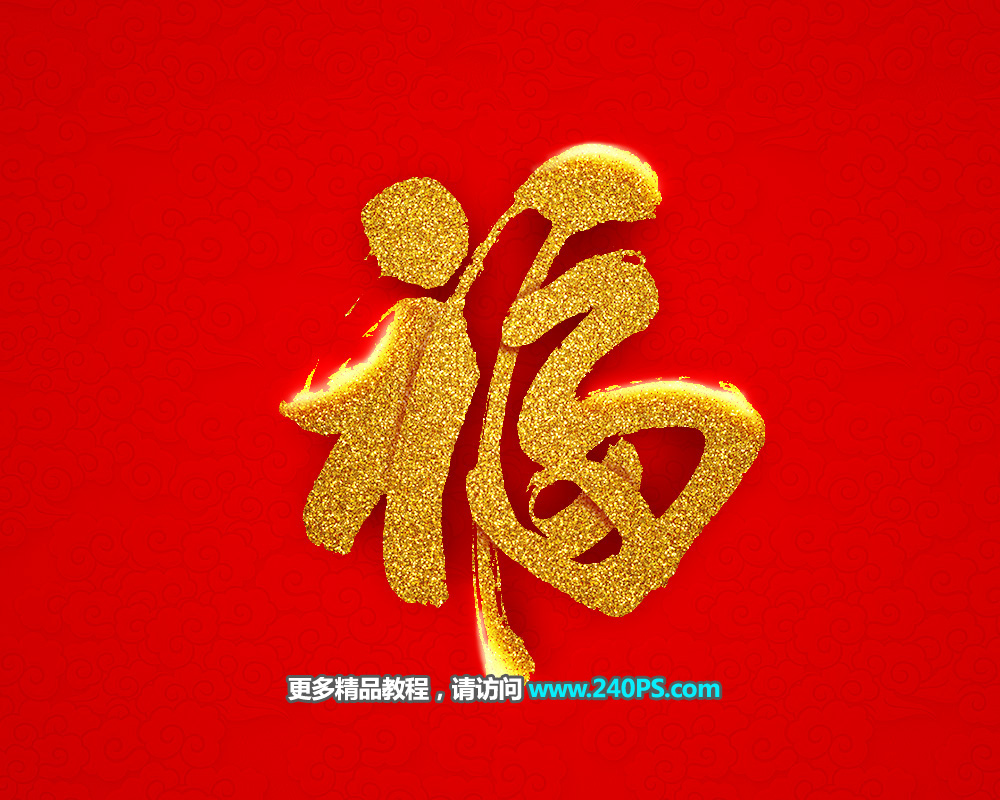
1、把下面的背景素材保存到本机,打开PS软件,再打开保存的素材。
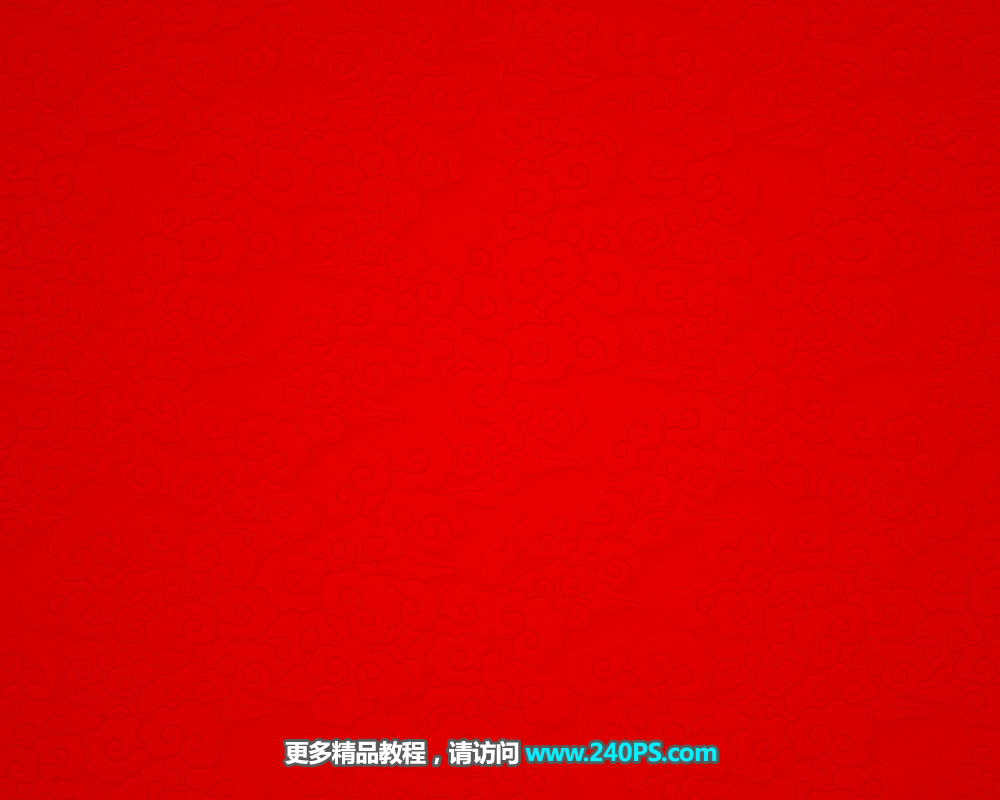
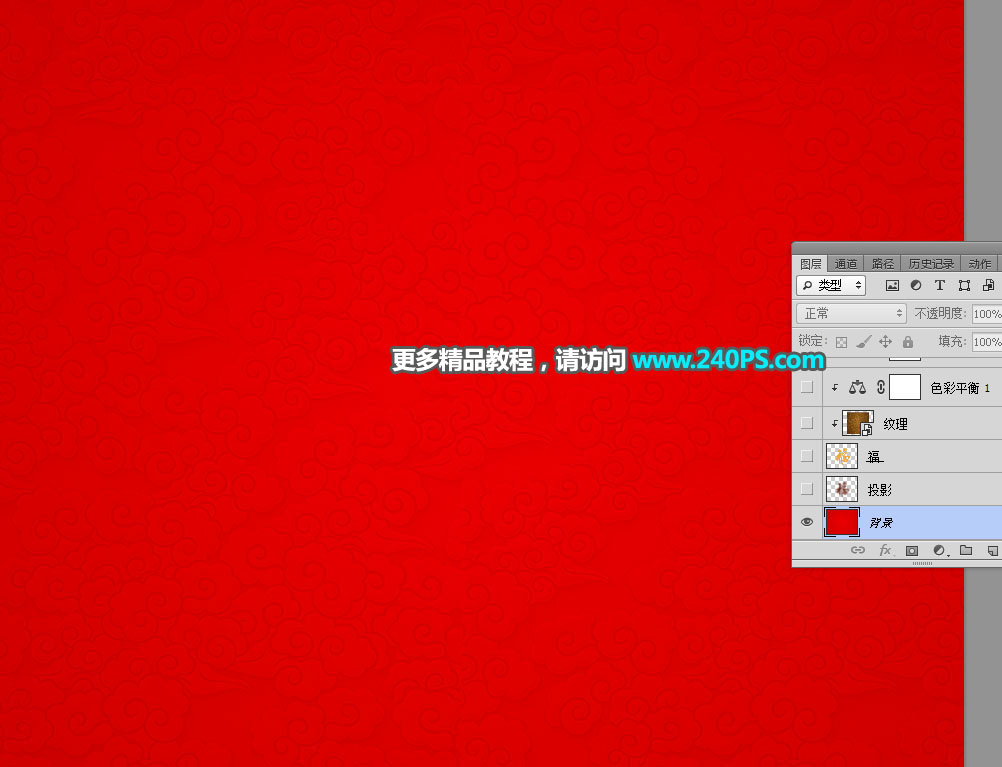
2、打开下面的文字素材,用移动工具拖到背景素材上面,然后放到中间位置。

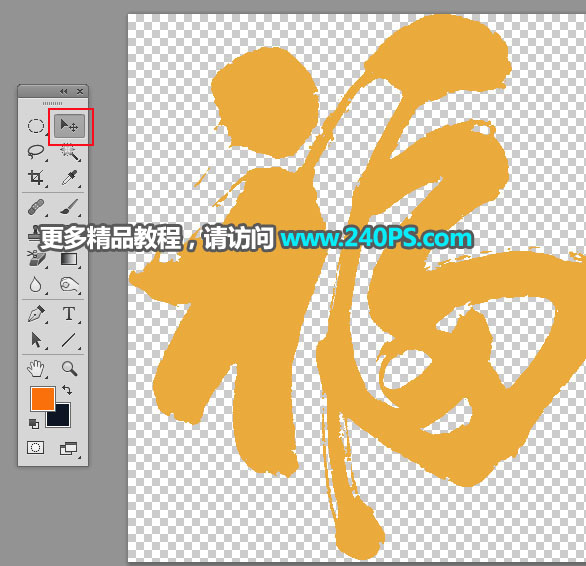

3、打开下面的金沙素材,用移动工具拖进来,放到文字上面,按Ctrl + Alt + G 创建剪切蒙版,然后调整好位置。
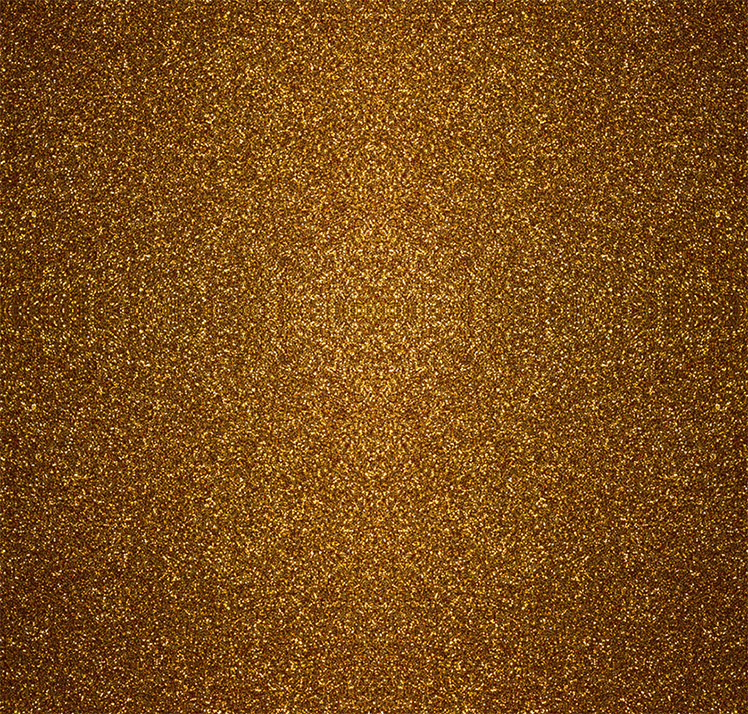

4、创建色彩平衡调整图层,对中间调,高光进行调整,参数设置如下图,确定后创建剪切蒙版。
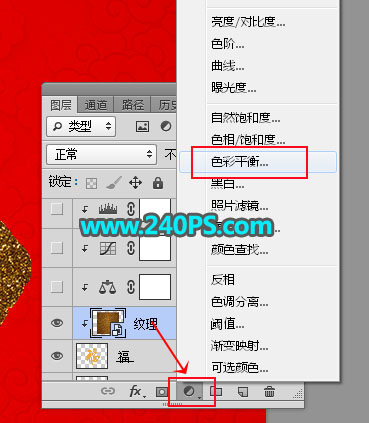
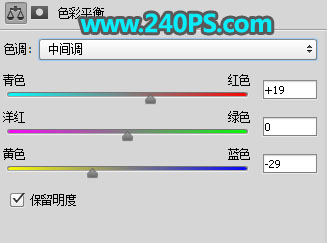


5、创建曲线调整图层,把RGB通道调亮一点,参数设置如下图,确定后创建剪切蒙版。
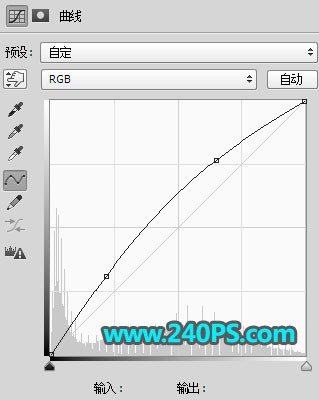

6、创建色阶调整图层,把高光区域调亮一点,参数设置如下图,确定后创建剪切蒙版。


7、创建曲线调整图层,把RGB通道调亮一点,参数设置如下图,确定后创建剪切蒙版。

8、鼠标左键点击一下当前曲线调整图层的蒙版缩略图,然后选择渐变工具,颜色设置为黑白,线性渐变,如下图。
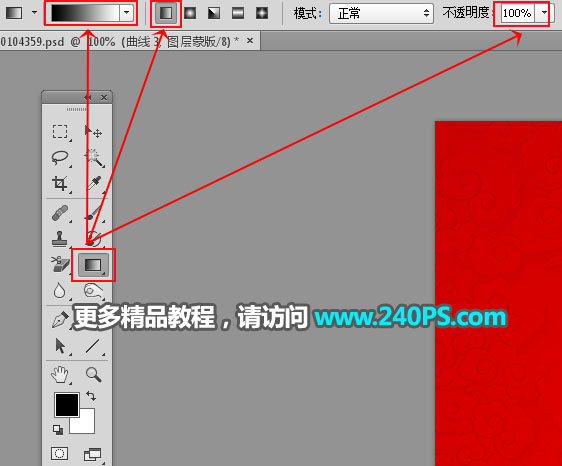
9、由文字的右上角向左下角拉出渐变,如下图。
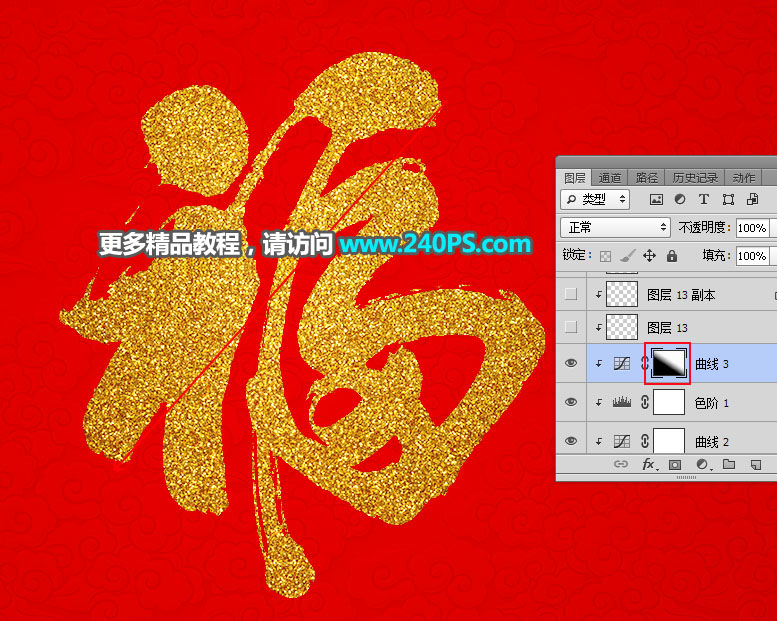
10、新建一个空白图层,并创建剪切蒙版,如下图。
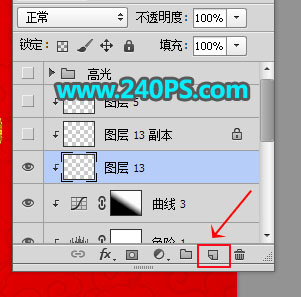
11、选择钢笔工具,在属性栏选择“路径”。

12、把文字有叠加的笔画部分勾出路径,如下图。

13、按Ctrl + 回车把路径转为选区。

14、把前景色设置为暗红色#a3230b,如下图。
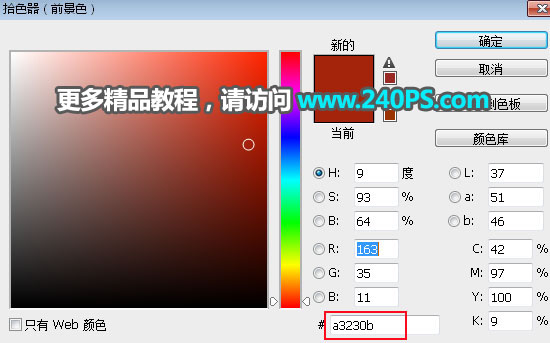
15、选择画笔工具,画笔不透明度设置为10%,如下图。
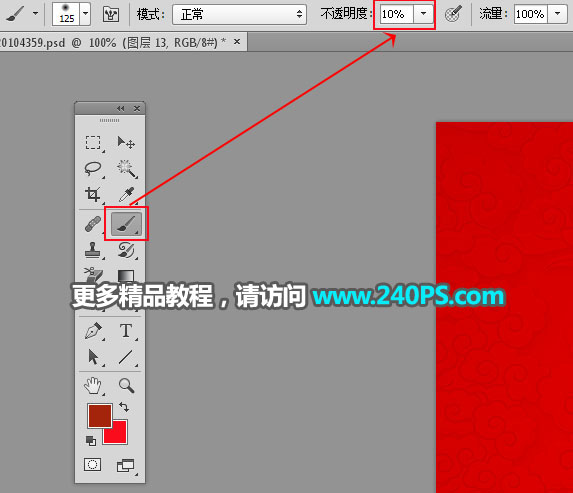
16、用画笔把笔画叠加边缘区域涂上暗红色,涂好后按Ctrl + D 取消选区。


17、如果觉得阴影不够明显,可以把当前图层复制一层,创建剪切蒙版后降低不透明度,如下图。

18、新建一个组,命名为“高光”。

19、在组里新建一个图层,混合模式改为“颜色减淡”。
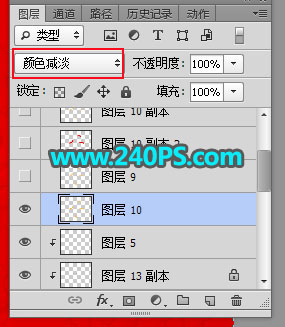
20、前景色设置为橙黄色#f8b706,如下图。
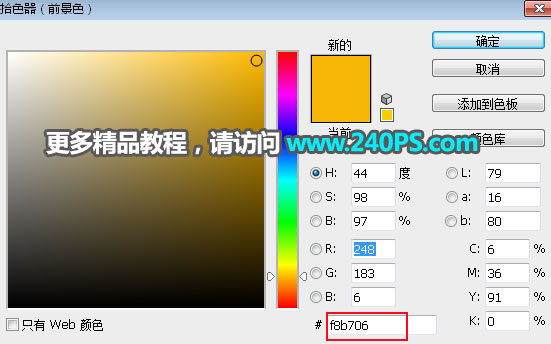
21、用透明度为10%的柔边画笔把文字边缘区域涂亮一点,如下图。

22、新建一个图层,混合模式改为“滤色”,前景色设置为淡黄色,用画笔把边缘区域涂亮,如下图。


23、选择文字图层,按住Ctrl键 + 鼠标左键点击一下图层缩略图,载入文字选区,如下图。

24、在背景图层上面新建一个空白图层,把选区填充暗红色,取消选区后把混合模式改为“正片叠底”,如下图。

25、选择菜单:滤镜 > 模糊 > 高斯模糊,半径设置为15,确定后效果如下图。
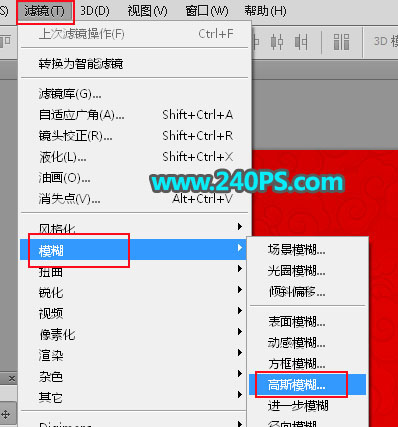
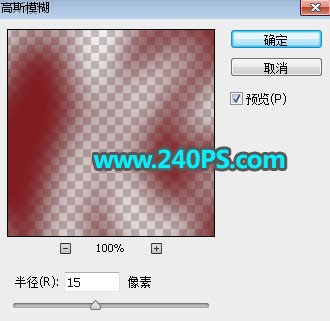

最终效果
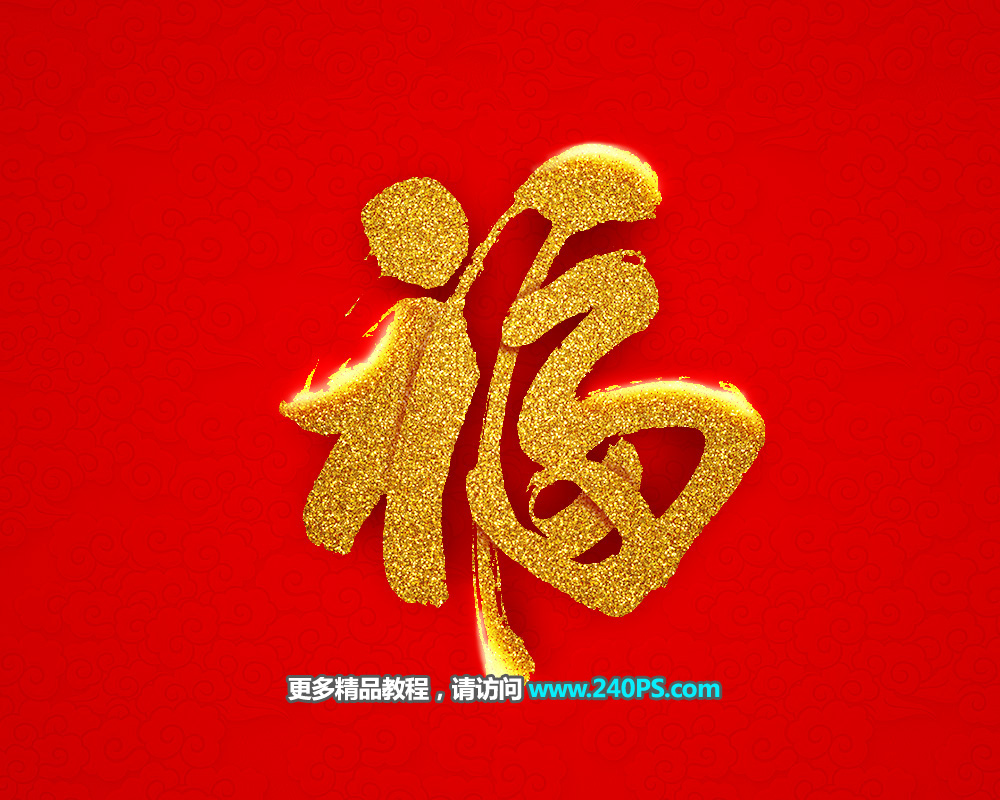
加载全部内容