制作金属纹理立体文字图片的Photoshop教程
软件云 人气:0本文的文字效果制作方法比较简单。前期用一些纹理素材叠加制作出较暗的纹理背景;然后输入文字,用图层样式做出浮雕及立体效果;最后增加投影,并渲染整体颜色,得到想要的效果。最终效果

在做之前呢我们先网上搜点资料,下面是我找的四张图,我们需要借鉴的就是它们的色调,样式,然后再结合自己的想法就能做出一件满意的作品。
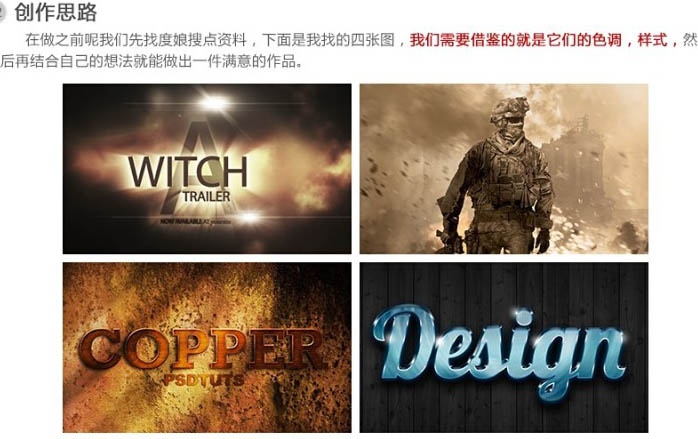
一、首先我们从背景开始做起,背景的制作并不难,进行一些溶图和添加暗角效果就好,溶图时主要用到了图层模式,如叠加、柔化。添加暗角则是新建一个黑色图层,然后由中心做一个椭圆选区反选删除即可,以下是我找的几张素材,关键字:“质感”,“划痕”,“皮质”。

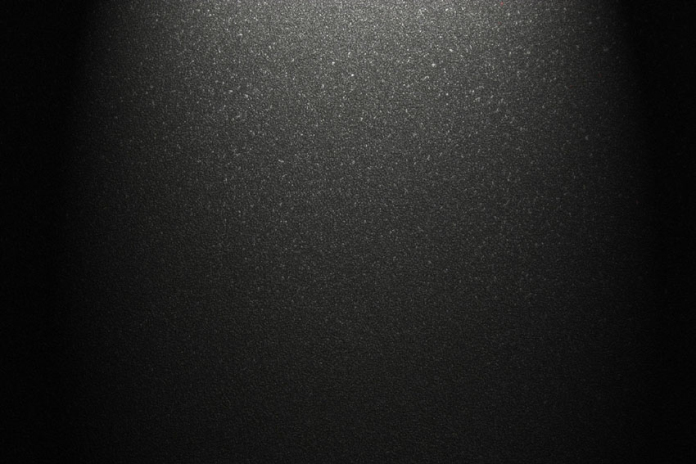
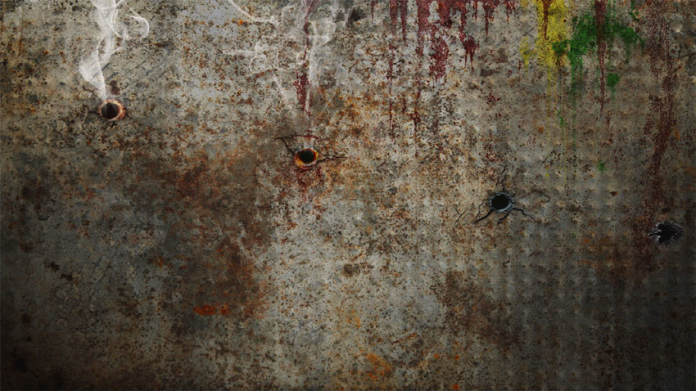
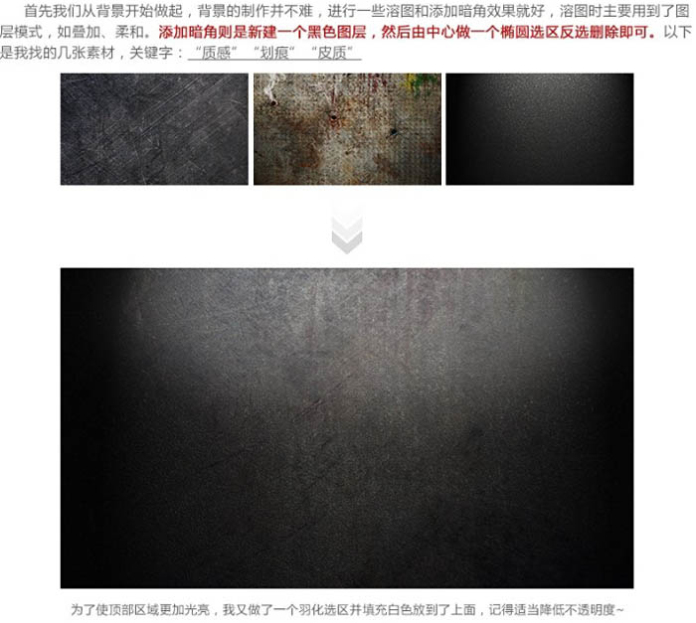
二、在画布上打上你想做的文字,英文效果最佳,我在这里使用的字体是“Impact Regular”,文字是我的英文名“DearSalt”,然后双击打开图层样式进行修改。

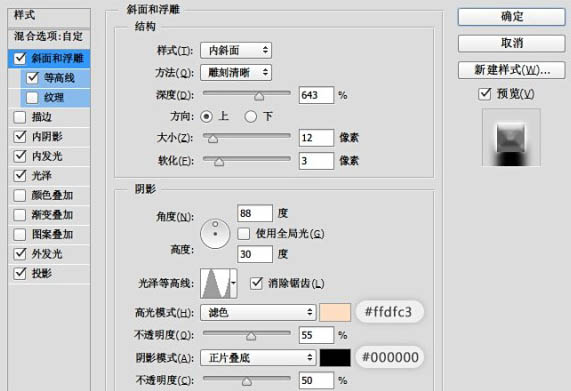
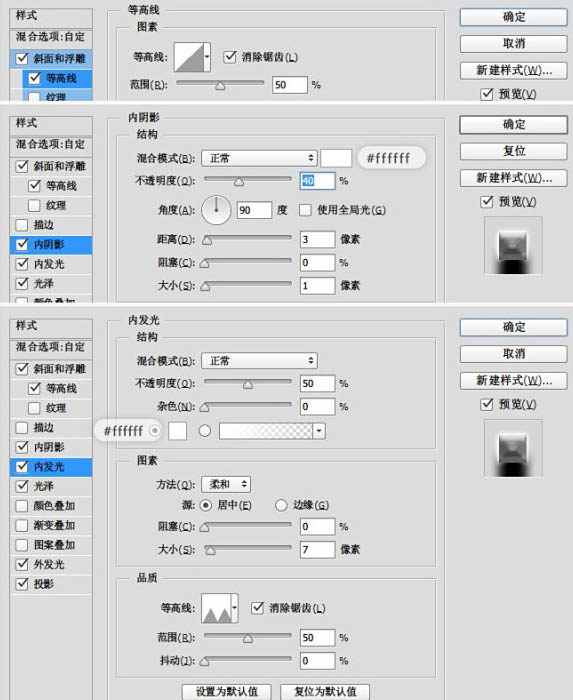
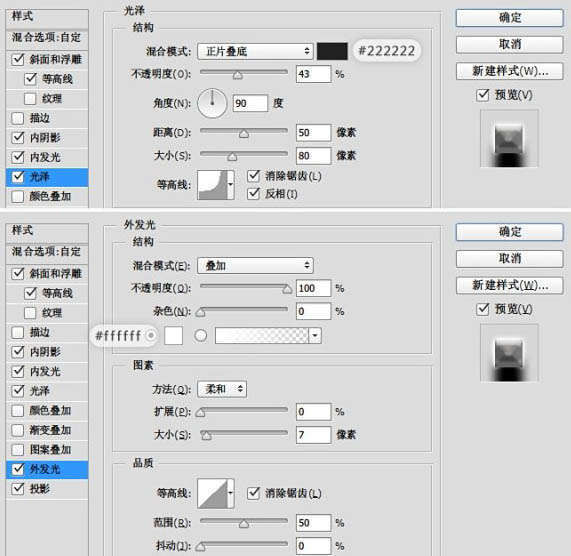
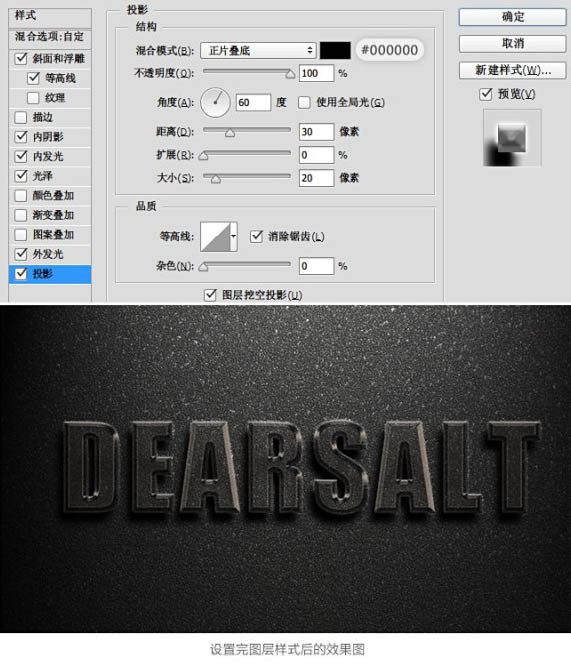
三、阴影的做法如下。

四、适当降低不透明度并使用蒙版工具擦除上方部分,也可以适当加一些模糊效果。

五、高光的添加很简单,找一张黑背景放射的高光图,然后放入到画布中去,修改图层样式为“滤色”即可。是不是感觉效果很不理想,没关系,接着往下看你就知道了。
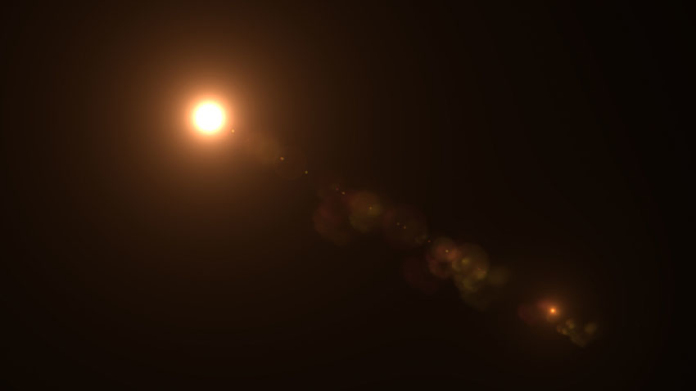

六、目前的效果很平淡而且可以说毫无吸引力,那接下来就是让它焕发光彩的时刻了,在这一步骤中我们用到了“色彩平衡”“曲线”工具,调整后我们可以让整体画面颜色饱满起来,提升效果的视觉冲击力。
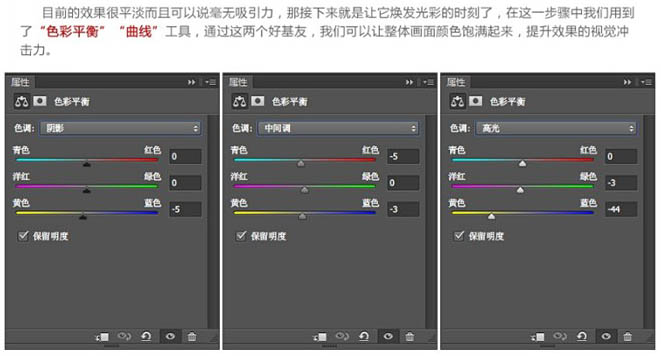
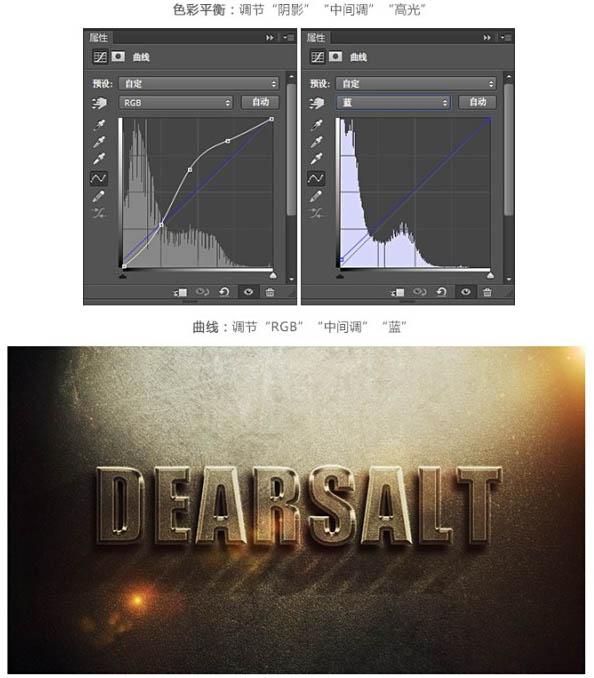
七、目到此字体的制作以及大功告成,剩下的就是要为整件作品添加一些装饰。

最终效果:

加载全部内容