调出古典金褐色金属文字图片的Photoshop教程
软件云 人气:0效果字的制作重点是边缘部分的层次添加,使用了多个图层样式,分别用渐变、斜面和浮雕、等高线、光泽等给边缘加上多层浮雕和描边效果。最终效果

一、新建一个1000 * 650像素,分辨率为72像素/英寸的画布,背景填充暗灰色:#454545。 选择文字工具,字体设置大一点如图3,字体颜色为橙黄色:#9b7b0c,然后输入下图所示的文字。


![]()
二、现在来设置一款图案,保存下面的素材大图到本机,用PS打开,然后选择菜单:编辑 > 定义图案,命名后关闭图片。

三、双击图层面板文字缩略图后的蓝色区域,给当前文字设置图层样式。参数设置如图4,5,确定后把填充改为:0%,效果如图6。
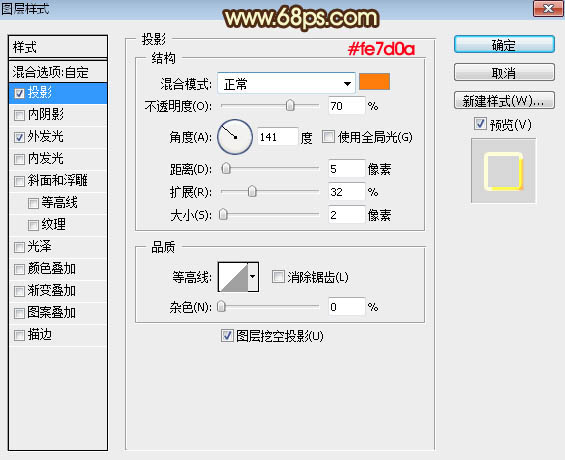
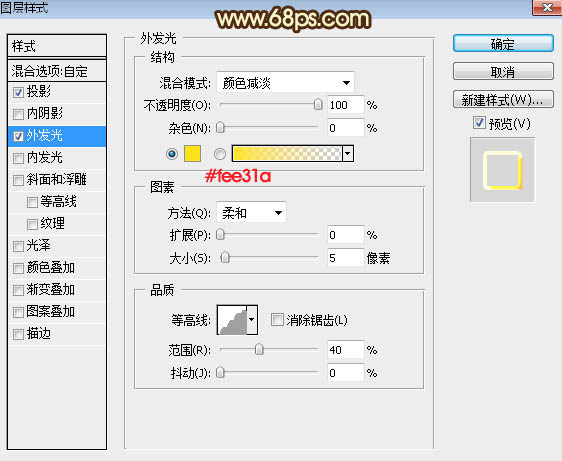
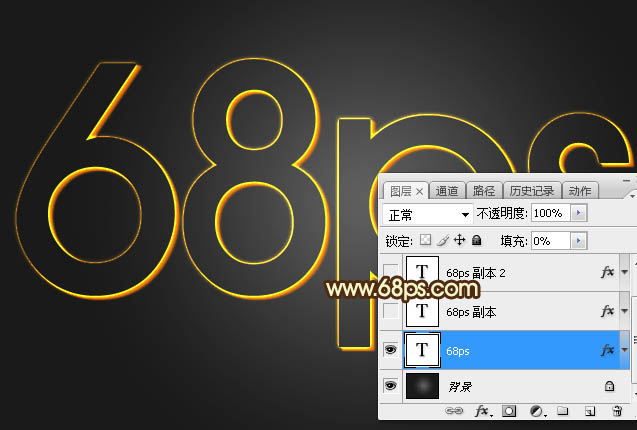
四、按Ctrl + J 把当前文字图层复制一层,得到文字副本图层;然后在副本缩略图后面右键选择“清除图层样式”,效果如图8。
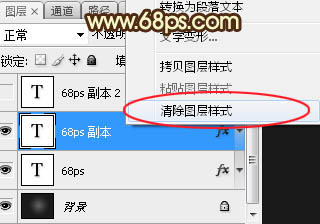
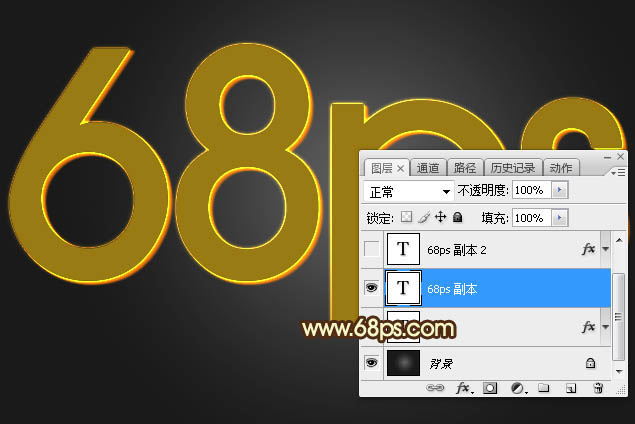
五、给文字副本图层设置图层样式。 投影:
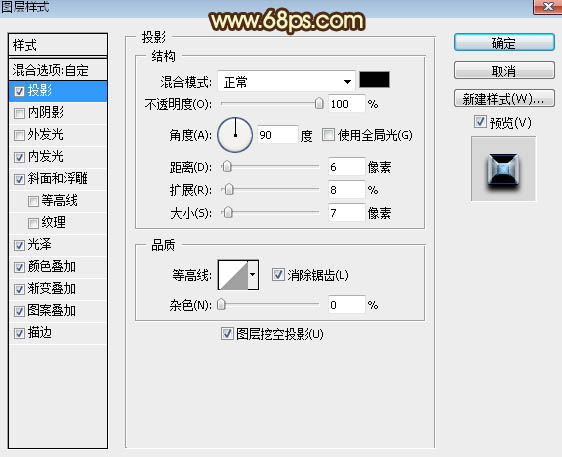
内发光:混合模式“滤色”,颜色为淡蓝色:#b7d8f1,如下图。
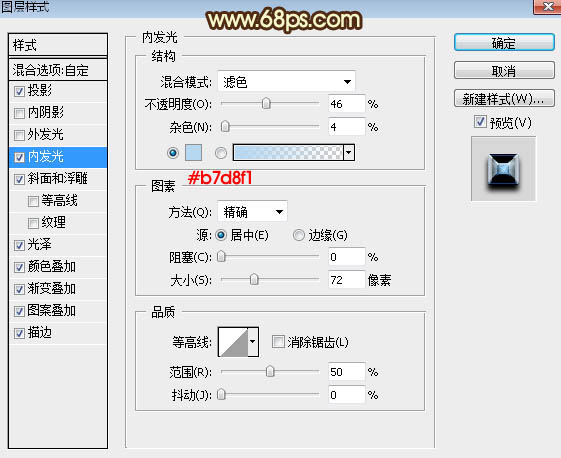
斜面和浮雕:方法“雕刻清晰”,然后点击光泽等高线预设编辑曲线,如图12,其它设置如图11。
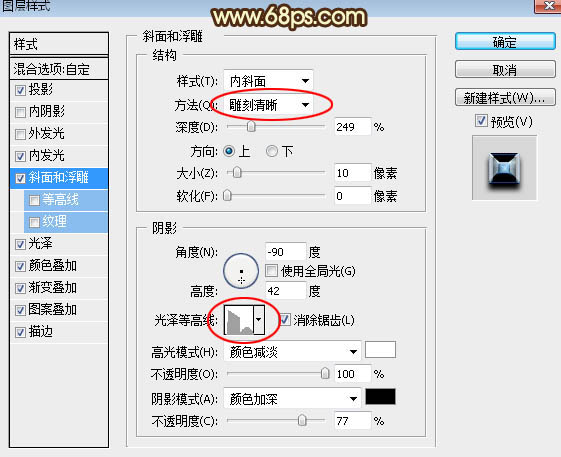
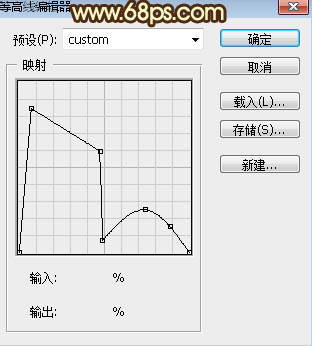
光泽:混合模式“亮光”,颜色为淡灰色:#f8f8f8。
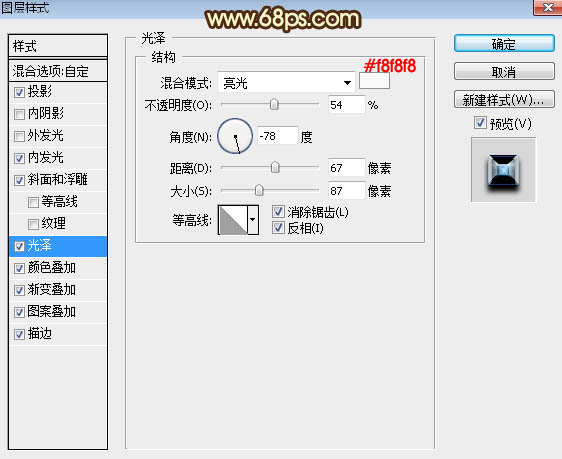
颜色叠加:混合模式“正片叠底”,颜色为蓝色:#0ca8fd。
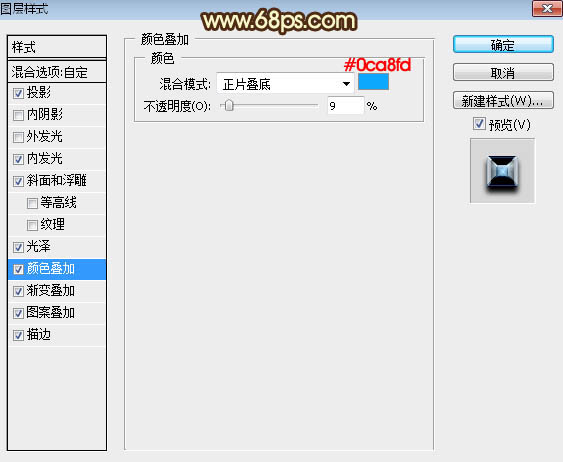
渐变叠加:混合模式“正片叠底”,然后点击渐变色设置渐变如图16,其它设置如图15。
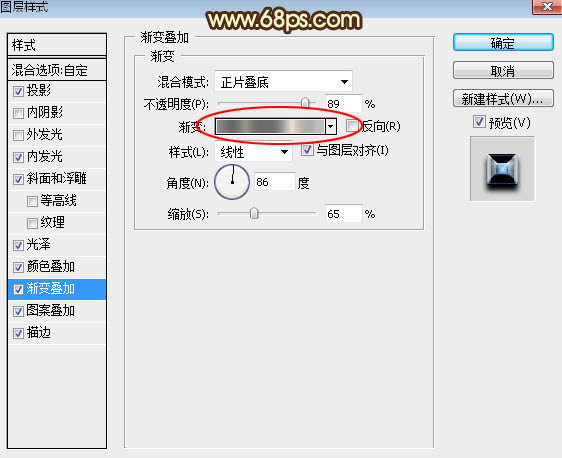
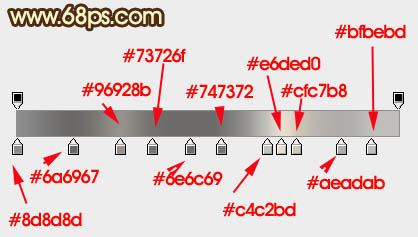
图案叠加:选择之前定义的图案,其它设置如下图。
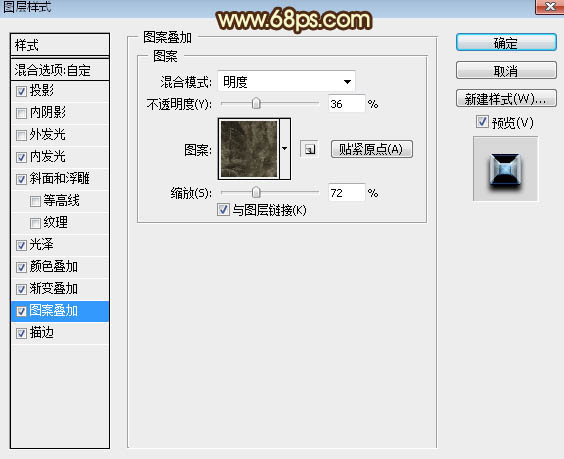
描边:填充类型选择“渐变”,渐变色设置如图19,其它设置如图18。
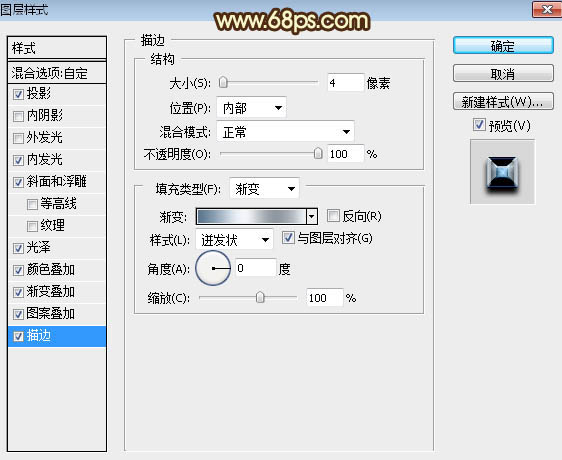
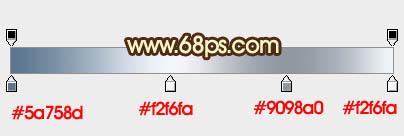
六、确定后得到下图所示的效果。

七、按Ctrl + J 把当前文字图层复制一层,得到文字副本2图层,然后清除图层样式,效果如下图。

八、给当前图层设置图层样式。 投影:
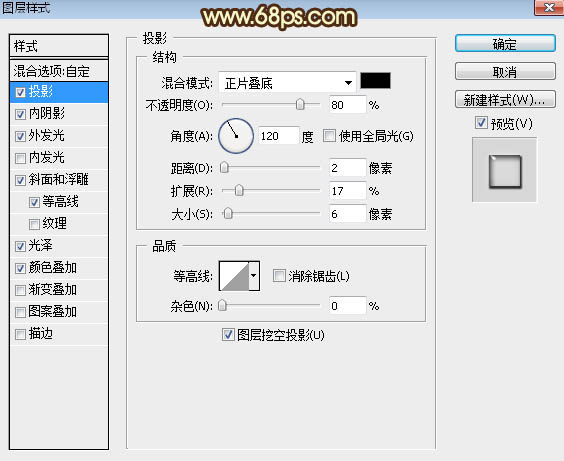
内阴影:
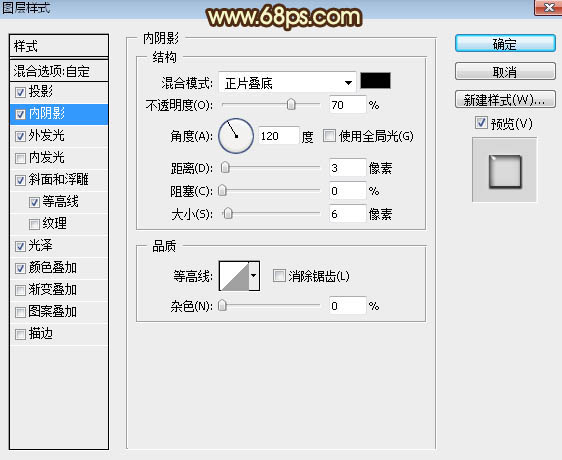
外发光:
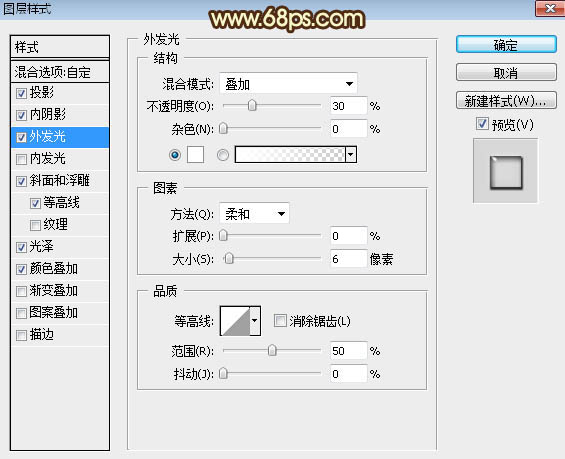
斜面和浮雕:
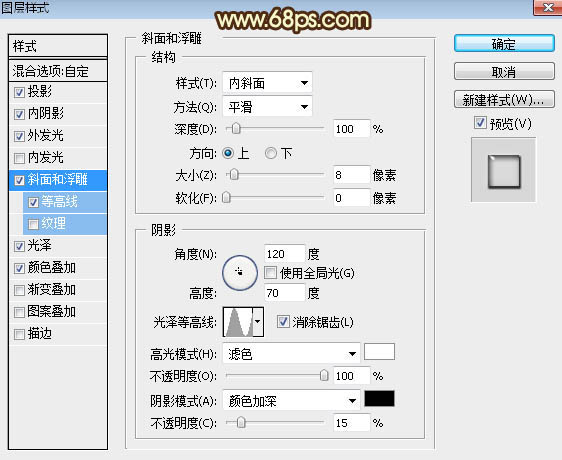
等高线:
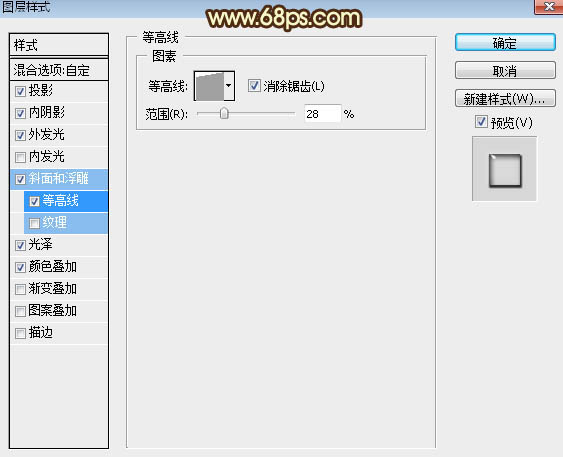
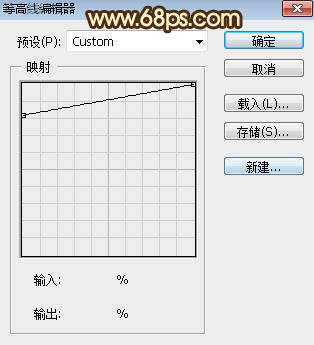
光泽:
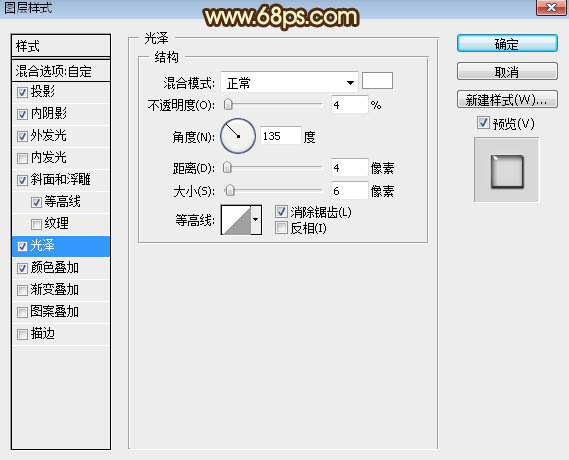
颜色叠加:混合模式“叠加”,颜色为白色。
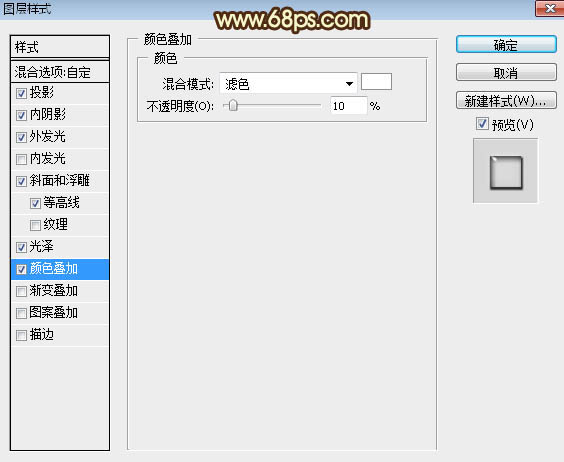
九、确定后把填充改为:0%,效果如下图。

十、按Ctrl + J 把当前文字图层复制一层,清除图层样式后效果如下图。
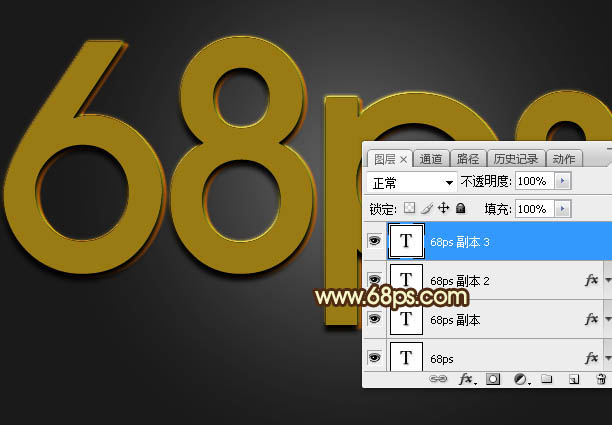
十一、给当前文字设置图层样式。 投影:
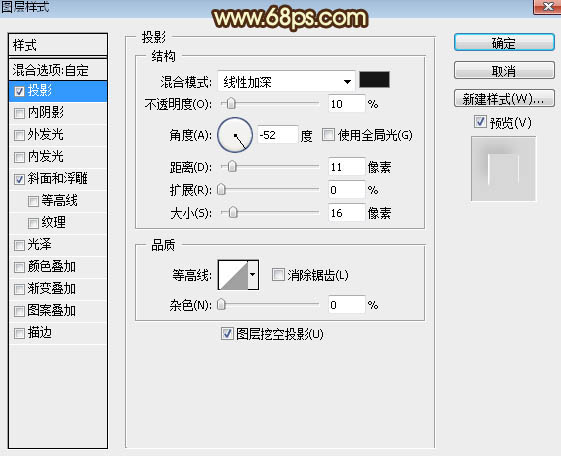
斜面和浮雕:
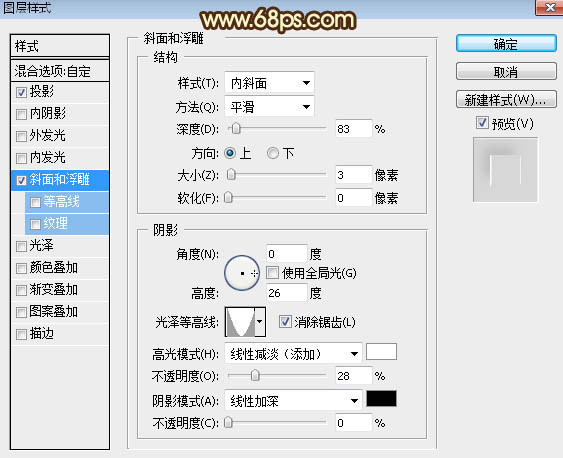
十二、确定后把填充改为:0%,效果如下图。

最后微调一下图层样式设置参数,完成最终效果。

加载全部内容