Photoshop调出炫酷火焰镶边的玉石文字图片
软件云 人气:0效果字由多个图层构成;底部的图层用图层样式做出一些类似火焰光效果;中间的图层用图层样式做出火花纹理;顶部的图层用图层样式增强高光及暗部即可。 最终效果

一、新建一个1000 * 650像素,分辨率为72的画布,背景填充黑色。选择文字工具,输入想要的文字,字体大小设置大一点,颜色用橙红色,如下图。

二、双击图层面板文字缩略图,调出图层样式,然后设置: 投影:
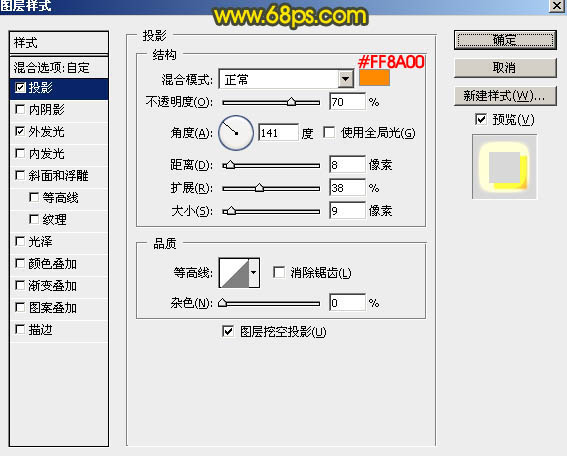
外发光:
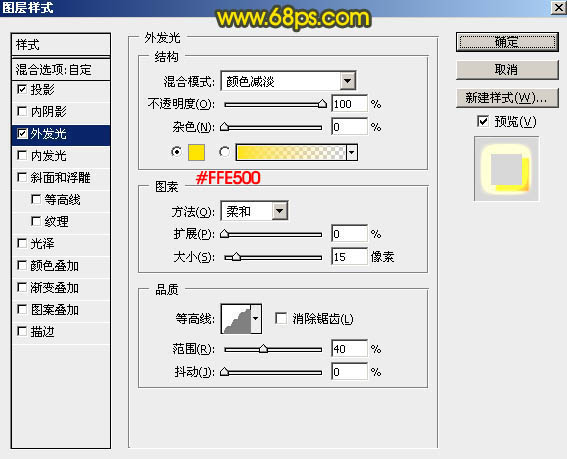
三、确定后把填充改为:0%,效果如下图。

四、按Ctrl + J 把当前文字图层复制一层,然后在文字副本图层缩略图区域右键选择“清除图层样式”,效果如图6。
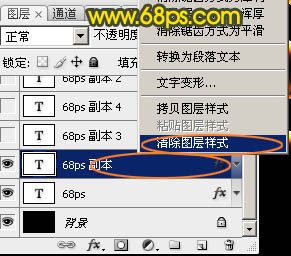

五、给当前文字副本图层设置图层样式。 投影:混合模式“强光”,颜色为白色,其它设置如下图。
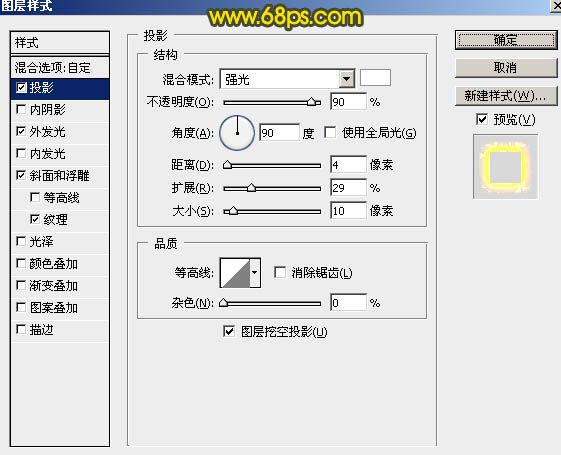
外发光:混合模式“线性光”,颜色为橙黄色:#ffad01,其它设置如下图。
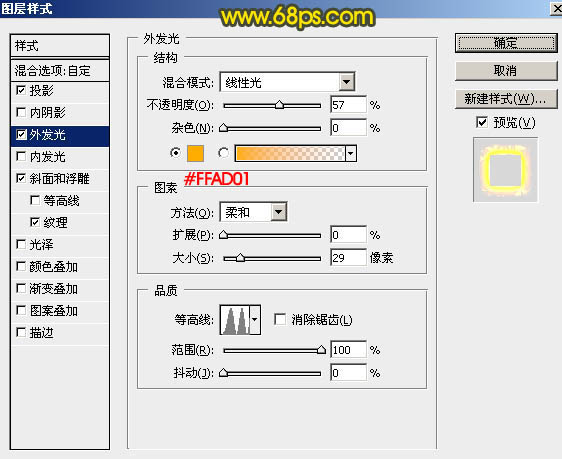
斜面和浮雕:样式“外斜面”,其它设置如下图。
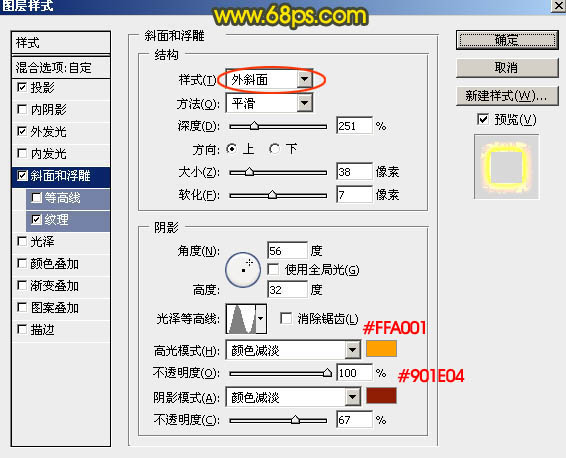
纹理:
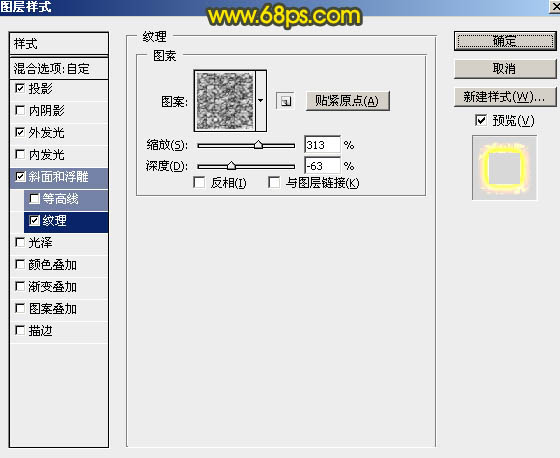
六、确定后把填充改为:0%,效果如下图。

七、按Ctrl + J 把当前文字图层复制一层,得到文字副本2图层,然后清除图层样式,如下图。
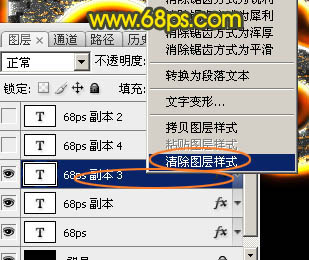

八、给当前图层设置图层样式: 内阴影:混合模式“亮光”,颜色为白色,其它设置如下图。
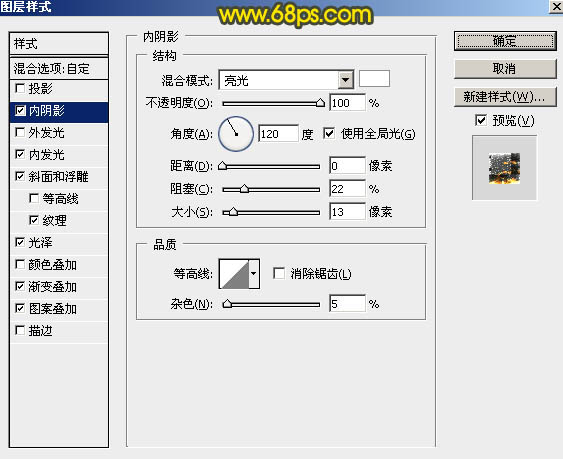
内发光:混合模式“叠加”,选择渐变,渐变色设置如图16。
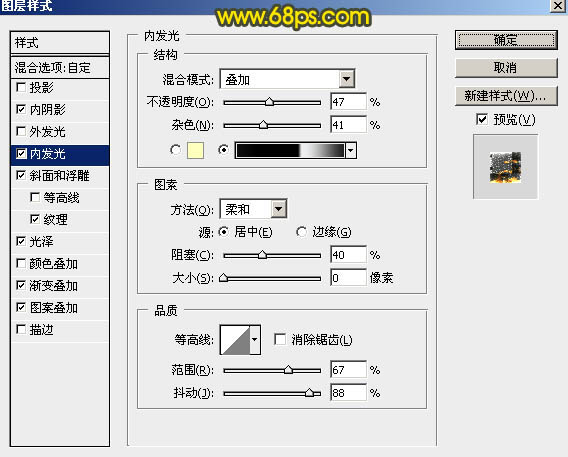

斜面和浮雕:
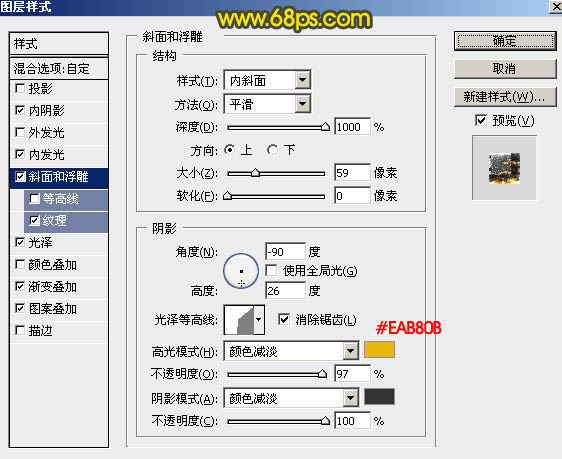
纹理:纹理素材如图19。
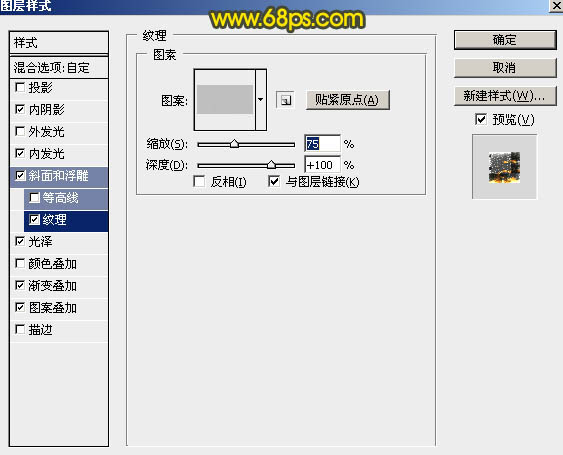
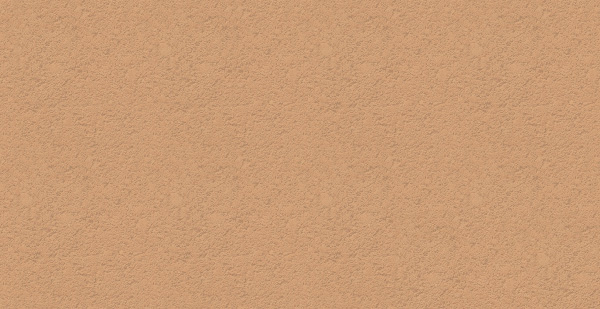
光泽:混合模式“颜色减淡”,颜色为白色,其它如下图。
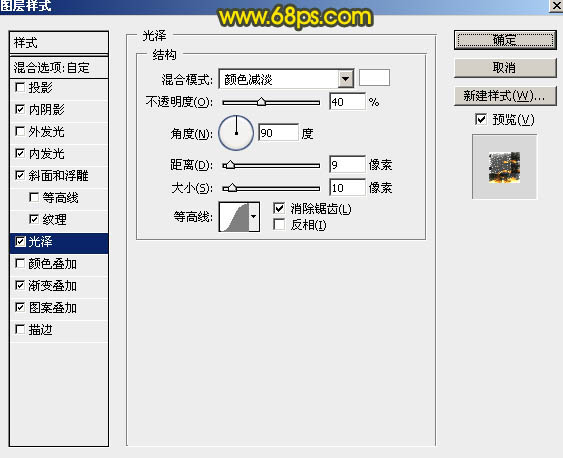
渐变叠加:混合模式“正片叠底”,然后设置渐变色如图22,其它设置如图21。
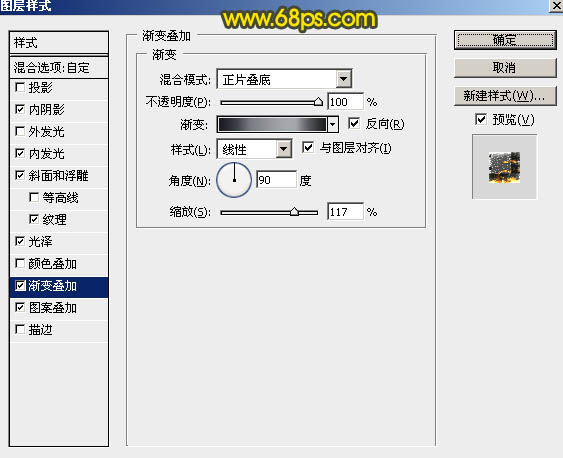
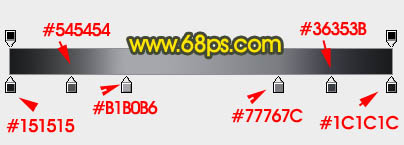
图案叠加:图案纹理如图24。
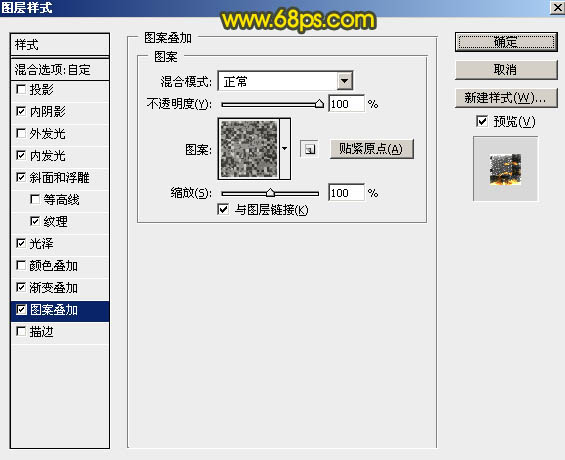
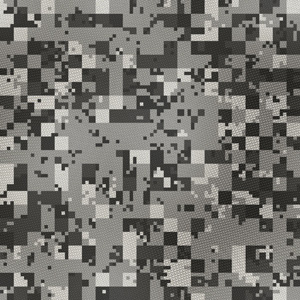
九、确定后效果如下图。

十、把当前文字图层复制一层,然后清除图层样式,如图27。
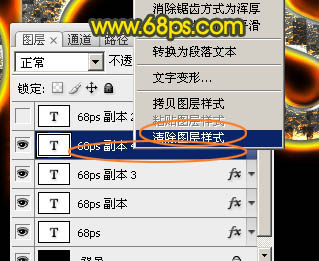

十一、给当前文字图层设置图层样式。 投影:
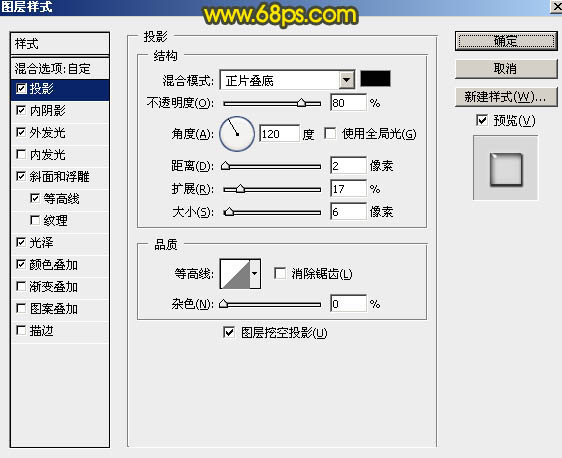
内阴影:
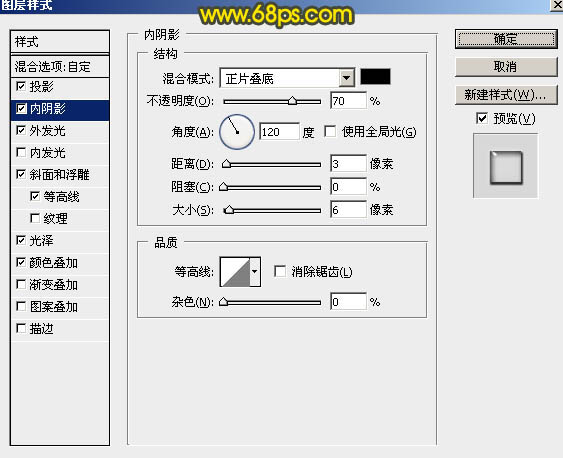
外发光:混合模式“叠加”,颜色为白色,其它设置如下图。
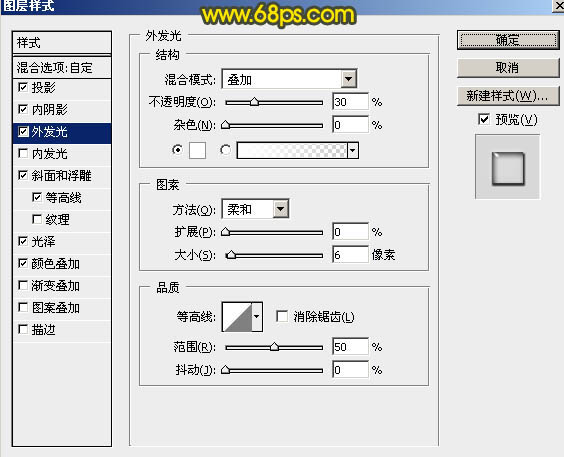
斜面和浮雕:
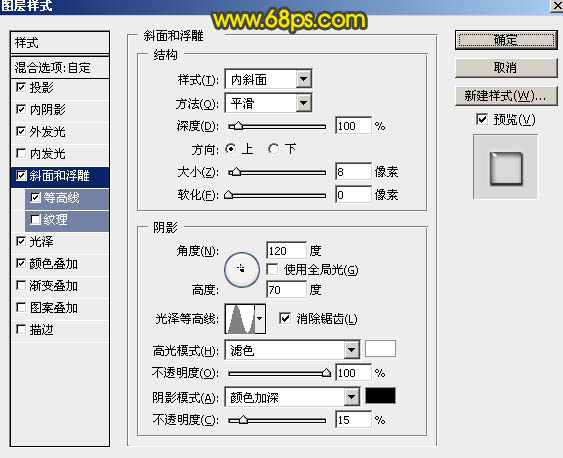
等高线:
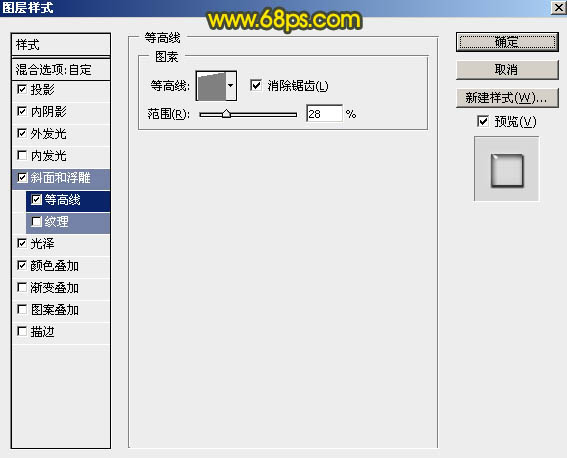
光泽:
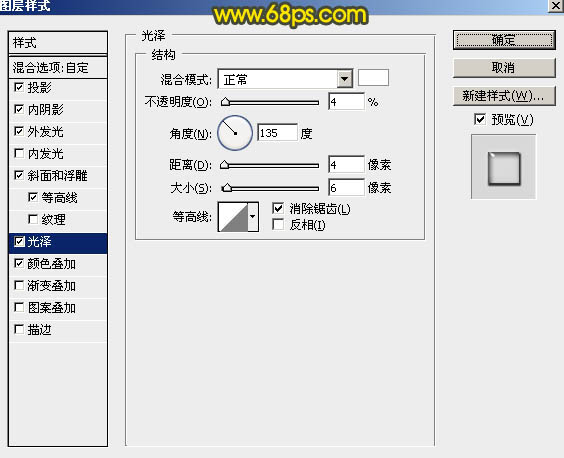
颜色叠加:
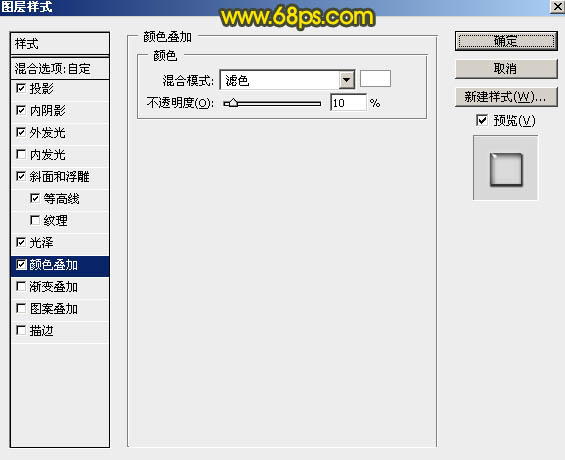
十二、确定后把填充改为:0%,效果如下图。

十三、把当前文字图层复制一层,同样的方法清除图层样式,效果如图37。
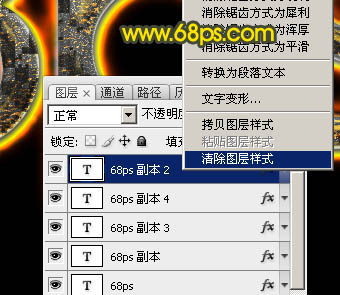

十四、给当前图层添加图层样式。 斜面和浮雕:
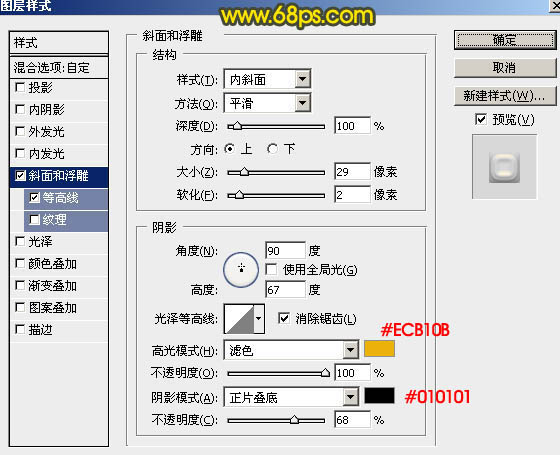
等高线:
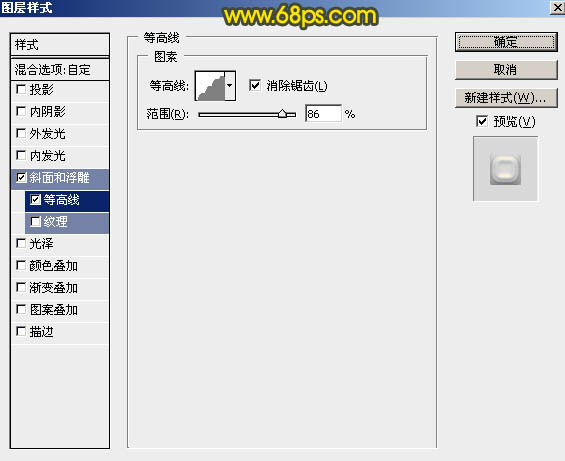
十五、确定后把填充改为:0%,效果如下图。

最后微调一下细节,完成最终效果。

加载全部内容