制作金边立体岩石文字图片的Photoshop教程
软件云 人气:0效果字由多层构成:底层为小火焰层,用几个图层样式叠加得到;中间为纹理层,同样用样式配合图案素材完成;顶部为高光层,用一个到多个图层样式完成。 最终效果

一、新建一个1000 * 650像素,分辨率为72的画布,背景填充黑色。然后右键选择“图片另存为”保存到本机;用PS打开保存的文字图片,用移动工具拖到新建的画布里面,并调整好位置,如下图。

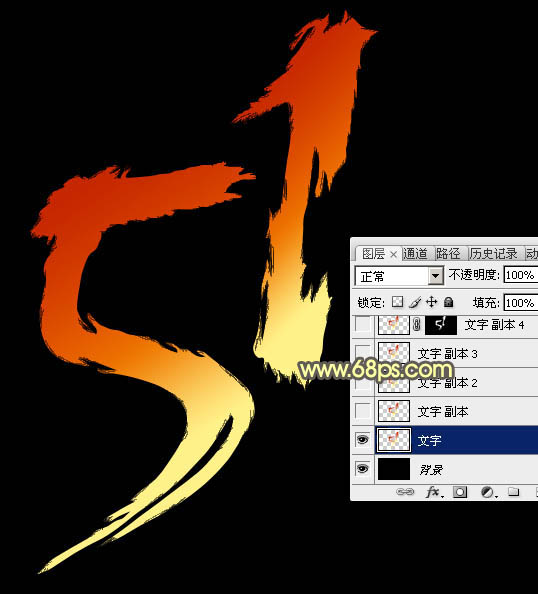
二、双击图层面板,当前文字图层缩略图载入图层样式,然后设置: 斜面和浮雕:样式选择“浮雕效果”,其它设置如图2。
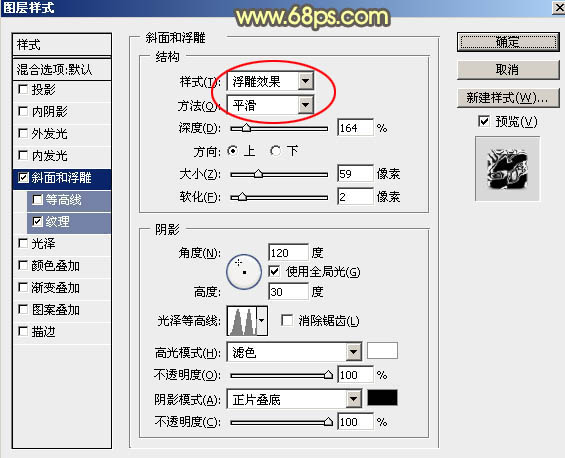
纹理:图案选择云彩图案,如果找不到,可以按图4所示的方法,选择PS自带的图案,选择追加。
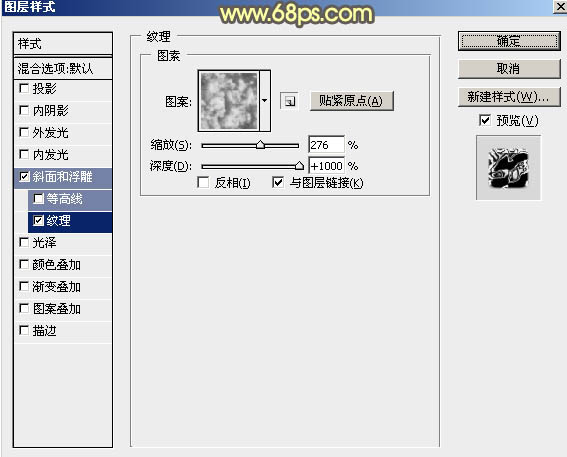
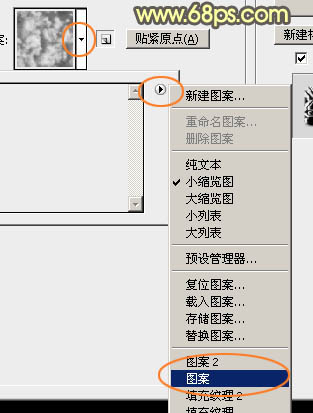
三、确定后得到下图所示的效果。
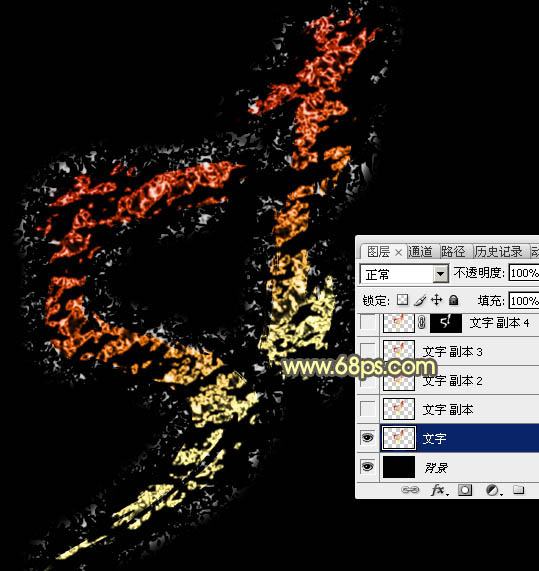
四、按Ctrl + J 把当前文字图层复制一层,然后在图层面板当前图层缩略图蓝色区域右键选择“清除图层样式”,效果如图7。
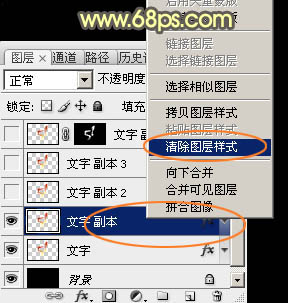
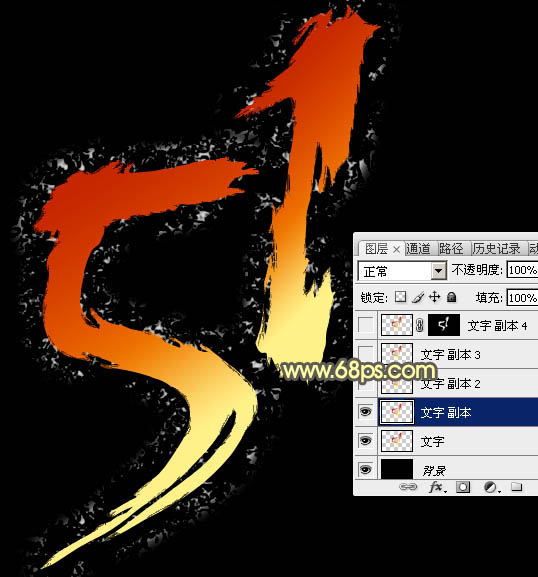
五、给当前文字设置图层样式。 投影:颜色为橙红色:#ff8a00,其它设置如下图。
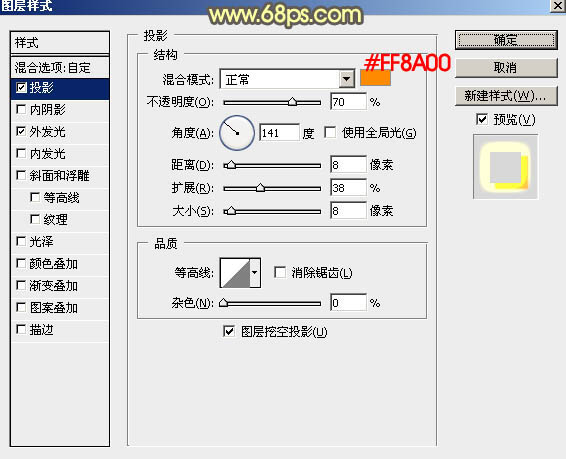
外发光:混合模式“颜色减淡”,颜色为橙黄色:#ffe500,其它设置如图9。
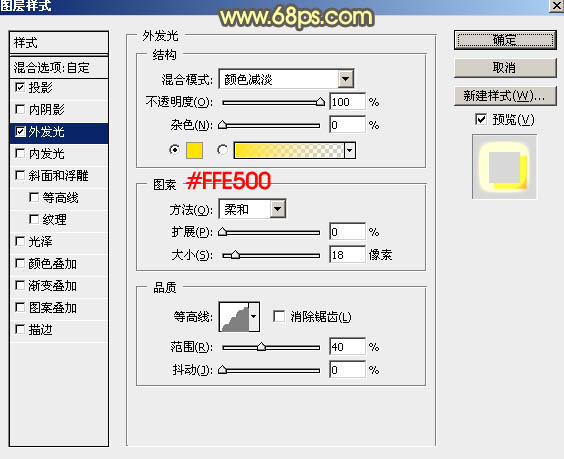
六、确定后把填充改为:0%,效果如下图。
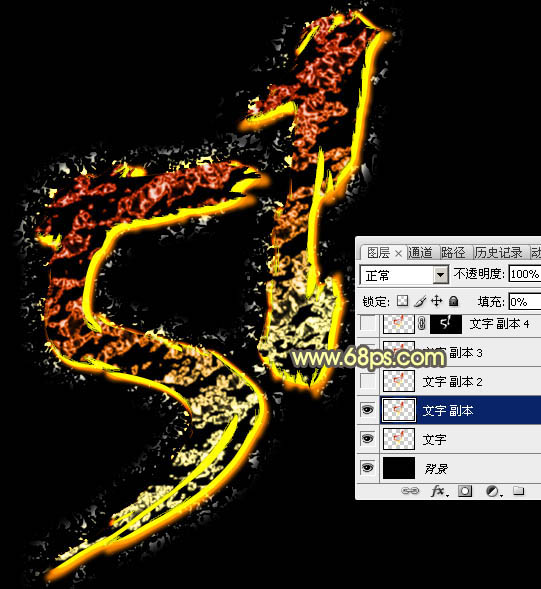
七、现在我们来定义几款图案,把下图所示的图片先保存到本机,然后用PS打开,分别选择菜单:编辑 > 定义图案;后面会用到。
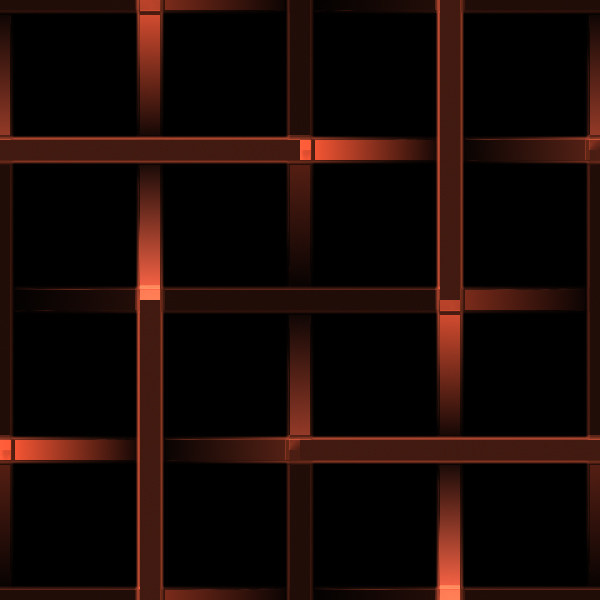

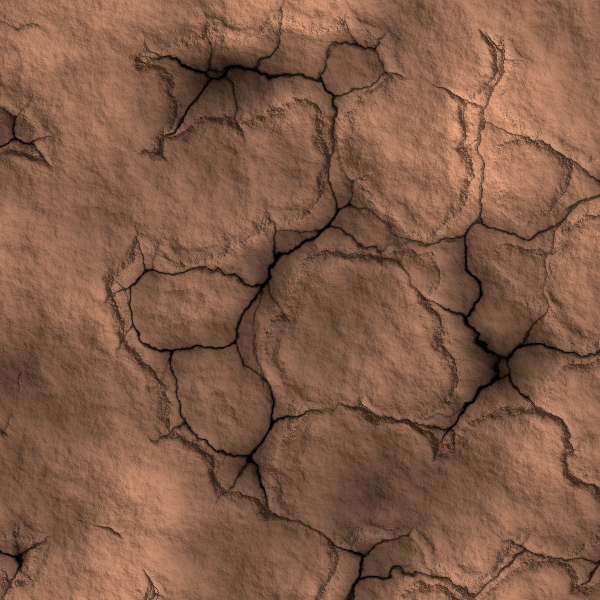
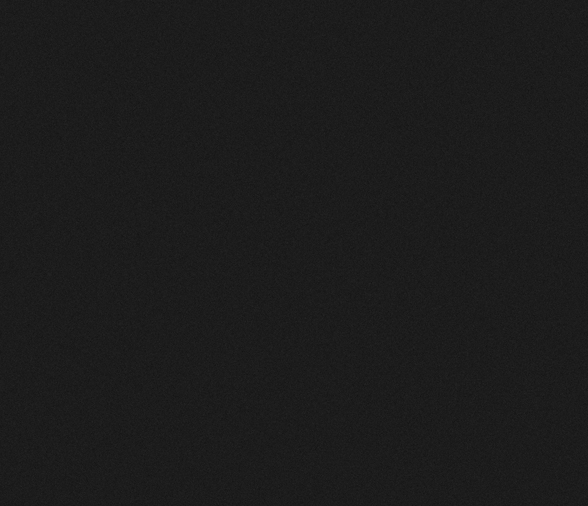
八、按Ctrl + J 把当前文字图层复制一层,然后清除图层样式,如图12。
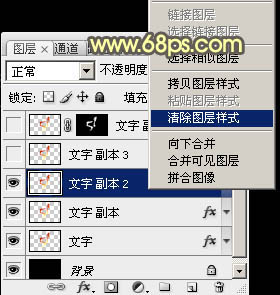
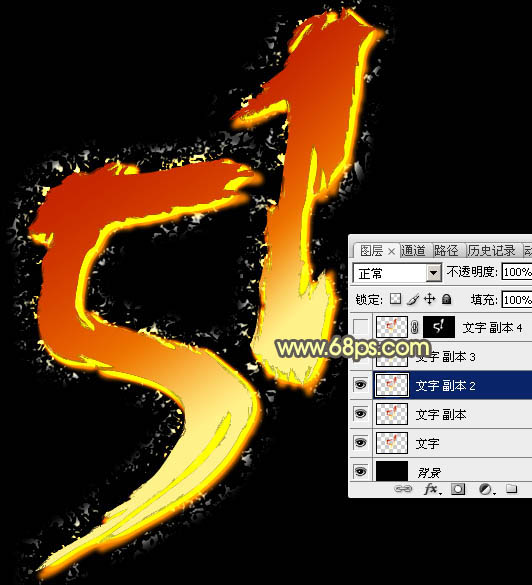
九、给当前文字图层添加图层样式。 投影:
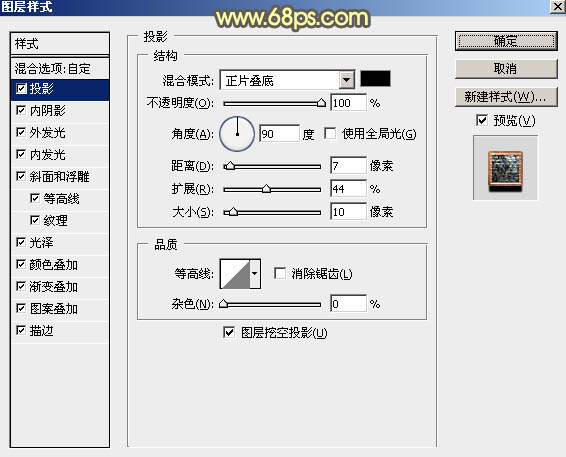
内阴影:混合模式“正片叠底”,其它设置如下图。
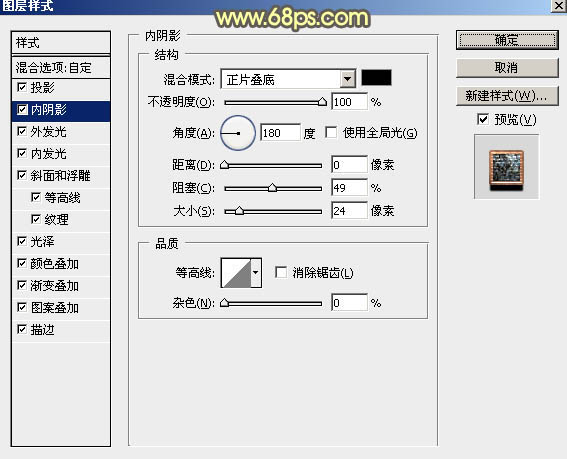
外发光:混合模式“颜色减淡”,颜色为红色:#e75d5d,其它设置如下图。
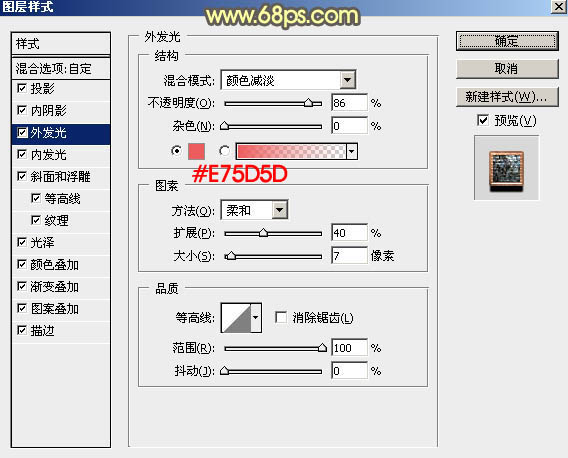
内发光:混合模式“颜色减淡”,其它设置如下图。
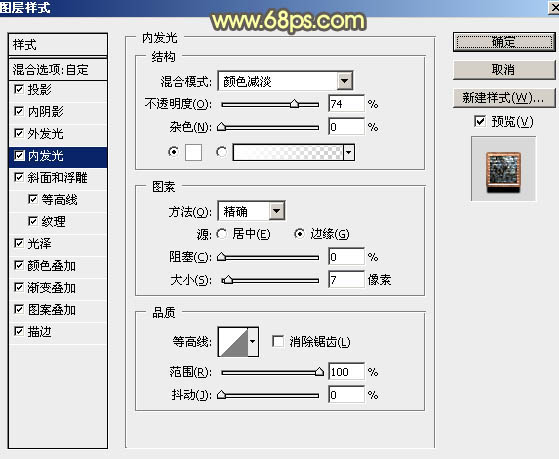
斜面和浮雕:
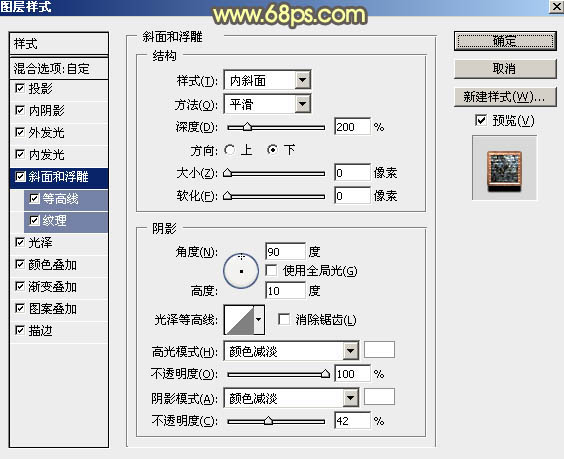
等高线:
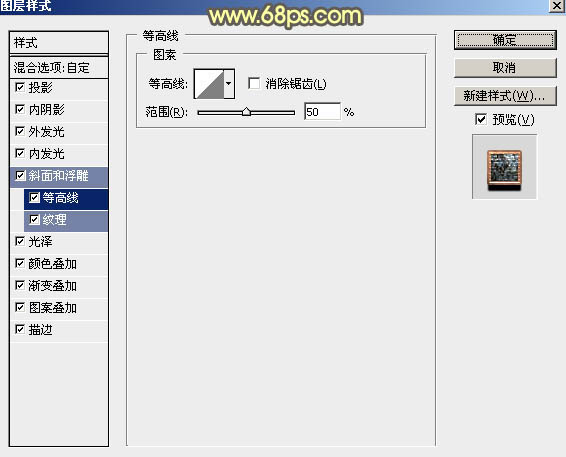
纹理:选择我们之前定义的图案。
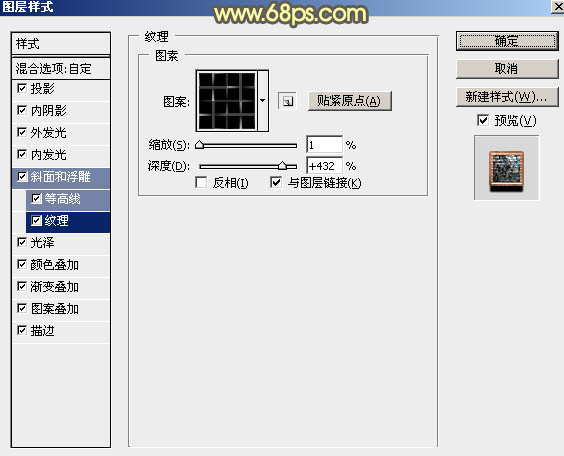
光泽:混合模式“颜色减淡”,颜色为白色,其它设置如下图。
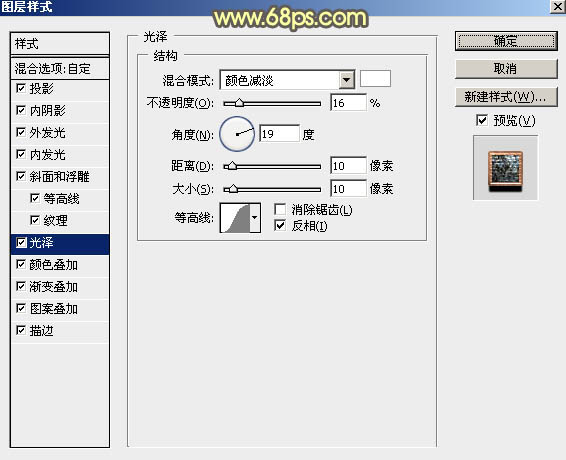
颜色叠加:
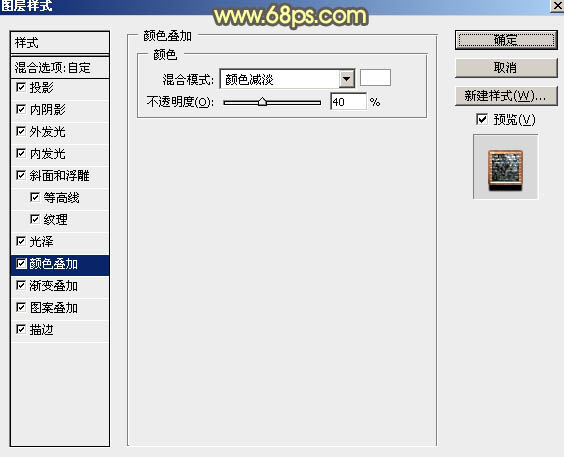
渐变叠加:
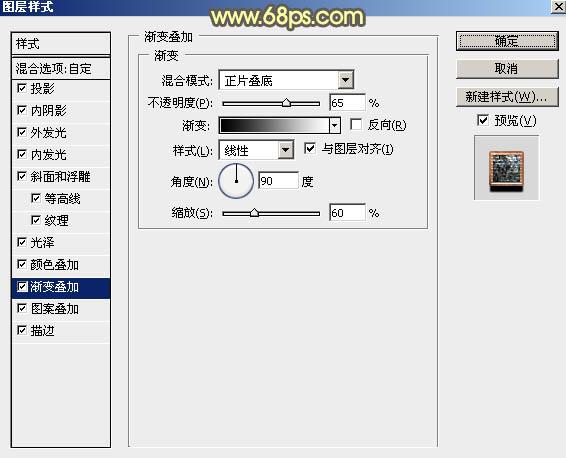
图案叠加:
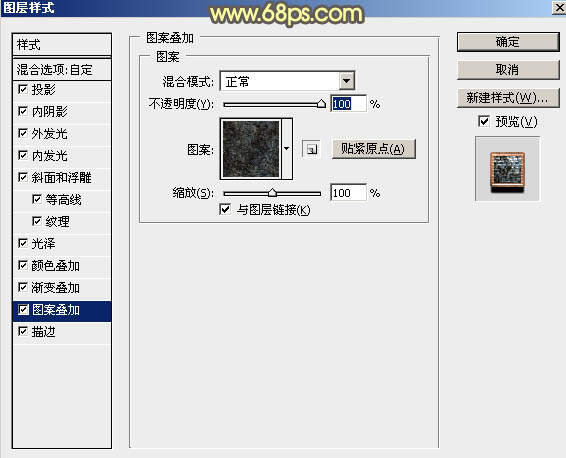
描边:
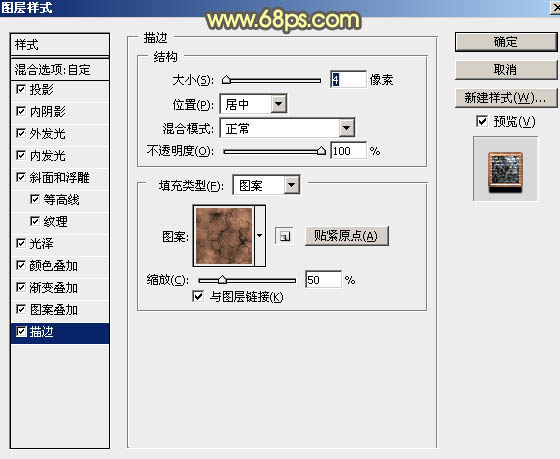
十、确定后得到下图所示的效果。
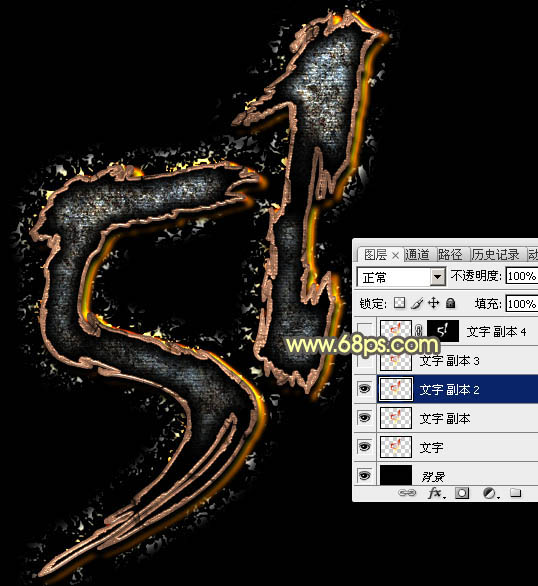
十一、按Ctrl + J 把当前文字图层复制一层,然后清除图层样式,如图27。
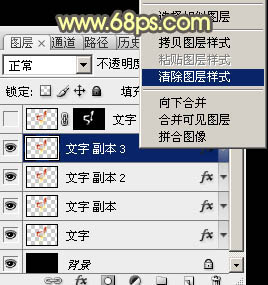
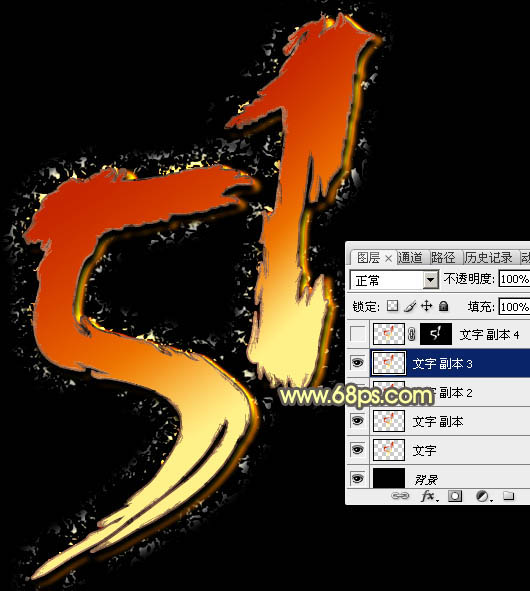
十二、给当前图层设置图层样式。 投影:混合模式“正片叠底”,颜色为:#8b8b8b,其它设置如下图。
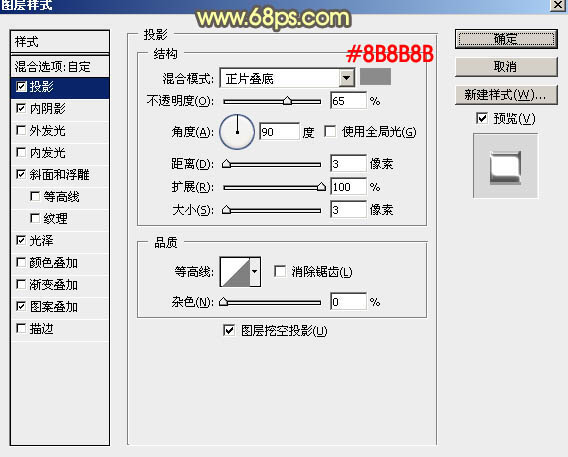
内阴影:混合模式“颜色减淡”,颜色为白色,其它设置如下图。
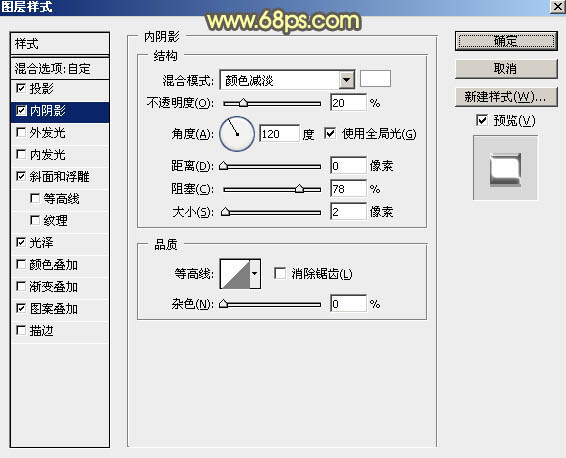
斜面和浮雕:
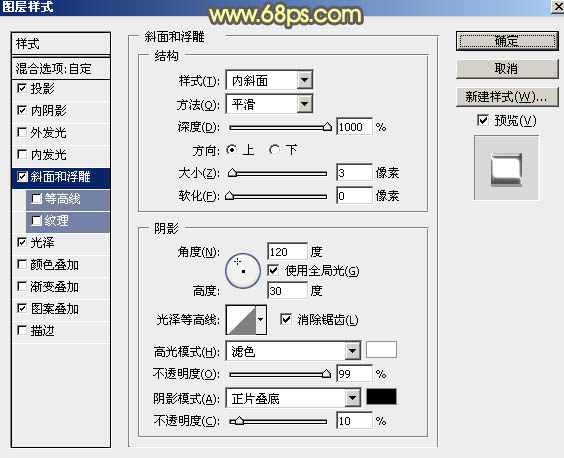
光泽:
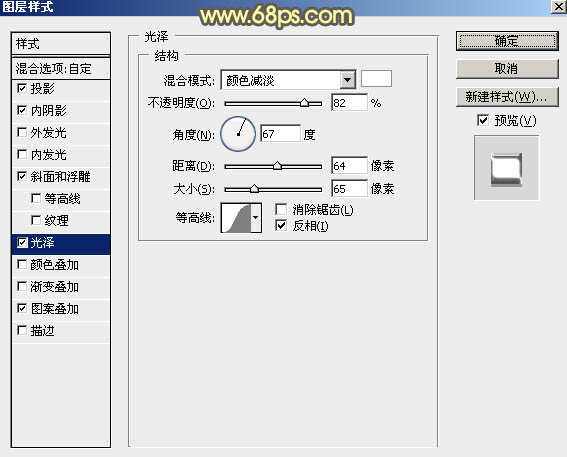
图案叠加:
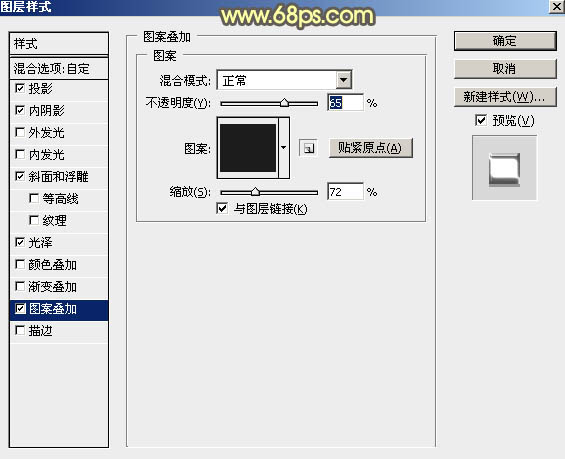
十三、确定后把填充改为:0%,效果如下图。
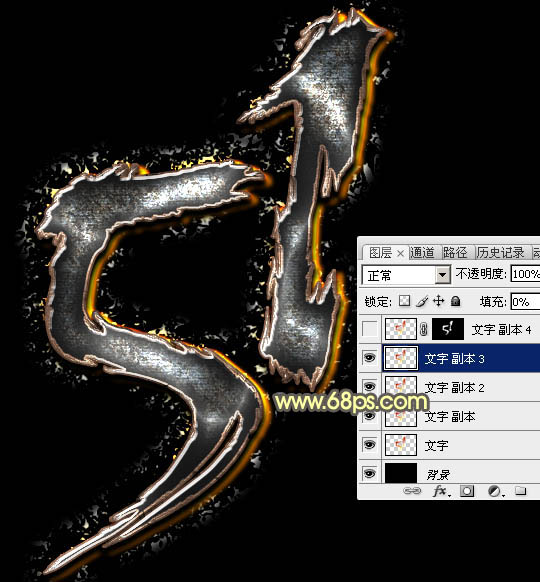
最后微调一下图层样式参数,完成最终效果。

加载全部内容