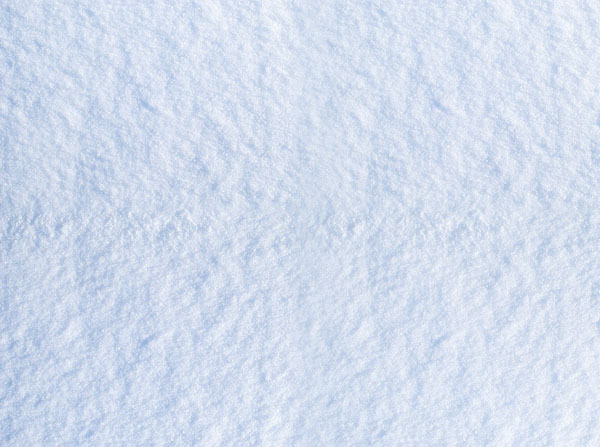用Photoshop制作雪地划痕样式的艺术文字图片
软件云 人气:1划痕字制作过程虽然繁琐,不过思路并不复杂。过程:先用图层样式给文字加上深度浮雕效果,做出划痕效果;然后用设置好的画笔描边,并用图层样式加上浮雕效果,增加一些细小的颗粒;最后给整体增加一点投影增强立体效果即可。最终效果
一、教程开始之前,我们先来定义一款雪花笔刷。在下图雪花图片上面右键选择“图片另存为”,保持到本机。
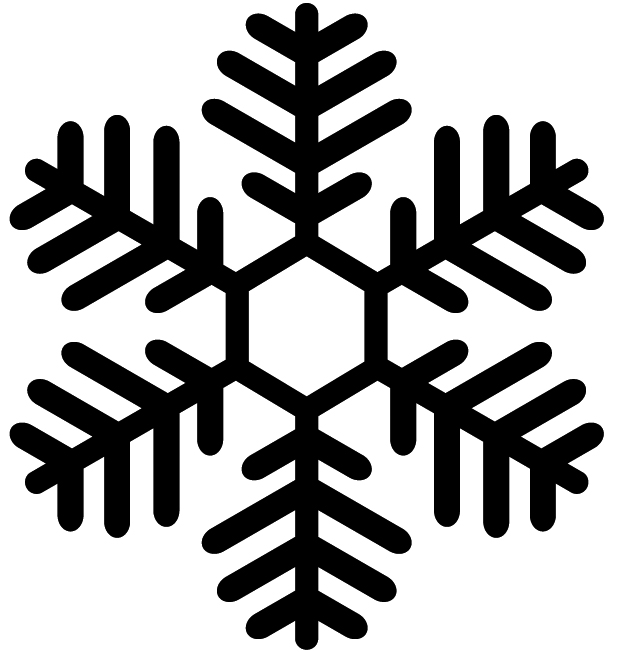
二、用PS打开刚才保存的雪花图片,然后选择菜单:编辑 > 定义画笔预设,在弹出的对话框命名为“Snow”,如图3。确定后关闭雪花图片。

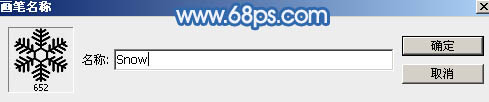
三、打开下图打开雪地背景素材大图,然后右键选择“图片另存为”,保存到本机。用PS打开保存的雪地背景大图,如图4。
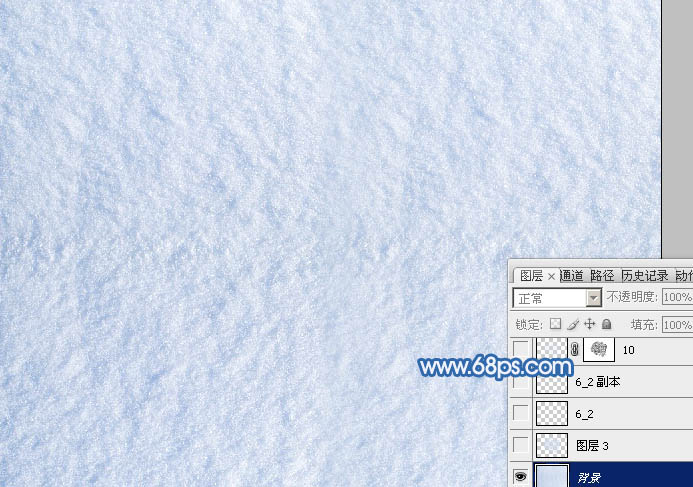
四、然后右键选择“图片另存为”,保存到本机。再用PS打开文字素材,拖到雪地背景素材中,放到画布中间位置,如图5。
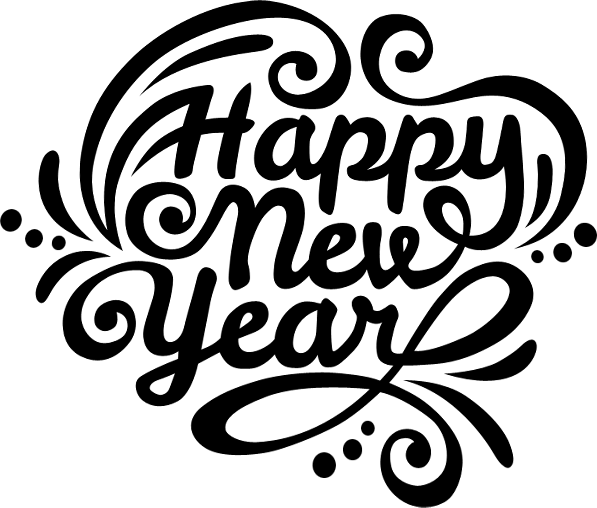

五、双击图层面板文字缩略图调出图层样式,设置内阴影,参数设置如图6,确定后把混合模式改为“柔光”,效果如图7。
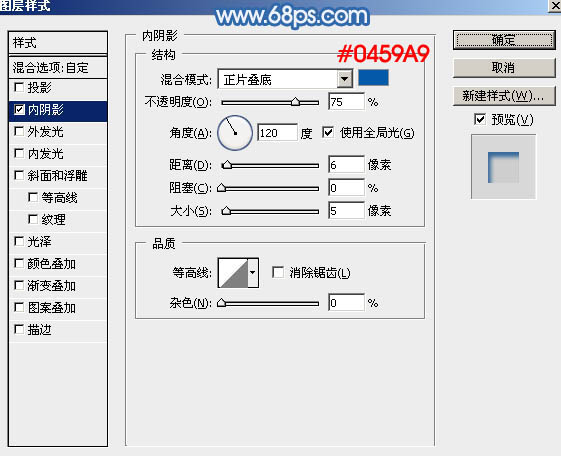
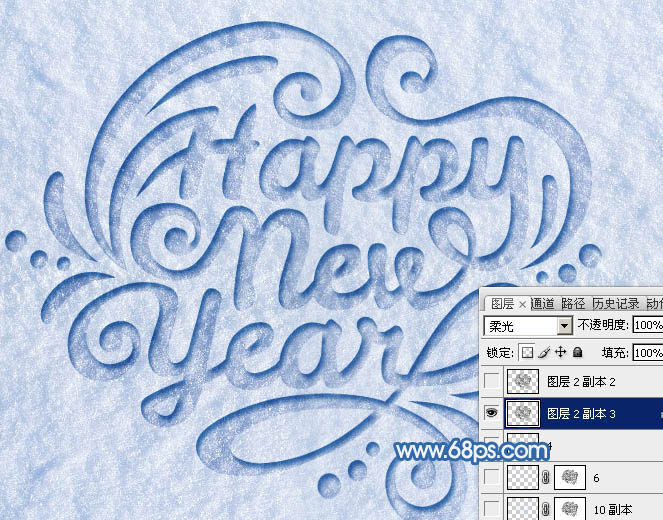
六、按Ctrl + J 把当前文字图层复制一层,然后再图层面板文字副本缩略图上右键选择“清除图层样式”,如下图。
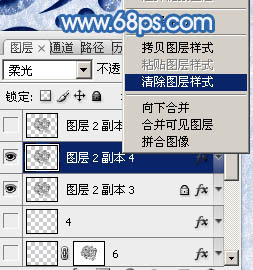
七、双击图层面板,文字副本缩略图调出图层样式。设置内发光,斜面和浮雕,参数设置如图9,10,确定后把混合模式改为“正常”,填充改为:0%,效果如图11。
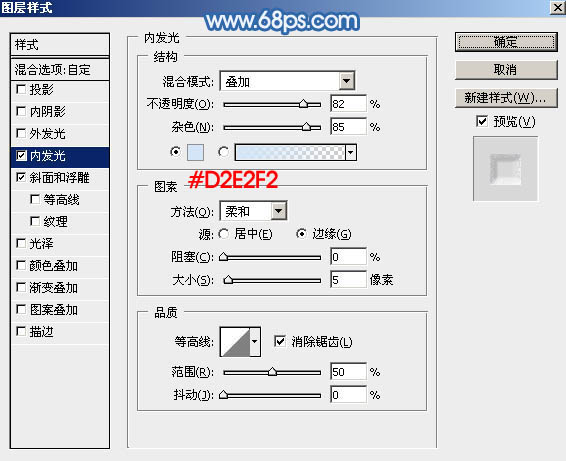
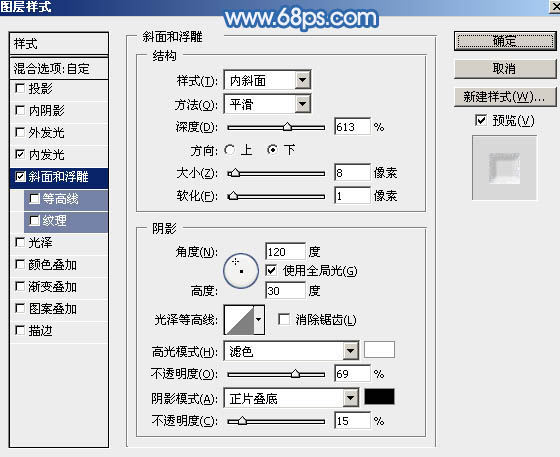
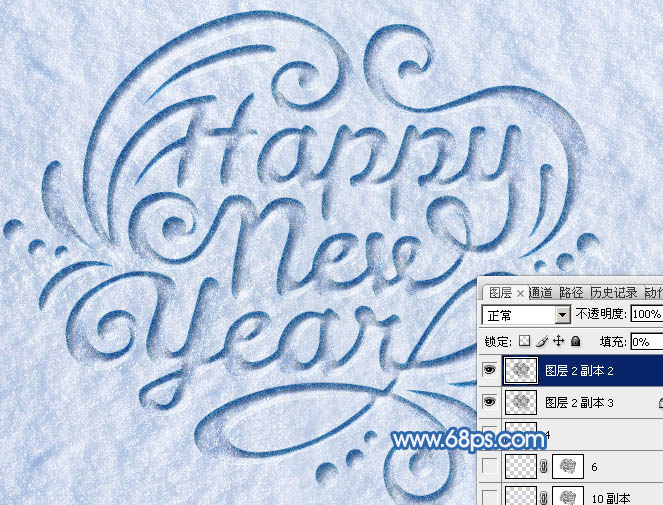
八、按住Ctrl + 鼠标左键单击当前文字缩略图调出文字选区,如下图。
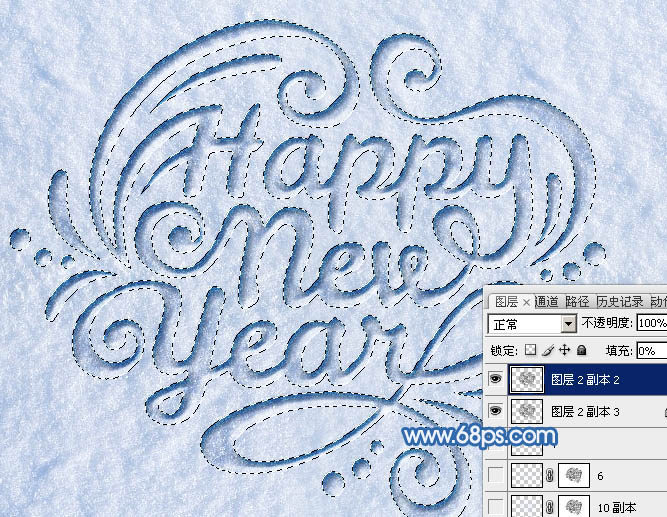
九、进入路径面板,点击下图红圈位置的图标,把选区生成路径。
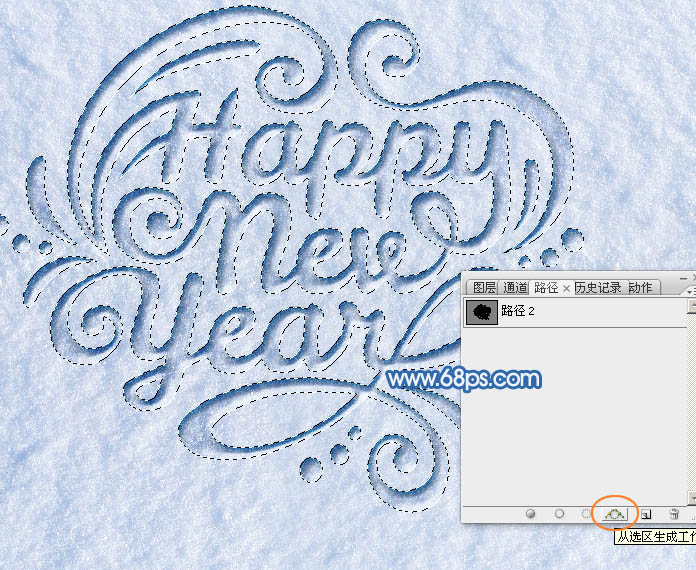
十、保持路径,回到图层面板。在背景图层上面新建一个图层,如下图。
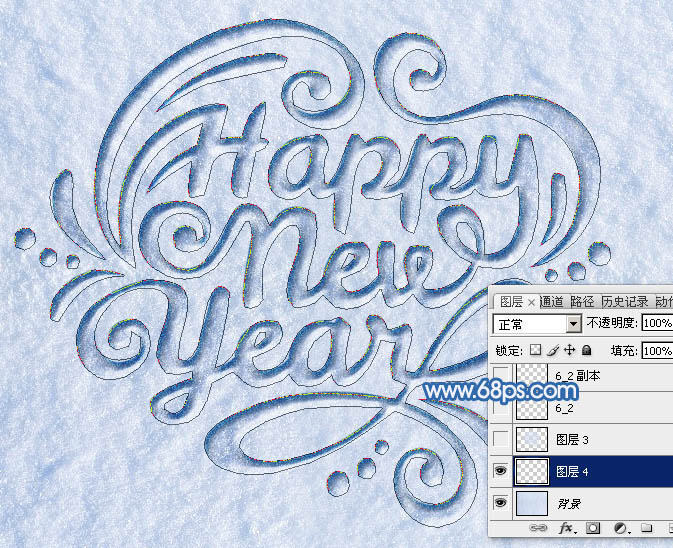
十一、选择画笔工具,在笔刷列表中选择我们定义的雪花笔刷,如下图。
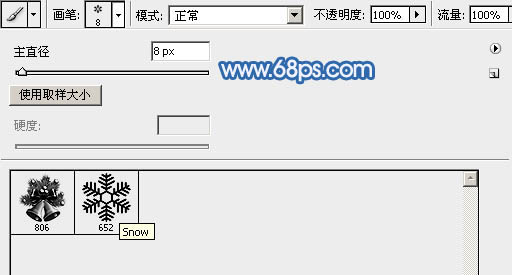
十二、按F5调出画笔预设面板,设置:画笔笔尖形状、形状动态、散步、其它动态,参数设置如图16 - 19。同时勾选“平滑”选项。
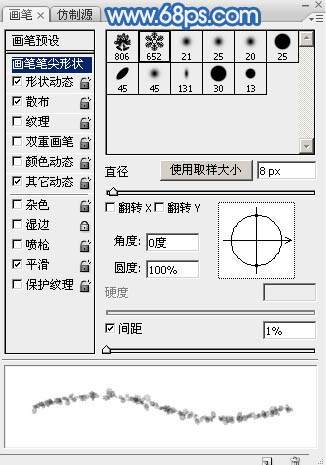
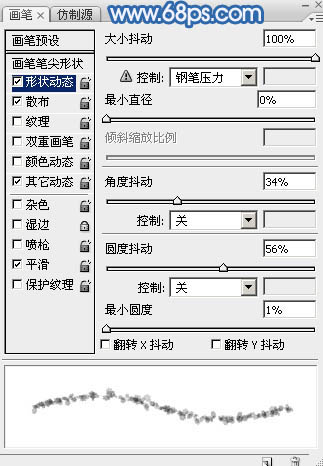
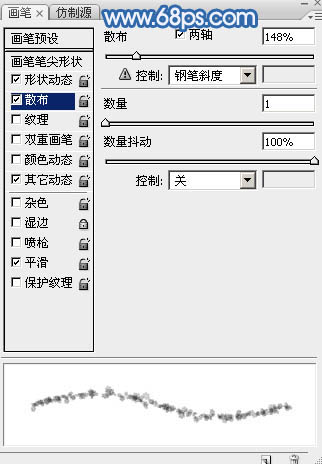
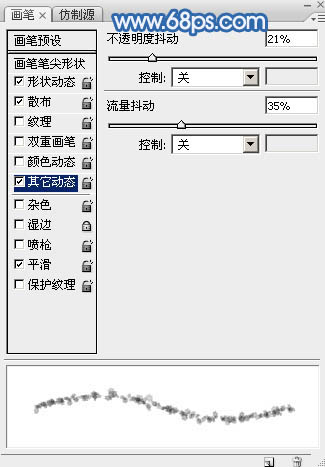
十三、把前景色设置为白色,再按左“[”中括号键,把画笔大小设置为4像素,不透明度及流量都设置为:100%,如下图。
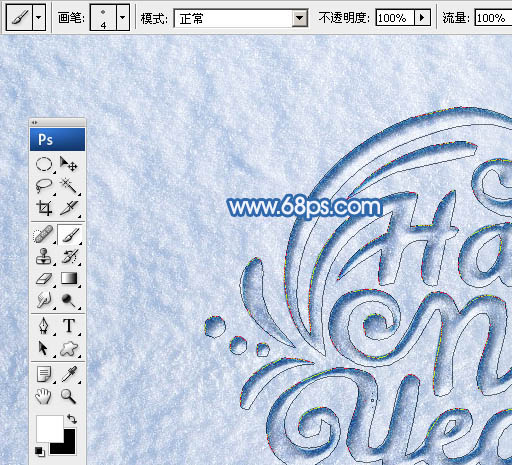
十四、选择钢笔工具,在路径上面右键选择“描边路径”,在弹出的对话框选择“画笔”,如图22,确定后按回车隐藏路径,如图23。

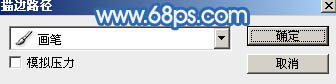
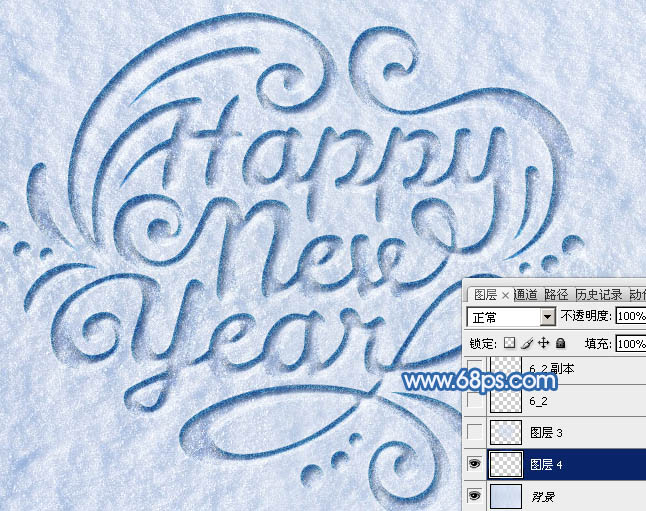
十五、双击当前图层缩略图调出图层样式,设置:斜面和浮雕、等高线、纹理,参数设置如下图。
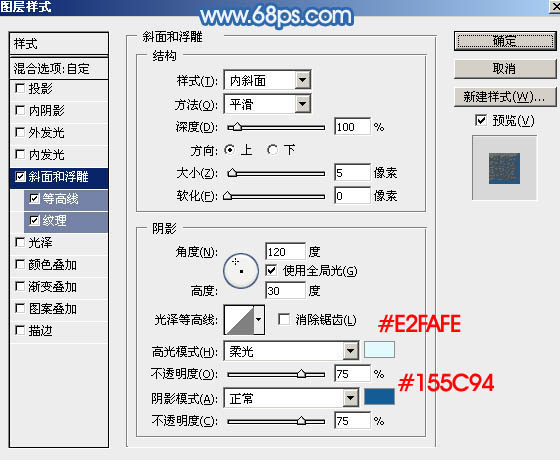
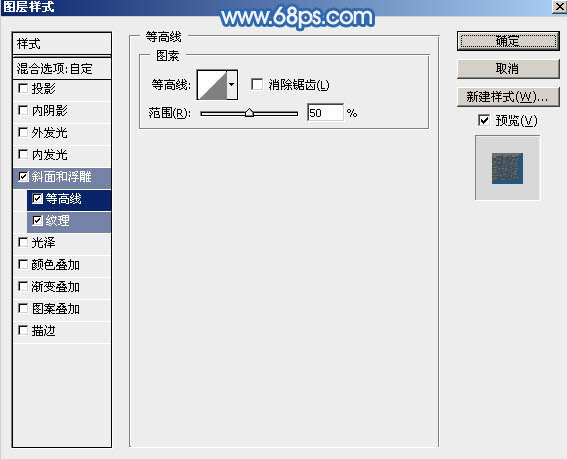
到网上下载纹理图案并载入到PS软件当中。
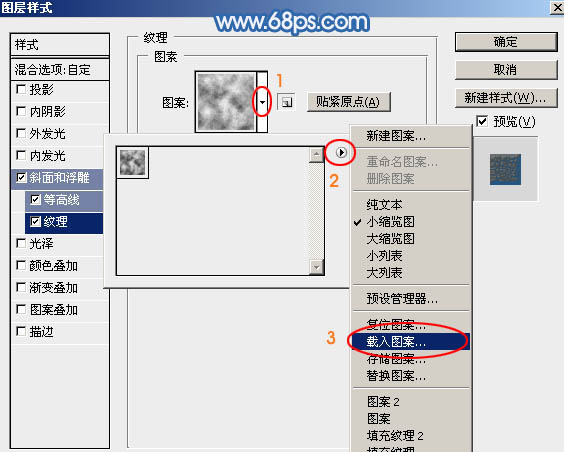
十六、确定后把混合模式改为“正片叠底”,效果如下图。
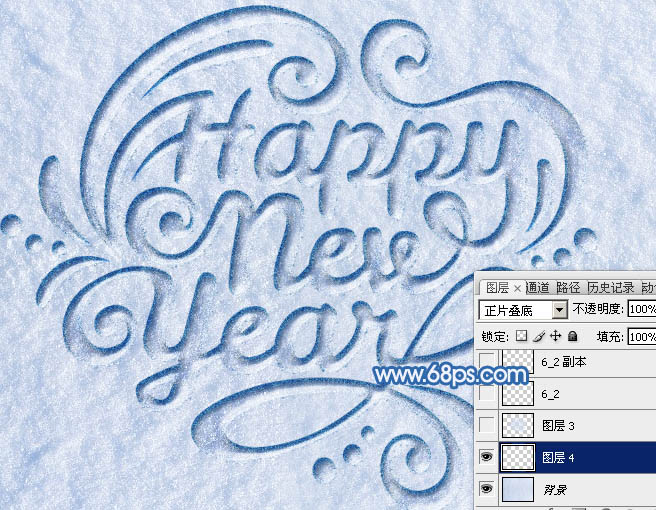
十七、进入路径面板,把路径显示出来,然后回到图层面板。

十八、在背景图层上面新建一个图层,如下图。
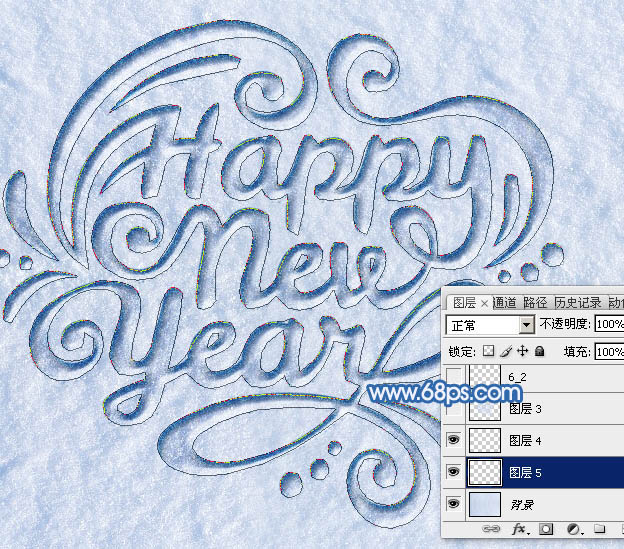
十九、把画笔大小设置为6像素,其它设置不变,如下图。

二十、选择钢笔工具,在路径上面右键选择“描边路径”,然后选择画笔,确定后按回车隐藏路径。
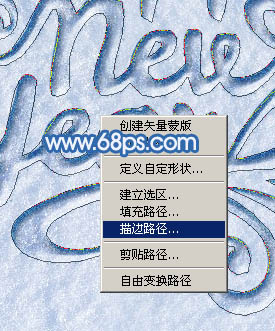
二十一、在上面的图层缩略图蓝色区域右键选择“拷贝图层样式”,如下图。
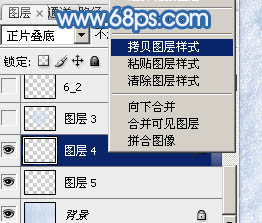
二十二、回到背景上面的图层,在缩略图蓝色区域右键选择“粘贴图层样式”,如下图。
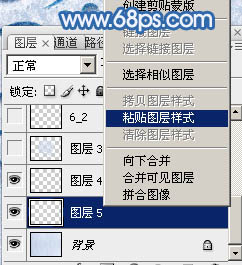
二十三、确定后把混合模式改为“叠加”,效果如下图。
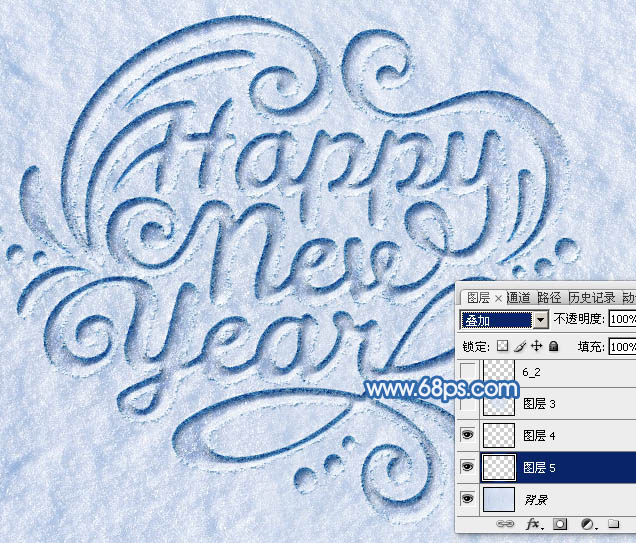
二十四、按住Ctrl + 鼠标左键单击原文字调出选区,再按Ctrl + Shift + I 反选,如下图。

二十五、回到背景上面的图层,添加图层蒙版,如下图。
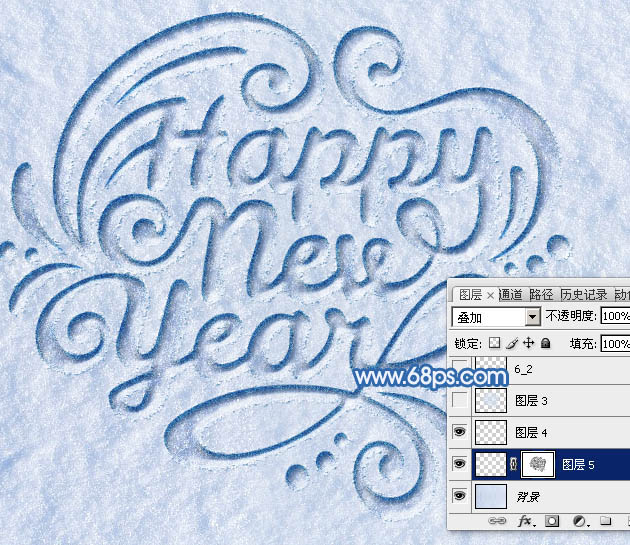
二十六、调出文字路径,在背景上面新建一个图层,如下图。
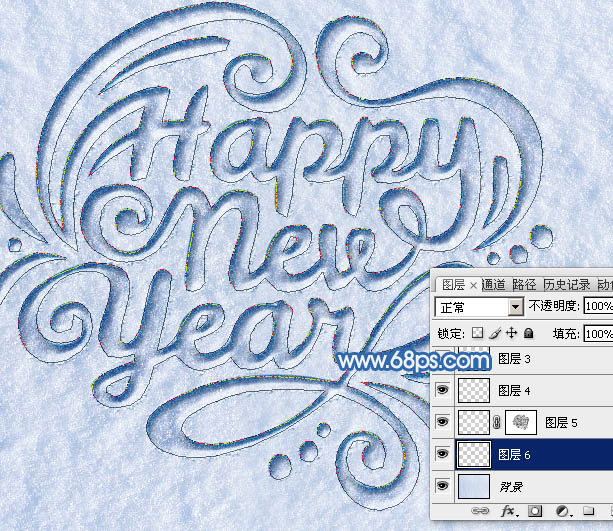
二十七、把画笔大小设置为10,其它设置不变。
![]()
二十八、选择钢笔工具,在路径上面右键选择“描边路径”。

二十九、按回车把路径隐藏,如下图。
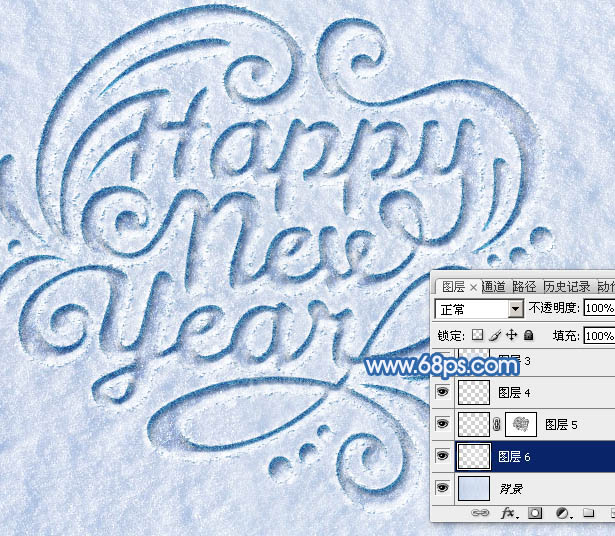
三十、在当前图层缩略图蓝色区域右键选择“粘贴图层样式”。
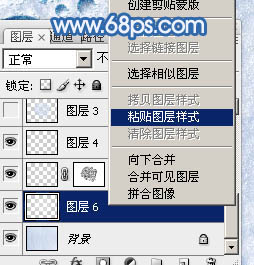
三十一、按住Ctrl + 鼠标左键单击上面图层蒙版缩略图载入蒙版选区。

三十二、然后给当前图层添加图层蒙版,效果如下图。

三十三、把混合模式改为“叠加”,效果如下图。
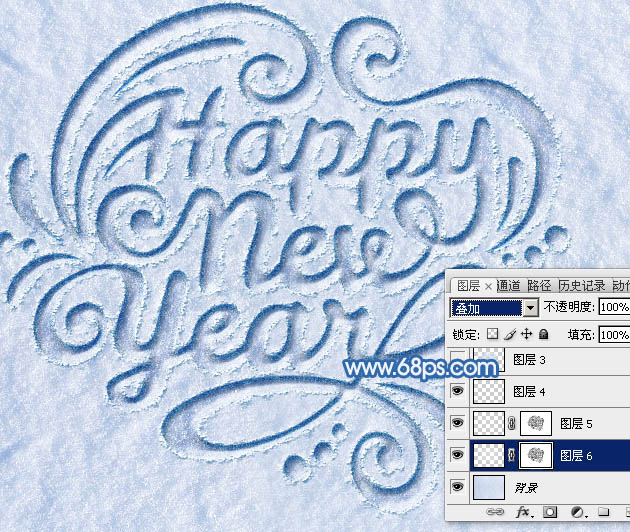
三十四、按Ctrl + J 把当前图层复制一层,不透明度改为:50%,效果如下图。
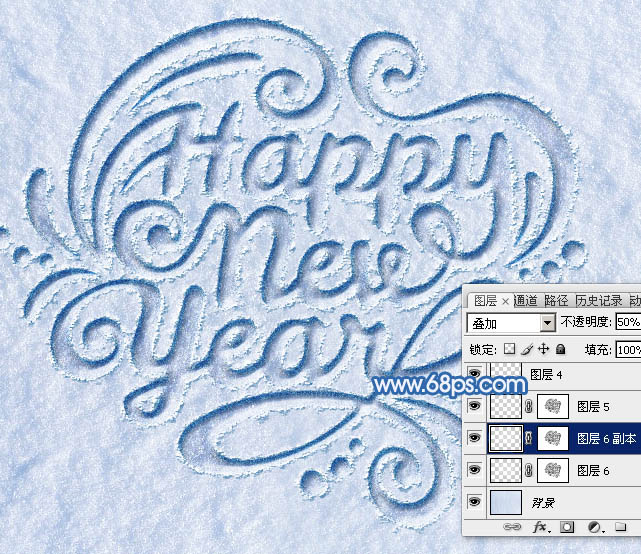
三十五、调出路径,在背景图层上面新建一个图层,如下图。
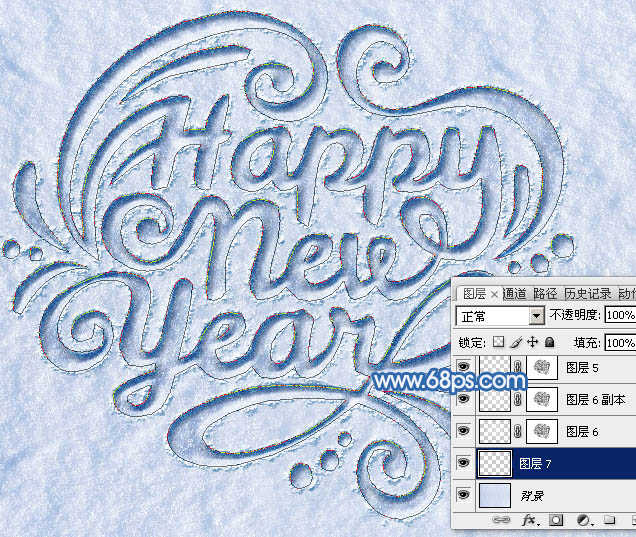
三十六、选择画笔工具,按F5调出画笔预设面板,修改一下画笔笔尖形状及散布的参数,如图47,48。
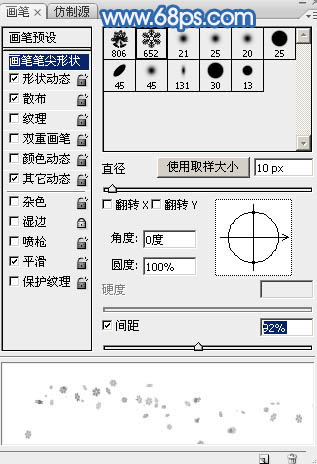
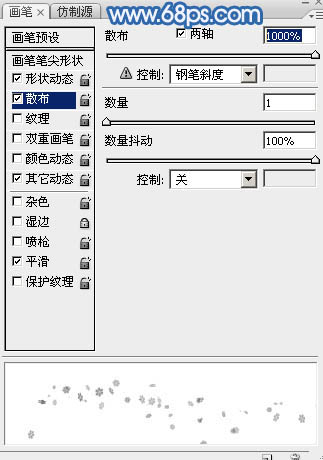
三十七、把画笔大小设置为6,其它不变,如下图。
![]()
三十八、选择钢笔工具,在路径上面右键选择“描边路径”,如下图。
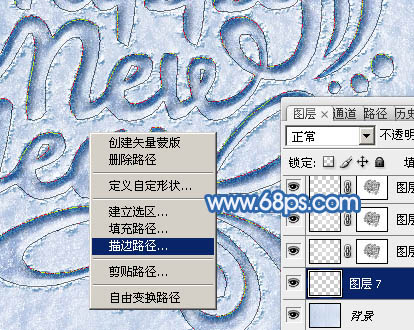
三十九、回车隐藏路径,然后在缩略图蓝色区域右键选择“粘贴图层样式”,效果如下图。
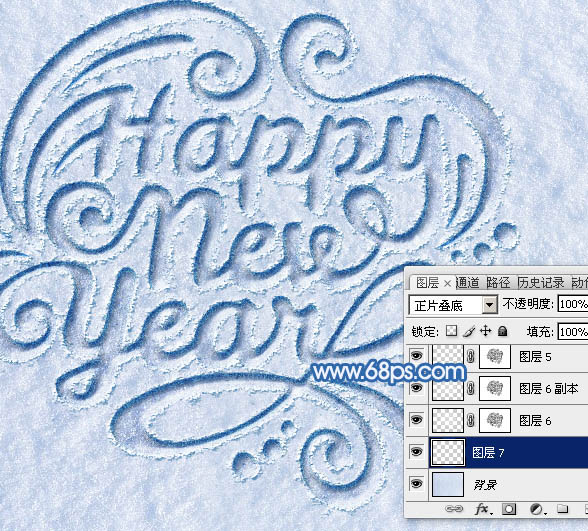
四十、按Ctrl + J 把当前图层复制一层,效果如下图。

四十一、在背景图层上面新建一个图层,把背景图层隐藏。然后按Ctrl + Alt + Shift + E 盖印图层,如下图。

四十二、按Ctrl + 鼠标左键点击当前图层缩略图载入选区,羽化1个像素后把背景图层显示出来。按Ctrl + J 把选区部分的图像复制到新的图层。把盖印图层隐藏后效果如图55。
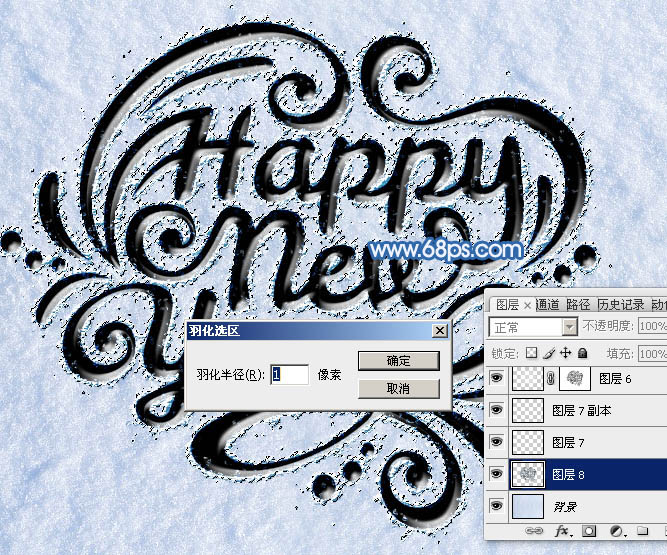
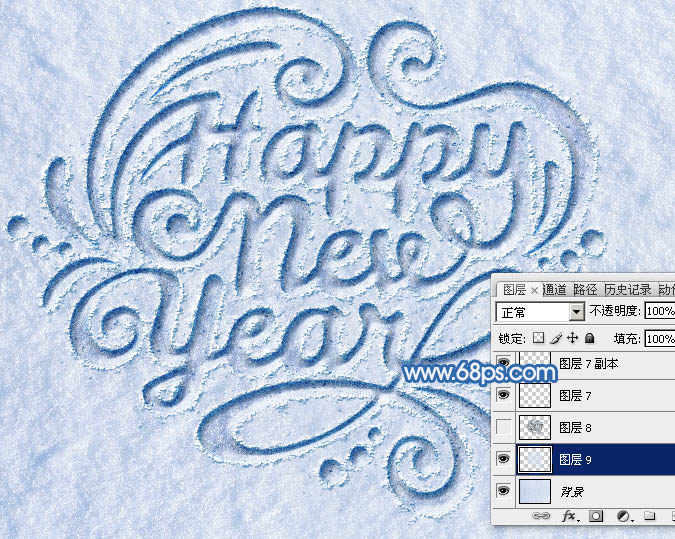
四十三、给当前图层添加投影样式,参数及效果如下图。
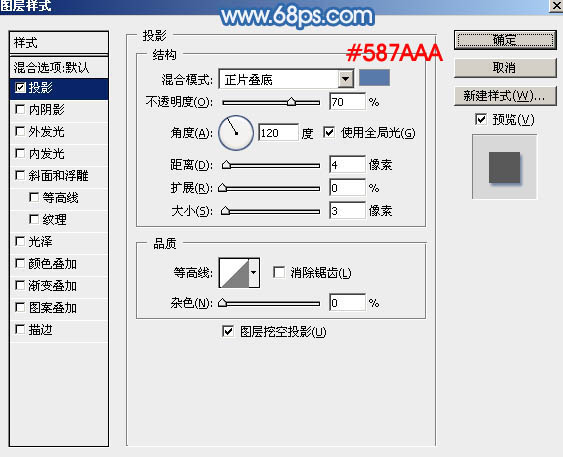
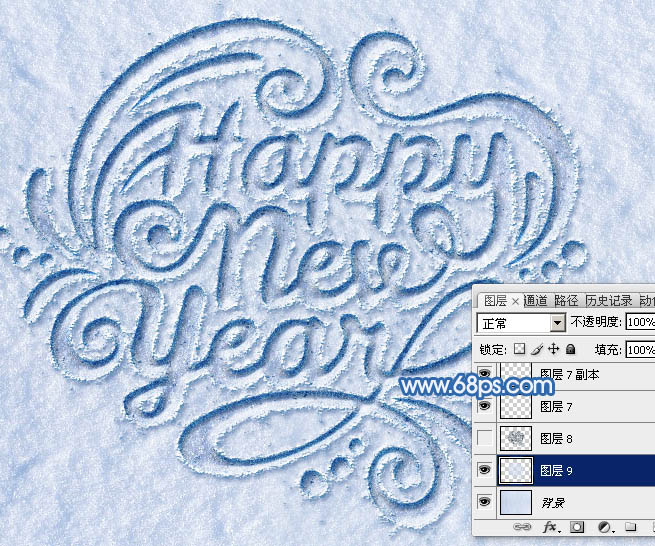
最后微调一下细节,再调整一下整体颜色,完成最终效果。
加载全部内容