制作闪动霓虹LED灯光文字图片的Photoshop教程
软件云 人气:0制作霓虹字动画之前需要自己先来制作想要的霓虹字,最好把每个文字或字母单独放在一个图层。然后再根据自己的创意设定动画展示效果。最终效果
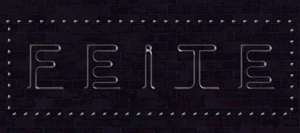
一、用Photoshop软件打开素材,调整色阶。
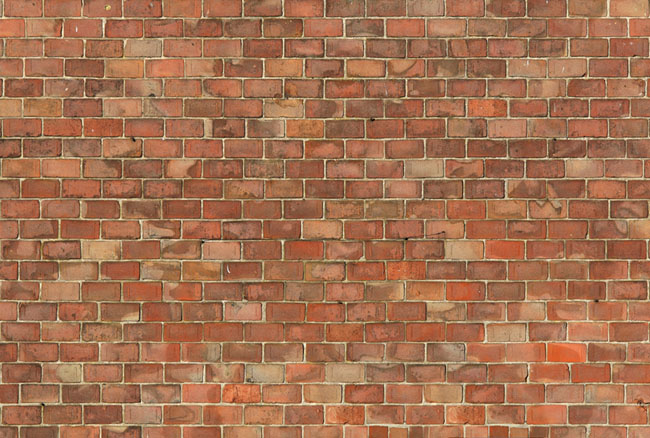
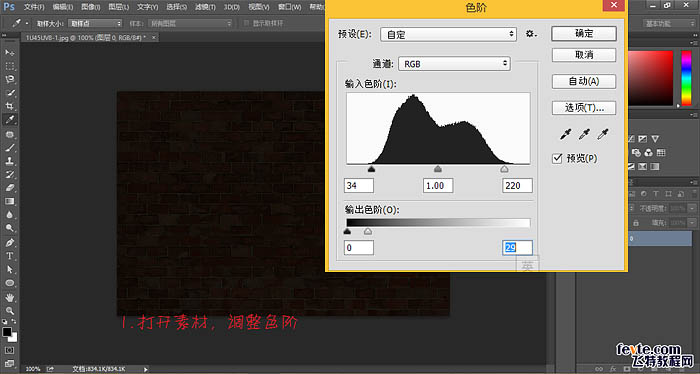
二、加一些冷色调。
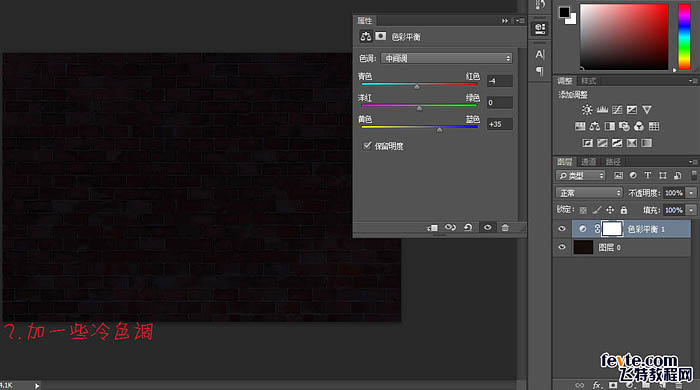
三、单个输入喜欢的文字,字体为“Neon Regular”。
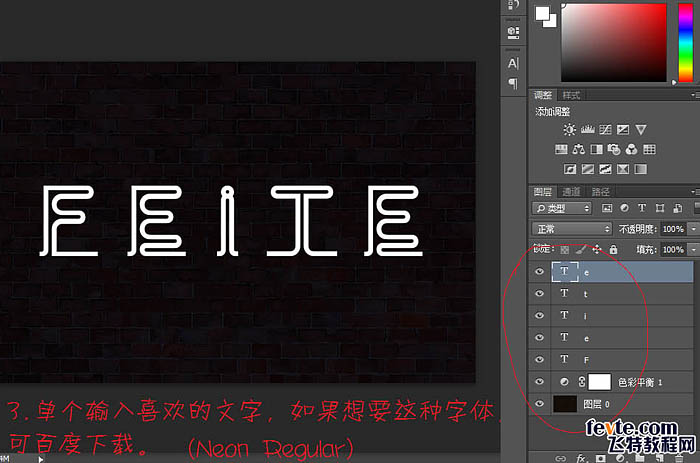
四、执行:滤镜 > 模糊 > 高斯模糊,达到此效果即可,然后Ctrl + F 添加到其它字。
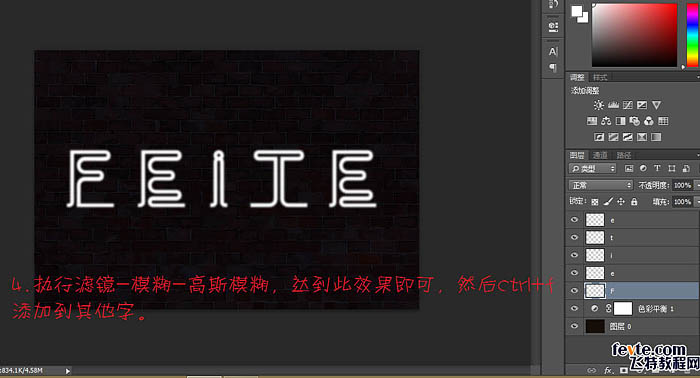
五、执行:滤镜 > 锐化 > USM锐化,然后Ctrl + F 添加到其它字。
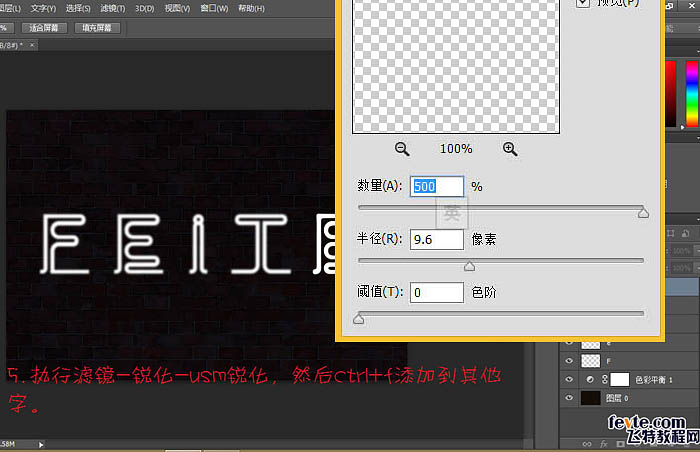
六、现在的效果。
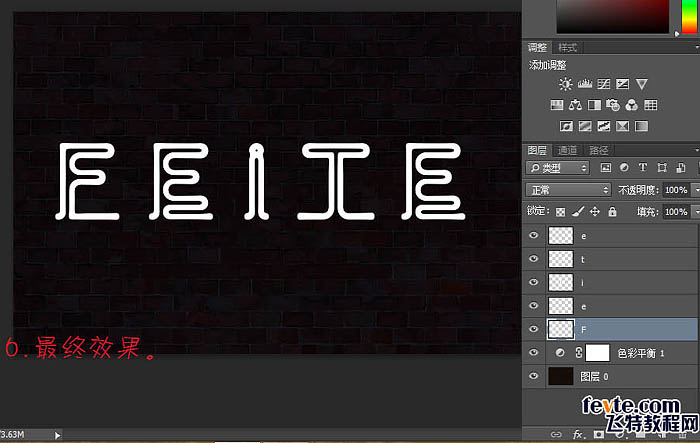
七、新建组,将文字分别添加到不同的组中。

八、接下来制作灯管,Ctrl + 鼠标左键点击文字得到选区,执行:选择 > 修改 > 收缩,数值为3,新建图层填充白色。
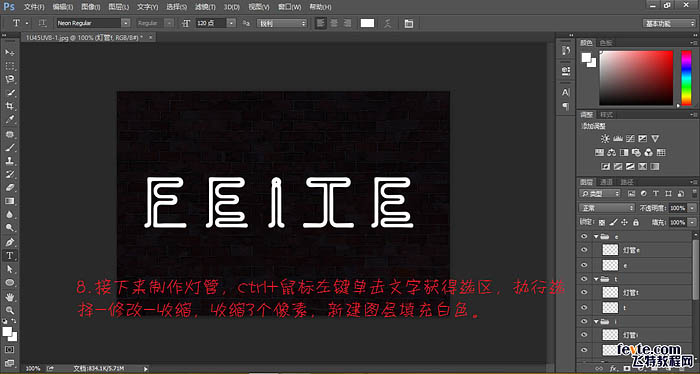
九、挨个做一遍。

十、双击灯管图层给灯管添加样式。
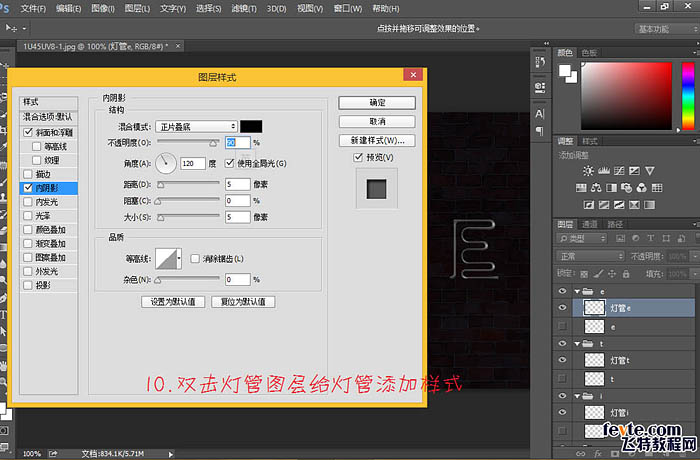
十一、做完一个后,右键拷贝图层样式,挨个粘贴图层样式。
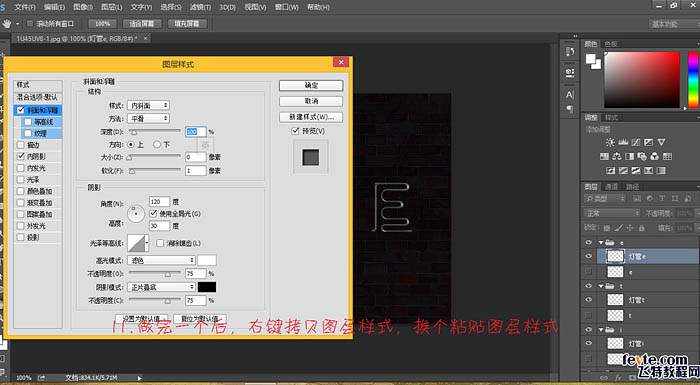
十二、现在的效果。
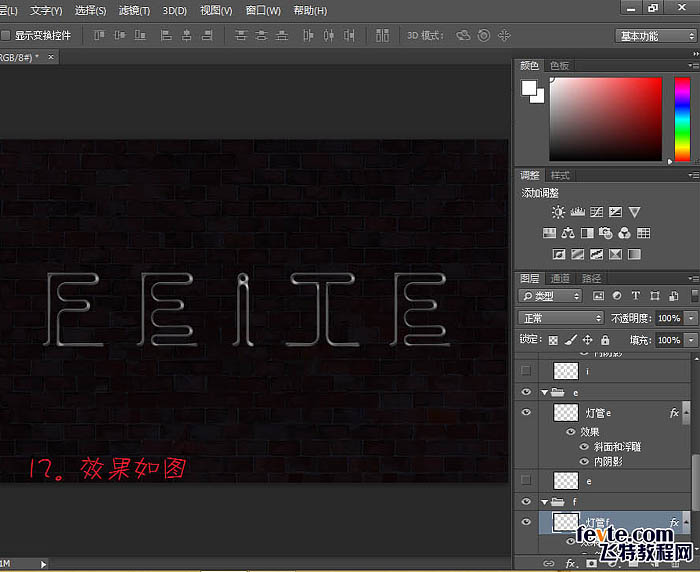
十三、Ctrl + 鼠标左键单击灯管图层获得选区,执行:选择 > 修改 > 收缩,收缩7个像素。然后新建一层,填充白色,挨个做一遍。

十四、Ctrl + 鼠标左键单击灯管图层,获得选区,新建一层填充蓝色,Ctrl + D 取消选区。执行:滤镜 > 模糊 > 高斯模糊,挨个做一遍。

十五、现在的效果。
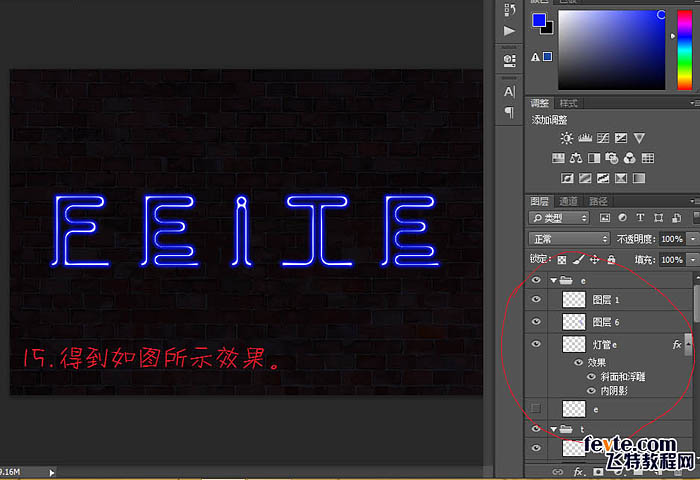
十六、将文字图层打开,执行:滤镜 > 模糊 > 高斯模糊,数值50左右,Ctrl + F 挨个复制效果,可以通过复制该层增强效果。
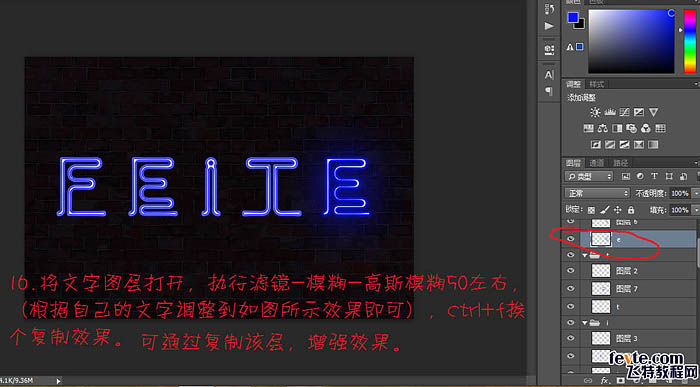
十七、选择矩形选框工具,画一个矩形选区,点击画笔工具选择自己喜欢的画笔形状即可。

十八、注意形状动态,选择方向。
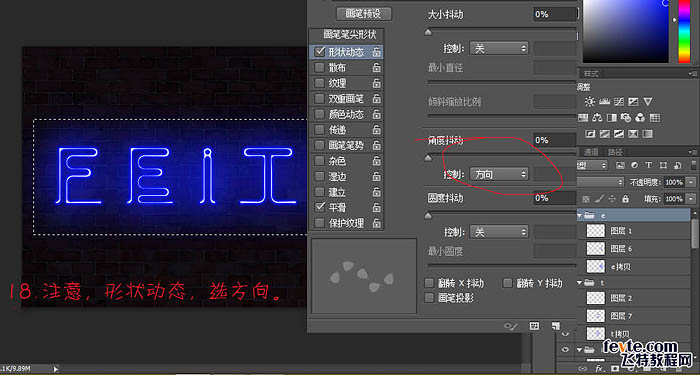
十九、建立路径。
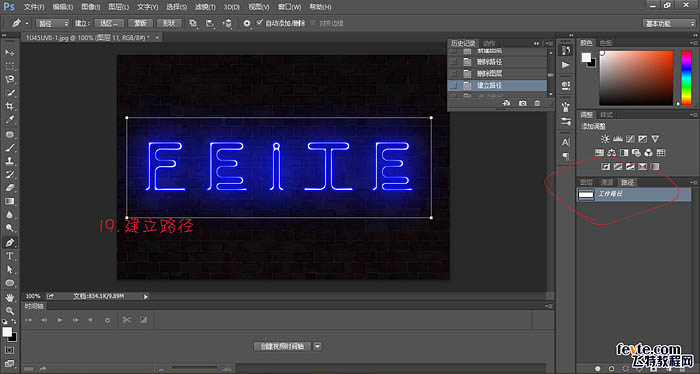
二十、选择钢笔工具,切换到图层面板,新建一层,右键描边路径。

二十一、复制一层,Ctrl + 鼠标左键获得选区,执行:选择 > 修改 > 收缩,数值为7。新建一层填充白色,将白色层的下层执行:滤镜 > 模糊 > 高斯模糊,制作亮边。

二十二、给填充白色的层添加图层样式。

二十三、静态效果完成。

二十四、窗口 > 时间轴,设置如图。

二十五、制作一种渐隐效果。新建一帧,打开“e”的眼睛,选择过渡动画帧,设置如图,将多余的裁剪掉。

二十六、执行:文件 > 储存为web所用格式。

最终效果:
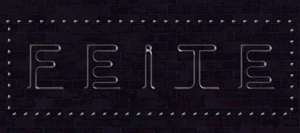
加载全部内容