Photoshop制作黑板上的白色粉笔文字图片
软件云 人气:0教程重点是文字边缘的颗粒制作。过程:先选好想要的文字或图形,然后把文字轮廓转为路径;设置好合适的画笔,然后用画笔描边路径做出颗粒,可以改变画笔大小做出大小不同的颗粒;最后用图层样式等加上浮雕及投影等增强立体感。最终效果

一、打开一张黑色质感背景图,打上文字,如图,这里用的字体是Lobster,当然你也可以用自己喜欢的字体。

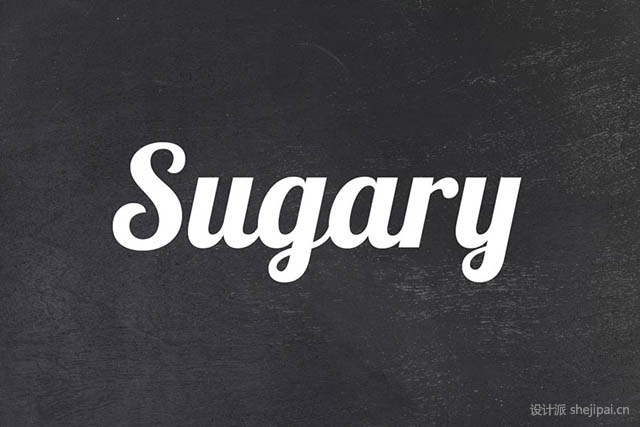
二、如果你仔细观察糖晶体,你会发现它们在外观上几乎都是正方形,所以我们先自定义一个画笔。 新建一个50x50px的画布,填充为黑色,执行:编辑>定义画笔预设,设置一个名称,然后单击确定。现在你会在你的画笔面板中会看到一个正方形笔刷。
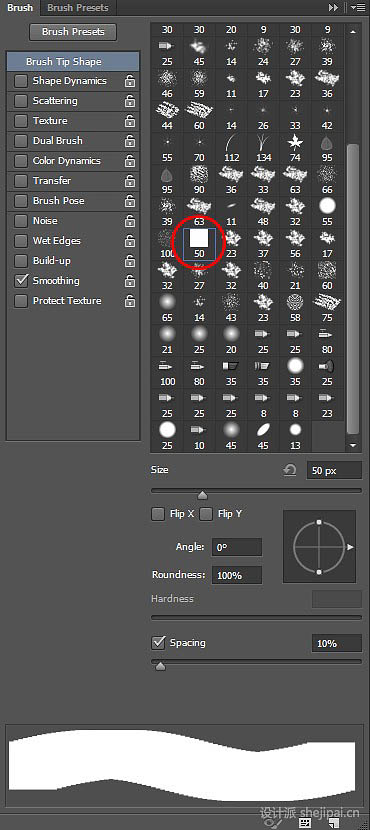
三、设置画笔大小为5px,并在画笔面板设置画笔形状状态,参数如下。
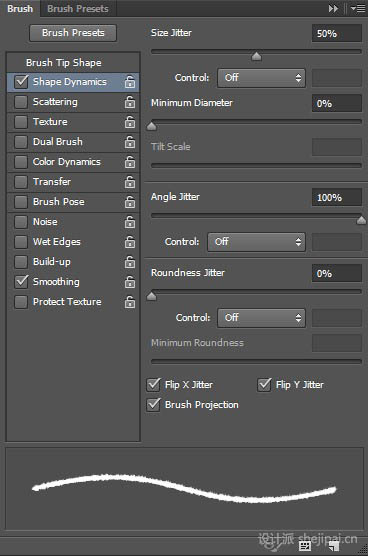
设置散布,参数如下:
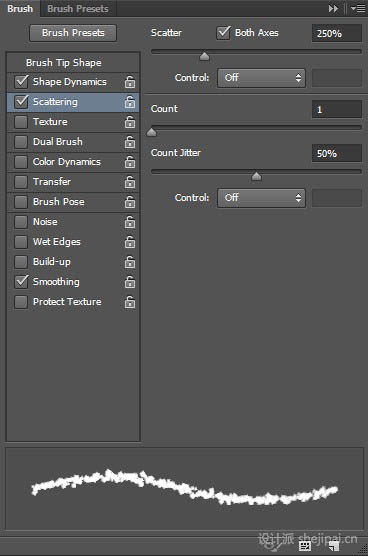
四、在图层面板中鼠标右键单击文本图层,选择创建工作路径。选择直接选择工具(A),在顶部的工具栏上,单击路径操作按钮,并选择合并形状。
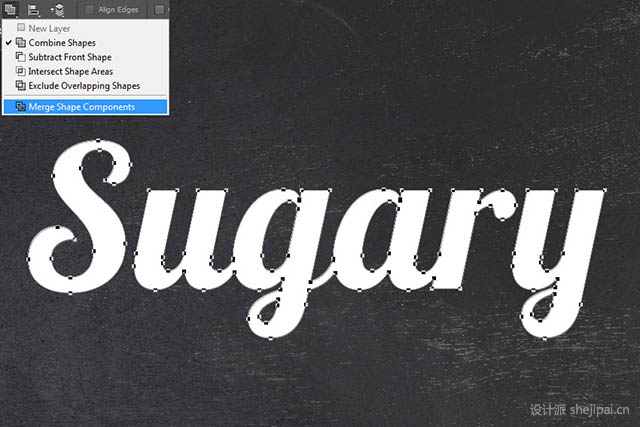
五、隐藏文本图层,并新建一个空白图层。设置前景色为白色,并用直接选择工具使路径处于选中状态,右键点击你的画布,选择描边子路径。在描边路径对话框中,选择画笔工具,单击确定。
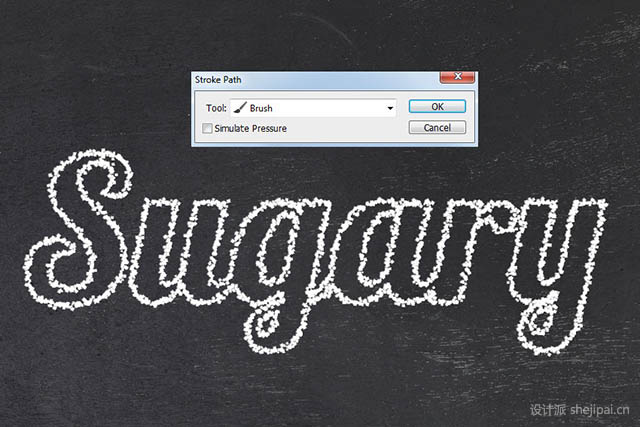
六、新建一个空白图层,设置画笔大小为4px,重复第六步操作。
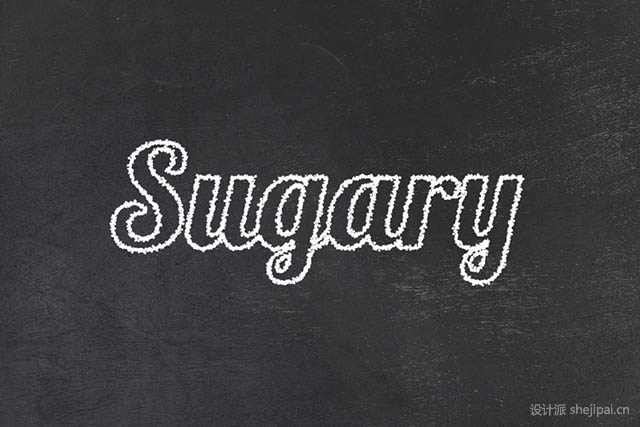
七、新建一个空白图层,设置画笔大小为3px,并设置画笔散布数量为500%,重复第六步操作。
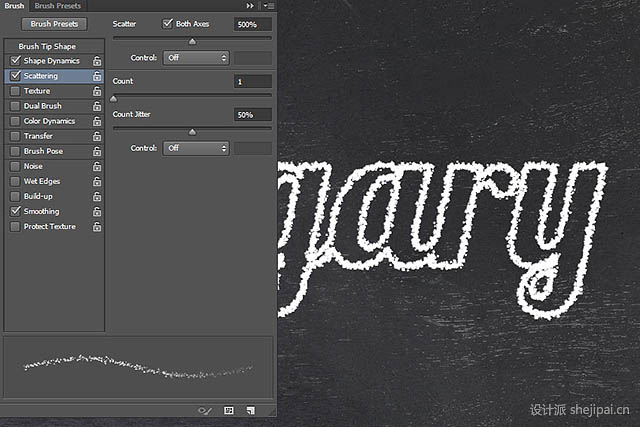
八、新建一个空白图层,设置画笔大小为2px,重负第六步操作。你现在应该有四层糖晶体层,分别是不同大小的糖晶体。(提示:可以按Ctrl+H,隐藏工作路径)。
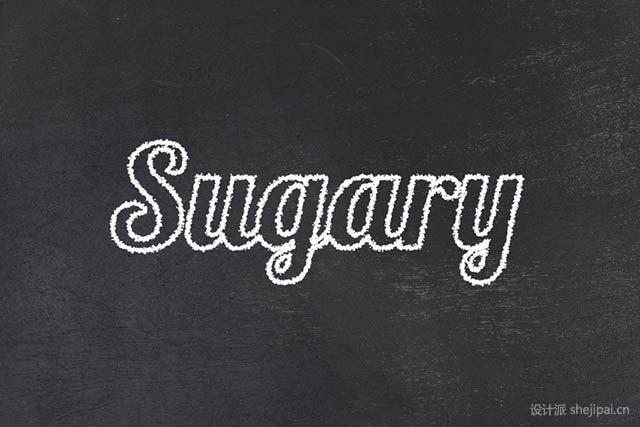
九、应用以下图层样式到每个糖晶体层:(提示:可以在图层面板用Alt+单击并拖动效果,将图层样式从一层复制到另一层) 斜面和浮雕:
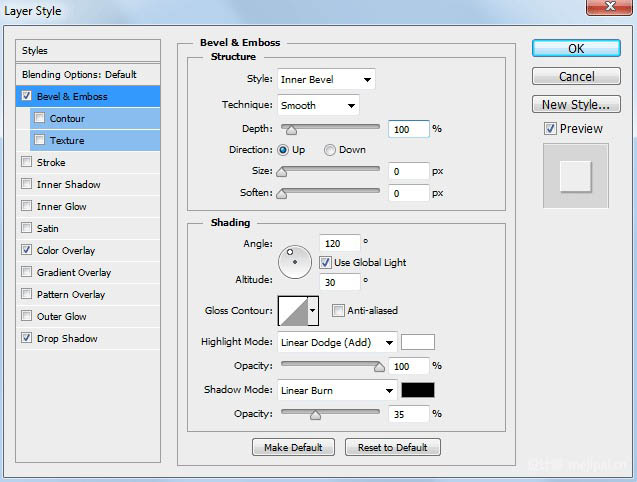
颜色叠加,使用颜色#EEEEEE:
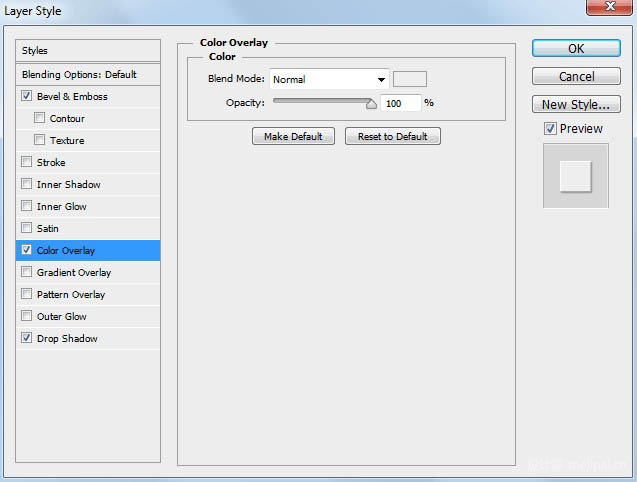
投影:
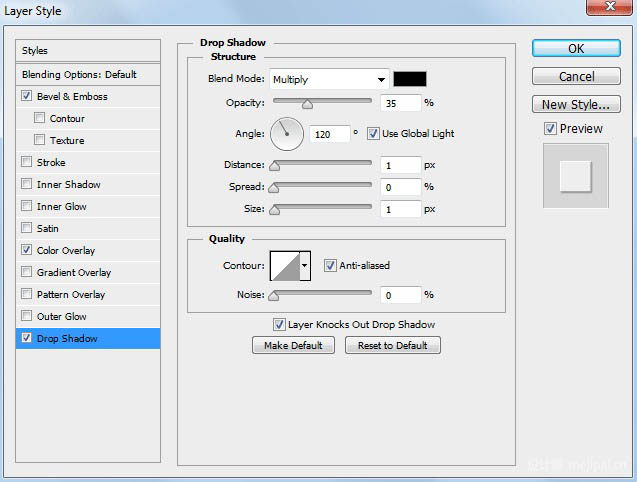
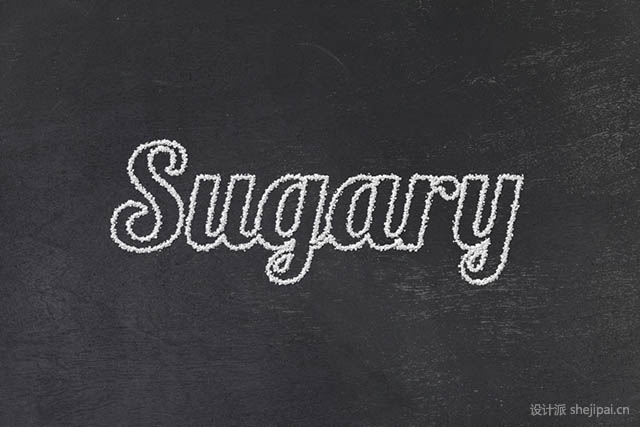
十、设置画笔大小为3px,散布数量为1000%,间距为1000%。
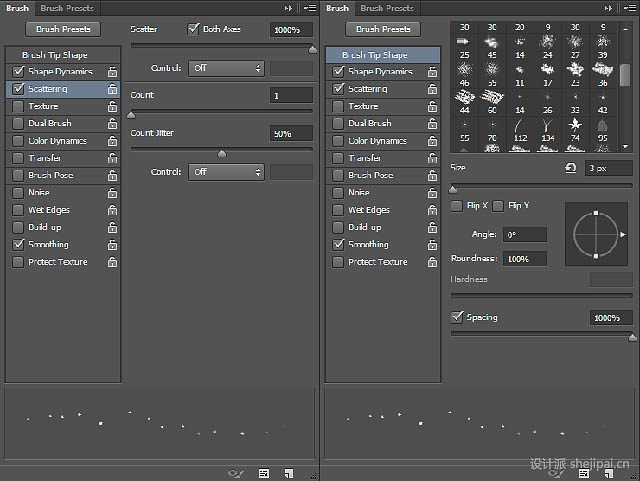
十一、新建一个空白图层,用画笔在你的文本边缘绘制一些糖晶体颗粒,将步骤十中的图层样式复制到本层。
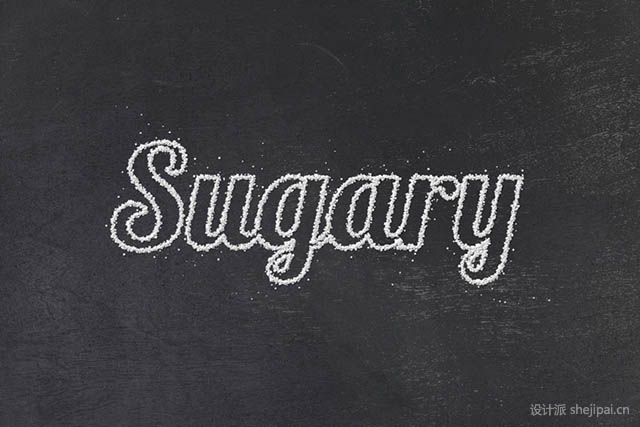
十二、将你原来隐藏的文本层重新打开,设置填充为0%,并应用以下图层样式。 内阴影:
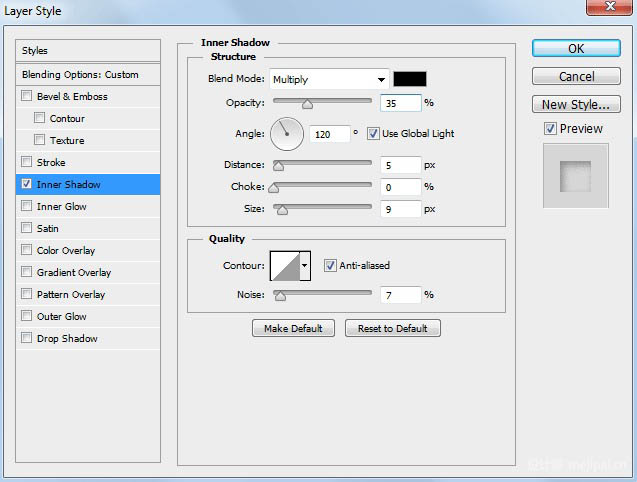
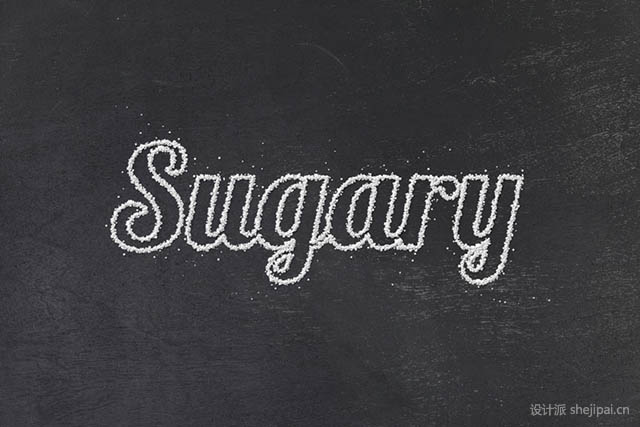
十三、用你喜欢的字体创建一些小标语,放在合适的位置,在图层面板中,鼠标右键单击标语文字图层,选择创建工作路径,隐藏原来的标语文字层。 设置画笔大小为3px,间距为10%,散布量为100%。 新建一个空白图层,重复第六步操作。同样复制步骤十中的图层样式:
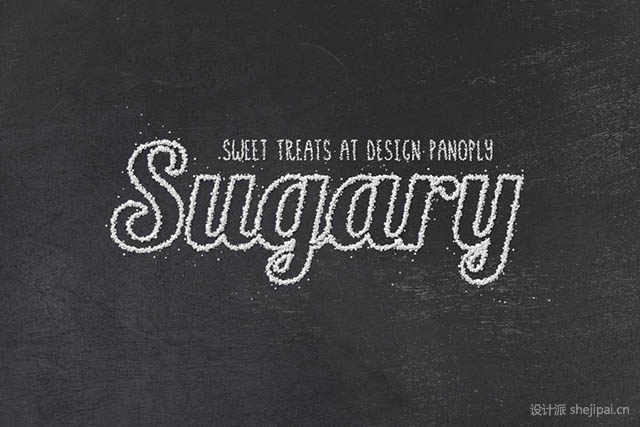
十四、创建一个曲线调整层,将曲线的中间向下和向右拖动,然后单击曲线调整图层的图层蒙版使用黑色的,大的,柔软的笔刷让你的调整仅适用于图像的边缘。
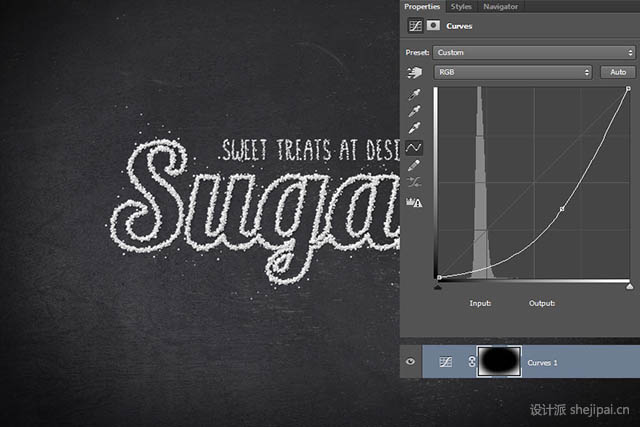
十五、单击:图层>新建填充图层>渐变,设置一个名称,点击确定后,设置渐变色为黑色至白色,其它参数如图。在图层面板,改变该图层的混合模式为叠加,填充35%。
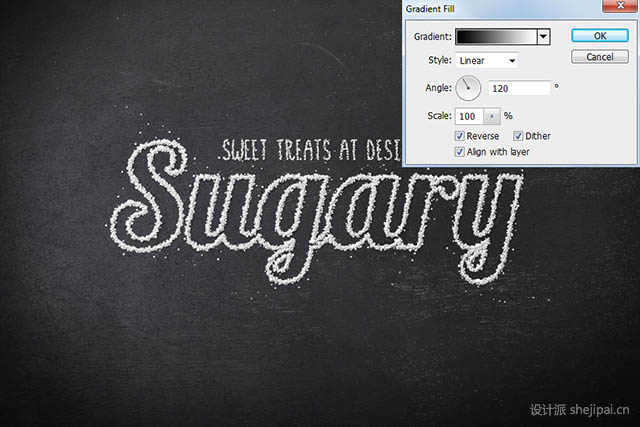
十六、单击椭圆工具,创建一个400px的圆,填充为白色,将其移到字母u的顶部。在属性面板设置羽化量为75px。设置图层混合模式为颜色减淡,填充10%,这一步主要设置一个“聚光灯”效果。
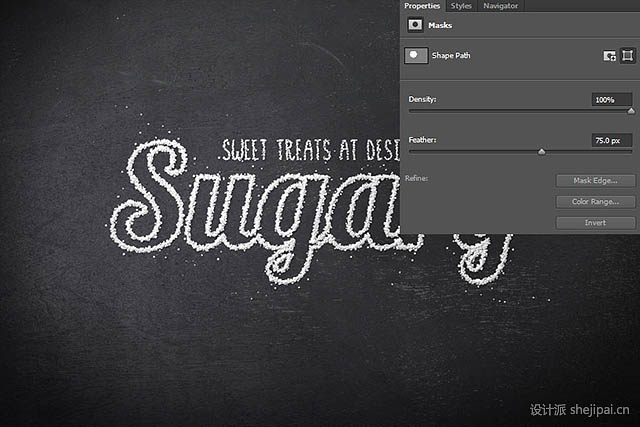
最终效果:

加载全部内容