Photoshop制作霓虹石子铺成的梦幻彩色文字
软件云 人气:0教程翻译的不是很好,很多细节部分的制作基本没有翻译出来。制作的时候最好根据提示及参考图慢慢发挥。制作的时候会用到3D功能,最好选用较高版本的PS。最终效果

一、新建一个1800 * 1350像素的文件,分辨率为300像素。确定好双击背景图层填充图层样式,设置渐变叠加,参数及效果如下图。
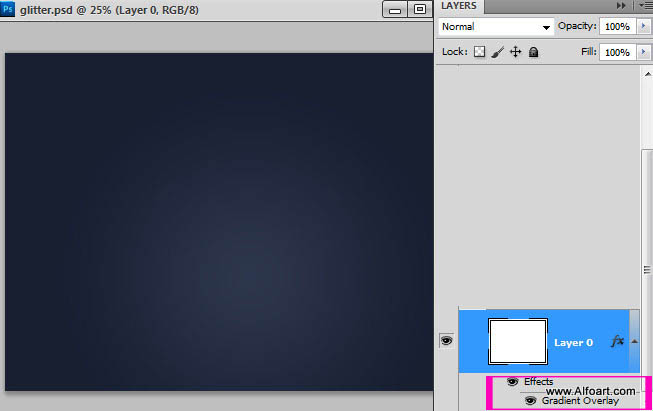
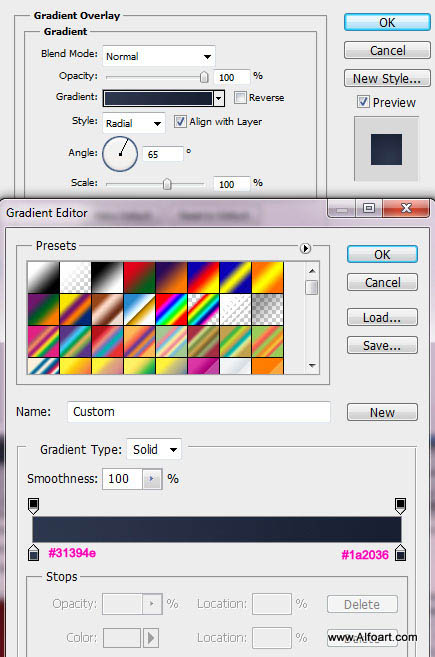
二、输入自己喜欢的文字,文字用黑色。字体最好粗一点,这样效果更明显。
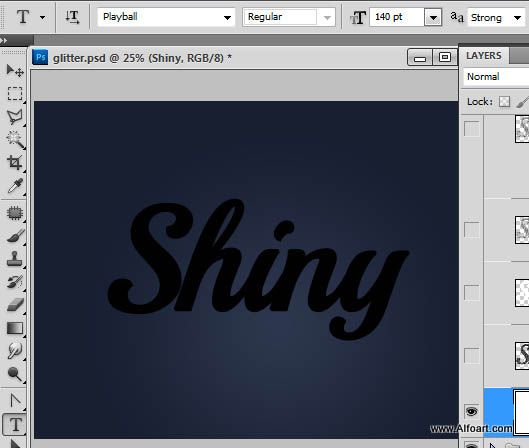
三、把文字栅格化图层,然后复制一层,把前背景色设置为白黑,如下图。
![]()
四、对文字副本执行:滤镜 > 纹理> 彩色玻璃,参数及效果如下图。
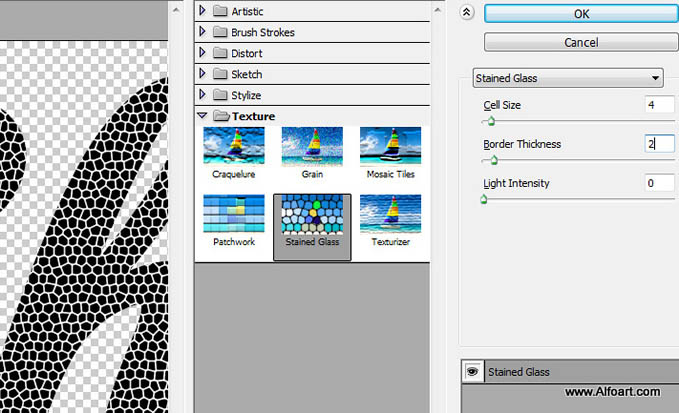
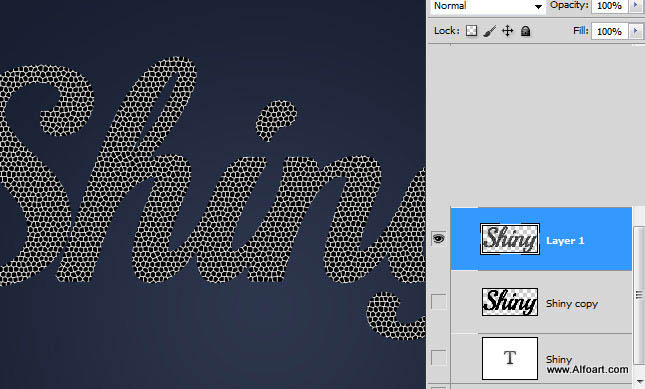
五、选择菜单:选择 > 色彩范围,然后用吸管吸取黑色部分,如下图,确定好得到想要的选区。
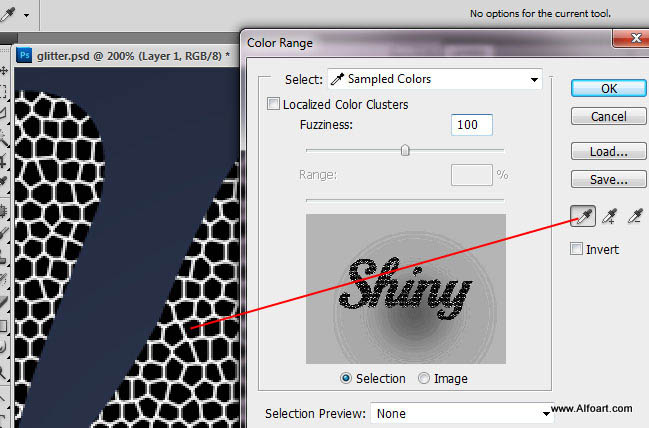
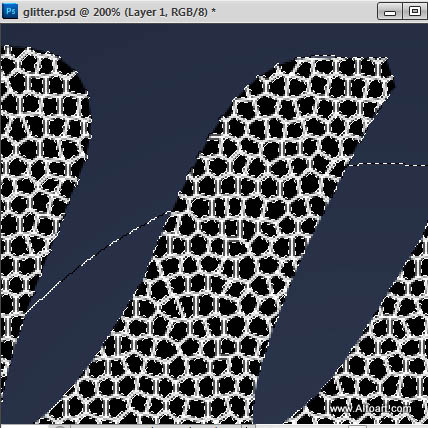
六、保持选区,再选择菜单:选择 > 调整边缘,参数设置如下图,记得勾选输出选项中的颜色净化。
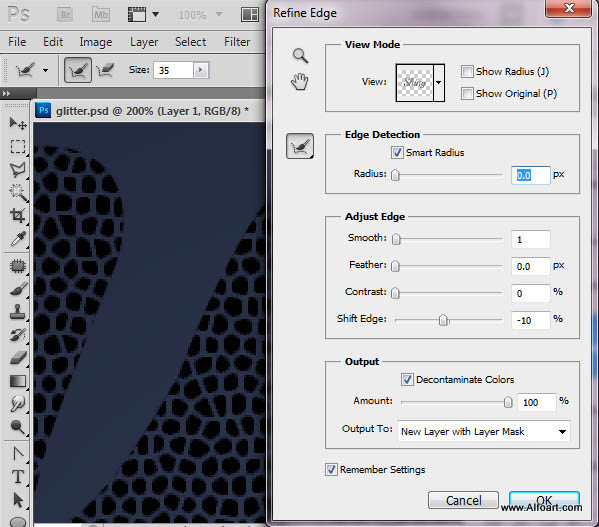
七、确定好得到一个带有蒙版的图层,白色边线都消失了。

八、双击图层添加图层样式,设置图案叠加,参数及效果如下图。
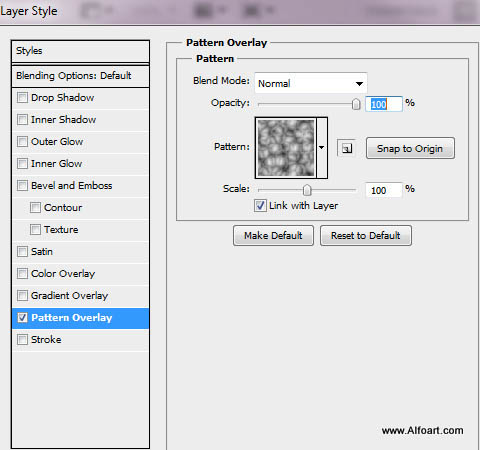
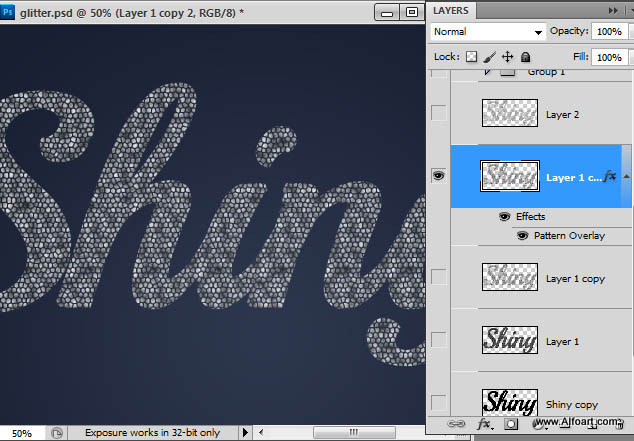
九、把前,背景颜色设置为黑白,如下图。
![]()
十、再执行:滤镜 > 纹理 > 彩色玻璃,参数设置如下图。
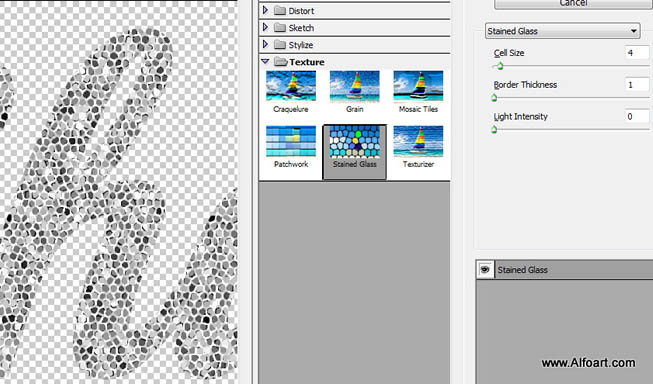
十一、创建色阶调整图层加强一下对比,确定好按Ctrl + Alt + G 创建剪贴蒙版。
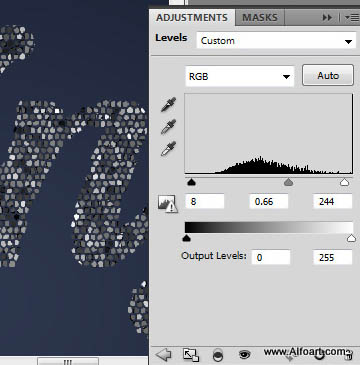
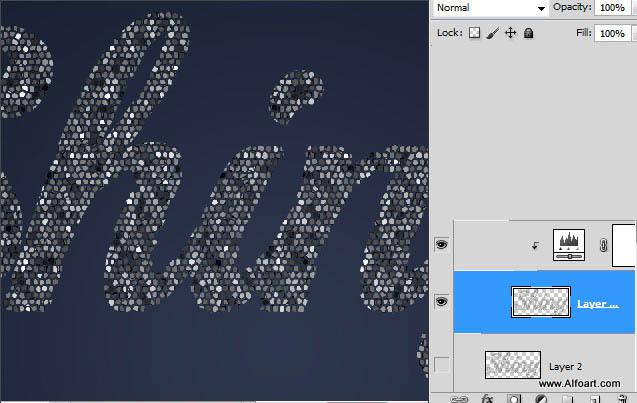
十二、把前景色设置为白色,选择画笔工具选择好合适的笔刷,再调出画笔设置面板,设置如下图。然后在文字周围添加一些白色的小点,需要不断调整画笔的不透明度。
![]()
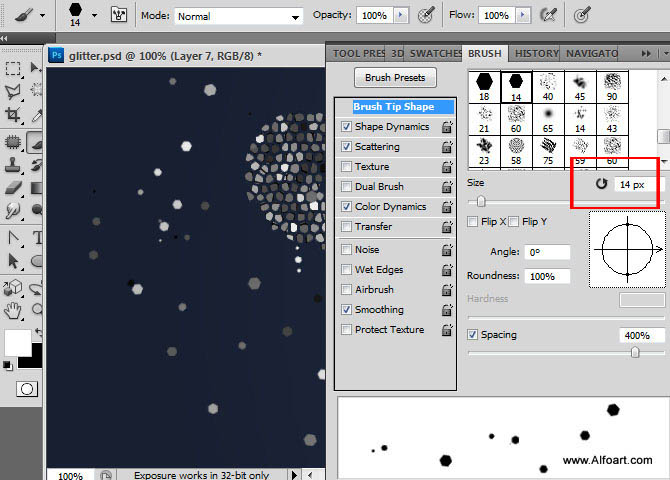
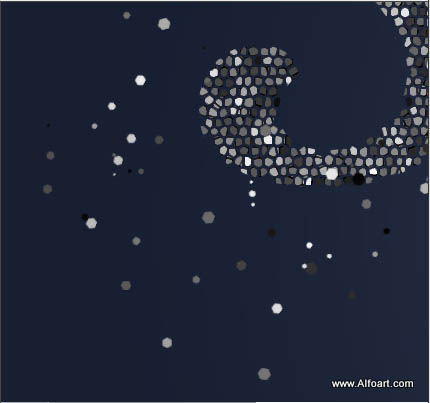
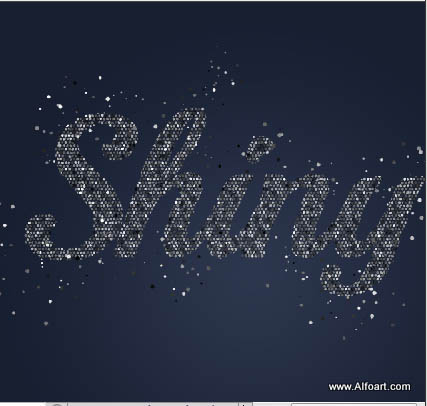
十三、对小点图层执行:滤镜 > 纹理 > 彩色玻璃,如下图。
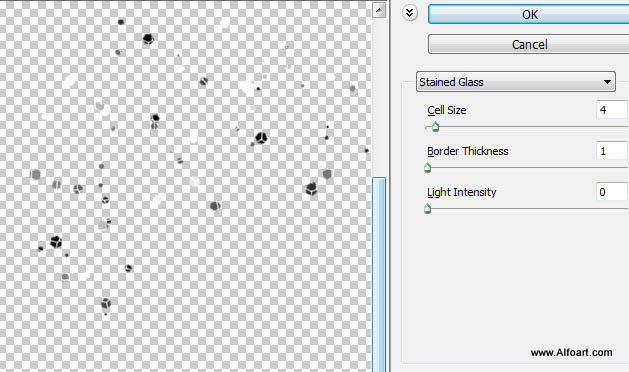
十四、把小点及文字图层合并,再复制一层,对副本执行:3D > 从图层创建3D明信片。
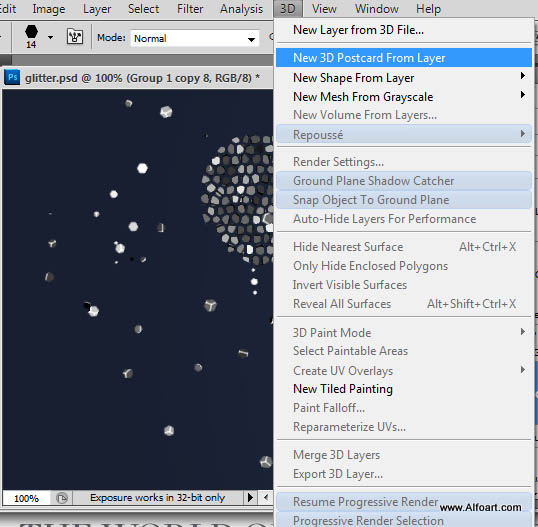
十五、旋转角度并加上透视效果,参数如下图。确定后新建一个图层,把新建图层与文字图层合并。
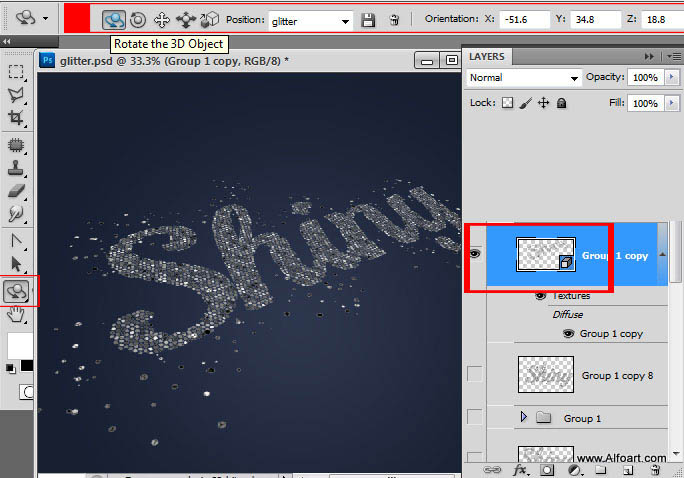
![]()
![]()
![]()
十六、给当前图层添加图层样式,设置投影机渐变叠加,参数及效果如下图,确定后把填充改为:0%。
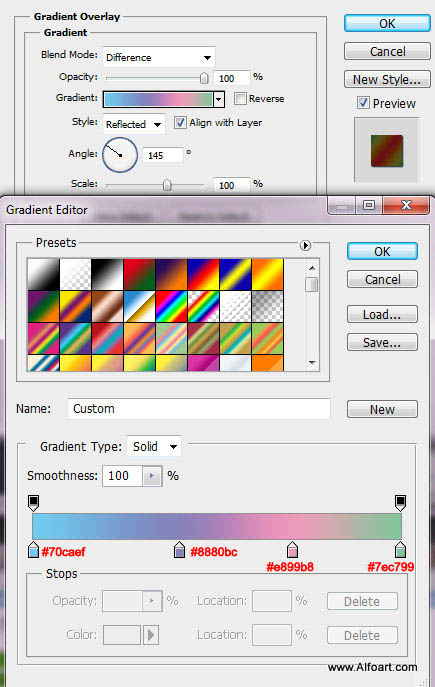
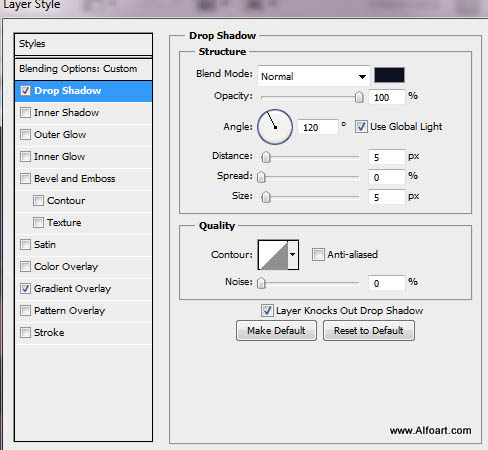
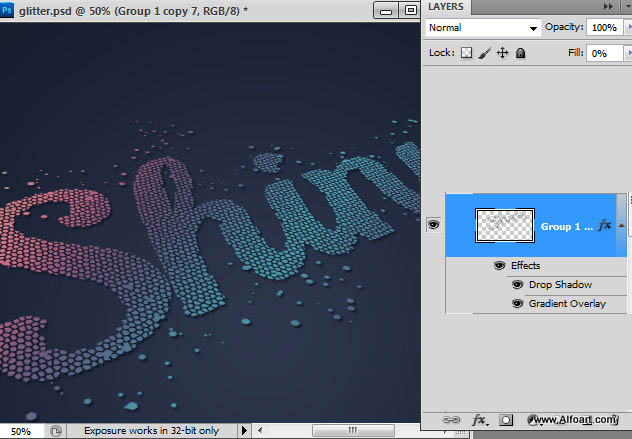
十七、把当前图层复制一层,移动原图层的下面,添加图层蒙版,用黑白渐变拉出下图所示的效果。
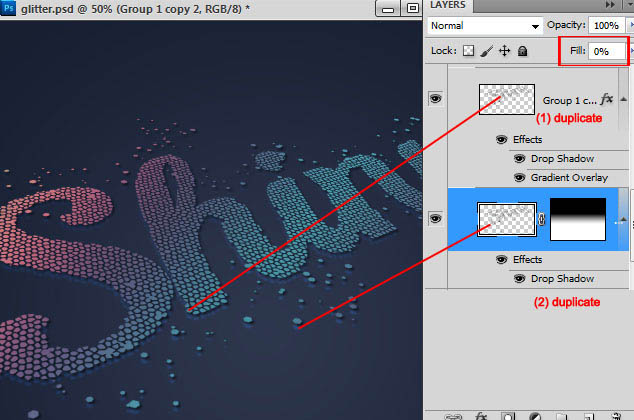
十八、修改一下投影的颜色,去掉渐变叠加,确定后把填充改为:0%。
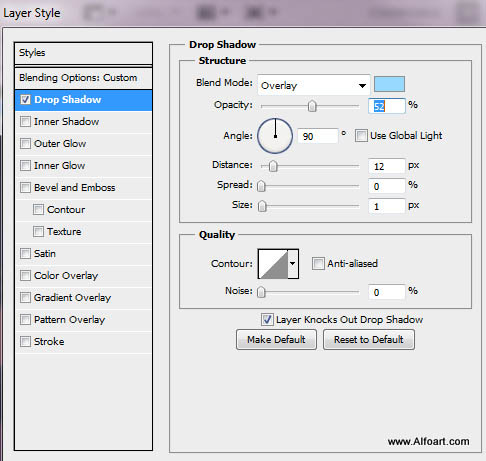
十九、把原文字图层复制一层,把填充及不透明度都改为:100%,并清除图层样式,把混合模式改为“叠加”如下图。
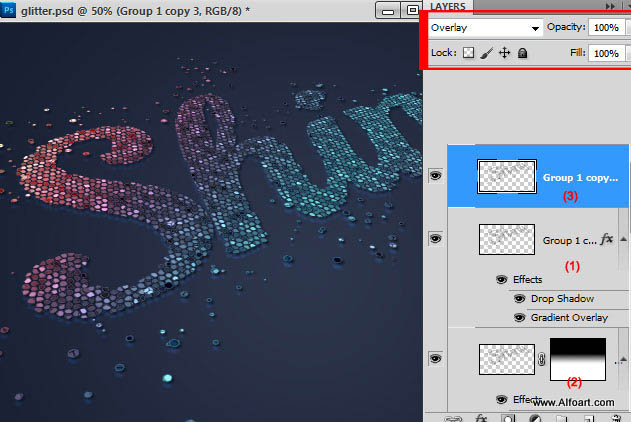
二十、把当前图层复制一层,然后添加图层样式,选择“斜面和浮雕”及等高线,参数设置如下图,确定后把填充改为:0%,,效果如下图。
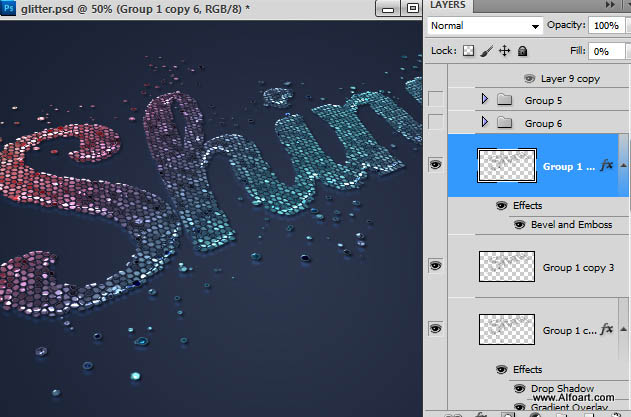
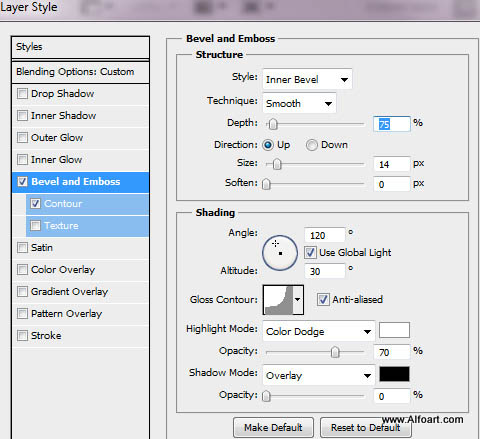
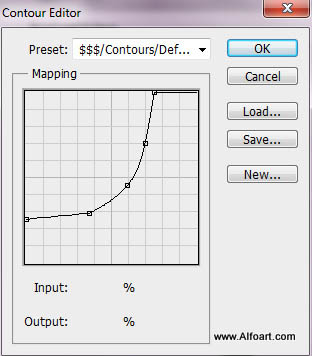
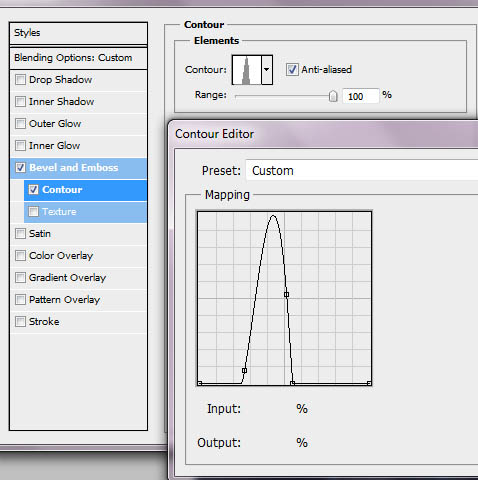
二十一、把图层混合模式改为“滤色”,效果如下图。
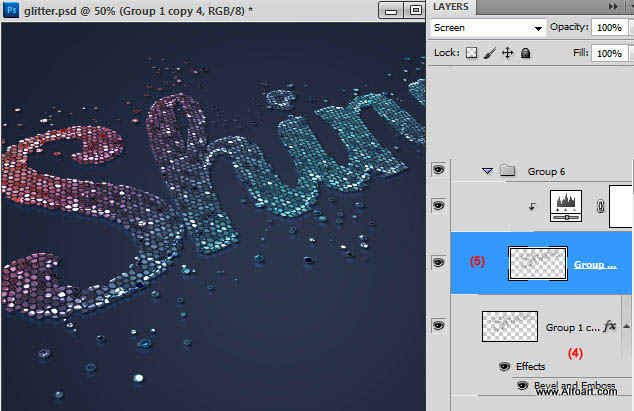
二十二、创建色阶调整图层,参数设置如下图,确定好按Ctrl + Alt + G 创建剪贴蒙版。
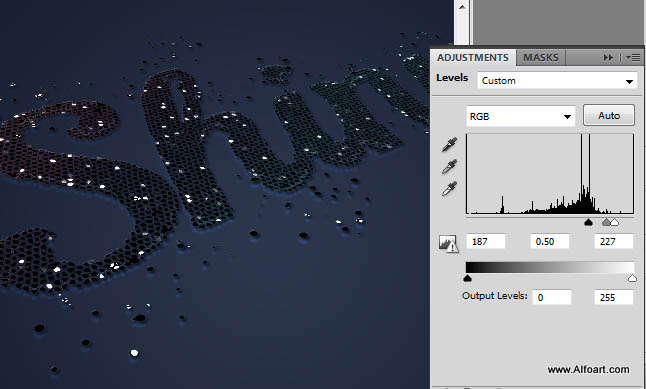
二十三、为了增强效果,把当前文字图层复制一层,转为智能对象后适当高斯模糊处理。
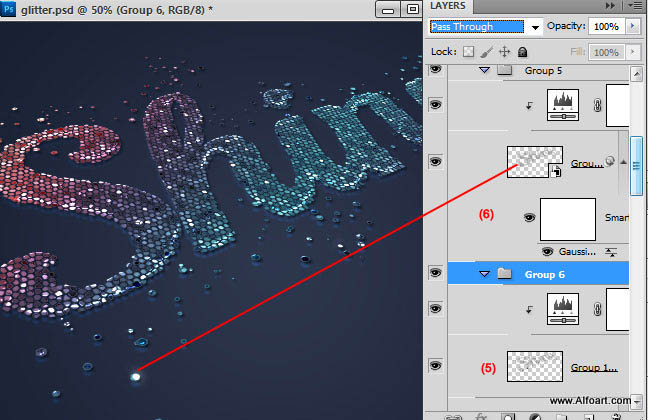
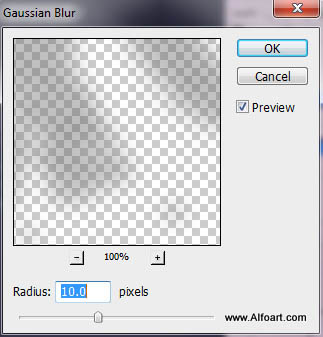
二十四、根据需要渲染一下文字颜色。

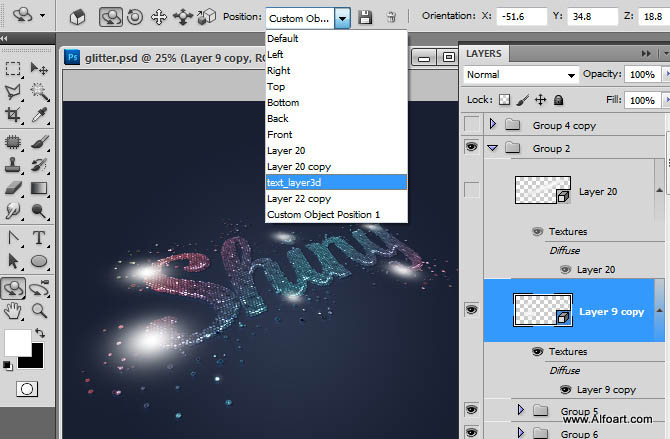

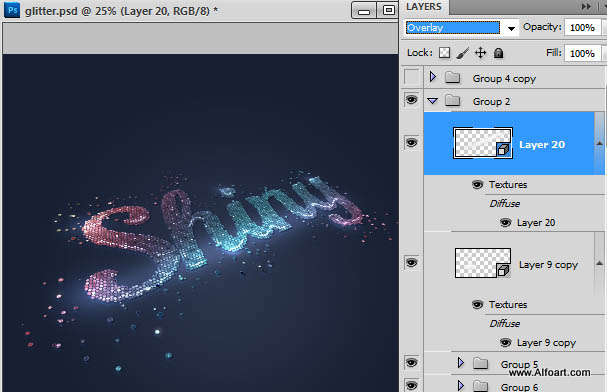
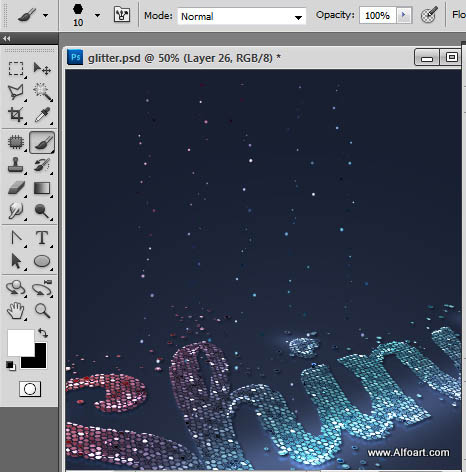


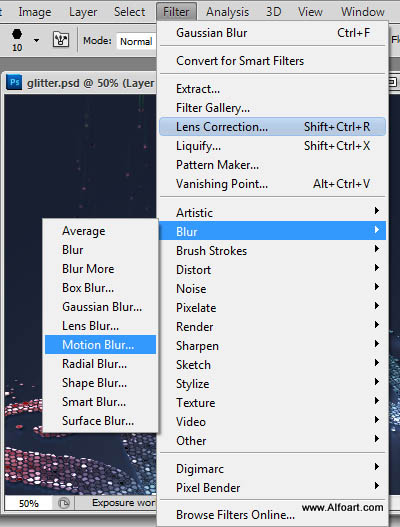
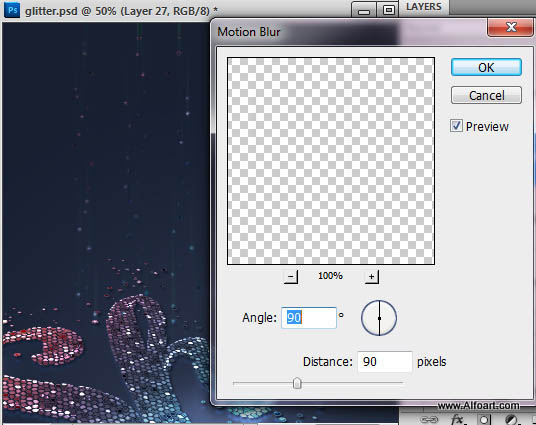
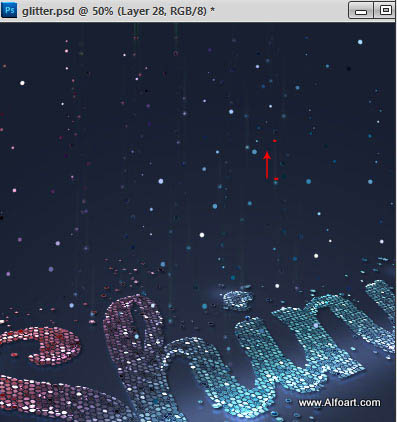
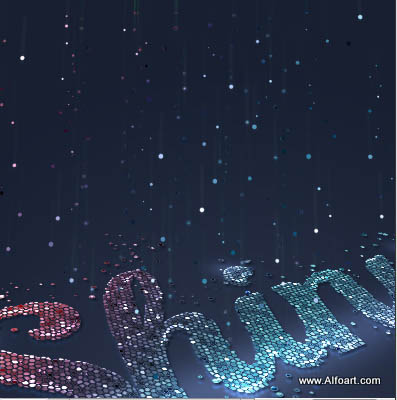
二十五、在背景图层上面新建一个图层,加上一些斜纹背景如下图。
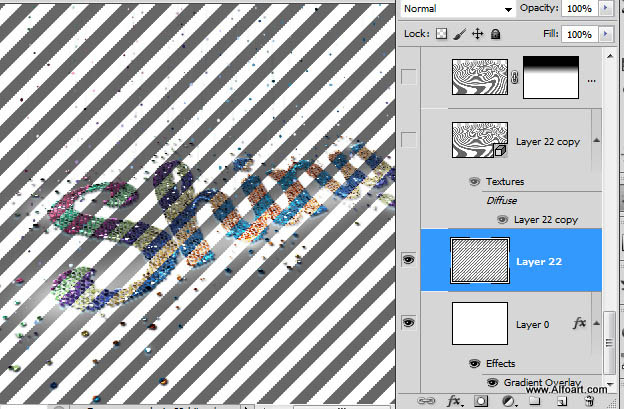
二十六、执行:滤镜 > 扭曲 > 选择扭曲,如下图。
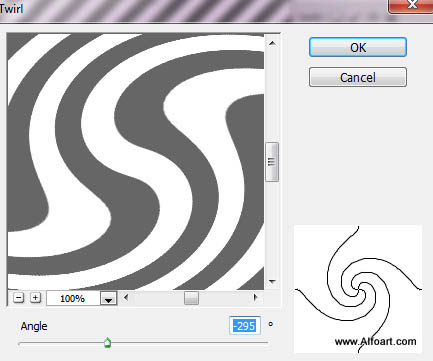
二十七、把混合模式改为“正片叠底”,不透明度改为:25%。
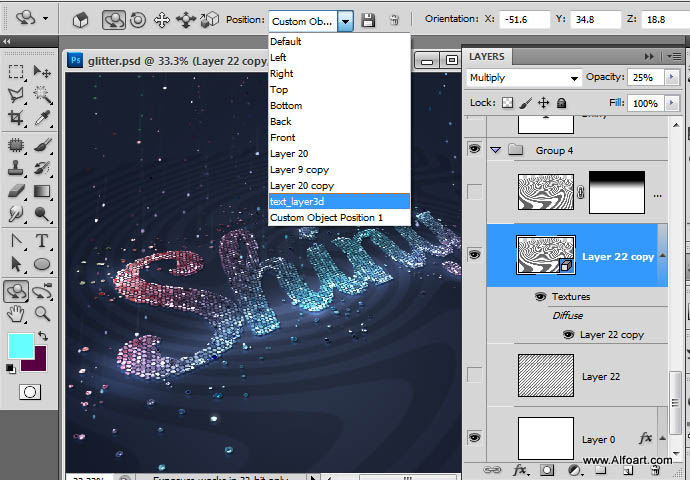
二十八、把当前图层复制一层,添加图层蒙版,用黑白渐变拉出下图所示的效果。
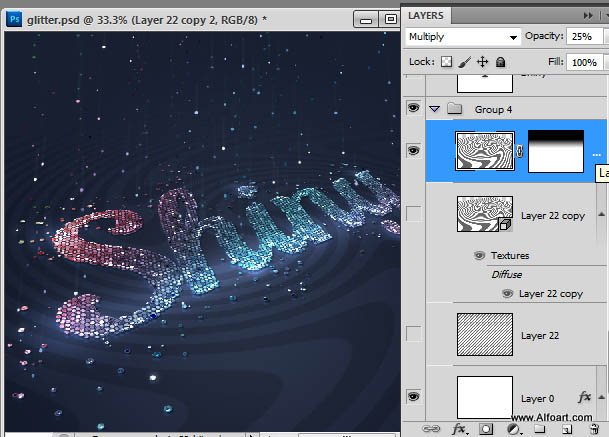
最终效果:

加载全部内容