制作个性金蛇生肖文字的Photoshop教程
软件云 人气:0效果图制作难点是要把数字与蛇完美结合起来,过程是非常繁琐的,需要找一些相关的素材进行组合,确定后大致的轮廓后,再慢慢细化。制作的时候一定要有耐心。 最终效果

一、新建一个1024 * 768像素的文件,背景填充暗红色。
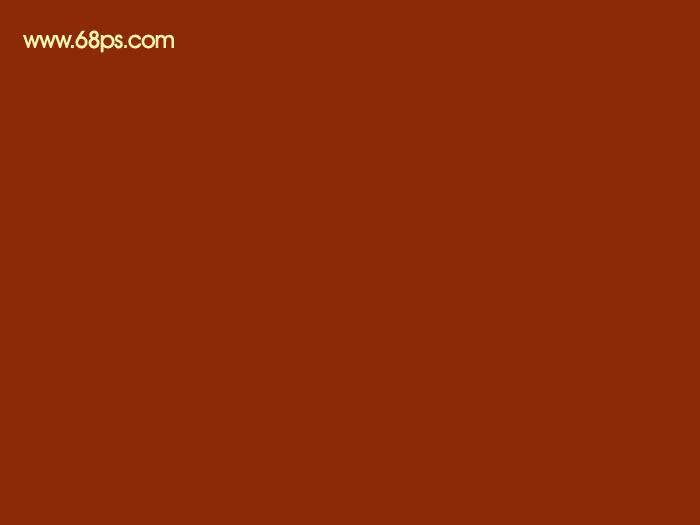
二、新建一个组,用钢笔勾出文字的轮廓路径,转为选区后给组添加图层蒙版,如图2。在组里新建一个图层填充橙红色,效果如图3。
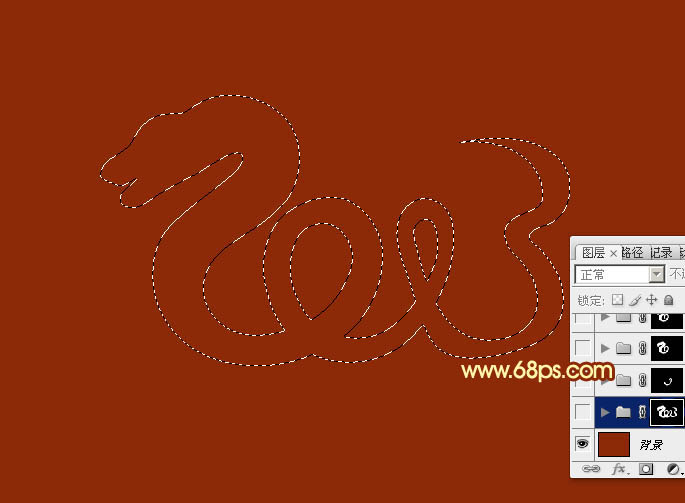

三、先来制作蛇头部分,需要完成的效果如下图。

四、新建一个组,调出文字选区,给组添加图层蒙版,然后用钢笔勾出不需要部分的选区填充黑色,如下图。
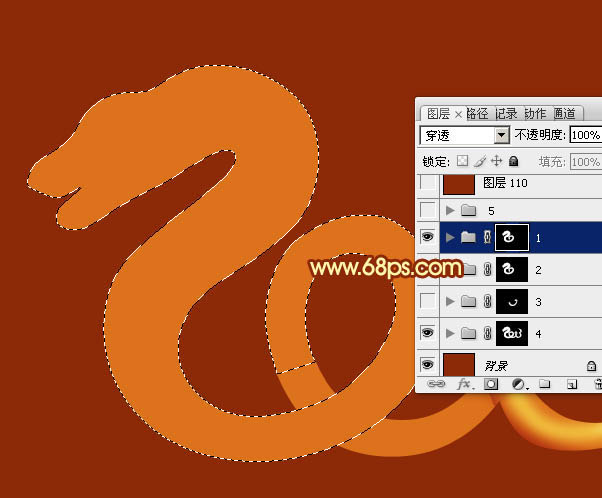
五、在组里新建一个图层,用钢笔勾出下图所示的选区,羽化10个像素后填充暗红色。

六、新建一个图层,用钢笔勾出下颚高光部分的选区,羽化1个像素后填充橙黄色,取消选区后添加图层蒙版,用透明度较低的黑色画笔把右侧边缘的过程擦出来。

七、新建一个图层,用钢笔勾出高光边缘需要增亮的区域,填充淡黄色。

八、新建一个图层,用钢笔勾出下图所示的选区,羽化6个像素后填充橙黄色。
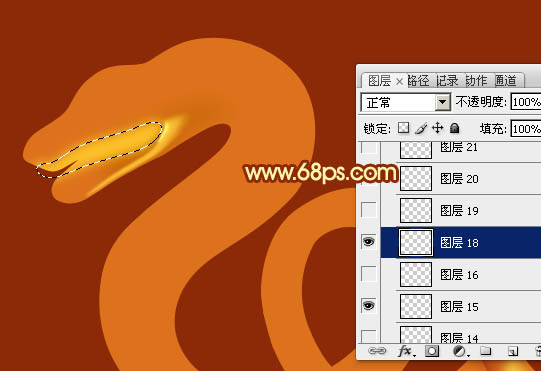
九、新建一个图层,用钢笔勾出上颚边缘高光选区,羽化1个像素后填充黄色。
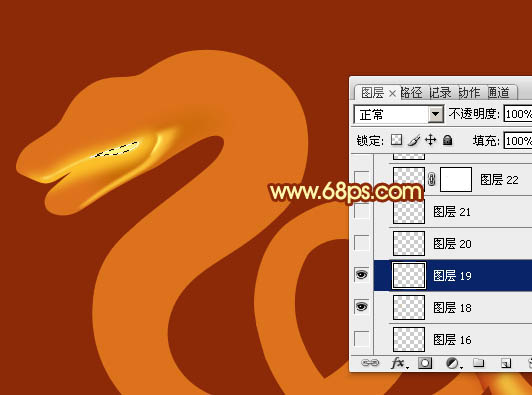
十、新建一个图层,用钢笔勾出上颚底部的暗部选区,羽化1个像素后填充暗红色。

十一、新建一个图层,用钢笔勾出上颚底部的高光选区,羽化1个像素后填充橙黄色。

十二、新建一个图层,用钢笔勾出蛇嘴边缘的高光选区,羽化2个像素后填充橙黄色。

十三、新建一个图层,用钢笔勾出蛇嘴选区,填充黑色,边缘部分可以涂上一些稍暗的橙红色。

十四、新建一个图层,用钢笔勾出下图所示的选区,羽化6个像素后填充橙黄色。

十五、新建一个图层,用钢笔勾出下图所示的选区,羽化1个像素后填充橙黄色,取消选区后用涂抹工具把尾部的过渡涂出来。

十六、新建一个图层,用钢笔勾出下图所示的选区,羽化1个像素后填充橙黄色,取消选区后同样用涂抹工具把尾部的过渡涂出来。

十七、新建一个图层,用钢笔勾出眼睛底部的轮廓选区,羽化1个像素后填充橙黄色,取消选区后添加图层蒙版,用透明度较低的黑色画笔把右侧边缘的过渡擦出来。

十八、新建一个图层,用钢笔勾出眼睛暗部区域选区,填充暗红色,顶部涂上一些橙黄色。

十九、新建图层,同上的方法增加一些高光和边缘暗部,效果如下图。

二十、新建图层,画上眼部和眼珠,过程同上,效果如下图。
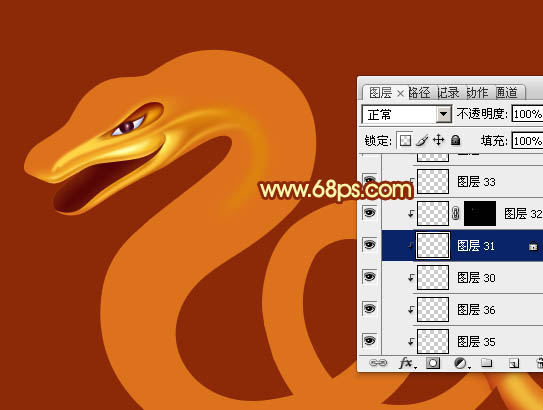
二十一、新建一个图层,用钢笔勾出嘴巴顶部前部的选区,羽化6个像素后填充橙黄色,然后再增加高光,过程如图22 - 24。
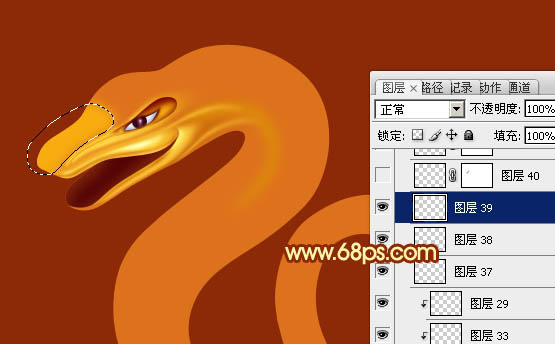
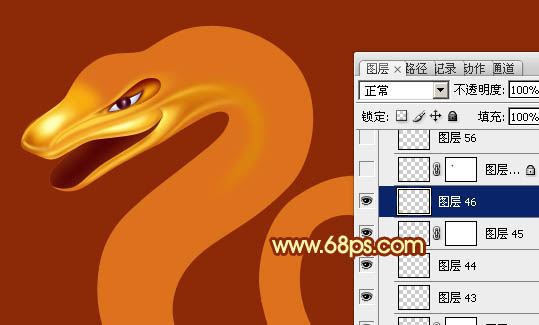
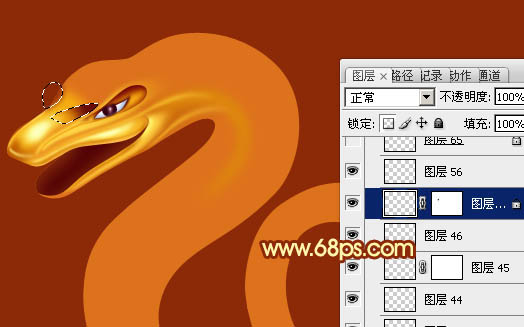
二十二、新建一个图层,用钢笔勾出顶部的高光区域,拉上橙黄色至暗红径向渐变,局部再增加一些高光,效果如下图。
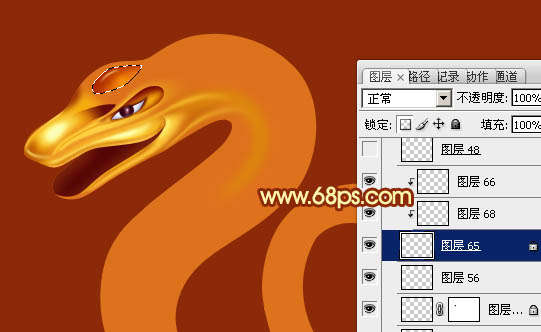
二十三、新建一个图层,用钢笔勾出下图所示的选区,填充橙黄色,然后再增加一些高光和暗部,过程如图26,27。


二十四、新建一个图层,同上的方法制作右侧部分,过程如图28,29。

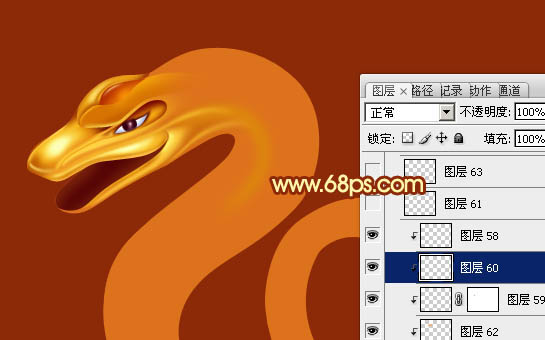
二十五、新建一个图层,用钢笔勾出顶部的高光选区,羽化3个像素后填充橙黄色,如图30。新建一个图层,用钢笔勾出顶部需要加亮部分的选区,如图31羽化2个像素后填充淡黄色。


二十六、新建一个图层,用钢笔勾出顶部暗部选区,羽化1个像素后填充暗红色。

二十七、新建一个图层,同上的方法制作舌头部分,效果如下图。

二十八、新建一个组,同上的方法制作蛇身部分,过程如图34 - 36。



二十九、新建一个图层,把背景图层隐藏,按Ctrl + Alt + Shift + E 盖印图层,然后给当前图层添加一些投影样式,效果如下图。
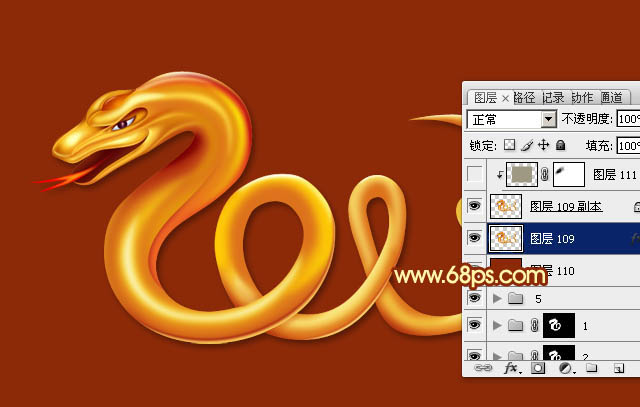
最后调整一下细节,增加一些纹理,完成最终效果。

加载全部内容
 爱之家商城
爱之家商城 氢松练
氢松练 Face甜美相机
Face甜美相机 花汇通
花汇通 走路宝正式版
走路宝正式版 天天运动有宝
天天运动有宝 深圳plus
深圳plus 热门免费小说
热门免费小说