Photoshop图层样式制作圆滑的彩色高光纹理字
软件云 人气:0本教程的文字制作比较简单,制作之前需要选好自己喜欢的纹理素材,并定义成图案。然后在设置样式的时候把图案加上去,就可以得到不错的效果 。最终效果

一、新建560 * 350像素文件。
二、打开素材1拖入画布中。
三、打上你需要的字。
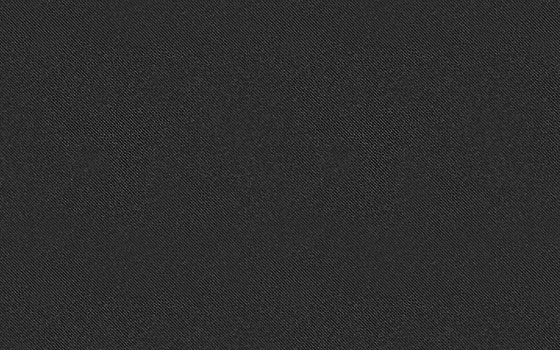
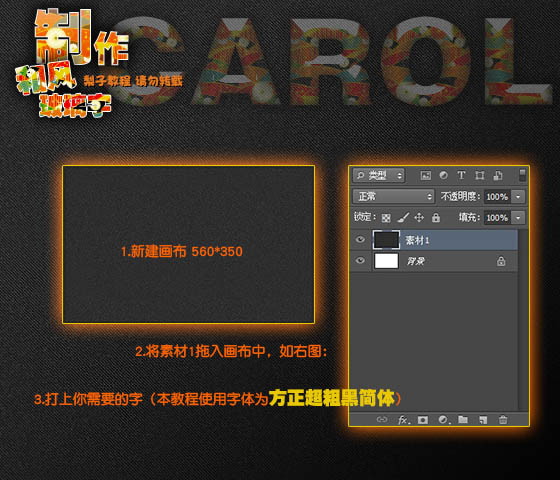
四、创建一个新的填充图层,颜色为黑色。
五、在图层蒙版上用渐变工具刷出一个圆形。

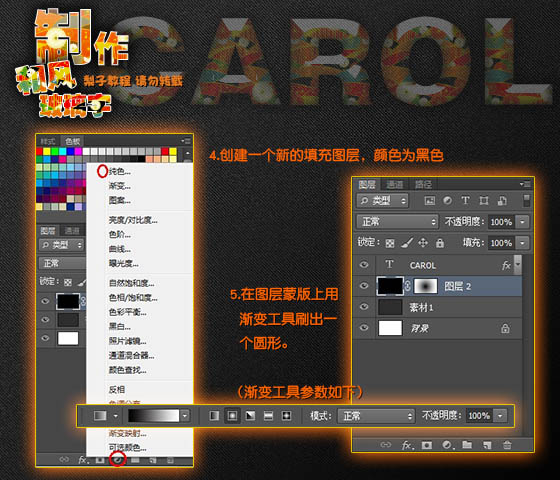
六、双击字体图层,设置图层样式,如下图。设置样式之前需要把下面的纹理定义成图案。
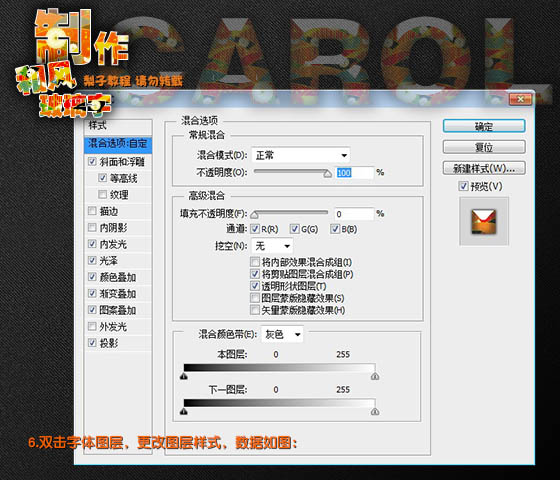
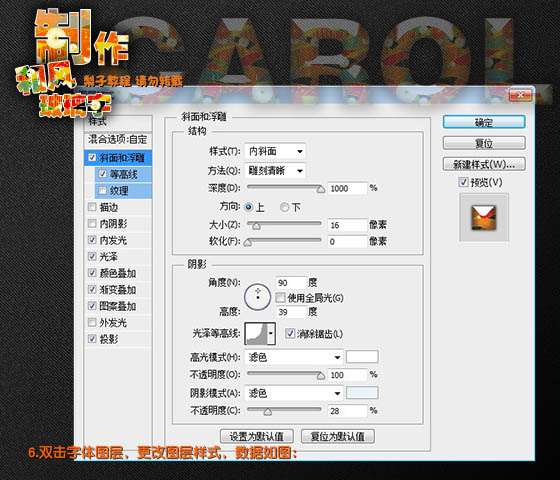
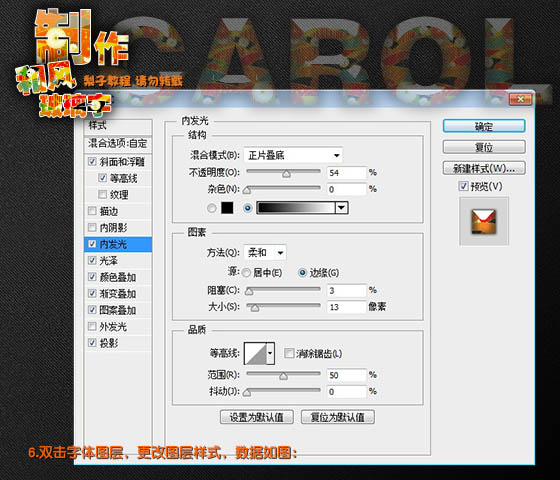
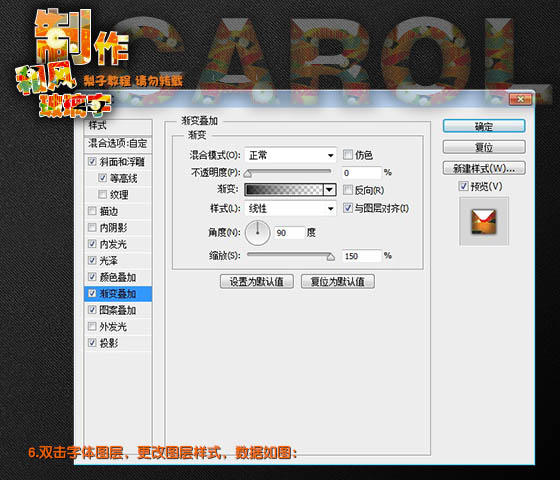
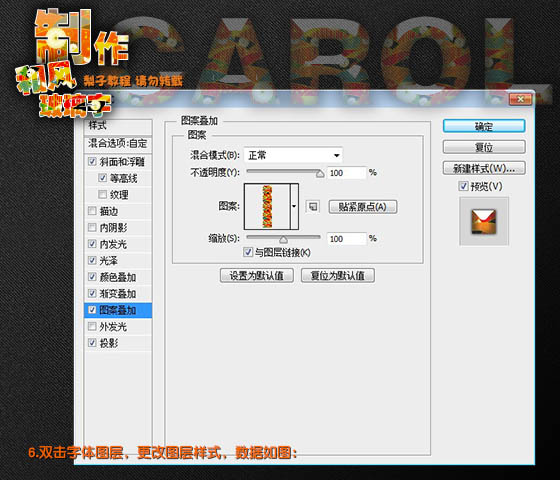
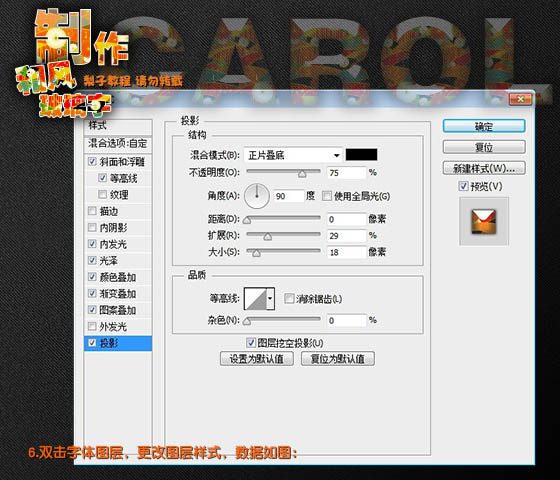
七、加上图层样式后的效果如下。

最终效果:

加载全部内容