制作创意霓虹立体文字的Photoshop教程
软件云 人气:0复杂的立体字用PS来完成是非常费时的,这时候需要借助专业的3D软件来完成。构造好轮廓,渲染颜色后,再用PS润色添加装饰和背景等即可。最终效果

一、打开3dmax用文字工具输入文字,字体最好为粗体,然后挤出一定的厚度。

二、点击文字,右键转为编辑多边形。选择边线工具,选择文字的边线。然后切角往内挤出,效果如下图。

三、复制一个出来,增加厚度,然后拉扁。中间那层给以玻璃材质。里面好装字进去。

四、这一步就是简单的复制而已,排满整个文字空间。

五、然而整体感觉过于单薄了一点,加点小东西给予点缀,这样才能压得住版面。

六、接下来中的主要是材质的灯光的设置。在正面和侧面加了圆形的2个反光材质。反光板材质很简单,给予自发光材质即可。
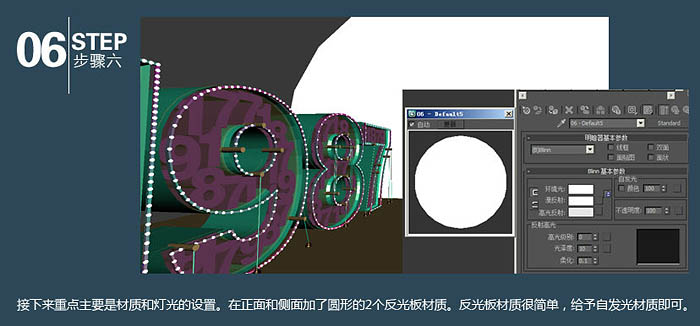
七、文字给予反射很强烈的反光材质,慢反射给予蓝色的主基调,参数如图。

八、文字里面材质如图参考,同样跟上面一样加光线。

九、文字最外面一层材质如图,漫反射加了渐变,反射加了光线跟踪。
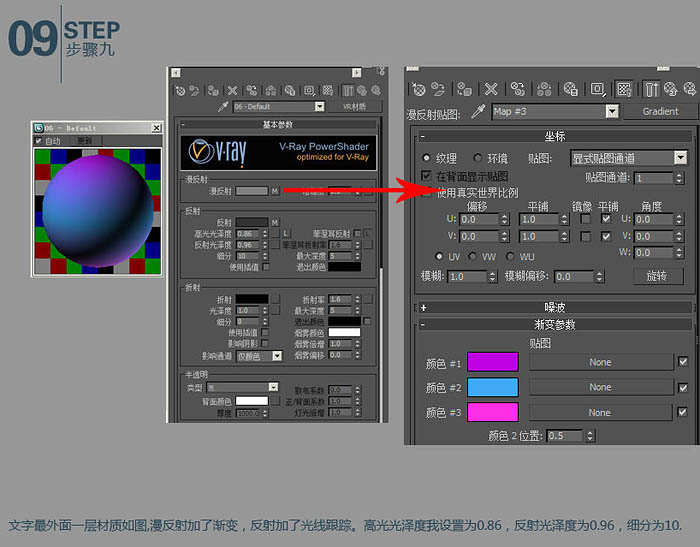
十、玻璃材质给予了默认材质,加了点淡绿色,参数如图。
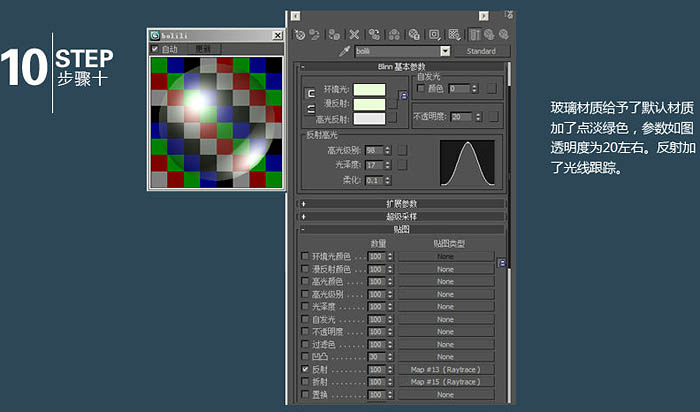
十一、再增加不锈钢材质。
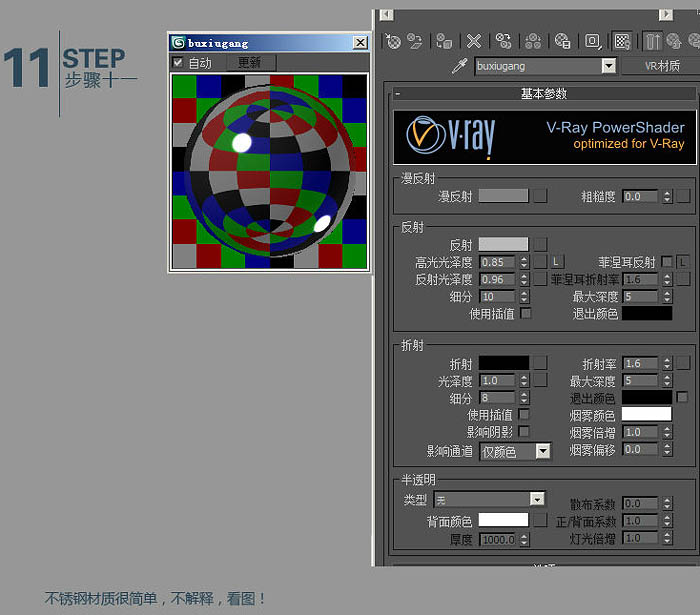
十二、接下来就是摄像机角度。然后就是灯光设置和渲染。

十三、用VR渲染颜色。
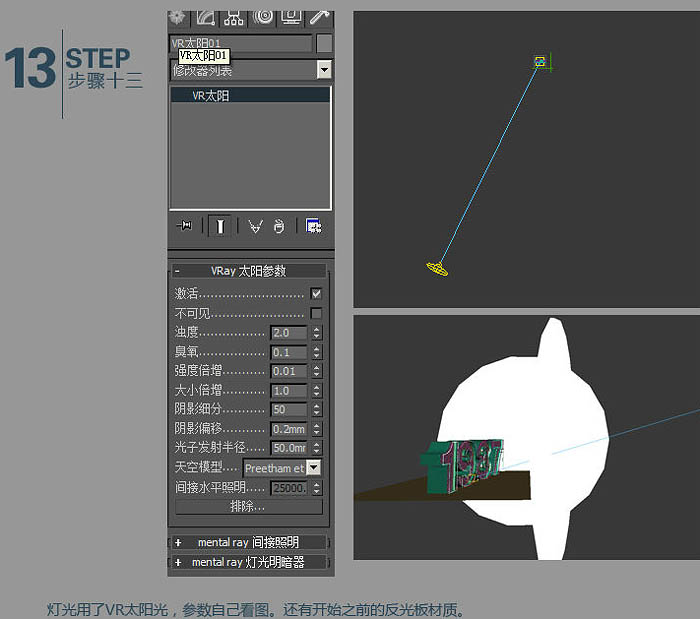
十四、渲染后的效果如下图。

十五、换个背景,再简单调整一下颜色。
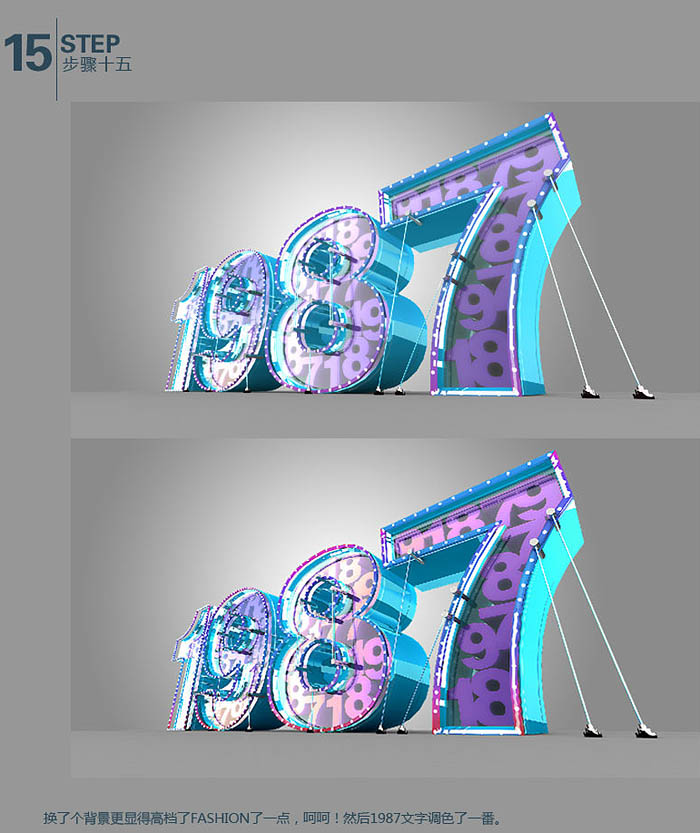
十六、加上一些线条装饰。

十七、然后自己加上素材点缀一下,完成最终效果。
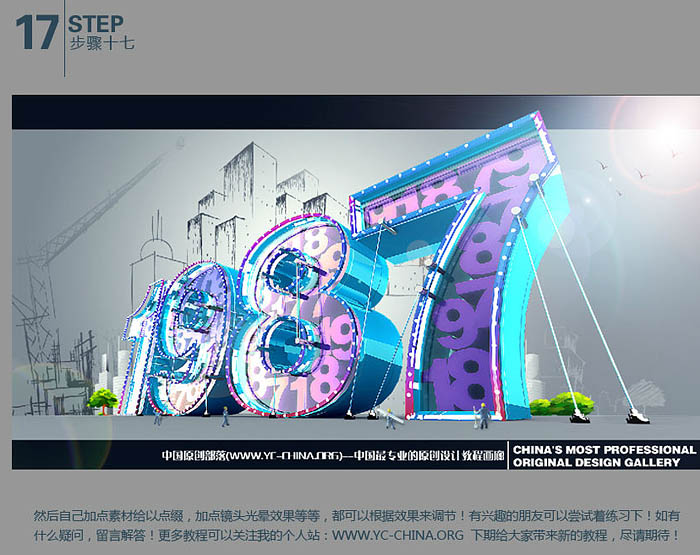
最终效果:

加载全部内容