Jenkins部署war包和部署jar包的详细步骤
Liu_Shihao 人气:0零、配置Tomcat
默认情况下Tomcat是没有配置用户角色权限的
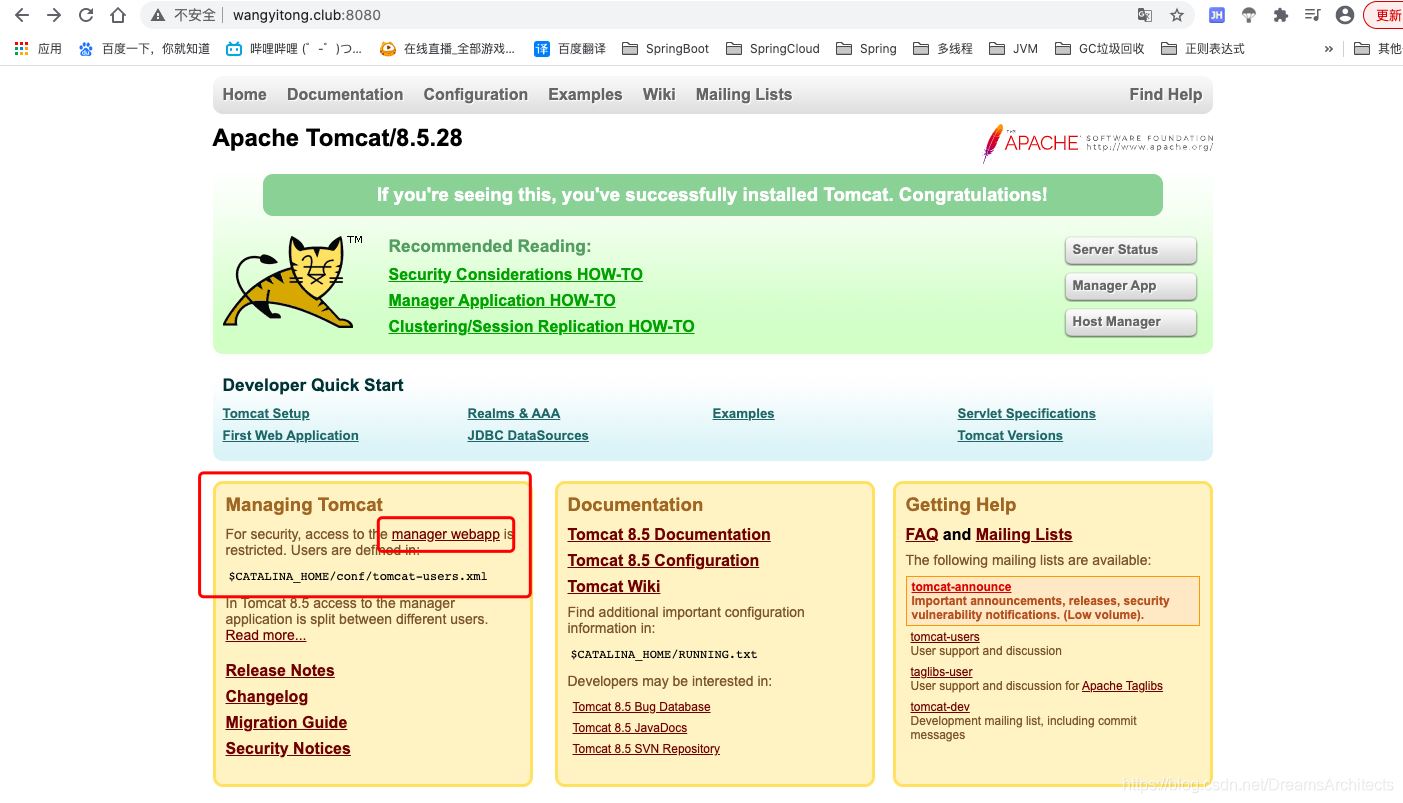
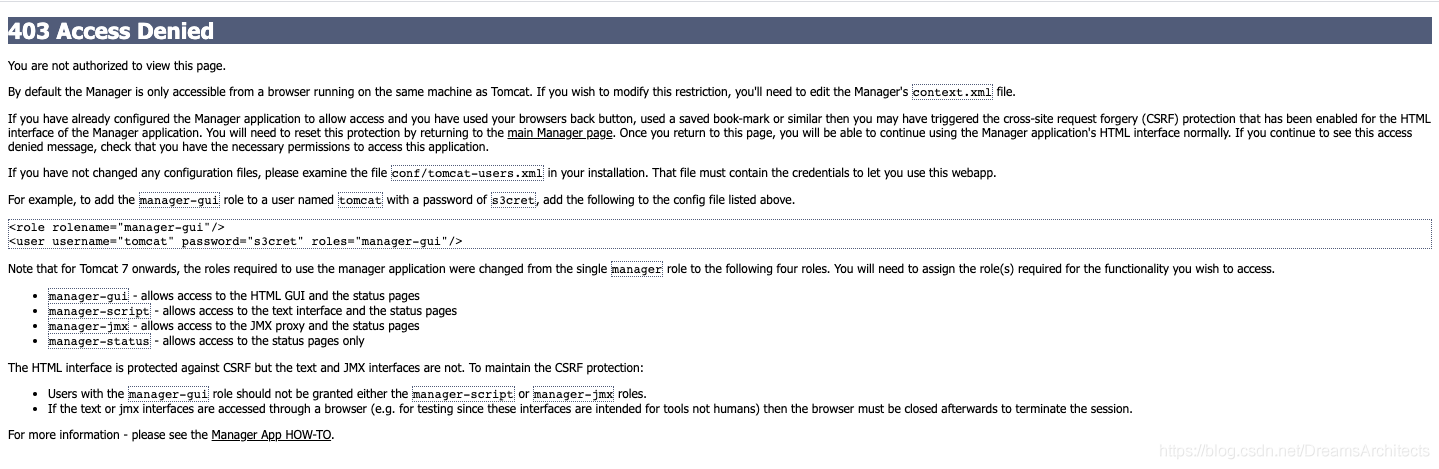
但是,后续Jenkins部署项目到Tomcat服务器,需要用到Tomcat的用户,所以修改tomcat以下配置, 添加用户及权限
vi /opt/tomcat/conf/tomcat-users.xml # 内容如下: <role rolename="tomcat"/> <role rolename="role1"/> <role rolename="manager-script"/> <role rolename="manager-gui"/> <role rolename="manager-status"/> <role rolename="admin-gui"/> <role rolename="admin-script"/> <user username="tomcat" password="tomcat" roles="manager-gui,manager-script,tomcat,admin-gui,admin-script"/>
用户和密码都是:tomcat 注意:为了能够刚才配置的用户登录到Tomcat,还需要修改以下配置
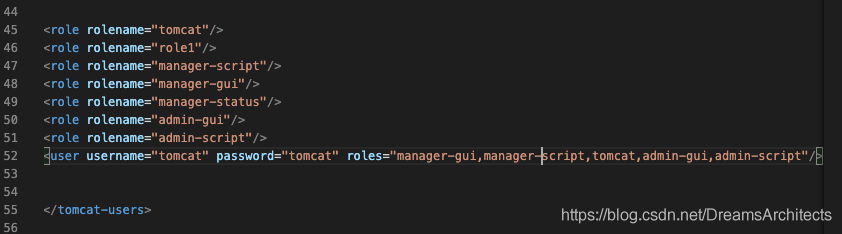
vi /opt/tomcat/webapps/manager/META-INF/context.xml <!-- <Valve className="org.apache.catalina.valves.RemoteAddrValve" allow="127\.\d+\.\d+\.\d+|::1|0:0:0:0:0:0:0:1" /> --> # 把上面这行注释掉即可!

重启Tomcat,访问测试
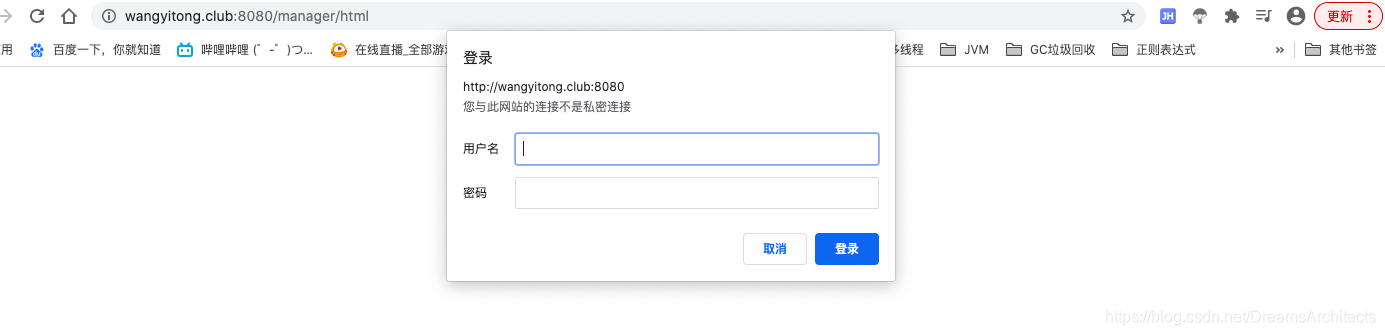
输入 tomcat tomcat
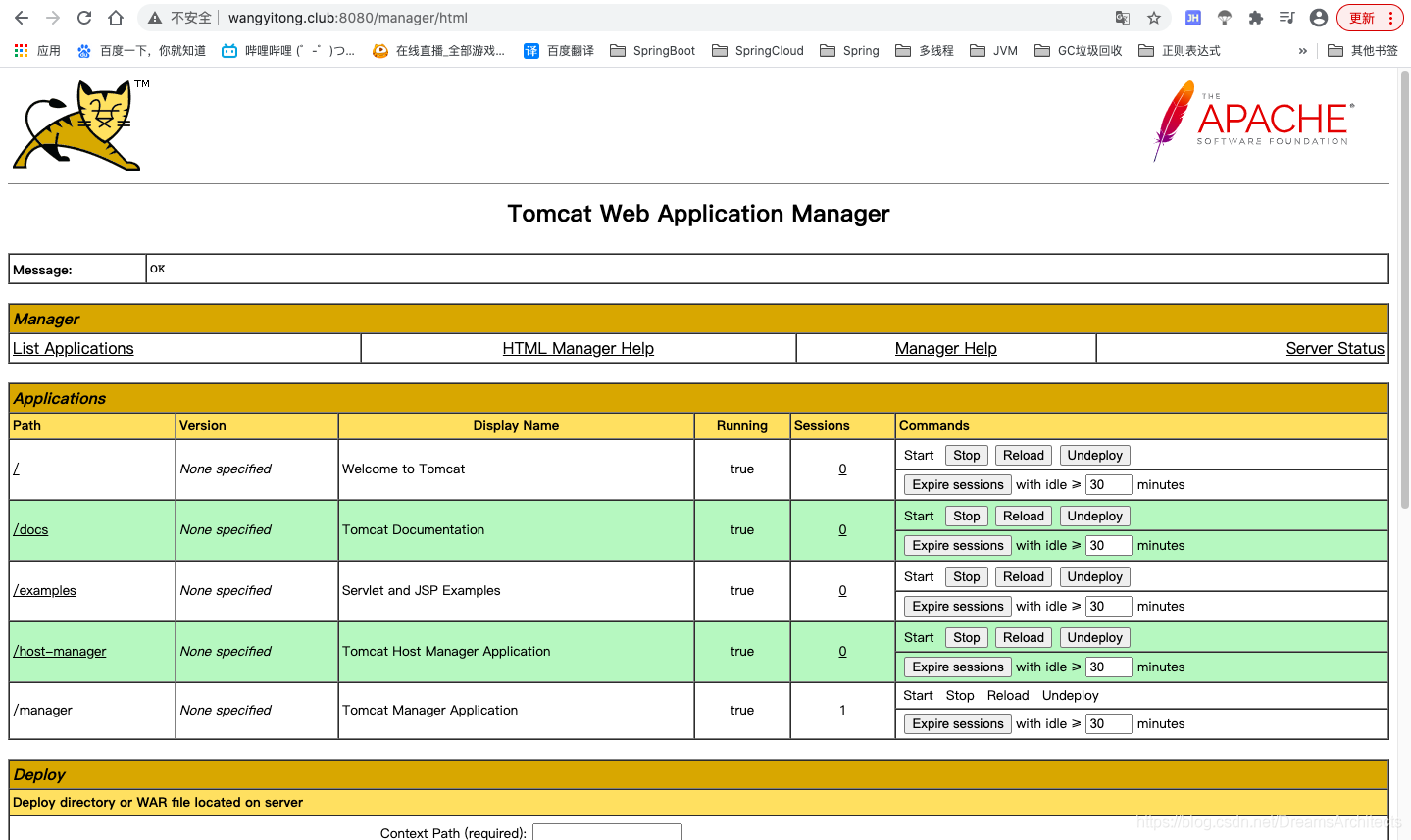
配置Tomcat凭证
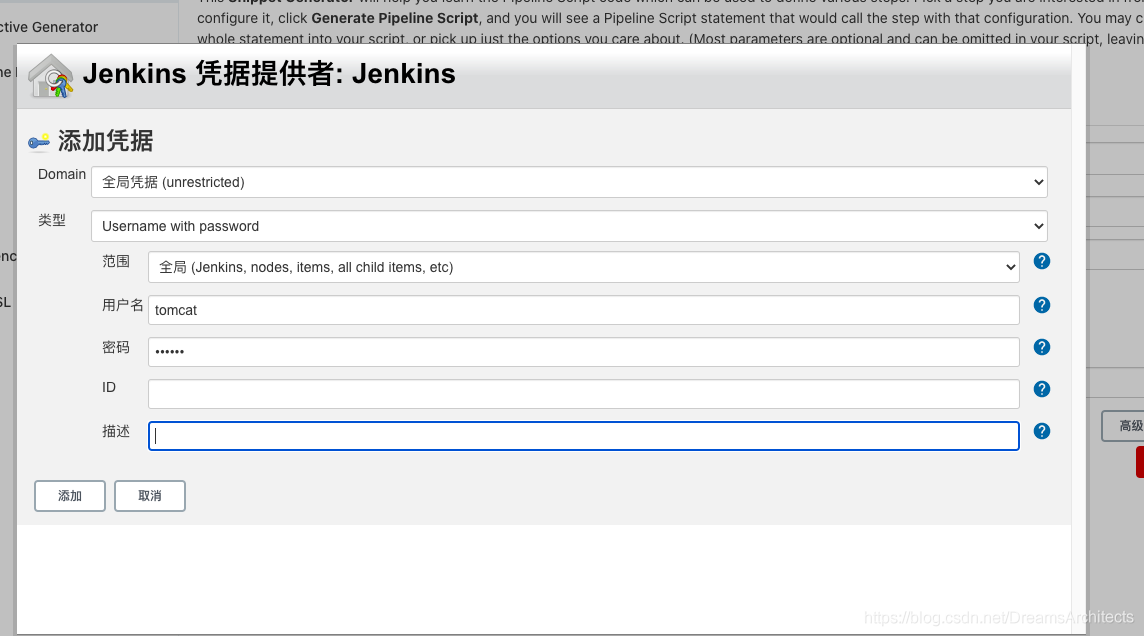
一、自由风格项目远程部署war包
1.创建自由风格项目
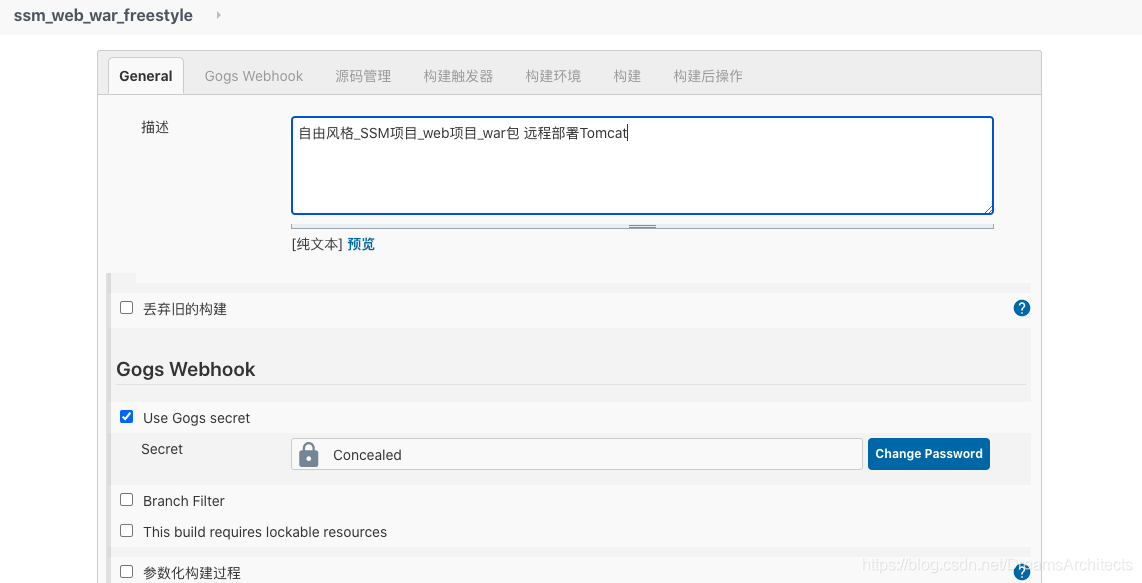
2.增加构建步骤
编译打包
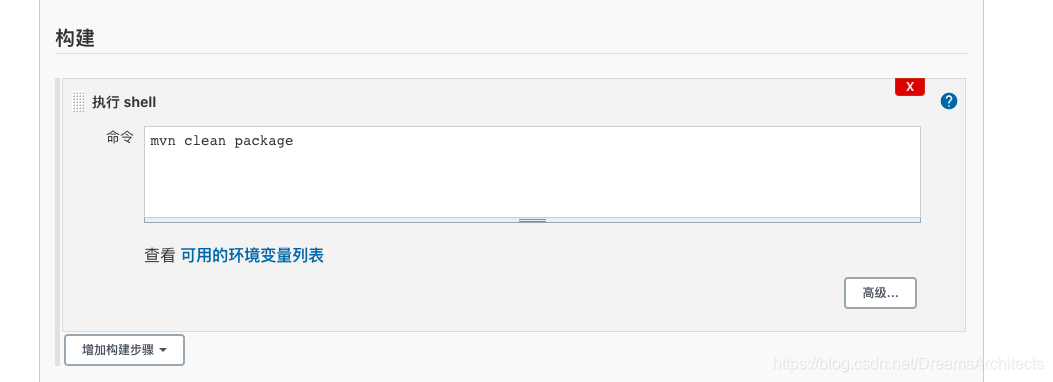
3.增加构建后操作
远程部署
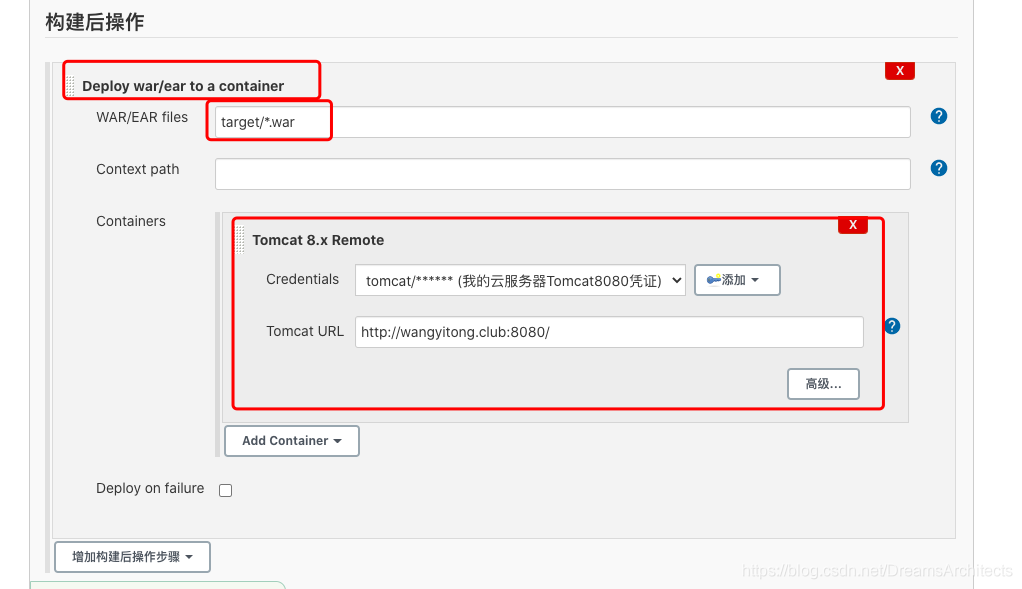
4.立即构建
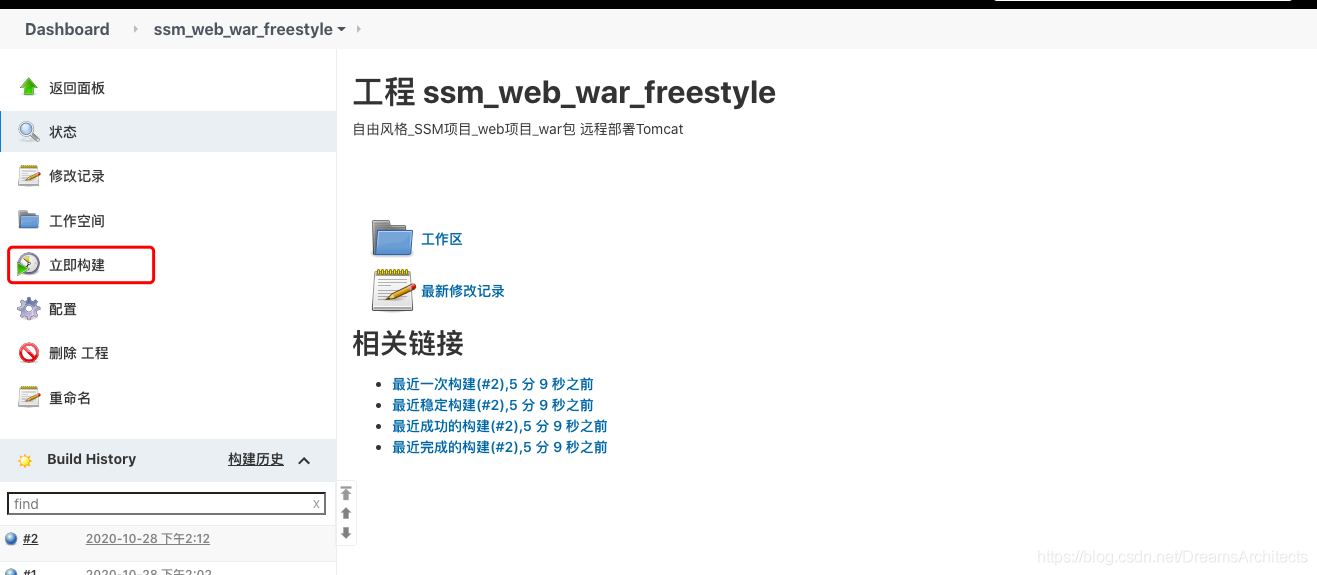
5.查看控制台输出
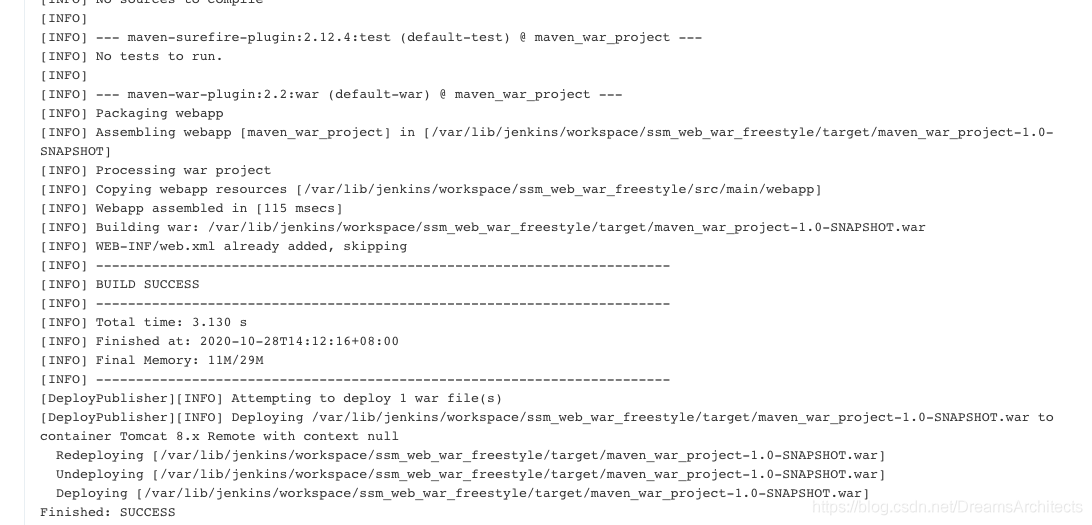
二、创建流水线项目远程部署war包
项目选择为Pipeline流水线项目,
- 概念
Pipeline,简单来说,就是一套运行在 Jenkins 上的工作流框架,将原来独立运行于单个或者多个节点
的任务连接起来,实现单个任务难以完成的复杂流程编排和可视化的工作。
- 使用Pipeline有以下好处(来自翻译自官方文档):
代码:Pipeline以代码的形式实现,通常被检入源代码控制,使团队能够编辑,审查和迭代其传送流 程。 持久:无论是计划内的还是计划外的服务器重启,Pipeline都是可恢复的。 可停止:Pipeline可接 收交互式输入,以确定是否继续执行Pipeline。 多功能:Pipeline支持现实世界中复杂的持续交付要 求。它支持fork/join、循环执行,并行执行任务的功能。 可扩展:Pipeline插件支持其DSL的自定义扩 展 ,以及与其他插件集成的多个选项。
- 如何创建 Jenkins Pipeline呢?
Pipeline 脚本是由 Groovy 语言实现的,但是我们没必要单独去学习 Groovy
Pipeline 支持两种语法:Declarative(声明式)和 Scripted Pipeline(脚本式)语法
Pipeline 也有两种创建方法:可以直接在 Jenkins 的 Web UI 界面中输入脚本;也可以通过创建一 个 Jenkinsfile 脚本文件放入项目源码库中(一般我们都推荐在 Jenkins 中直接从源代码控制(SCM) 中直接载入 Jenkinsfile Pipeline 这种方法)。
安装Pipeline插件 Manage Jenkins->Manage Plugins->可选插件
安装插件后,创建项目的时候多了“流水线”类型
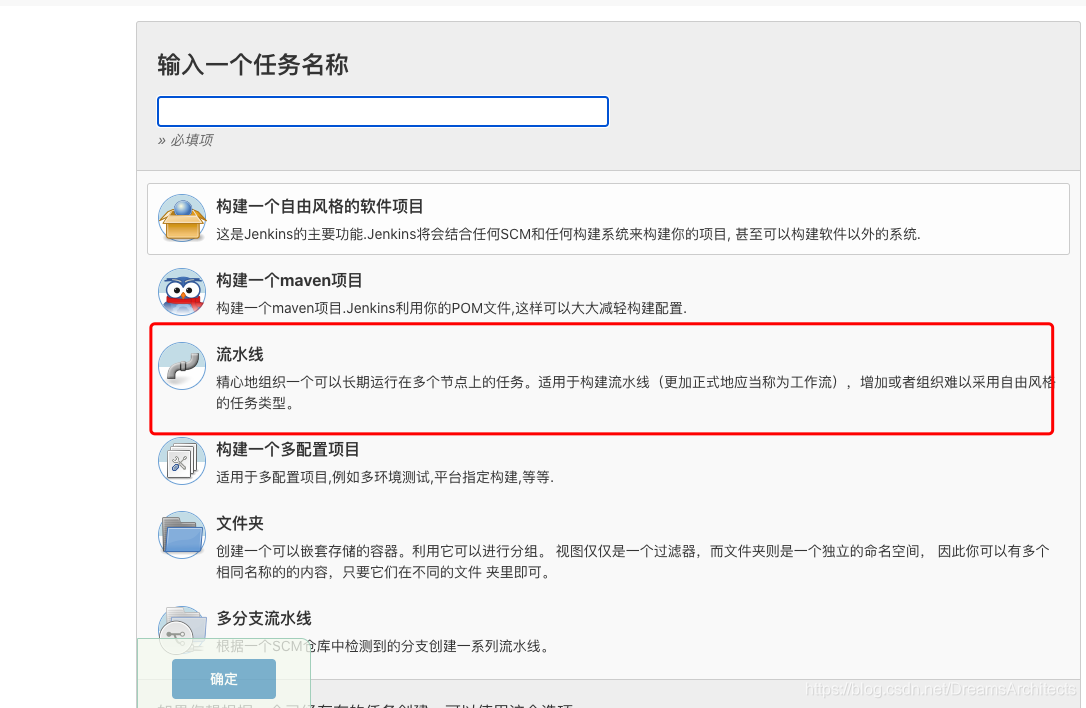
1.拉取代码
配置git仓库,点击流水线语法
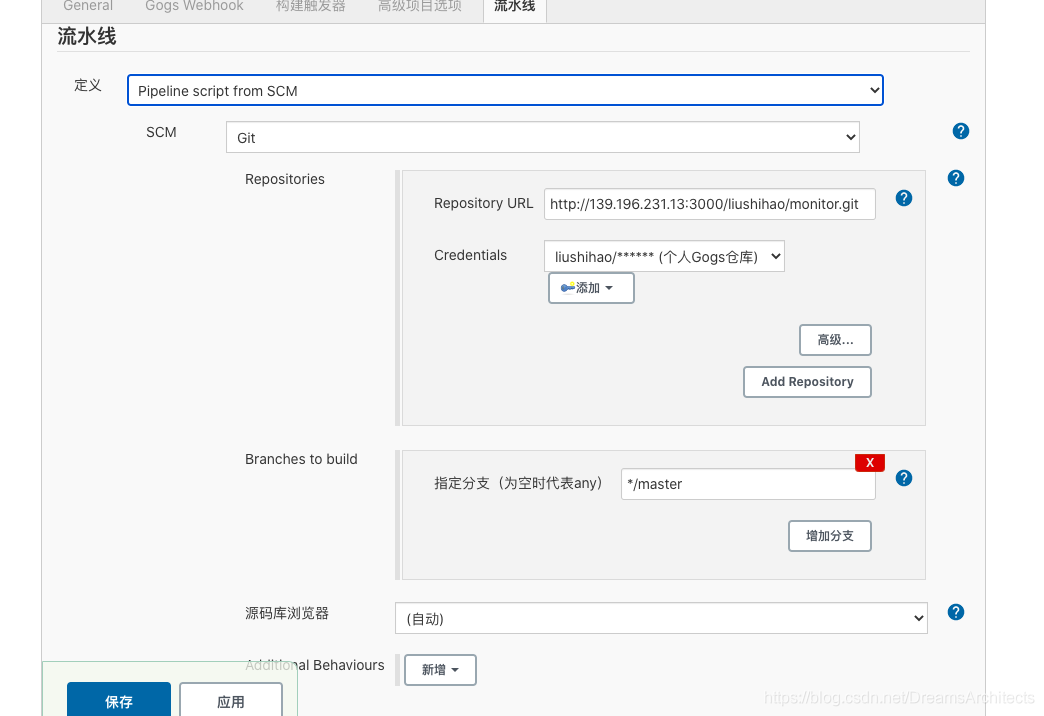
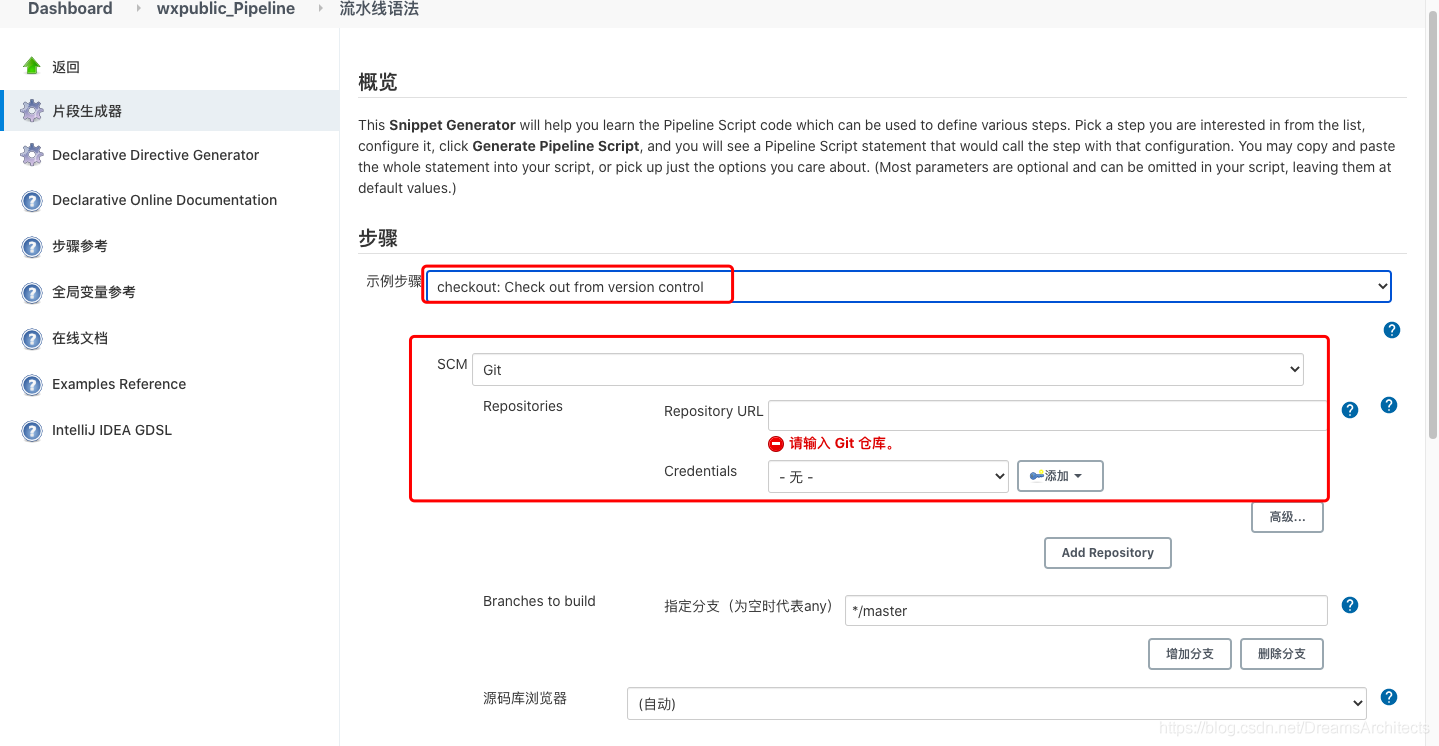
点击生成流水线脚本

2.构建编译
pipeline {
agent any
stages {
stage('拉取代码') {
steps {
checkout([$class: 'GitSCM', branches: [[name: '*/master']], doGenerateSubmoduleConfigurations: false, extensions: [], submoduleCfg: [], userRemoteConfigs: [[credentialsId: '614e4281-db76-4388-befc-c50588f5e751', url: 'https://gitee.com/L1692312138/ssm_web_war_jenkins.git']]])
}
}
stage('编译构建') {
steps {
sh label: '', script: 'mvn clean package -Dmaven.test.skip=true'
}
}
stage('构建完成') {
steps {
echo '构建完成'
}
}
stage('远程部署') {
steps {
deploy adapters: [tomcat8(credentialsId: 'a2672517-c02b-4f62-ab3c-e6f70d08b98e', path: '', url: 'http://wangyitong.club:8080/')], contextPath: null, war: 'target/*.war'
}
}
}
post {
always {
emailext(
subject: '构建通知:${PROJECT_NAME} - Build # ${BUILD_NUMBER} - ${BUILD_STATUS}!',
body: '${FILE,path="email.html"}',
to: '1692312138@qq.com'
)
}
}
}
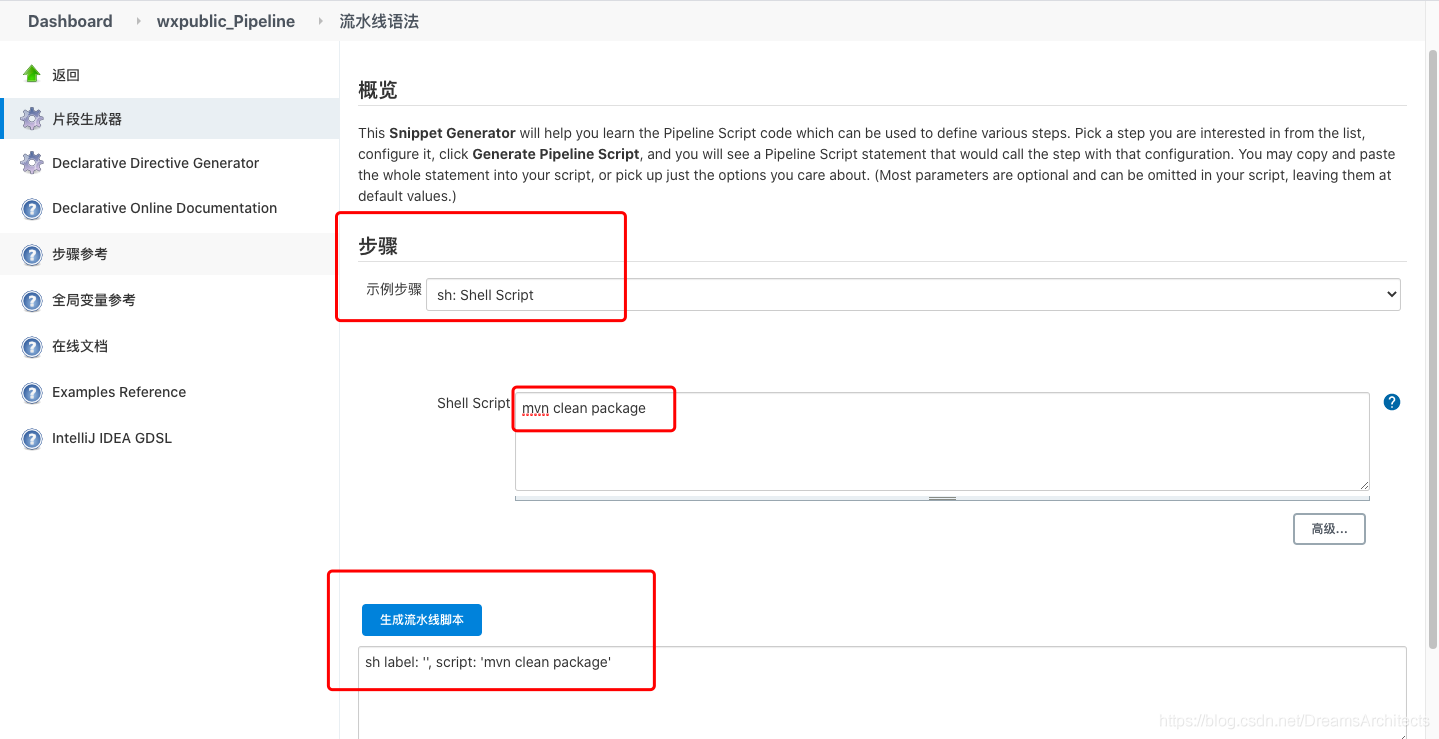
3.远程部署
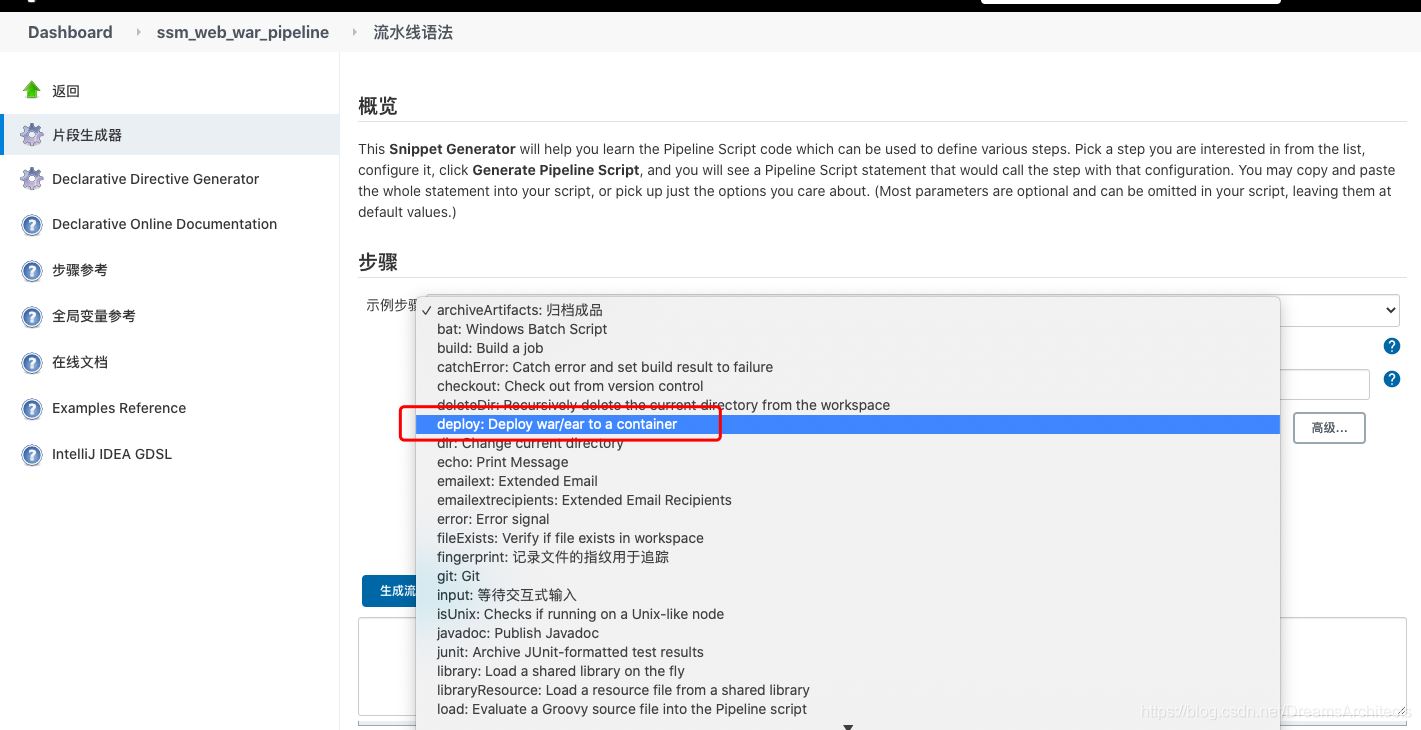
点击生成流水线脚本
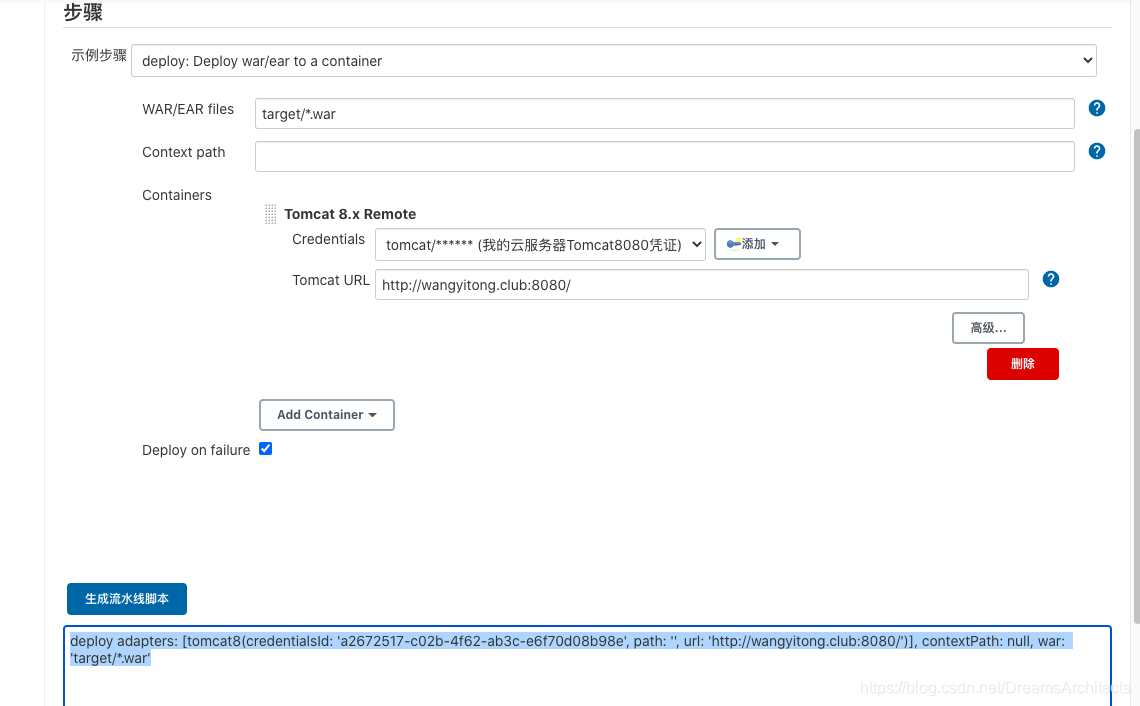
stage('远程部署') {
steps {
deploy adapters: [tomcat8(credentialsId: 'a2672517-c02b-4f62-ab3c-e6f70d08b98e', path: '', url: 'http://wangyitong.club:8080/')], contextPath: null, war: 'target/*.war'
}
}
完整脚本:
pipeline {
agent any
stages {
stage('拉取代码') {
steps {
checkout([$class: 'GitSCM', branches: [[name: '*/master']], doGenerateSubmoduleConfigurations: false, extensions: [], submoduleCfg: [], userRemoteConfigs: [[credentialsId: '614e4281-db76-4388-befc-c50588f5e751', url: 'https://gitee.com/L1692312138/ssm_web_war_jenkins.git']]])
}
}
stage('编译构建') {
steps {
sh label: '', script: 'mvn clean package -Dmaven.test.skip=true'
}
}
stage('构建完成') {
steps {
echo '构建完成'
}
}
stage('远程部署') {
steps {
deploy adapters: [tomcat8(credentialsId: 'a2672517-c02b-4f62-ab3c-e6f70d08b98e', path: '', url: 'http://wangyitong.club:8080/')], contextPath: null, war: 'target/*.war'
}
}
}
post {
always {
emailext(
subject: '构建通知:${PROJECT_NAME} - Build # ${BUILD_NUMBER} - ${BUILD_STATUS}!',
body: '${FILE,path="email.html"}',
to: '1692312138@qq.com'
)
}
}
}
安装Pipeline Script from SCM插件
刚才我们都是直接在Jenkins的UI界面编写Pipeline代码,这样不方便脚本维护,建议把Pipeline脚本放
在项目中(一起进行版本控制) 1)在项目根目录建立Jenkinsfile文件,把内容复制到该文件中
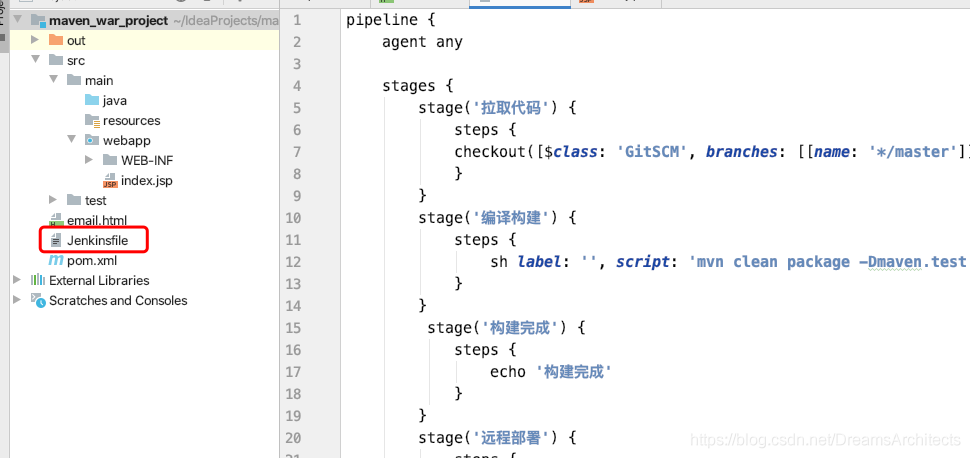
2)在项目中引用该文件
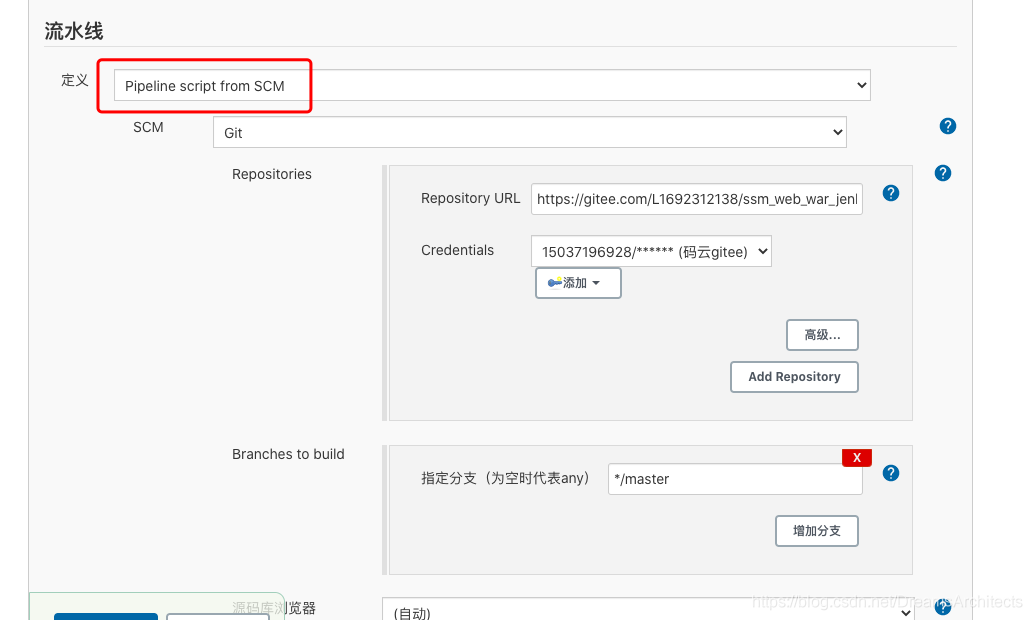
点击构建 查看控制台输出
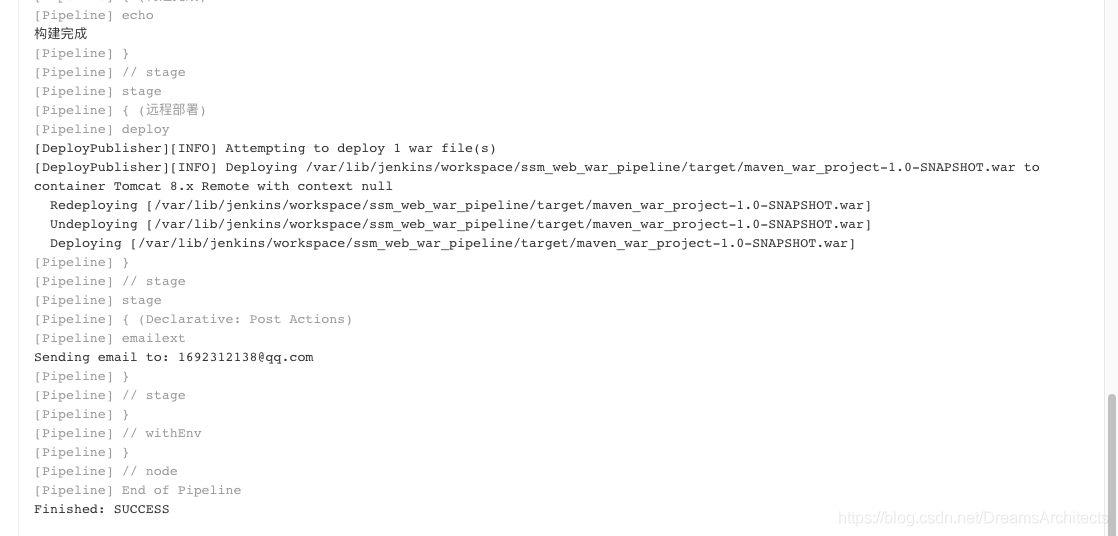
二、部署jar包
1.创建自由风格项目
流程 :
增加构建后操作步骤,然后配置ssh信息,编写脚本,然后发包后执行脚本,停止进程,在启动进程。
2. 安装Publish Over SSH插件
Publish Over SSH插件
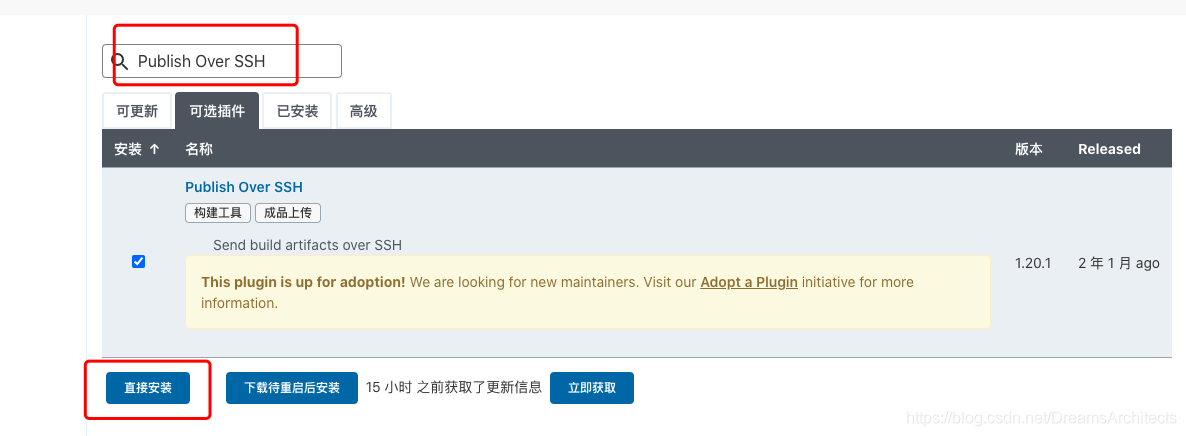
然后配置ssh
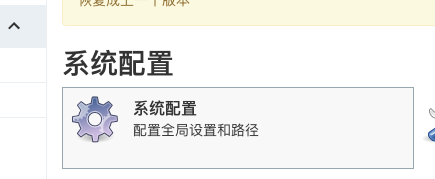
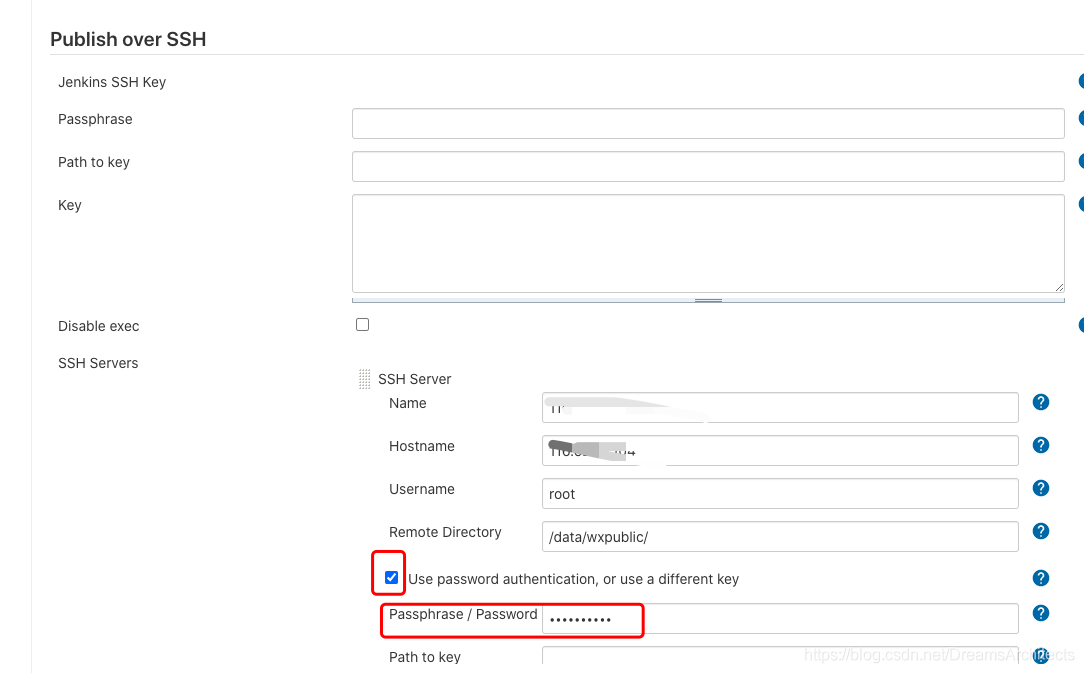
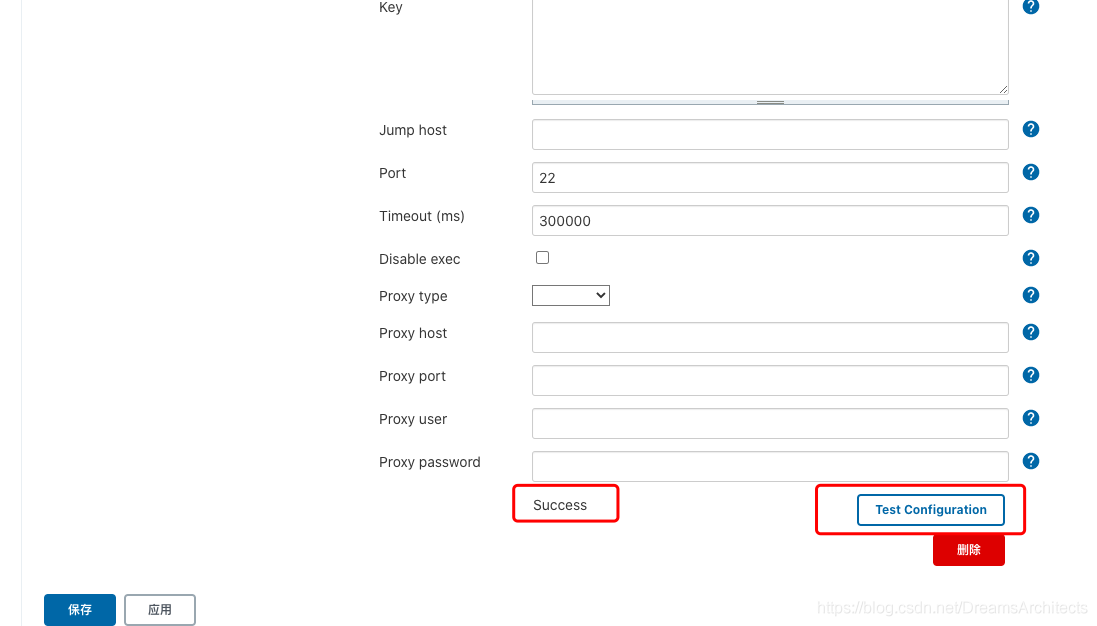
3.增加构建步骤 编译打包
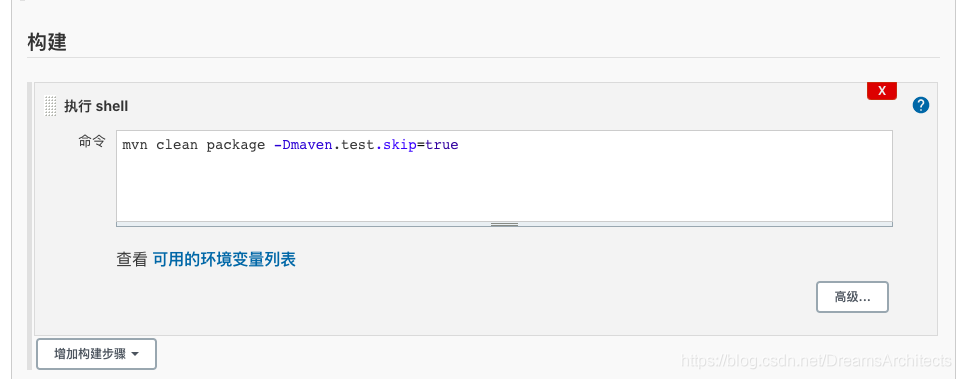
4.增加构建后操作步骤
配置工程 --》增加构建后操作步骤 选择Sned build artifacts over SSH
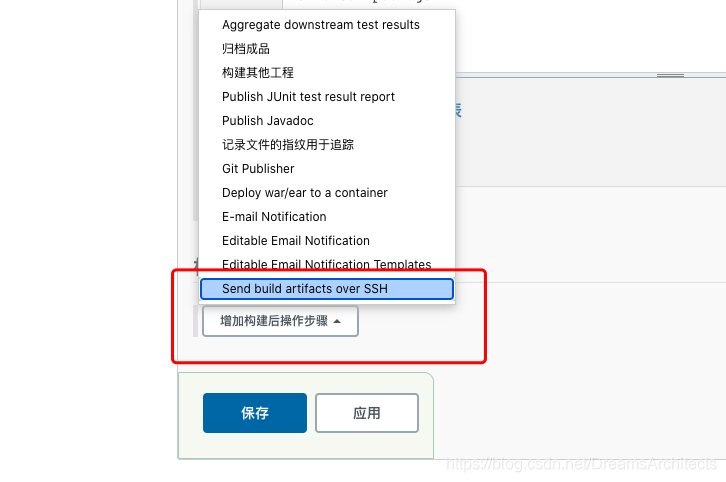
Source files 项目构建后的目录
Remove prefix 去前缀
Remote directoty 发布的目录
Exec command 发布完执行的命令
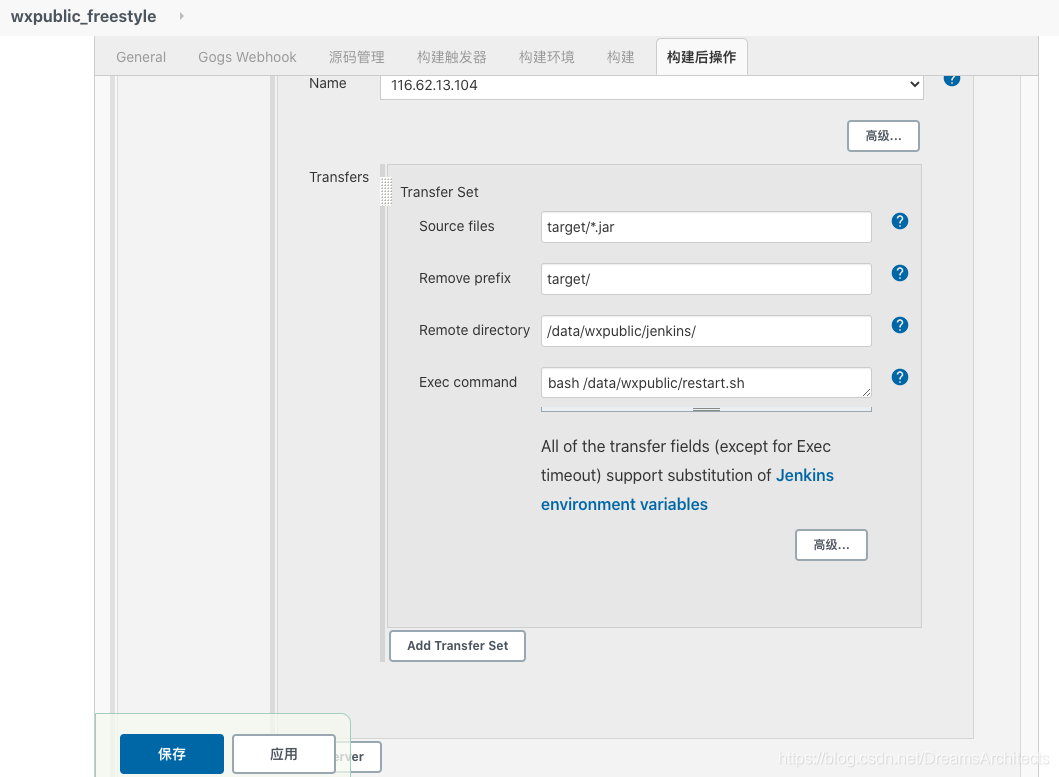
5.编写shell脚本
先通过项目名查找正在运行的项目的端口号,如果存在,则杀死该进程,
然后再次重启项目。
shell脚本:
#!/bin/env bash
#PID=`ps -ef |grep 项目名称 |grep -v grep | awk '{print $2}'`
PID=`ps -ef |grep 'wxthepublic-1.0-SNAPSHOT.jar' |grep -v grep | awk '{print $2}'`
if [ ! "$PID" ]
then # 这里判断TOMCAT进程是否存在
echo $PID"进程不存在"
else
echo "进程存在 杀死进程PID$PID"
kill -9 $PID
fi
nohup java -jar 'wxthepublic-1.0-SNAPSHOT.jar' >/dev/null 2>log &
#根据重启后是否有当前应用判断启动是否成功
pid=$(ps -ef | grep java| grep 'wxthepublic-1.0-SNAPSHOT.jar'|awk -F '[ ]+' '{print $2}')
echo $pid
if [ -z $pid ]
then
echo "启动失败"
exit 1
else
echo 'wxthepublic-1.0-SNAPSHOT.jar' : $pid "启动成功"
fi
6.立即构建
点击立即构建,查看控制台输出
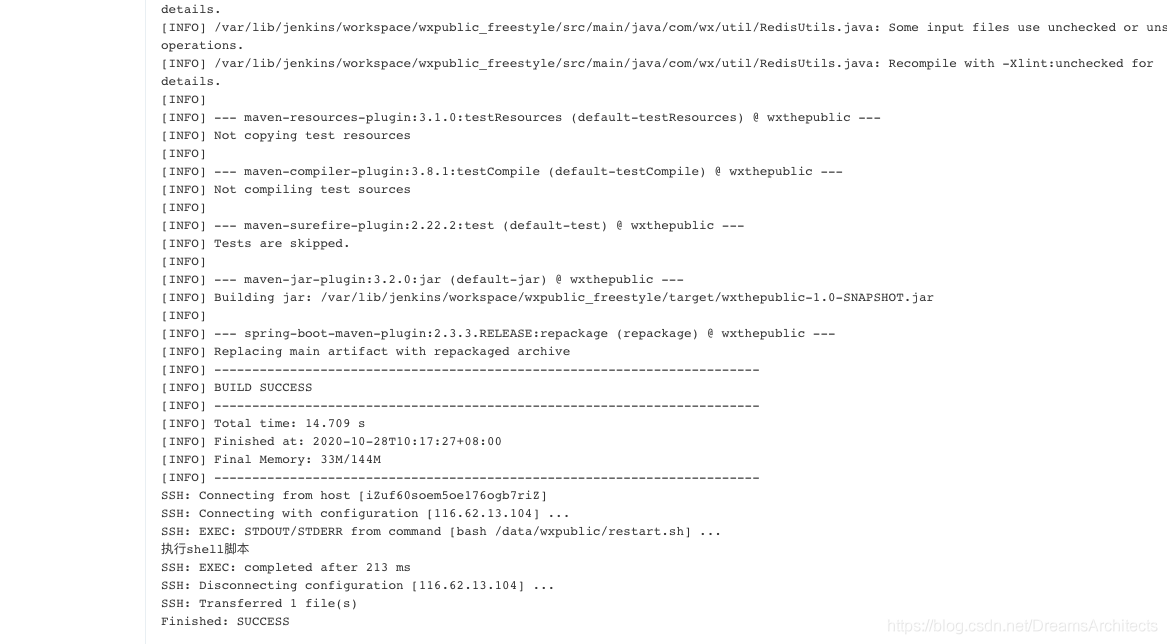
目录下已经出现打过的jar包。
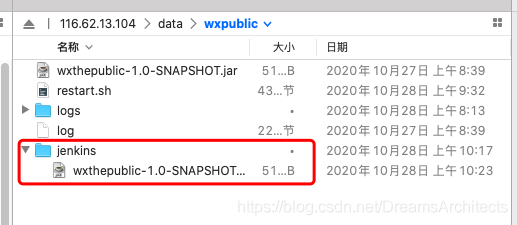
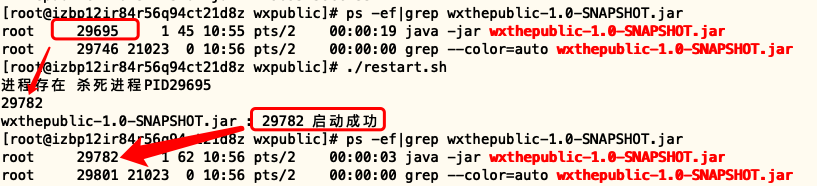
加载全部内容