Photoshop制作奔跑人物美式漫画图片
软件云 人气:0美漫效果一直以来都是比较受欢迎的一种设计风格。画风写实,厚重。对于绘画者来说,要学习美漫的绘画风格,不是一朝一夕就可以完成的。有了PS后,要现实这一效果,就比较简单。最终效果

原图

一、建立基本的海报效果。
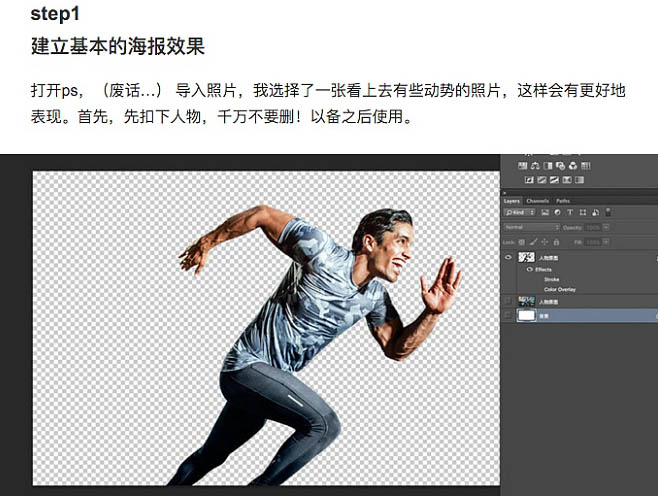
然后,我们点击没有抠像的背景原图,打开PS的选择滤镜-滤镜库-艺术效果-海报边缘,开始对原图进行海报效果的设置。
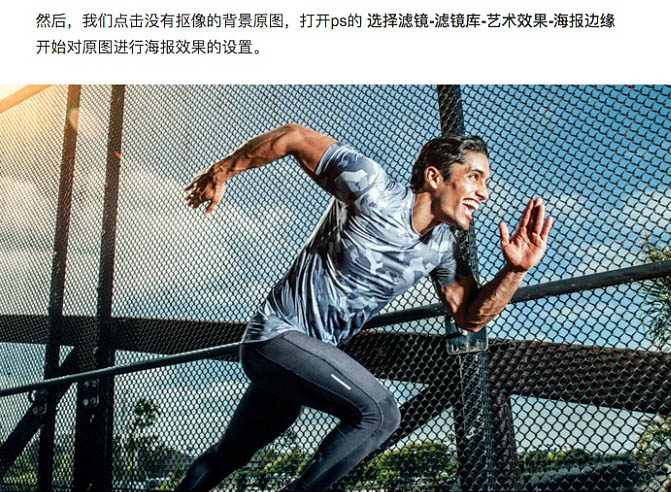
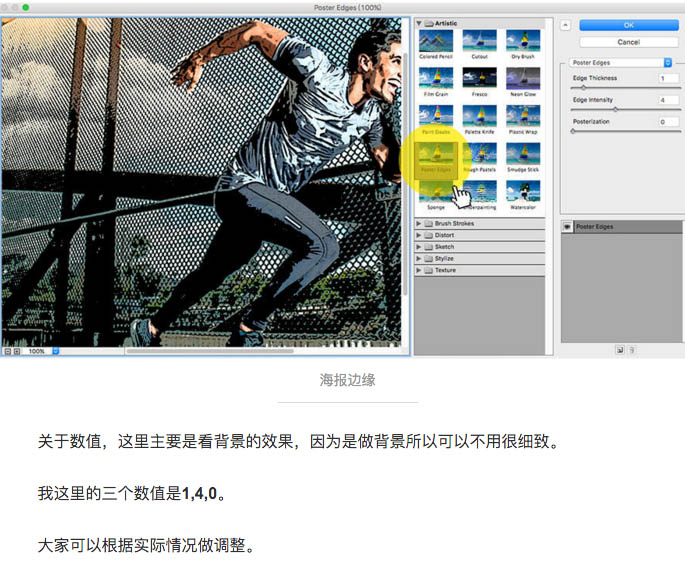

二、给海报背景加细节。
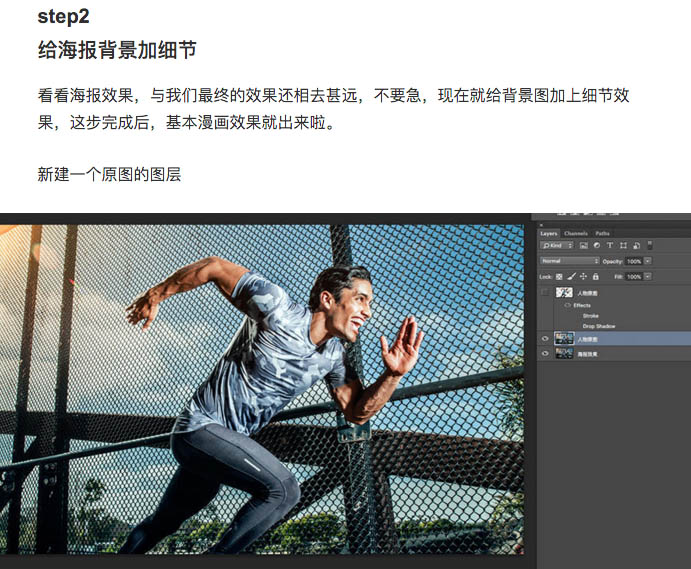
给原图执行滤镜-滤镜库-艺术效果-木刻效果。
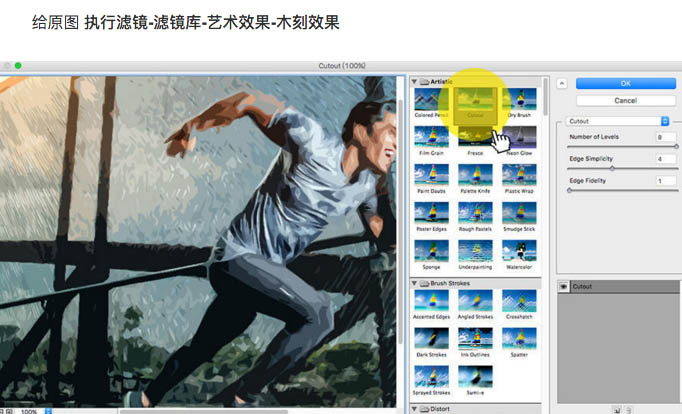
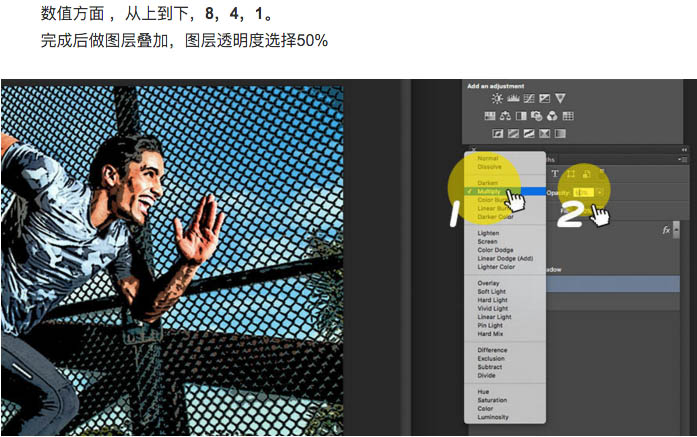
这一步木刻效果,其实是为了增加了画面的笔触的过度与明暗色阶的丰富。

下面在复制原图,选择滤镜-像素化-彩色半调。
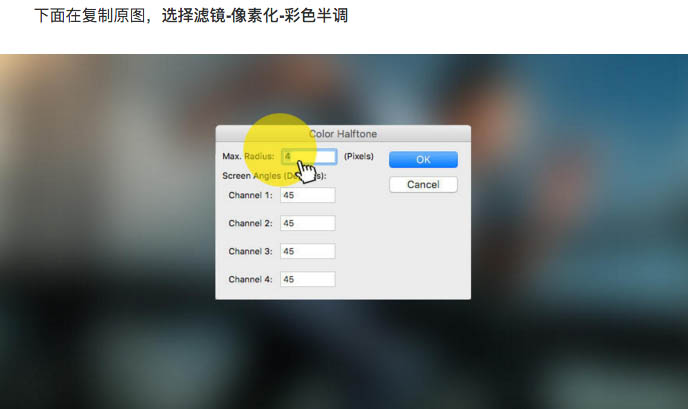
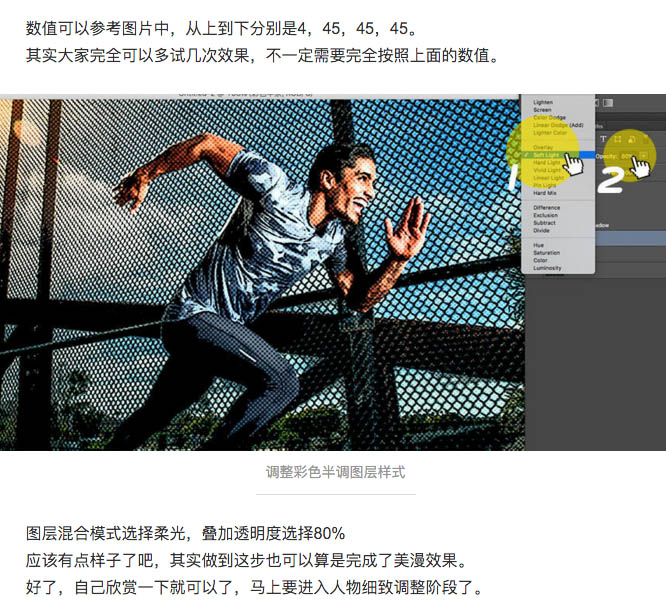

三、主题画面-人物细致的调整。
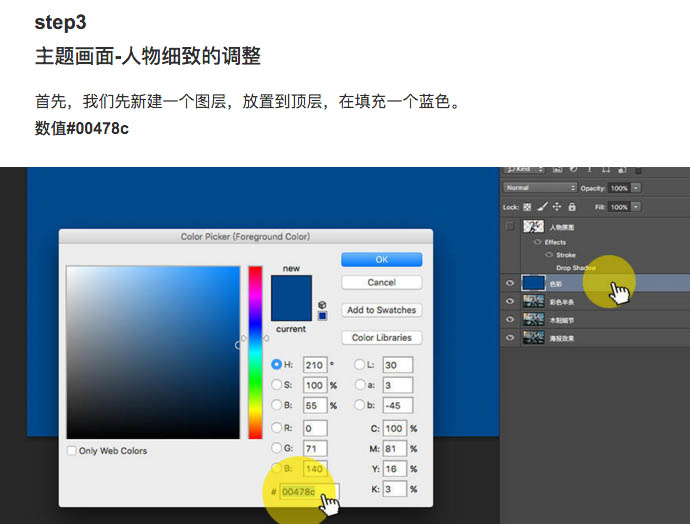
然后色块的图层样式选择屏幕,并且把透明度调整到50%
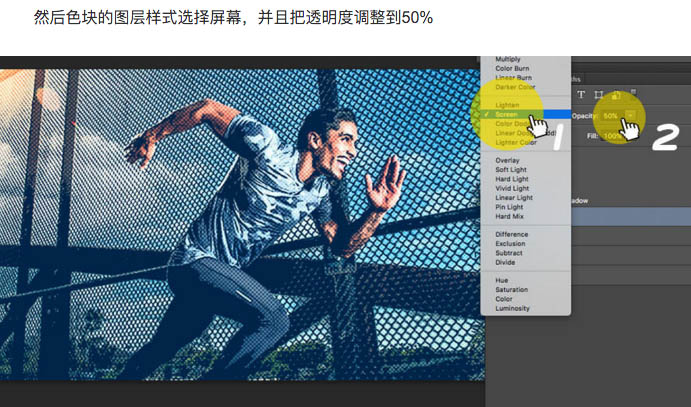
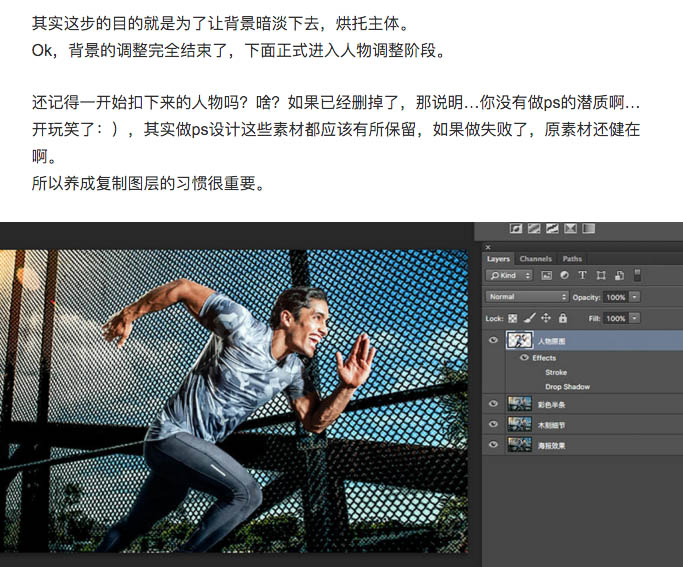
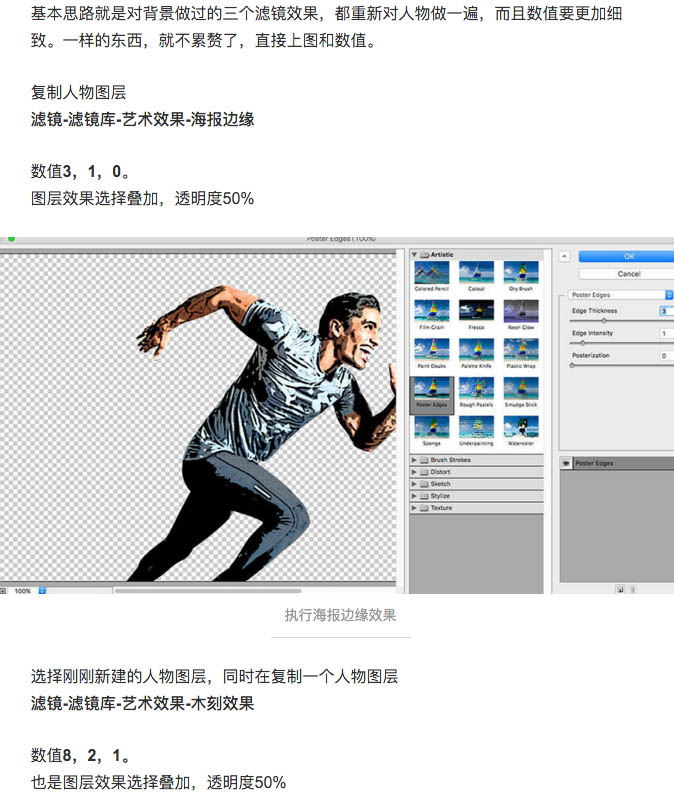
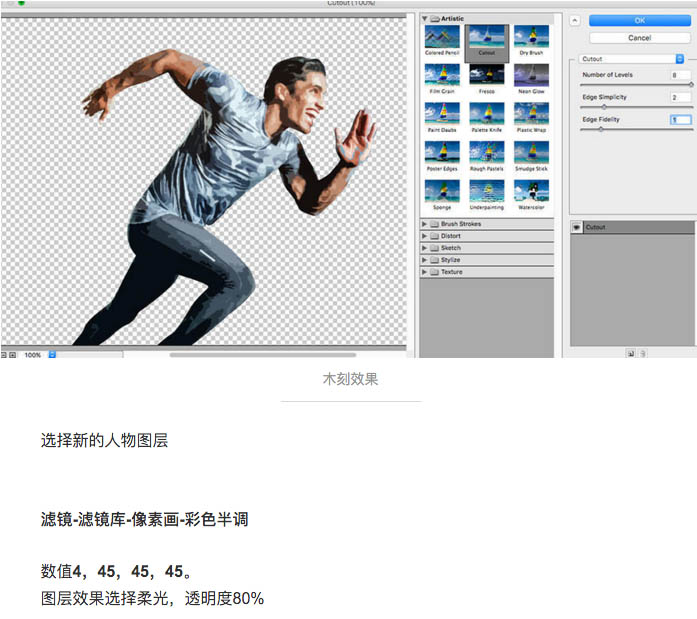
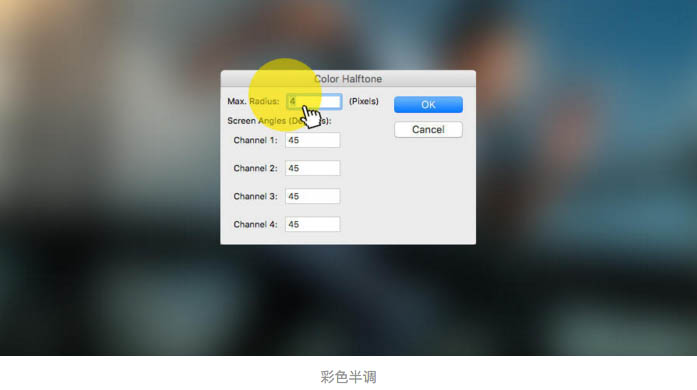
这里多做一步人物描边效果。选择人物图层,双击出图层样式-选择描边,描边粗细数值选择为3。
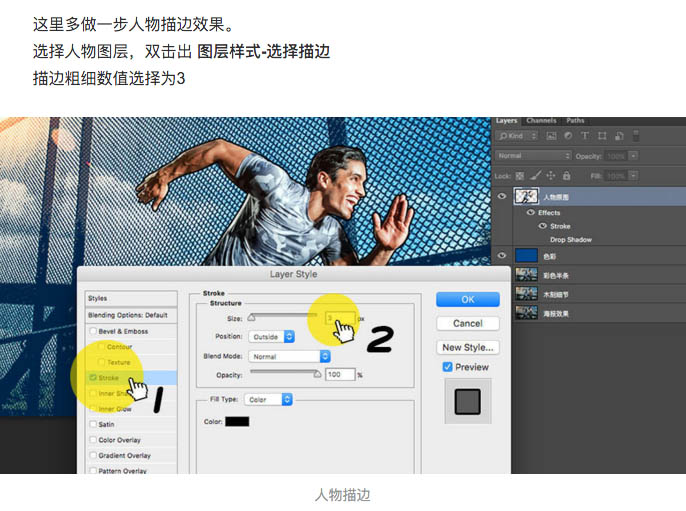
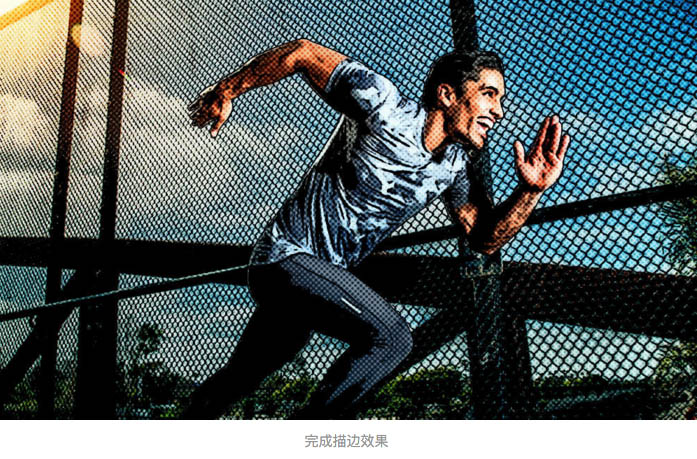
四、调整版式,增加漫画元素。最后一步,其实就简单很多了,我们可以画一些几何斜线,图层旋转在人物和背景之间。
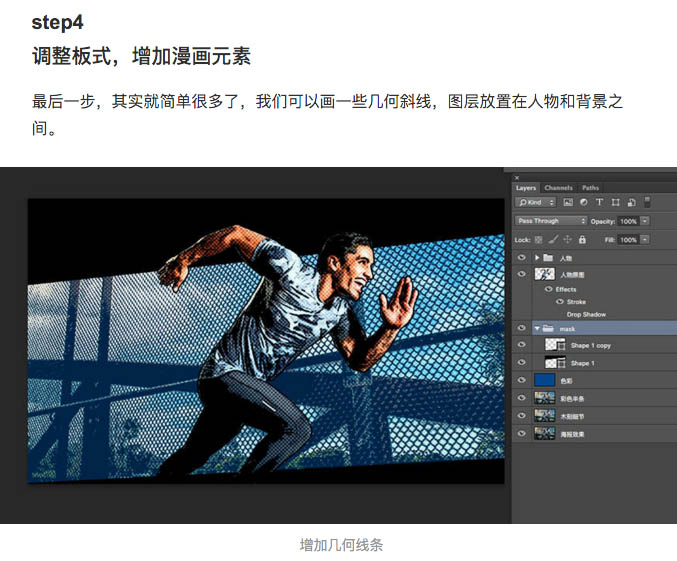
最后大家可以在网上找一些,漫画元素的对话框素材,加在图片上做点缀。

最终效果:

加载全部内容