用Photoshop把户外长发女生照片抠图换背景
软件云 人气:0素材图片中人物头发边缘由于逆光,发丝有点模糊,并与背景融合,很难精确抠出;最好的方法就是用抽出滤镜把杂乱的发丝抠出,剩下的用通道抠出即可。最终效果

原图

一、打开原图素材,按Ctrl + J 把背景图层复制一层,如下图。
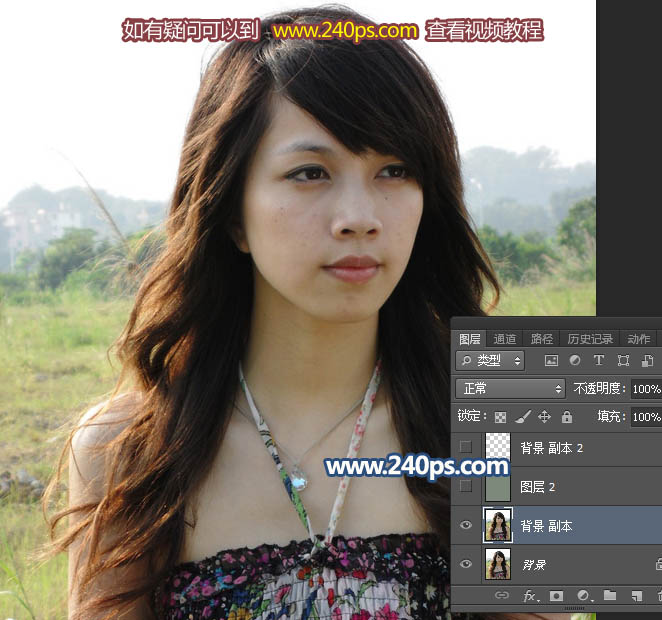
二、选择菜单:滤镜 > 抽出,高版本的没有抽出滤镜,需要去网上下载并安装。 把图片稍微放大一点,选择左侧第一个工具,大小设置为3,然后把杂乱区域的细发丝涂出来。
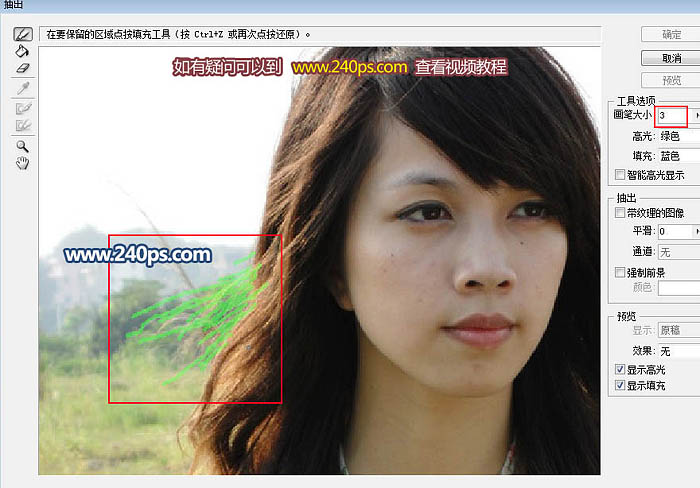
三、只需要涂出杂乱区域的细发丝,其它部分不用去涂,下图是大致涂好后的效果。
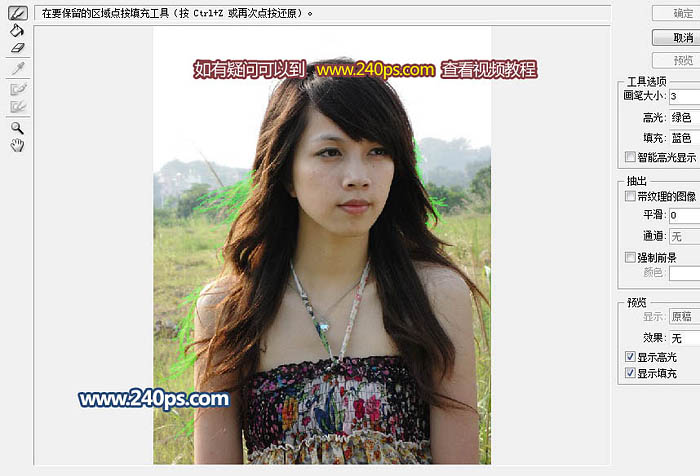
四、涂好后勾选右侧中间区域的“强制前景色”,颜色为白色不用设置,再点确定按钮确定。
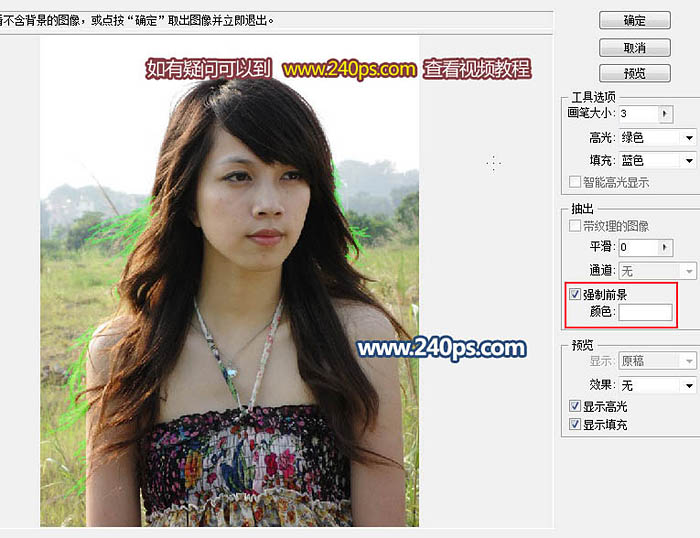
五、这是得到的效果,不过还看不出来。
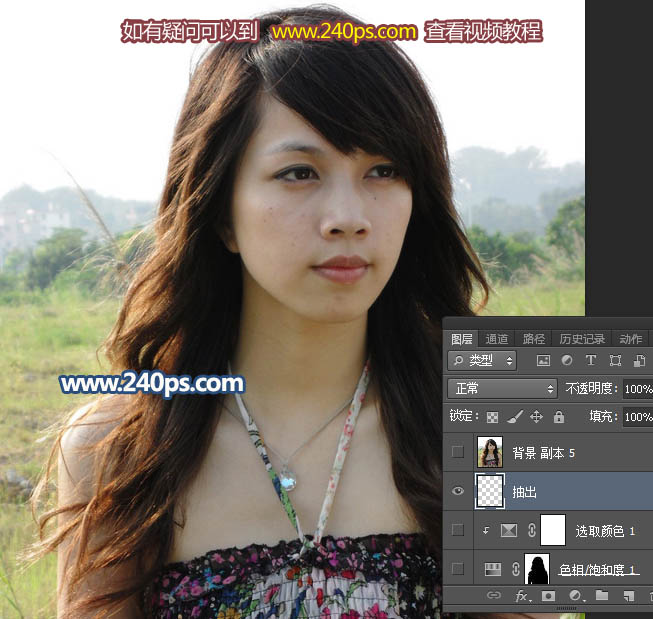
六、在当前图层下面新建一个图层,用油漆桶工具填充灰绿色#7e8a7c,这时候抽出的发丝就非常明显了,如下图。

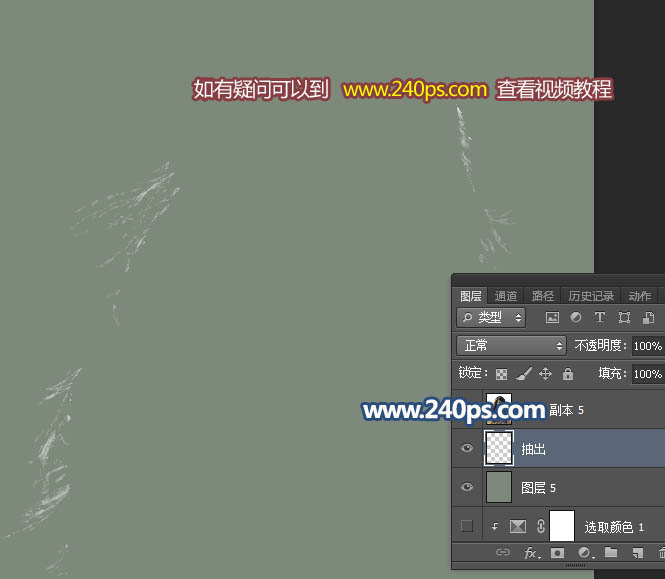
七、按住Ctrl + 鼠标左键点击当前图层缩略图载入抽出发丝选区,然后把当前图层隐藏。
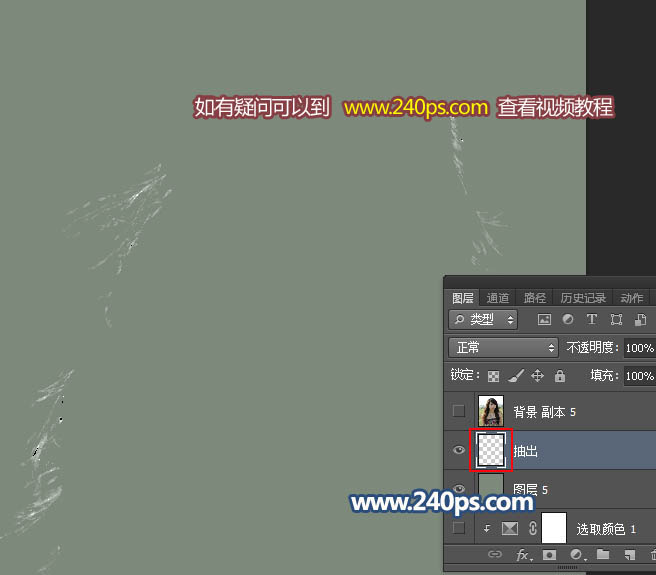
八、回到背景图层,按Ctrl + J 把选区部分的发丝复制到新的图层。
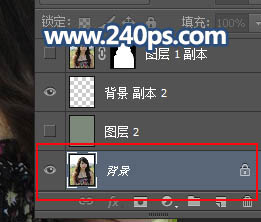
九、把复制的发丝图层按Ctrl + Shift + ] 置顶,效果如下图。
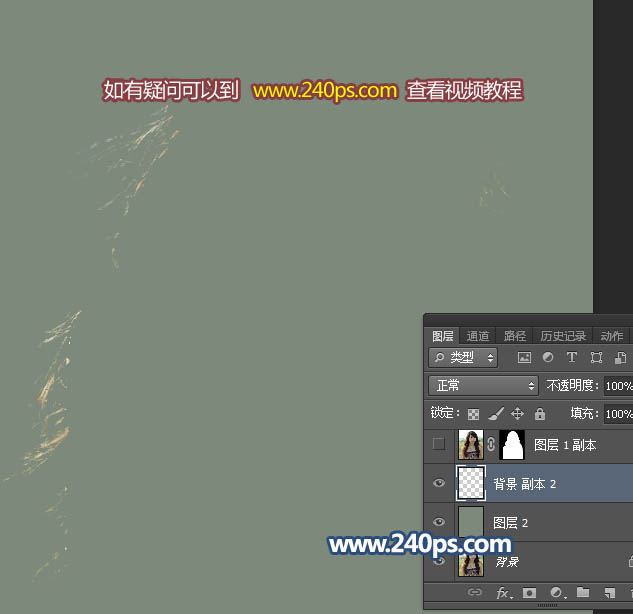
十、把背景图层复制一层,按Ctrl + Shift + ] 置顶,用钢笔工具把人物主体部分抠出,转为选区后添加图层蒙版。
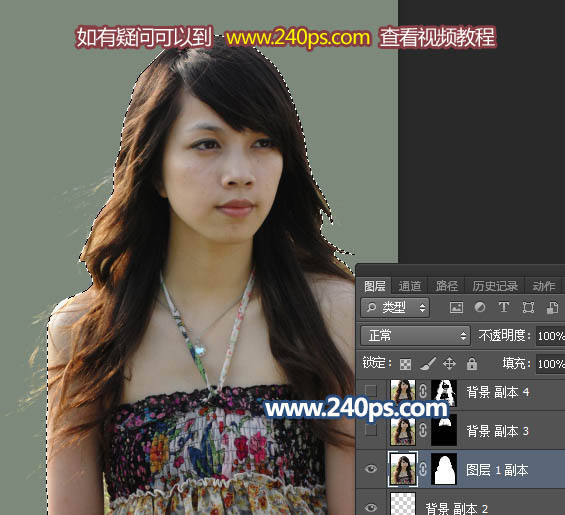
十一、这是现在的效果,下面再用通道还原一部分发丝。

十二、把背景图层复制一层,按Ctrl + Shift + ] 置顶,如下图。
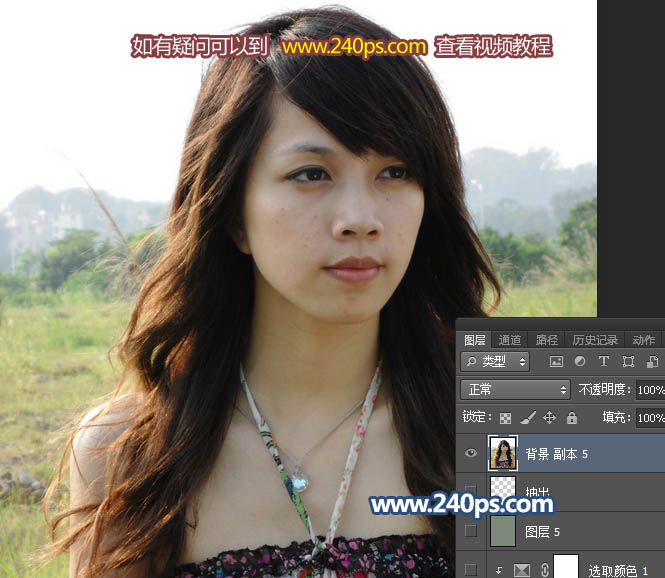
十三、进入通道面板,把蓝色通道复制一份,得到蓝副本通道,如下图。
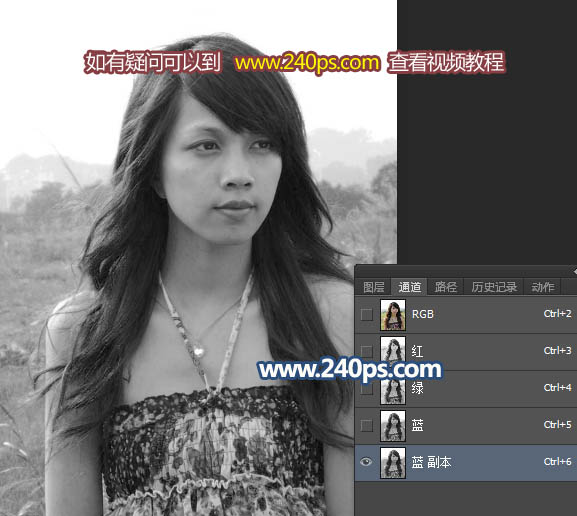
十四、按Ctrl + L 对蓝副本通道调整色阶,参数及效果如下图。
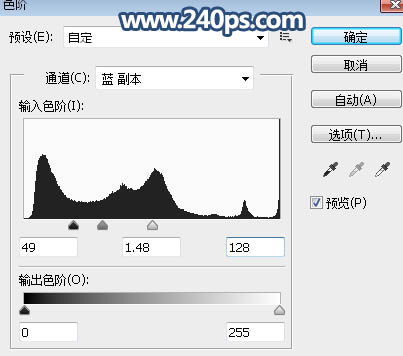
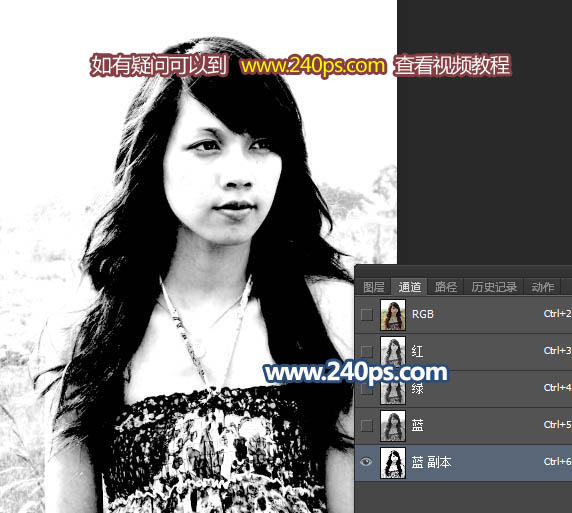
十五、再按Ctrl + L 调整色阶,参数及效果如下图。
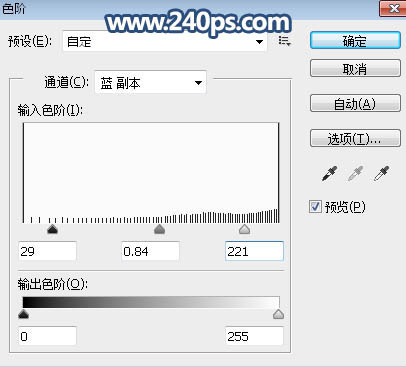

十六、选择画笔工具,把不透明度设置为100%,前景色设置为白色,把头发以外的区域涂成白色,过程如下图。
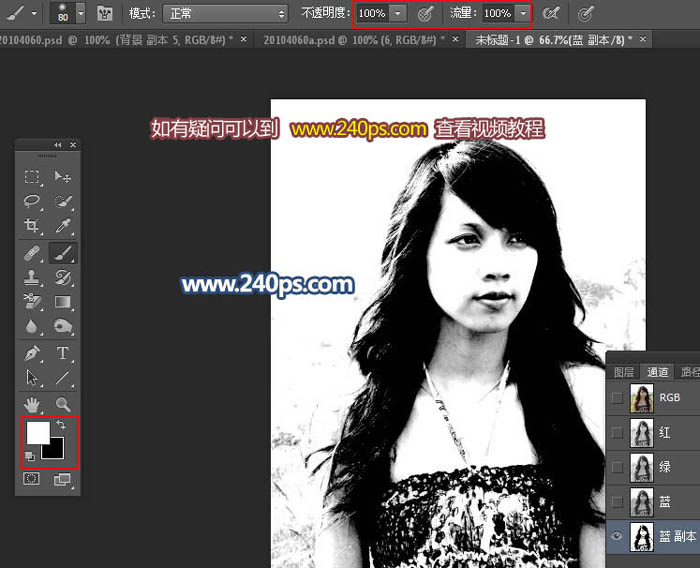

十七、这是涂好后的效果图。

十八、按Ctrl + I 反相,效果如下图。
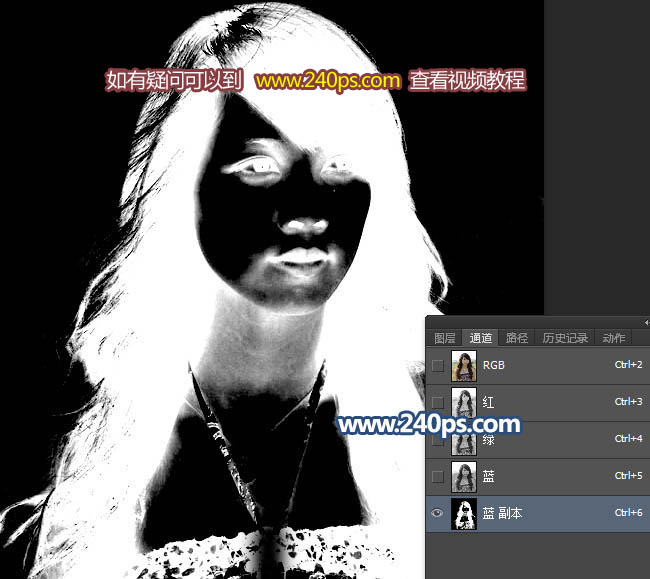
十九、按住Ctrl + 鼠标左键点击蓝副本通道缩略图载入选区,如下图。
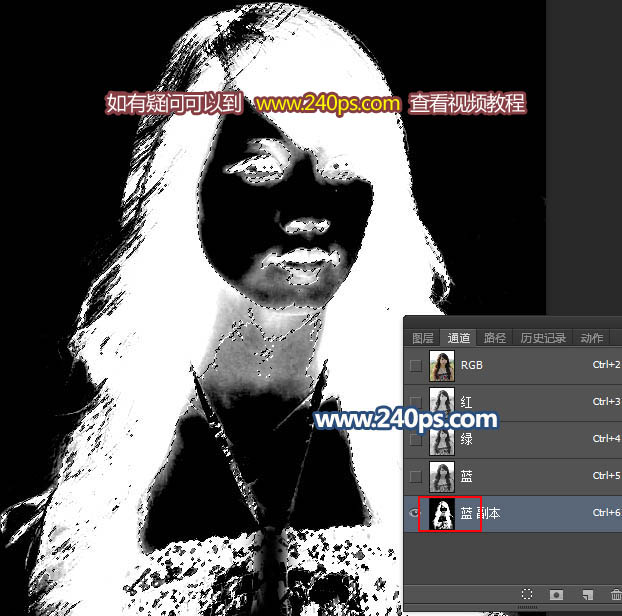
二十、点RGB通道返回图层面板,给当前图层添加图层蒙版,如下图。
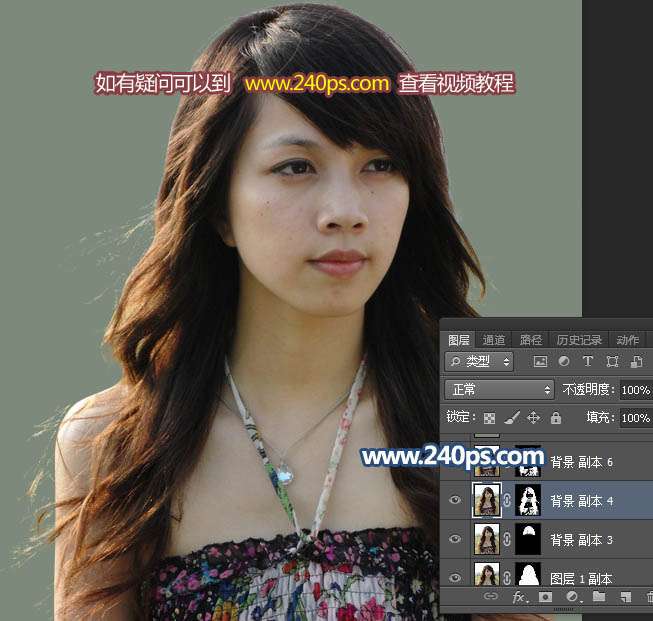
二十一、按Ctrl + J 把当前图层复制一层,选择蒙版,然后用2像素左右的白色画笔,画笔不透明度为10%,把发丝缺失的部分涂出来,如下图。
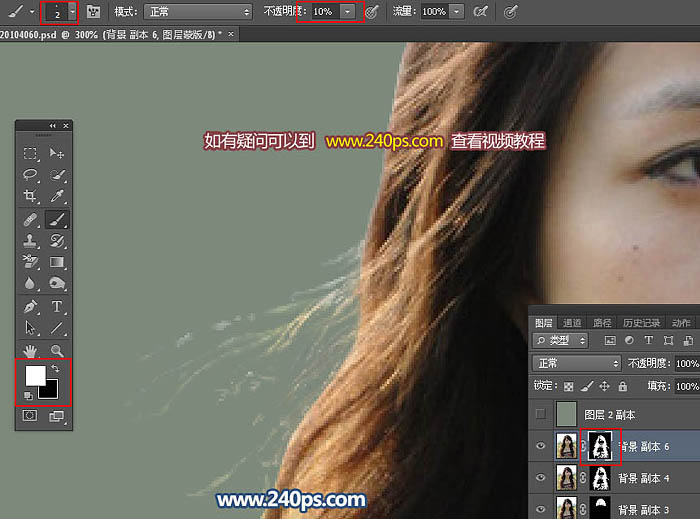
二十二、这是大致涂好后的效果。

最终效果:

加载全部内容