调出梦幻灰白色树林人物女孩照片的Photoshop教程
软件云 人气:0素材图片主色为黄绿色,调色的时候直接降低主色饱和度,得到中性图片;然后给图片暗部增加暗蓝色,高光区域增加淡蓝色得到初步主色;后期给图片加上暗角,局部渲染一些淡蓝色高光即可。最终效果

原图

一、打开原图素材,按Ctrl + J 把背景图层复制一层,然后用模糊工具把远处的背景模糊处理,如下图。

二、创建色相/饱和度调整图层,对黄色,绿色进行调整,参数设置如图2,3,效果如图4。这一步把背景主色转为中性色。
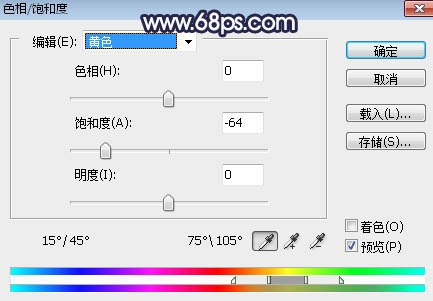
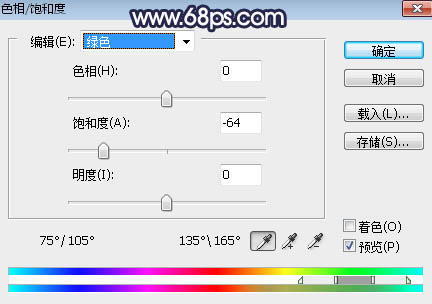

三、按Ctrl + J 把当前色相/饱和度调整图层复制一层,不透明度改为:50%,效果如下图。

四、按Ctrl + Alt + 2 调出高光选区,然后创建曲线调整图层,对蓝色通道进行调整,参数及效果如下图。这一步给图片高光区域增加淡蓝色。
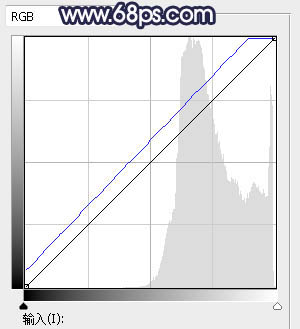

五、按Ctrl + Alt + 2 调出高光选区,按Ctrl + Shift + I 反选得到暗部选区,然后创建曲线调整图层,对RGB、绿、蓝通道进行调整,参数及效果如下图。这一步把图片暗部加深,并增加蓝色。
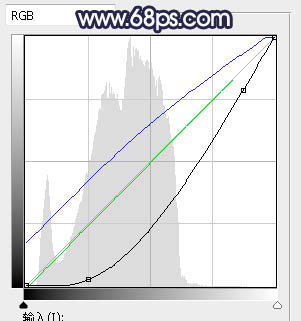

六、创建曲线调整图层,对RGB,蓝通道进行调整,参数设置如图10,确定后按Ctrl + Alt + G 创建剪切蒙版,效果如图11。这一步同样把图片暗部加深。
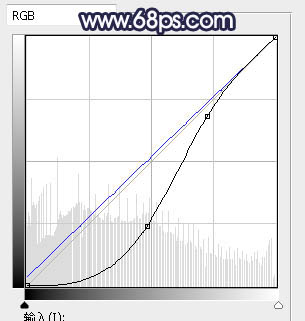

七、新建一个图层,把前景色设置为暗蓝色:#2F343F,然后用透明度为:10%的柔边画笔把图片边角及过亮的区域涂暗,如下图。

八、新建一个图层,按字母键“D”把前,背景颜色恢复到默认的黑白,然后选择菜单:滤镜 > 渲染 > 云彩,确定后把混合模式改为“滤色”;按住Alt键添加图层蒙版,然后用透明度为:10%的柔边白色画笔把下图选区部分涂亮一点。
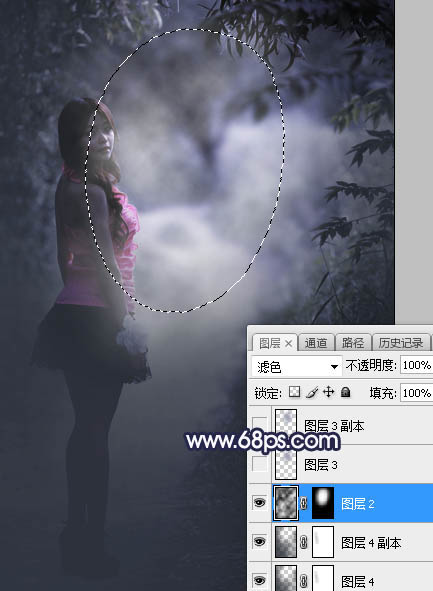
九、新建一个图层,用椭圆选框工具拉出下图所示的选区,羽化50个像素后填充蓝色:#A2A5B8,取消选区后把混合模式改为“柔光”,效果如下图。

十、按Ctrl + J 把当前图层复制一层,混合模式改为“滤色”,效果如下图。

十一、按Ctrl + J 把当前图层复制一层,按Ctrl + T 缩小一点,效果如下图。这一步给图片增加淡蓝色高光。

十二、把背景图层复制一层,按Ctrl + Shift + ] 置顶,按住Alt键添加图层蒙版,然后用柔边白色画笔把人物部分擦出来,如下图。

十三、创建照片滤镜调整图层,参数设置如图18,确定后创建剪切蒙版,效果如图19。这一步给人物部分增加冷色。


十四、创建色相/饱和度调整图层,降低全图明度,参数设置如图20,确定后创建剪切蒙版,再把蒙版填充黑色,然后用透明度为:10%的柔边白色画笔把人物背光区域涂暗一点,如图21。
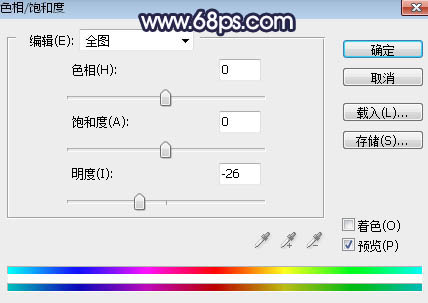

十五、按Ctrl + 鼠标左键点击当前图层蒙版缩略图载入蒙版选区,然后创建曲线调整图层,把RGB通道压暗一点,参数设置如图22,确定后创建剪切蒙版,效果如图23。
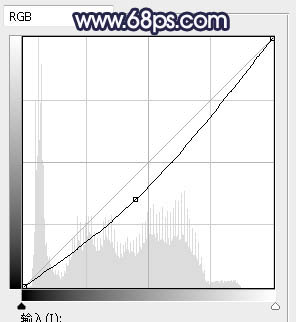

十六、创建色彩平衡调整图层,对阴影、中间调、高光进行调整,参数设置如图24 - 26,确定后创建剪切蒙版,效果如图27。这一步给人物部分增加冷色。
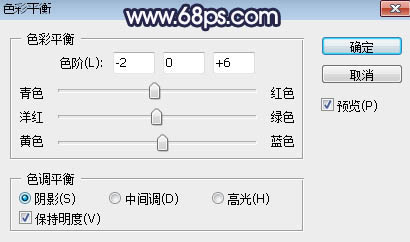
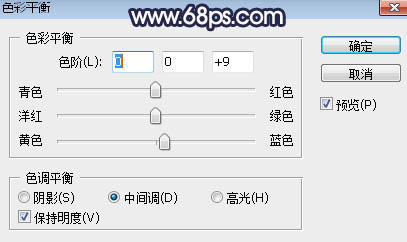
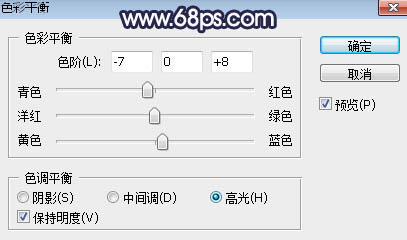

十七、创建曲线调整图层,对蓝色通道进行调整,参数设置如下图,确定后创建剪切蒙版,效果如图29。这一步给人物高光区域增加蓝色。
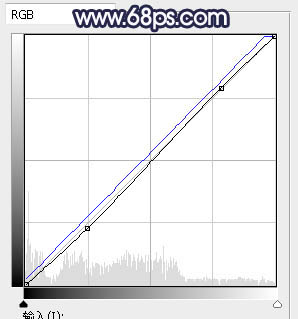

十八、创建亮度/对比度调整图层,增加亮度和对比度,参数设置如图30,确定后创建剪切蒙版,再把蒙版填充黑色,用柔边白色画笔把人物脸部受光区域涂亮一点,如图31。
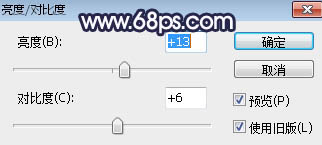
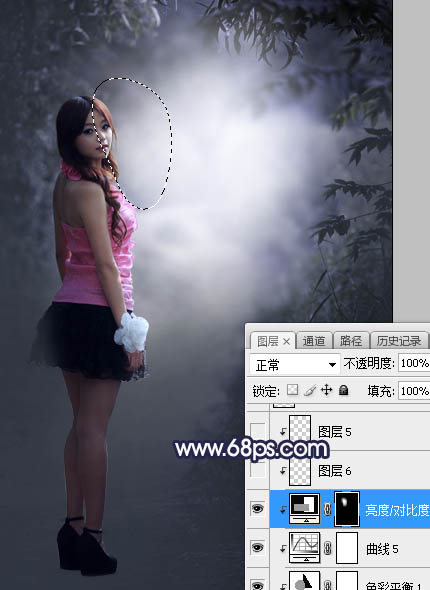
十九、新建一个图层,创建剪切蒙版,用透明度为:10%的柔边画笔给人物脸部受光区域涂上淡蓝色高光,如下图。

二十、新建一个图层,用椭圆选框工具拉出下图所示的选区,羽化50个像素后填充蓝色:#A2A5B8,取消选区后把混合模式改为“滤色”,效果如下图。这一步给图片局部增加高光。

二十一、新建一个图层,给图片加上暗角,中间区域再增加一些光斑,效果如下图。

最后加强一下局部明暗,完成最终效果。

加载全部内容