调出唯美夕阳乡村人像美景照片的Photoshop教程
软件云 人气:0素材图片也有点逆光,只是天空泛白,效果不是很明显;前期需要更换一下天空,加上霞光素材;然后把背光区域及暗部区域大幅压暗,模拟出晨曦的环境;最后局部渲染高光,得到想要的效果。
最终效果

原图

1、增加暖色。打开原图素材,创建可选颜色调整图层,对黄色,白色进行调整,参数及效果如下图。
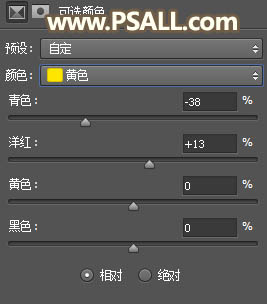
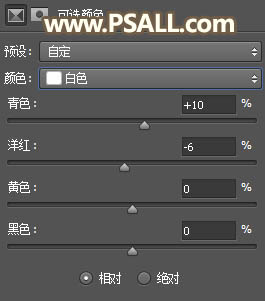
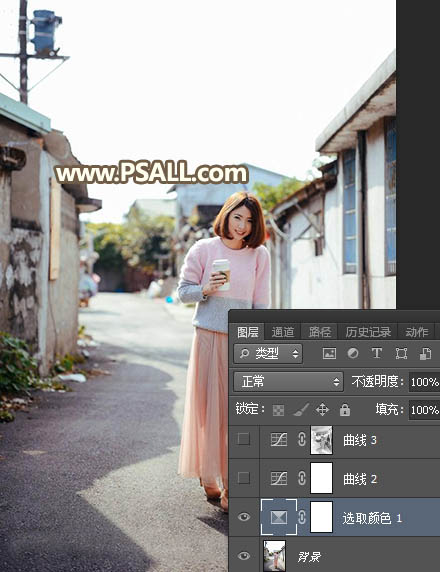
2、整体大幅压暗。创建曲线调整图层,对RGB、绿、蓝通道进行调整,参数及效果如下图。
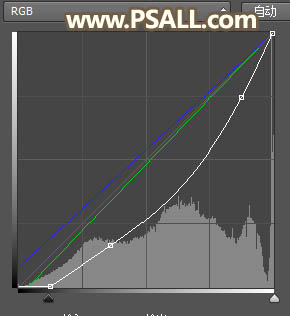

3、按Ctrl + Alt + 2 调出高光选区,按Ctrl + Shift + I 反选得到暗部选区;然后创建曲线调整图层,对RGB、绿、蓝通道进行调整,参数及效果如下图。
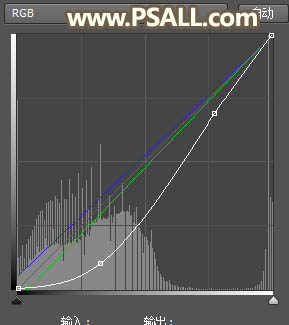

4、建筑物顶部增加暖色。新建一个图层,用套索工具勾出下图所示的选区,羽化55个像素后填充蓝色#4B59C4,暂时不用取消选区,把混合模式改为“柔光”,如下图。

5、新建一个图层,把选区填充橙黄色#FCB802,按Ctrl + D 取消选区后把混合模式改为“柔光”,如下图。

6、按Ctrl + J 把当前图层复制一层,用移动工具往上移动一下,如下图。
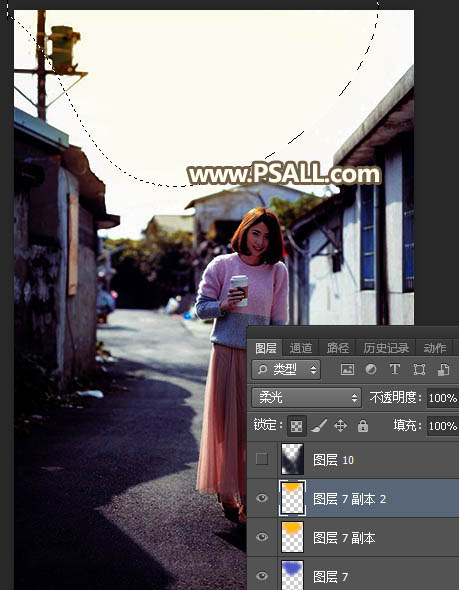
7、局部涂暗。新建一个图层,把前景色设置为深蓝色#151728,选择画笔工具,画笔不透明度设置为10%,然后把左右两侧及底部区域大幅涂暗,如下图。
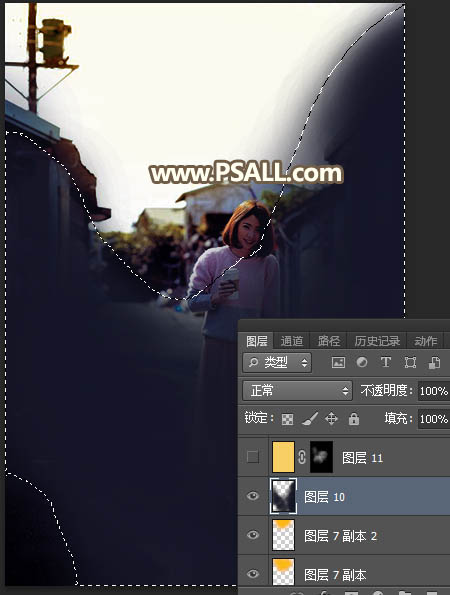
8、局部增加柔和高光。创建纯色调整图层,颜色设置为橙黄色#F9D063,确定后把混合模式改为“滤色”,再把蒙版填充黑色;然后用透明度为10%的柔边白色画笔把下图红圈位置稍微涂亮一点。
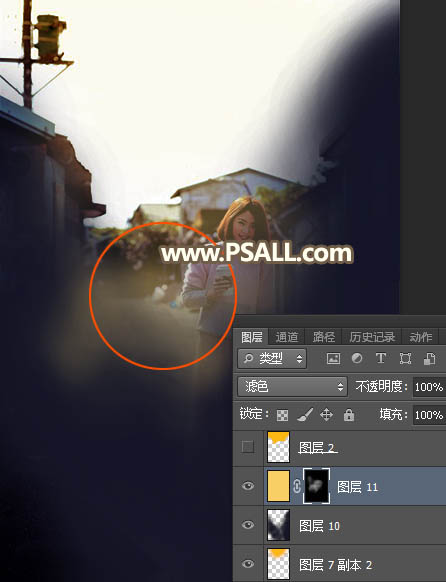
9、天空部分的处理。把背景图层复制一层,按Ctrl + Shift + ] 置顶,进入通道面板,把蓝色通道复制一份,得到蓝副本通道,按Ctrl + L 对蓝副本通道调整明暗,天空调成白色,其它部分压暗;确定后再用柔边黑色画笔把天空以外的区域涂黑,如下图。
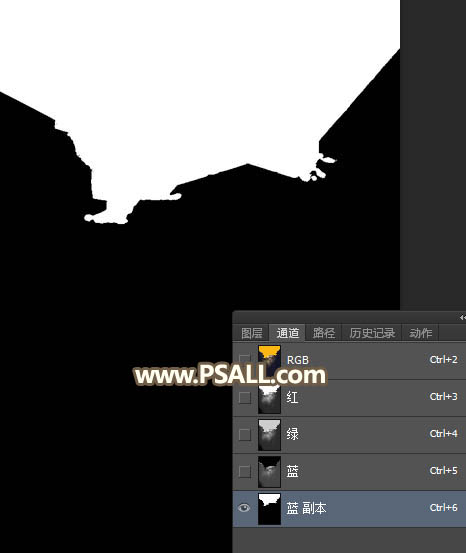
10、按住Ctrl + 鼠标左键点击蓝副本通道缩略图载入选区,如下图。
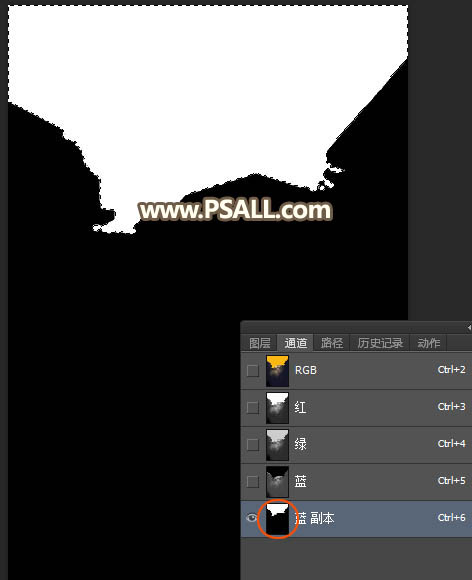
11、点RGB通道返回图层面板,新建一个图层把选区填充橙黄色,再按Ctrl + D 取消选区,局部有空隙的部分用画笔涂抹一下。
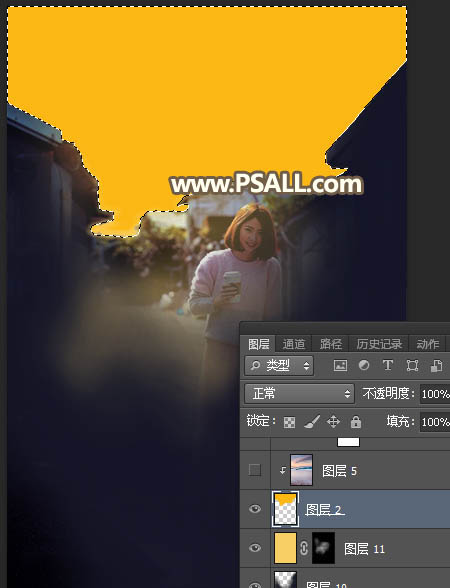
12、打开天空素材,用移动工具拖进来,按Ctrl + Alt + G 创建剪切蒙版。

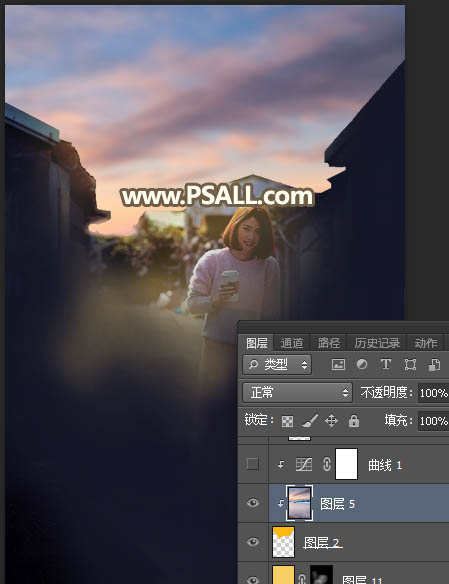
13、创建曲线调整图层,把RGB通道压暗一点,参数设置如下图,确定后创建剪切蒙版。
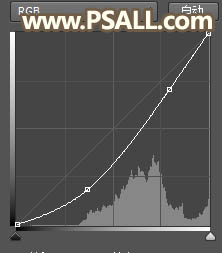
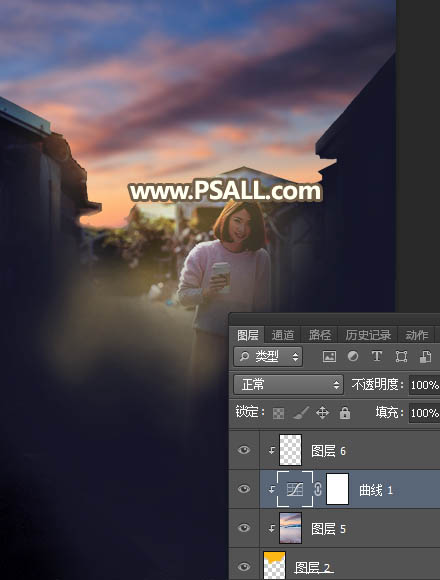
14、渲染高光。新建一个图层,用椭圆选框工具拉出下图所示的选区,羽化50个像素后填充蓝色#4B59C4,暂时不用取消选区,把混合模式改为“柔光”,如下图。
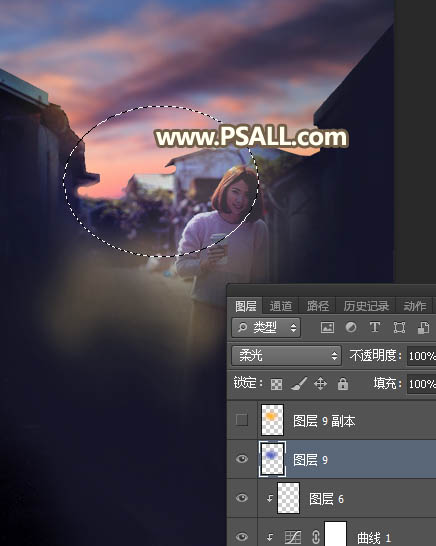
15、新建一个图层,把选区填充橙黄色#FCB802,取消选区后把混合模式改为“柔光”,不透明度改为50%,如下图。
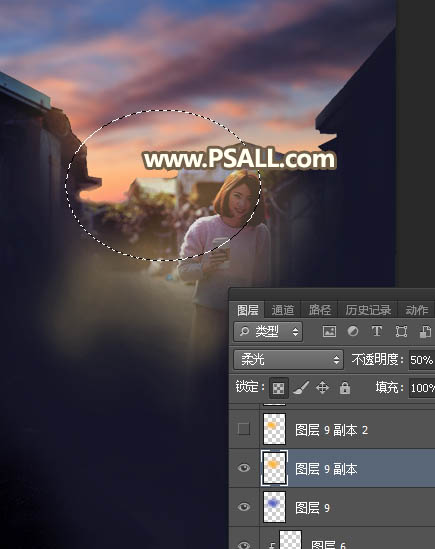
16、新建一个图层,用椭圆选框工具拉出下图所示的选区,羽化50个像素后填充同上的橙黄色,取消选区后把混合模式改为“滤色”。
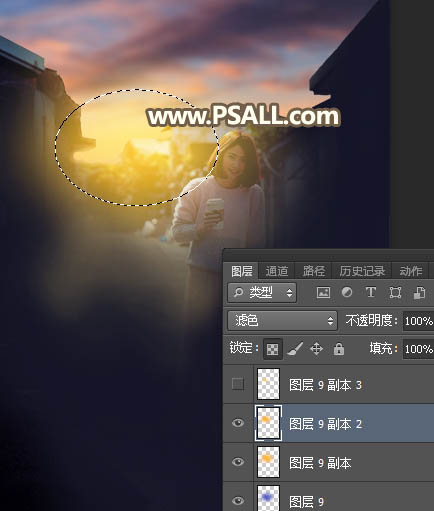
17、新建图层,同上的方法给高光中间区域增加亮度,如下图。

18、人物部分的处理。把背景图层复制一层,按Ctrl + Shift + ] 置顶,用钢笔工具把人物部分抠出来,如下图。
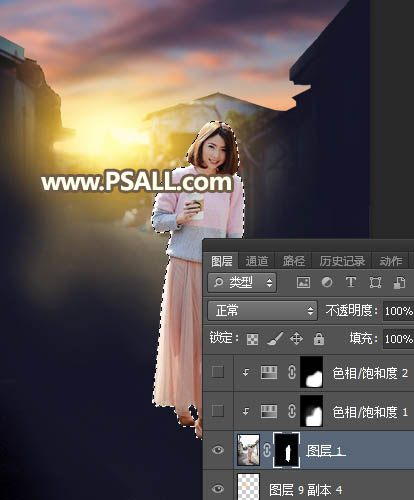
19、创建色相/饱和度调整图层,降低全图明度,参数设置如下图,确定后创建剪切蒙版,再把蒙版填充黑色,然后用透明度为10%的柔边白色画笔把人物背光区域涂暗一点,如下图。
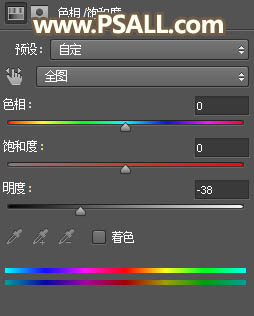

20、创建曲线调整图层,对RGB,蓝通道进行调整,参数设置如下图,确定后创建剪切蒙版。
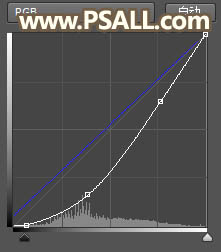

21、创建可选颜色调整图层,对红、黄、白进行调整,参数设置如下图,确定后创建剪切蒙版。
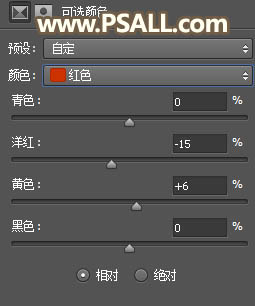
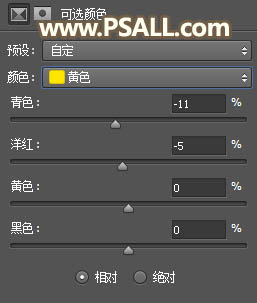
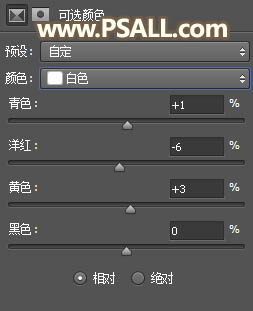

22、创建照片滤镜调整图层,参数设置如下图,确定后创建剪切蒙版,再把图层不透明度改为30%,如下图。
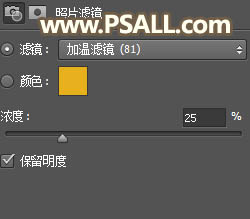

23、新建一个图层,创建剪切蒙版,把前景色设置为淡黄色#FFFDB3,然后用透明度为10%的柔边画笔给人物受光区域边缘涂亮一点。

24、给图片加上暗角,局部适当用模糊工具模糊处理,再增加一个小光晕,如下图。

最终效果:

加载全部内容