Photoshop制作时尚怀旧风格人物海报图片
软件云 人气:0制作仿印刷海报,以下几点值得注意:
1、原图最好选择纯色背景的图片,不要用背景太过复杂的片子。
2、用液化工具给人物整形的时候一定要注意人体结构和比例,不要把人修的太夸张了。妆面的处理一定要自然,因为模特是个中国女孩但是我们要做出白人的效果,所以眼睛和嘴的处理要十分细致。
3、对颜色的控制和把握要到位,色调要复古一些,饱和度不要太高。
一、照片初调
照片的初调主要是针对人物的瑕疵,形体的比例以及基础的色调。使用的工具都是最基础的,如仿制图章、自由变换和曲线等工具。
效果图:
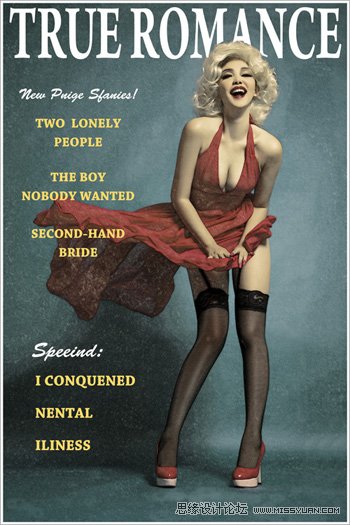
原图:

首先我们第一步来做个整形。先要把模特的腿稍微拉长一点。这张图的腿部是比较好做选区的,因为是站立的姿势。
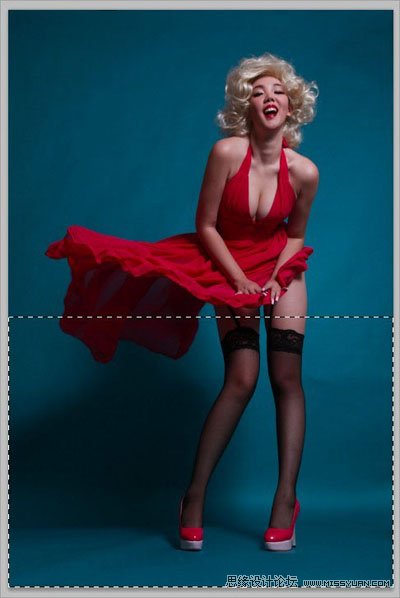
先用矩形选区工具把人物腿部选出来。然后CTRL+J将选区转换为图层。这里不要加羽化。注意选区的上边不要选到裙子的边缘位置。

在新层用CTRL+T自由变形,稍微拉长一点腿的位置。合并图层,用滤镜---液化工具把人物胳膊修细。
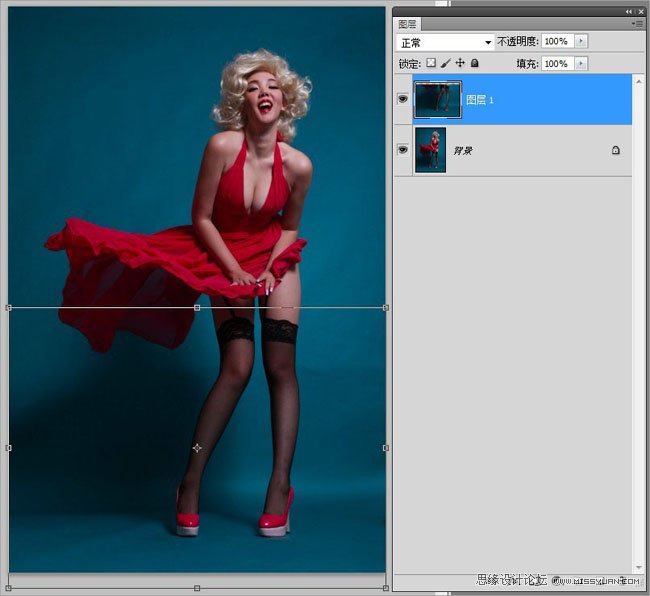
脸型、头发还有脖子部分也同样用液化工具来完成。这张图片我们要模仿梦露的经典造型,所有模特的嘴巴稍微修大一点。


然后整体加一下锐化效果,用滤镜-锐化-USM锐化。
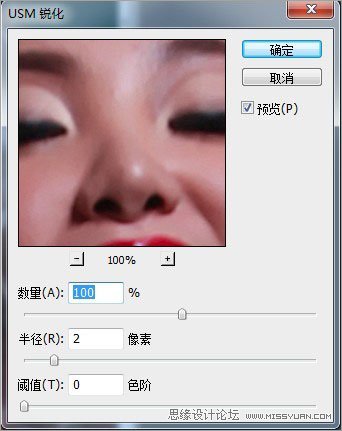
局部调整,重点是眼影部分,外国人的眼窝很深。我们要在眼影部分做出一个深眼窝的效果。这方面化妆师前期已经打了个很好的基础。我们先用选区把眼影部分选出来,然后用曲线加深。

用加深减淡工具把眼影部分修的更加立体、自然。


整体效果如图,然后下一步是调颜色,这张图片的颜色还是比较偏灰,高光部分不够亮。

用一条曲线把高光拉出来,高光部分稍微过一点也没关系,以为最后我们还要做海报效果。稍微上一点点黄。
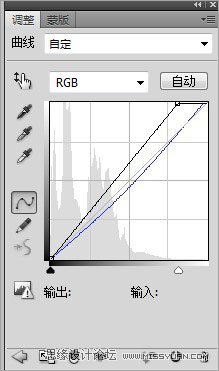
调后颜色如图,制作海报效果。

二、制作海报效果
下面我们将调整后的照片制作为海报效果,制作主要使用了“去色”、“曲线”、“色相/饱和度”、“色彩平衡”、“混合模式”以及“滤镜”菜单中的相应工具。
备份图层。图像-调整-去色。
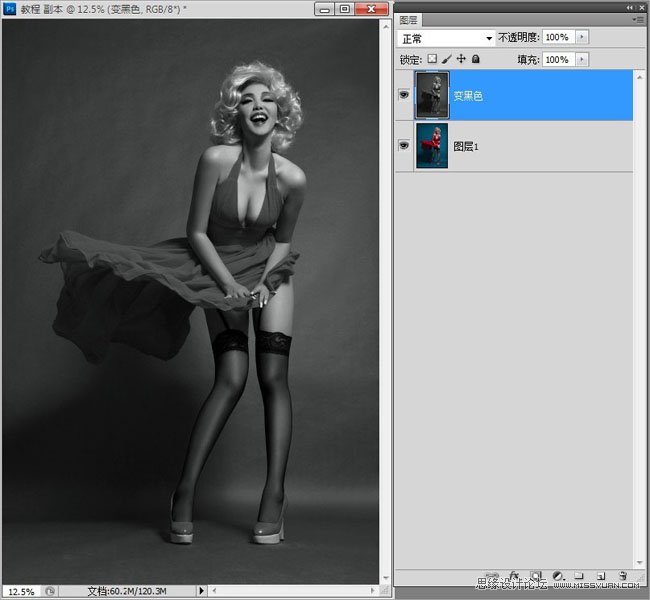
再将转黑白之后的图层复制一层。图像-调整-反向。
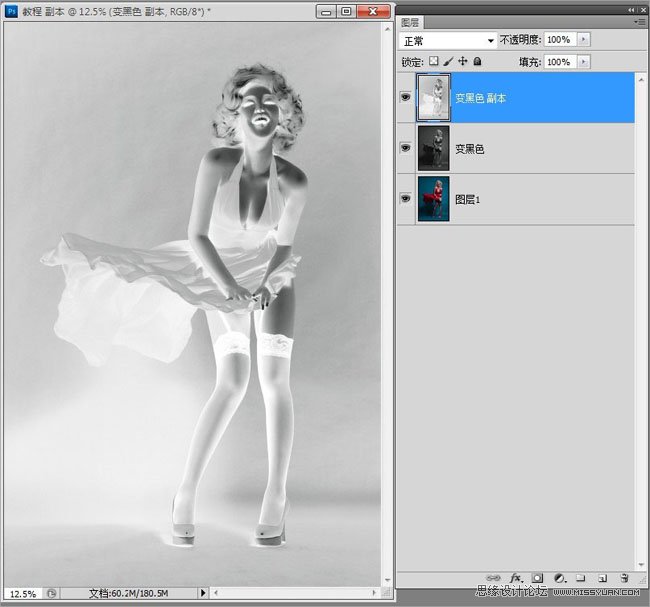
在图层模式选择,颜色减淡。
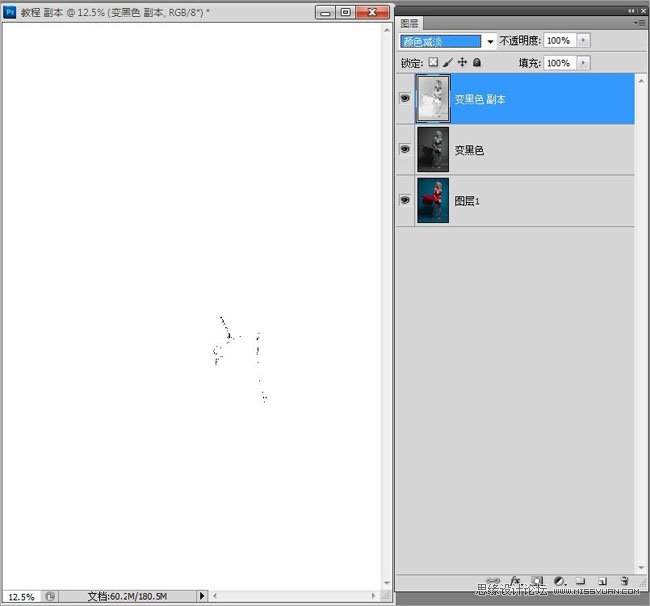
滤镜-其它-最小值,半径1 (制作出画笔轮廓线的效果)
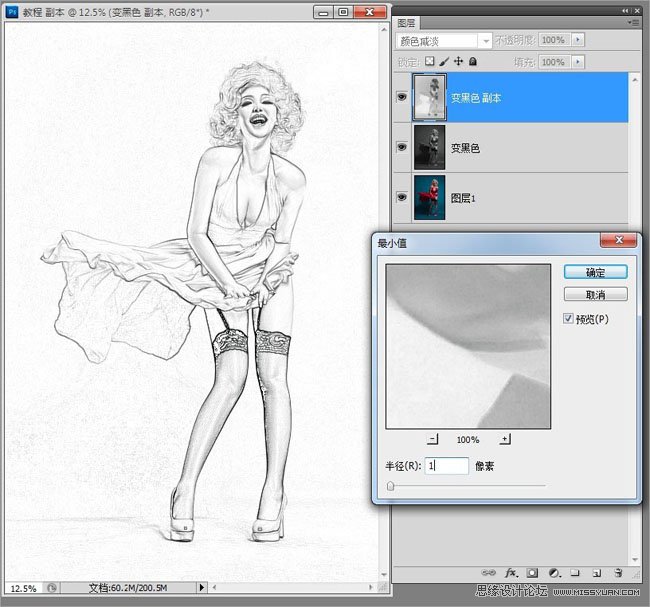
复制这两个图层。
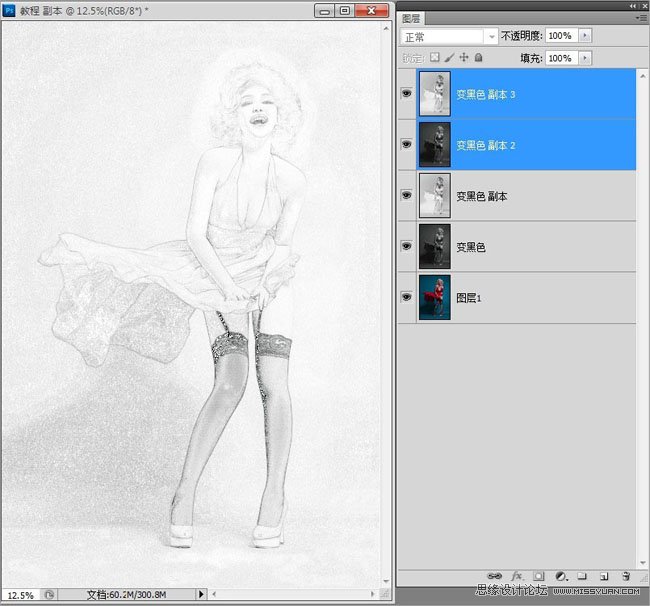
ctrl+E合并。
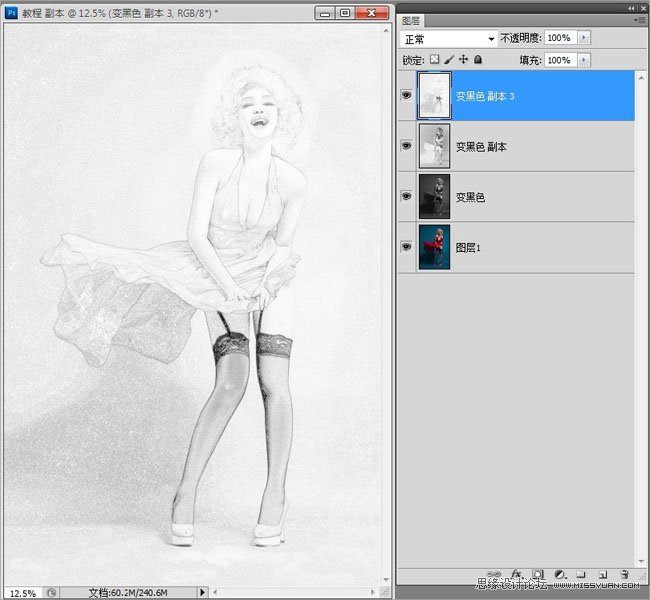
滤镜库-画笔描边-成角的线条90、20、3(制作出笔刷的效果)
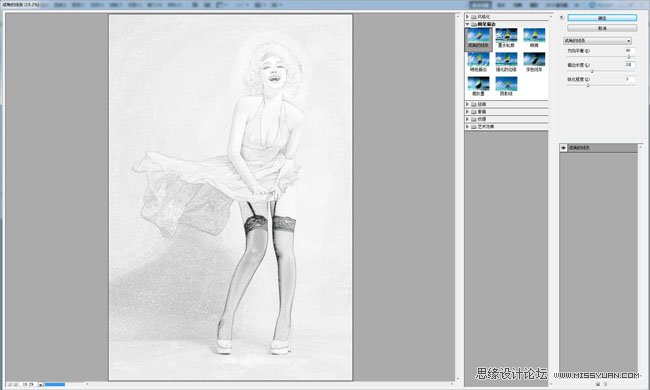
将这个图层透明度改成50%
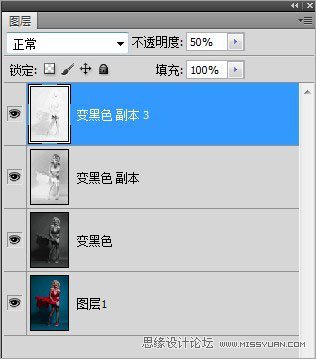
将制作出效果的这三层合并。
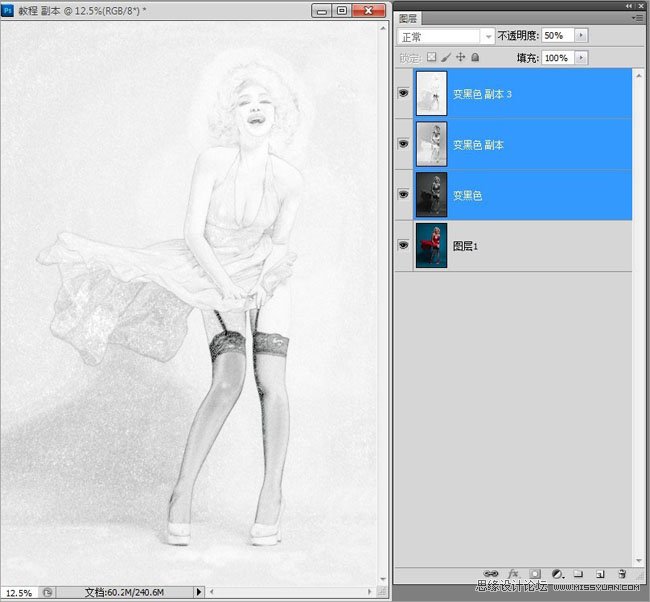
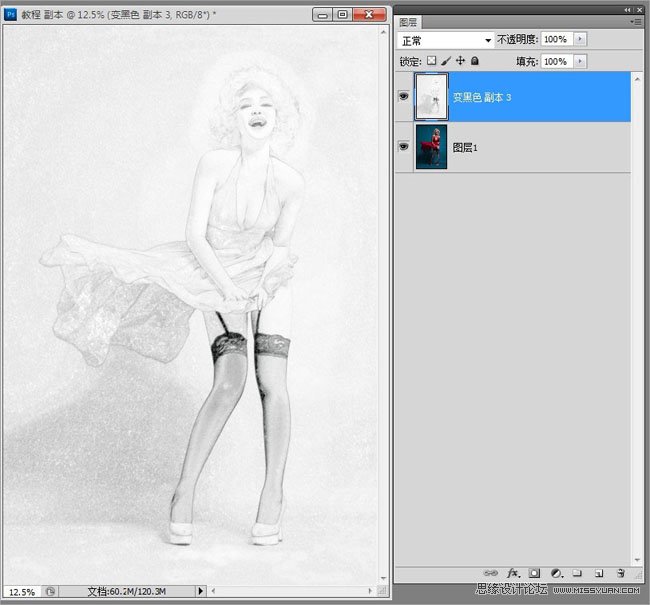
调整曲线使效果加深,然后合并曲线层。
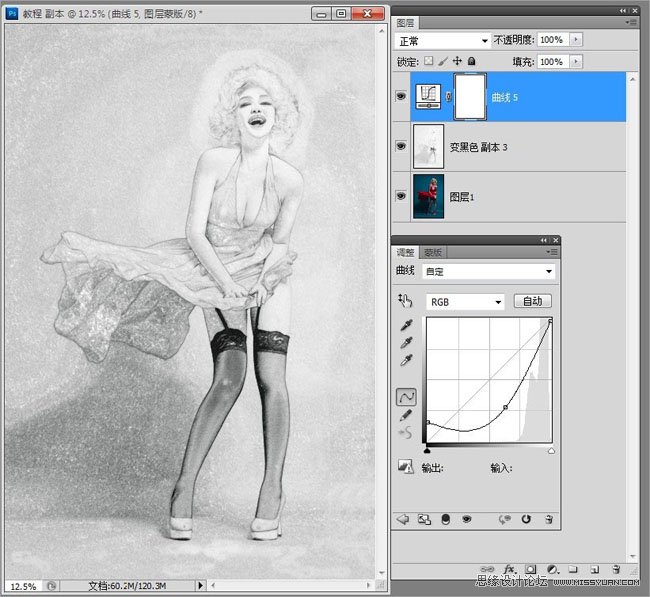
图层模式-明度,不透明度40%
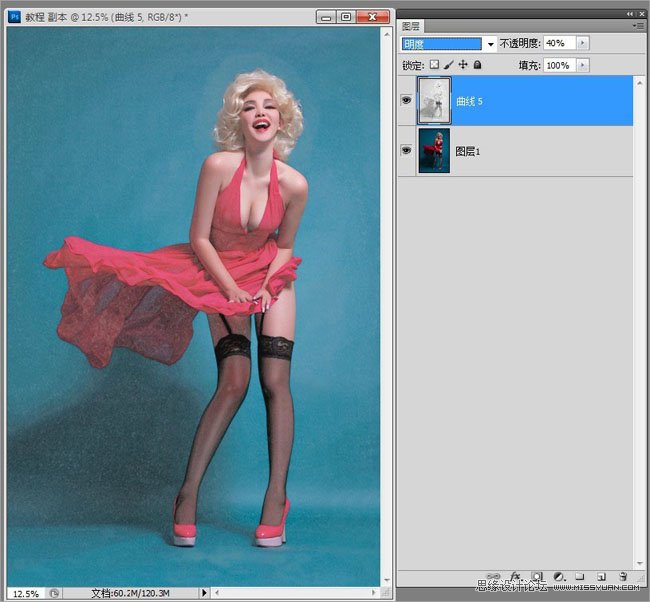
再次备份图层。
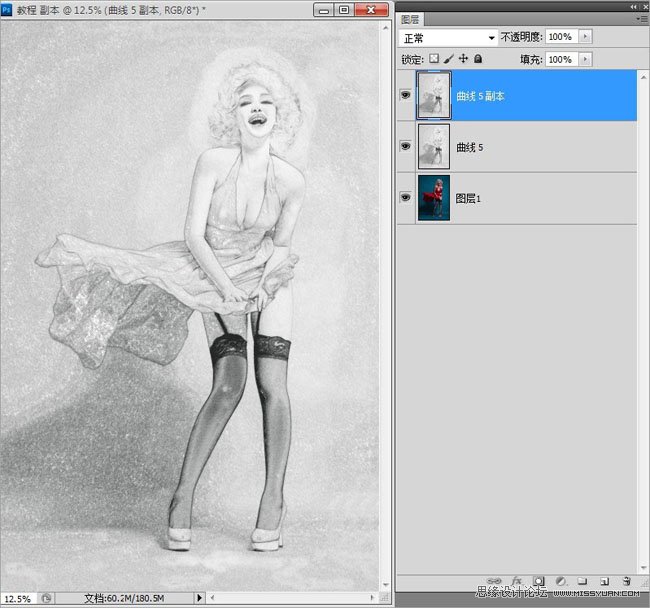
按D键将前景色和背景色恢复为默认黑白。
![]()
滤镜-素描-半调图案2、17 (制作出网格效果)
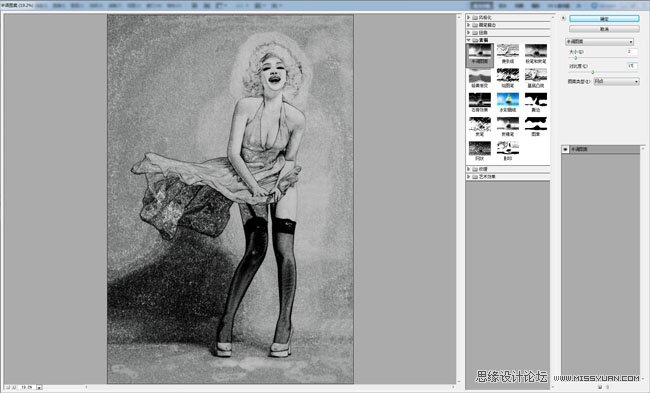
图层-正片叠底。
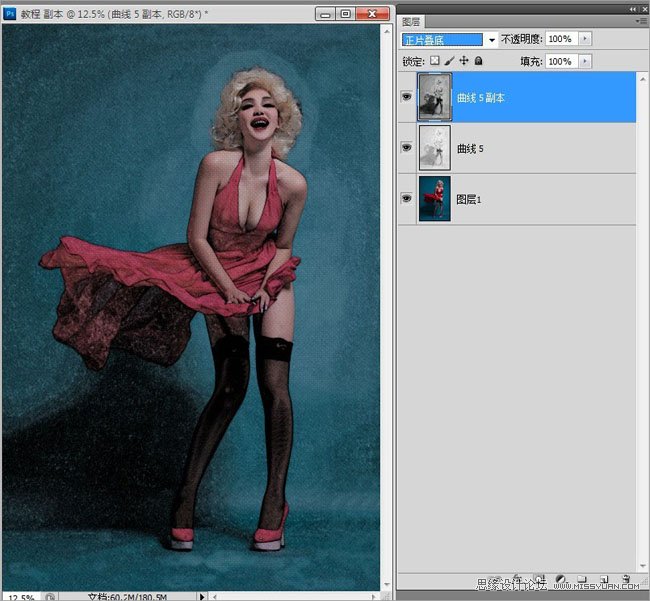
用曲线把这层调亮,整体调色。
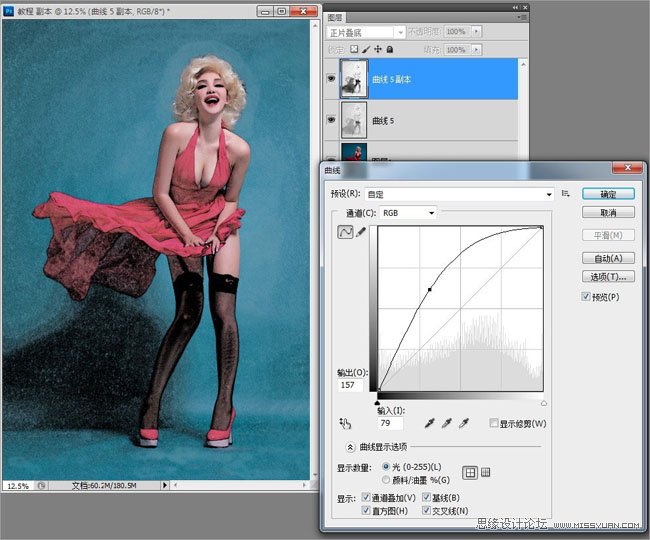
曲线调亮,上一点黄。
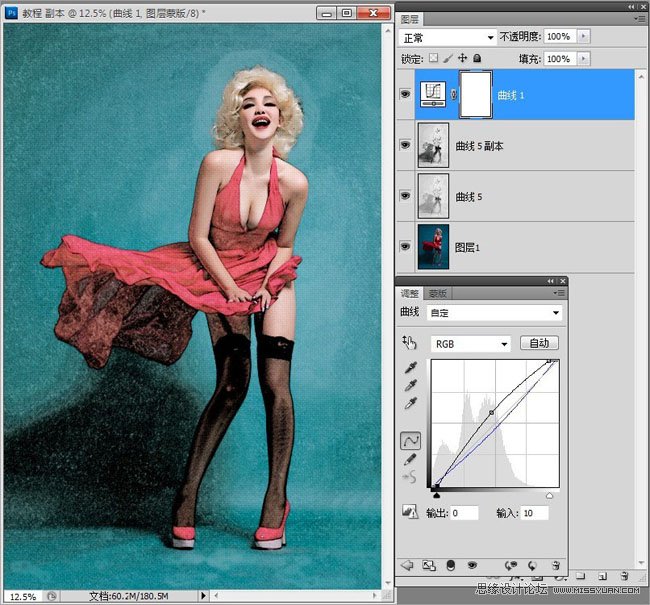
可选颜色,调红色、白色、青色。
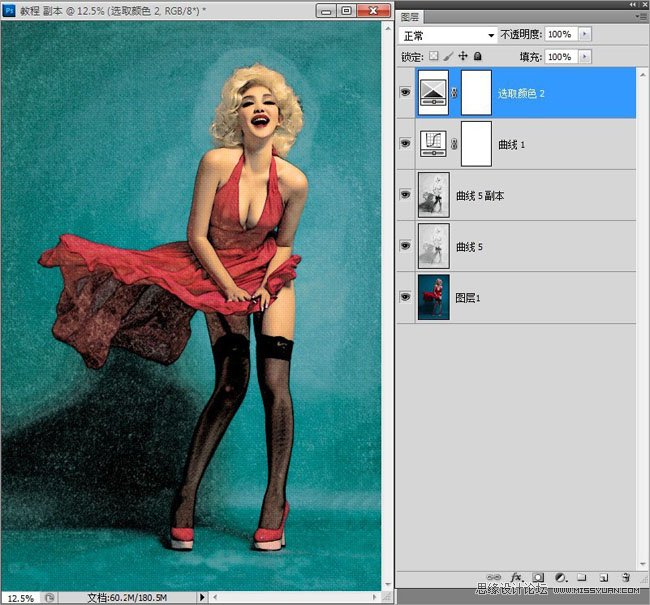
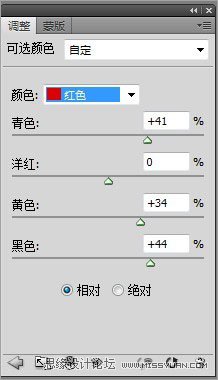
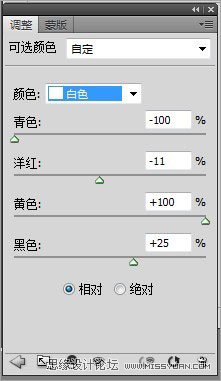
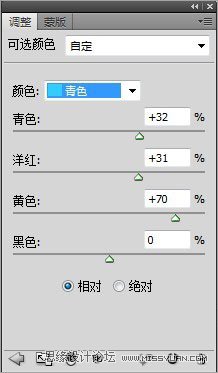
色相-饱和度,去点饱和。
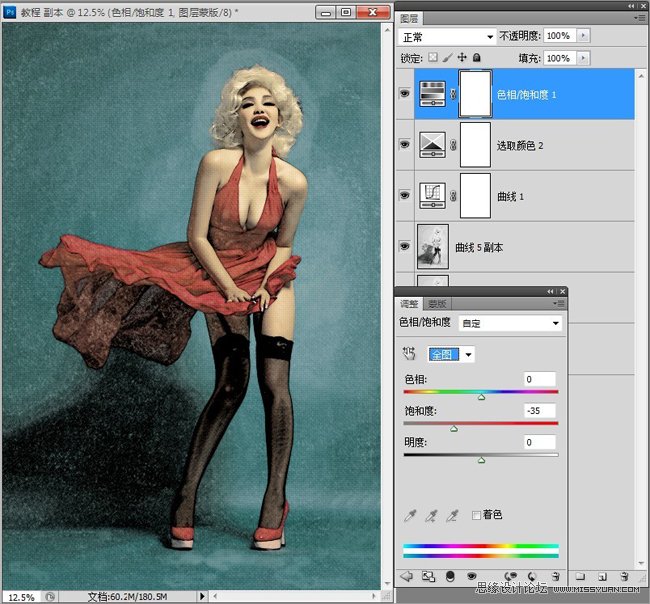
色彩平衡。
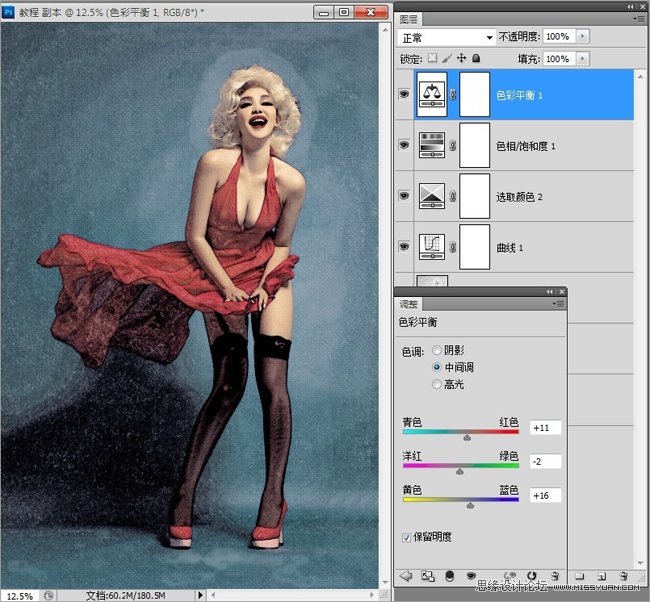
建一个新图层填充黑色,拉渐变,用柔光模式,不透明度为40%(压暗四角)
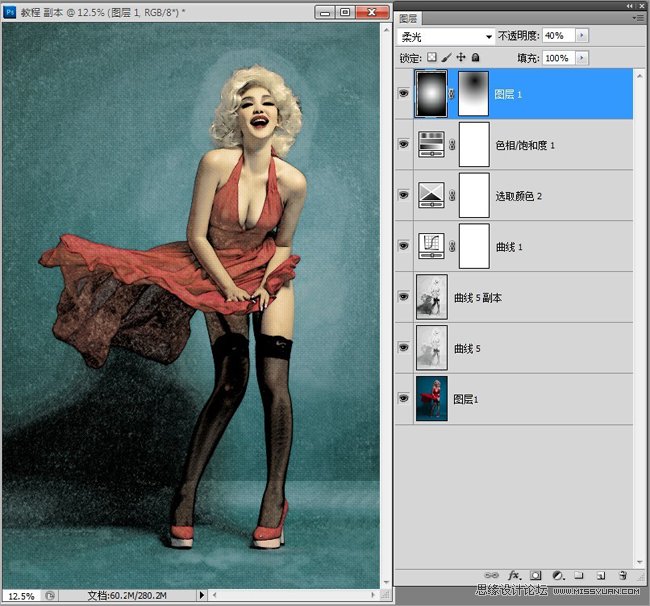
最后加上文字层,效果完成!
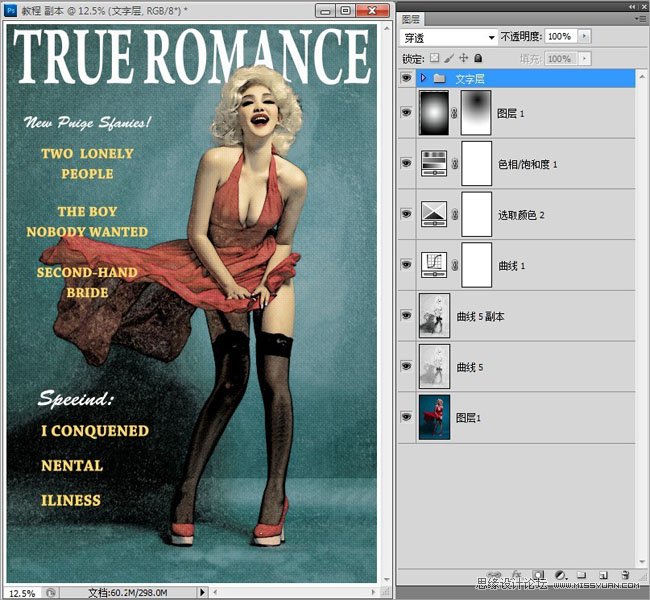
最终效果图:
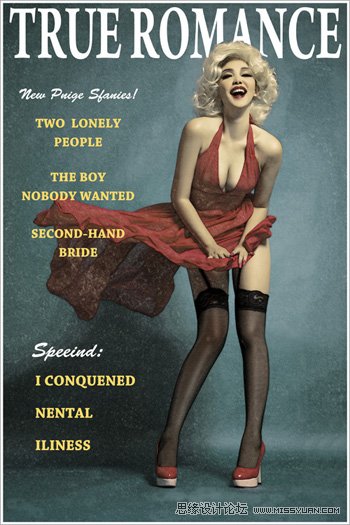
加载全部内容