对高清美女肖像照片精修磨皮处理的Photoshop教程
软件云 人气:0作者磨皮用到的方法是中性灰,这种方法不仅可以保细节磨皮,同时还可以用来调节光影;全部处理好后,再把整体锐化一下,这样皮肤部分的细节就更突出。
最终效果

原图

1、修补工具修掉可见的斑斑痘痘。
色相饱和度选择红色,降低红色的饱和度指数自定即可(我不记得修图的时候我设置的指数了)曲线-稍微调亮一点点。
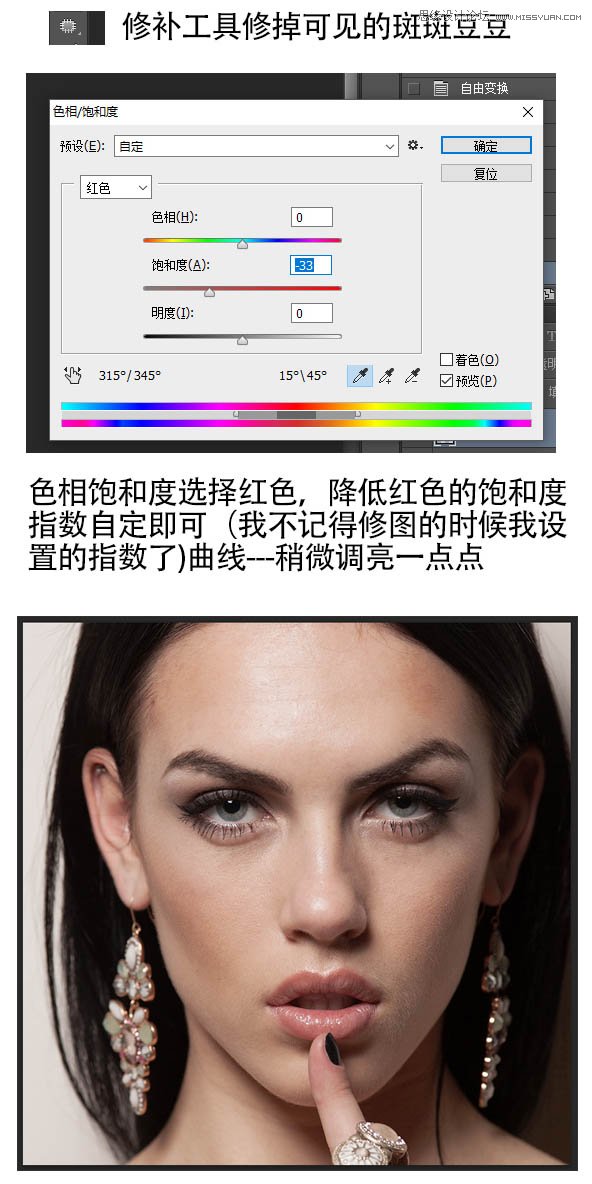
2、中性灰磨皮。新建一个图层,选择菜单:编辑 > 填充,选择50%灰色,确定后把混合模式改为“柔光”。
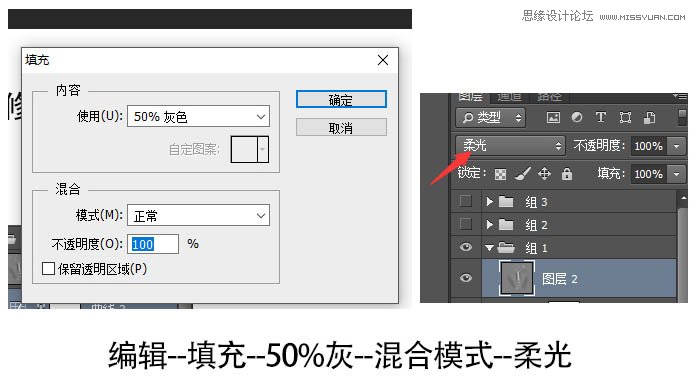
3、新建两个曲线图层,一个亮一个暗。
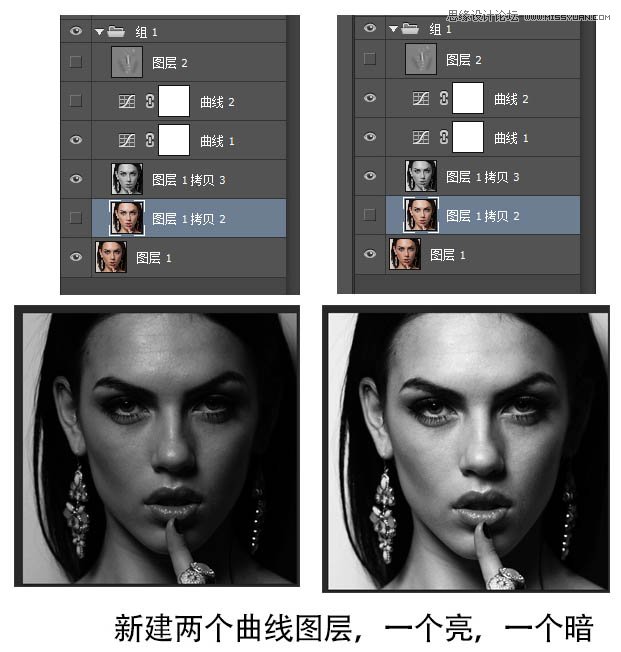
4、选择中性灰图层,画笔,调整画笔的透明度等,黑白色转换;脸部有黑点的部分用白色减淡,有白点的部分用黑色加深;直到和周围的颜色相近或一致。
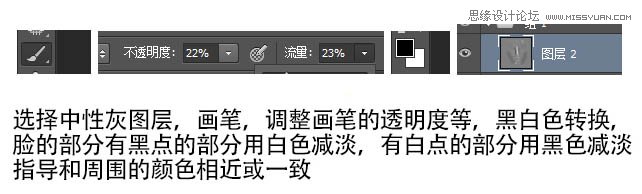
5、圈圈里的黑色部分点掉,一点一点耐心的来,做得仔细很耗时间。
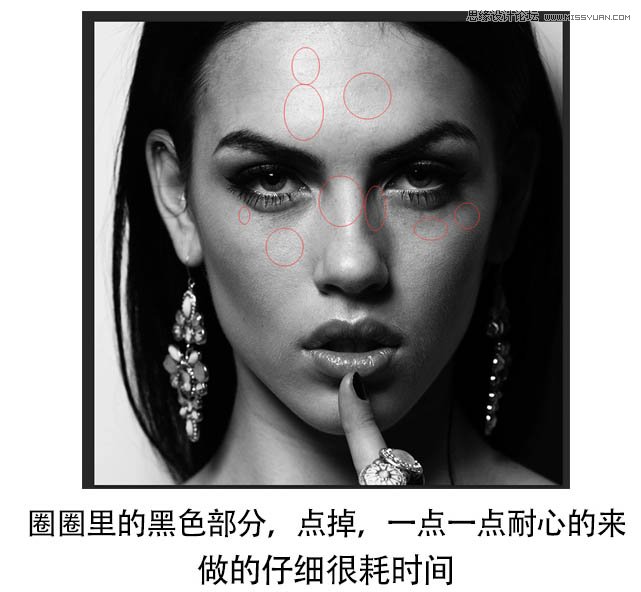

6、对比,可以简单修整下脸部的光线;脸颊黑色加深,鼻子,额头等白色提亮,直接用中性灰图层,用大笔刷。
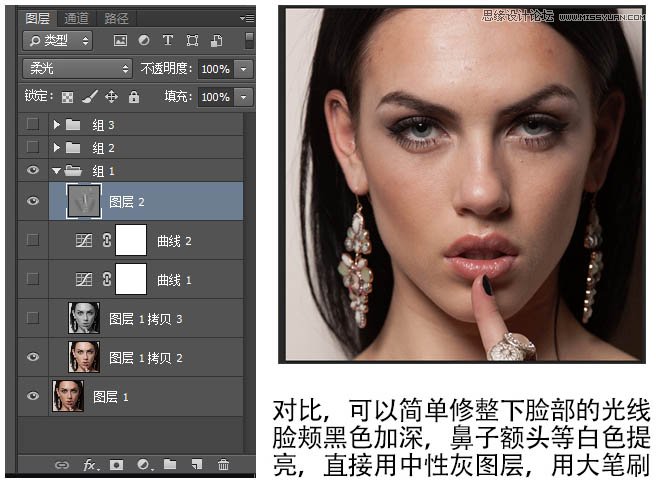

7、把组1所有图层合并成1张图。
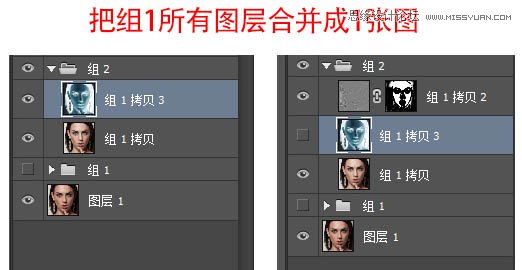
8、复制图层1拷贝,Ctrl + I 反相该图层,混合模式改为“线性光”;选择菜单:滤镜 > 其它 > 高反差保留,半径3.5。

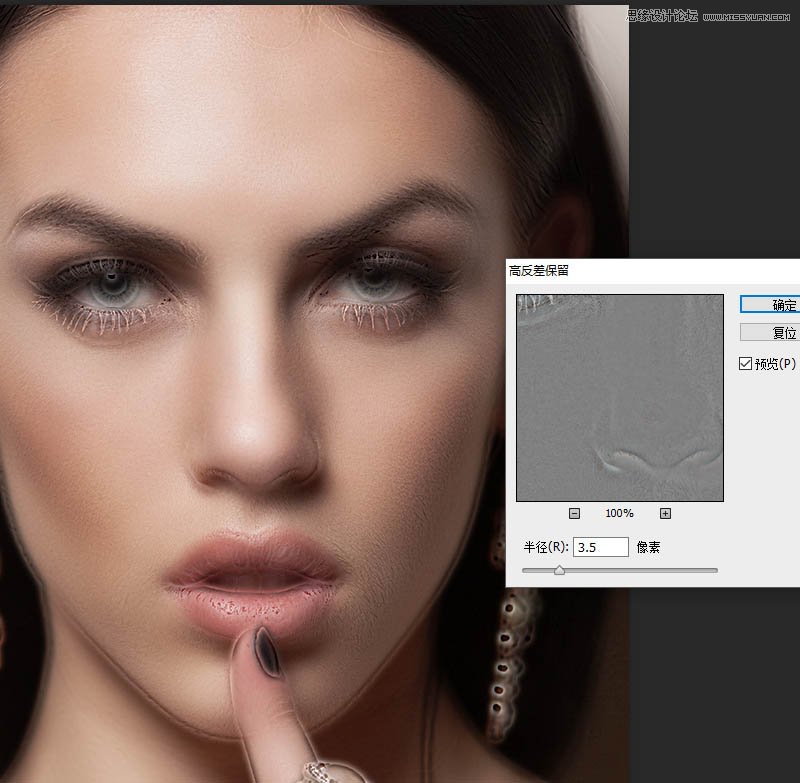
9、使用图层蒙版,擦掉多余的部分,保留大面积的皮肤。
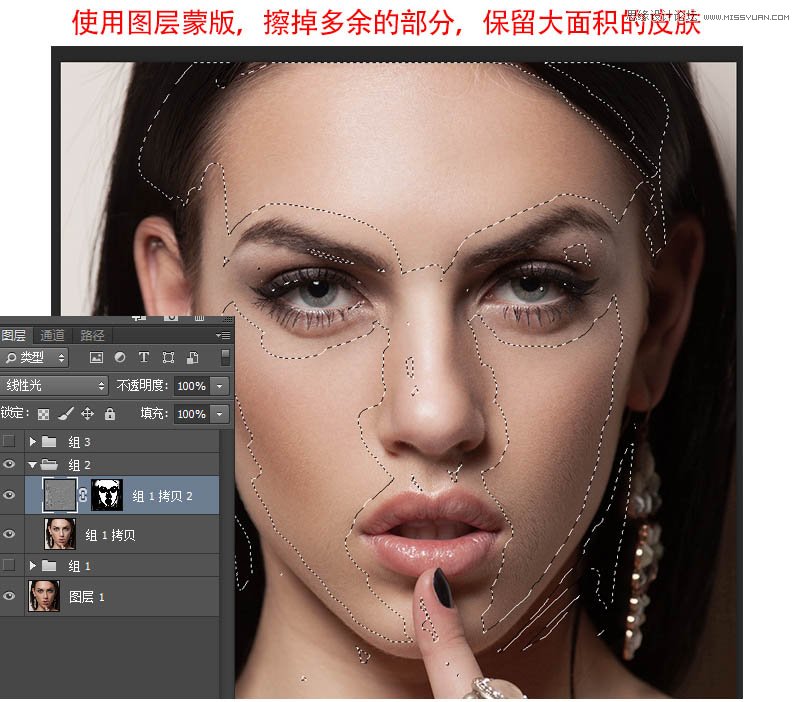
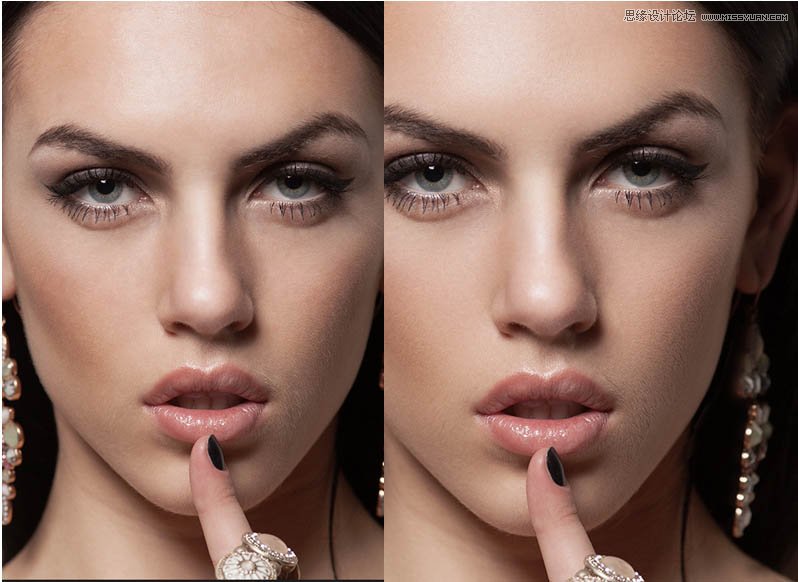
10、可以看出这一步之后,皮肤纹理规整了很多,之后中性灰找找细节。
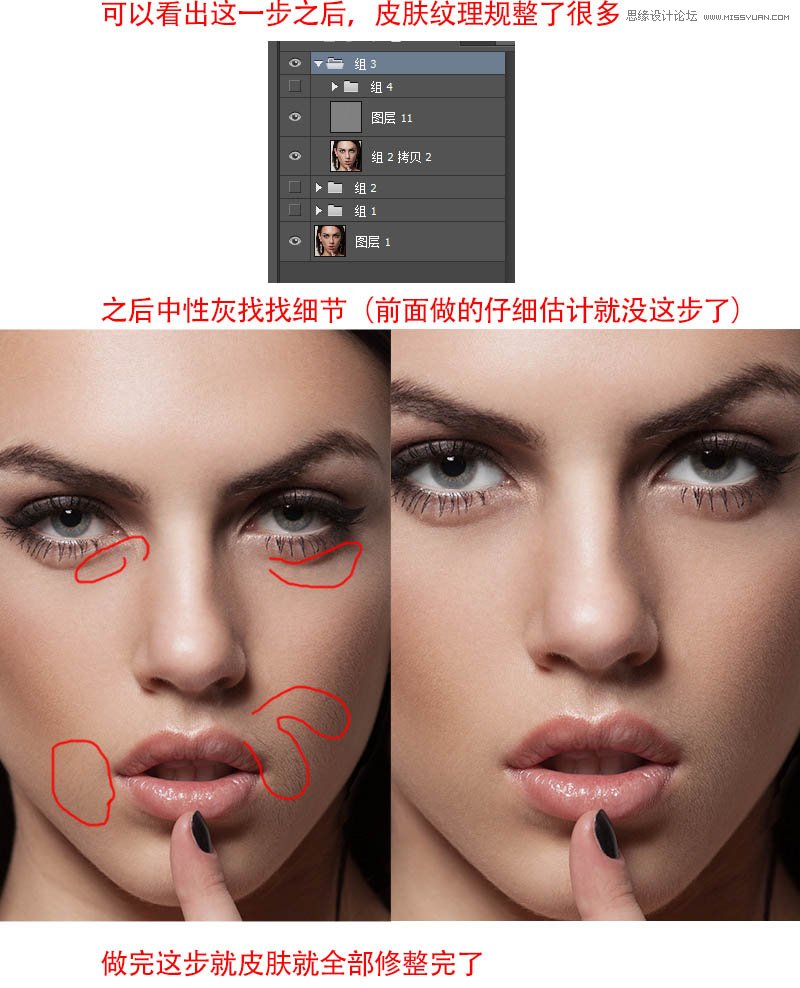

11、化妆。

最终效果:

加载全部内容