Photoshop调出绚丽渐变色彩网纹效果人像照片
软件云 人气:0彩色半调人物制作分为三个部分:首先需要把人物单独抠出,并在背景加上艳丽的渐变色;然后给人物渲染颜色,用渐变加上一些比较时尚的渐变色,并调整好局部明暗;最后用滤镜及选区等给人物增加半调图案。
最终效果

原图

1、新建画布。打开PS,按Ctrl + N 新建,尺寸设置如下图。
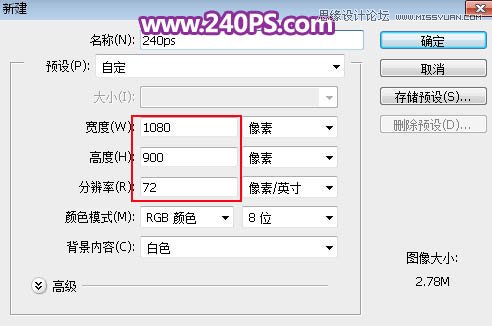
2、填充渐变色。在工具箱选择渐变工具,然后设置渐变,如下图。
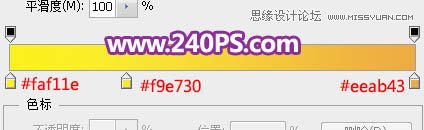
3、在属性栏选择“线性渐变”,然后由画布的左下角至右上角拉出线性渐变,如下图。
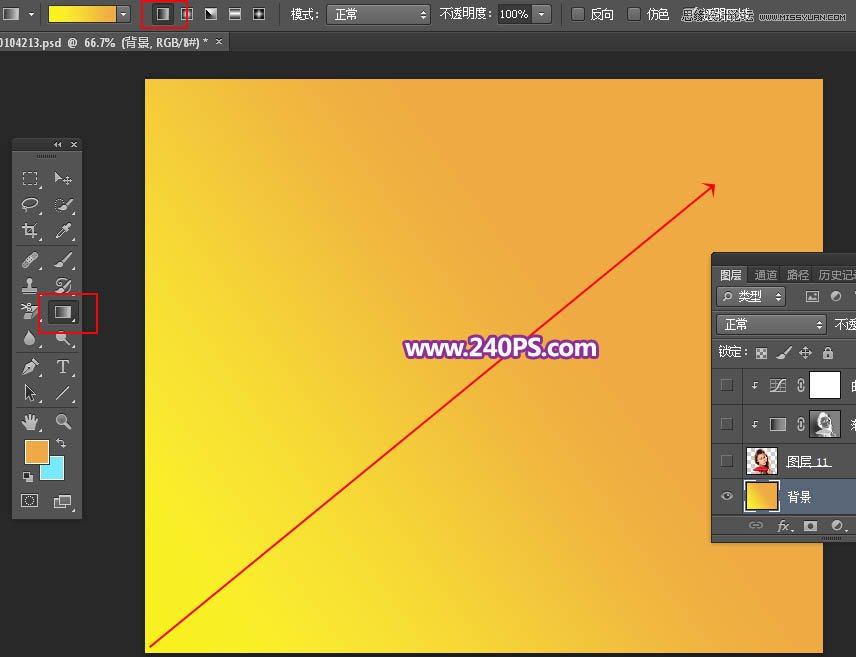
4、抠出人物。打开人物素材,把人物抠出来,用移动工具拖进来,如下图。
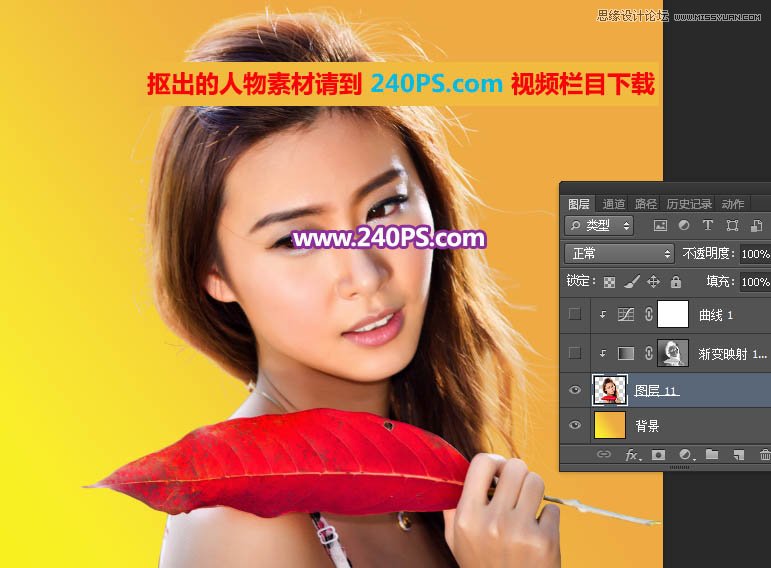
5、新建一个图层,按Ctrl + Alt + Shift + E 盖印图层,如下图。
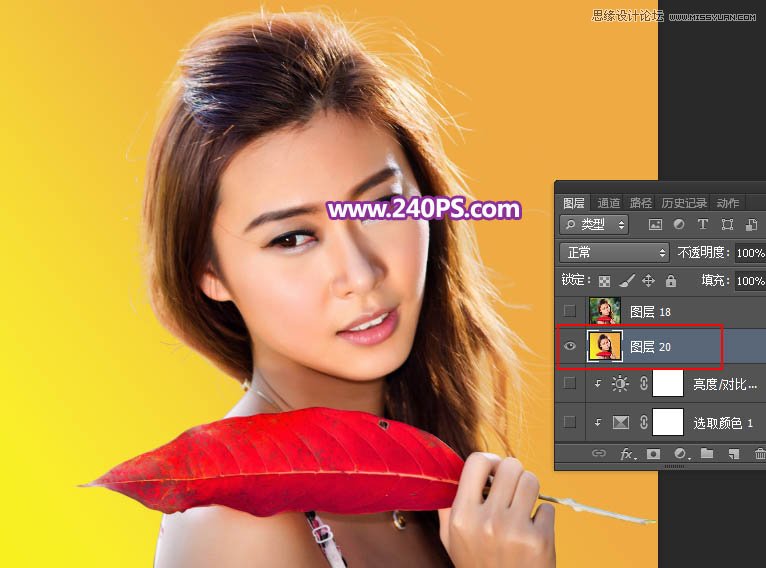
6、进入通道面板,按Ctrl键 + 鼠标左键点击RGB通道缩略图载入选区,再按Ctrl + Shift + I 把选区反选。
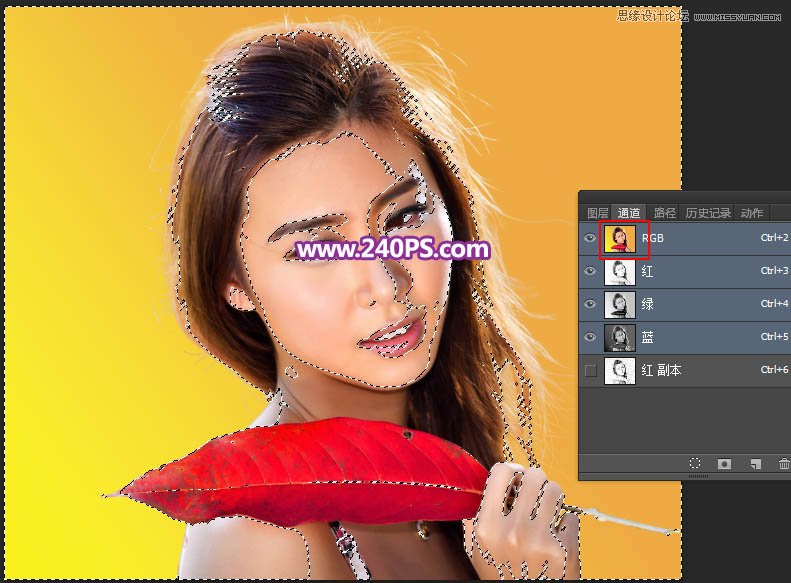
7、保持选区,回到图层面板,先把盖印图层隐藏。
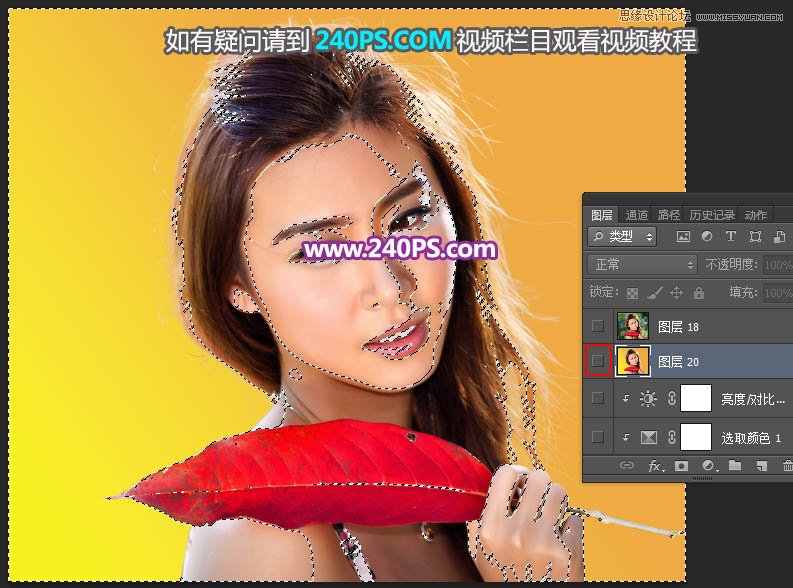
8、选择抠出的人物图层。
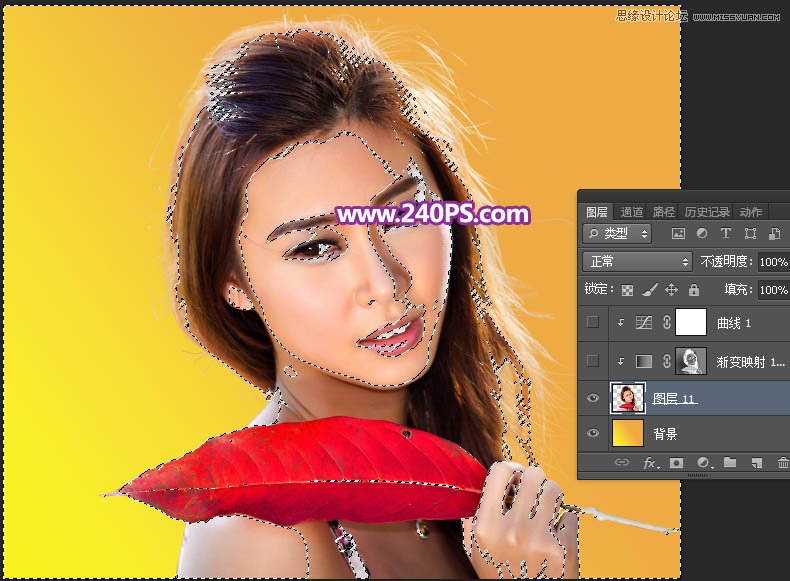
9、创建渐变映射调整图层,颜色设置如下图。
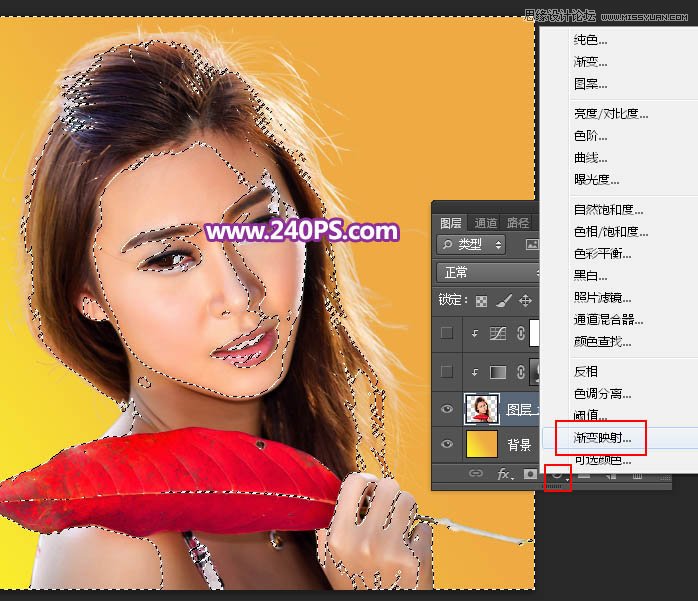

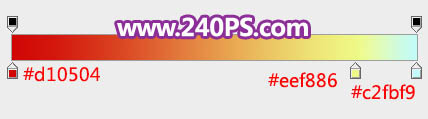
10、确定后把混合模式改为“强光”,不透明度改为50%,再按Ctrl + Alt + G 创建剪切蒙版。
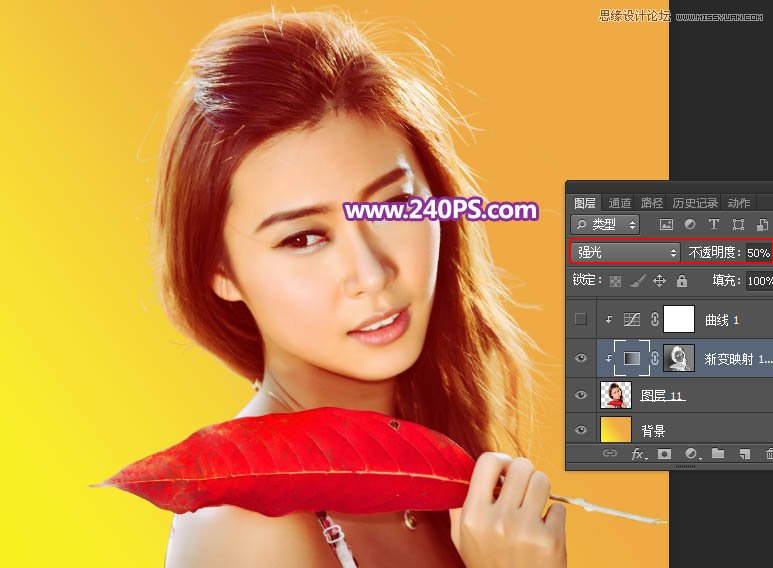
11、创建曲线调整图层,增加明暗对比,参数设置如下图,确定后创建剪切蒙版,再把不透明度改为30%。
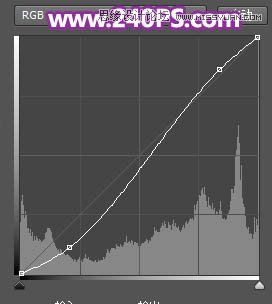
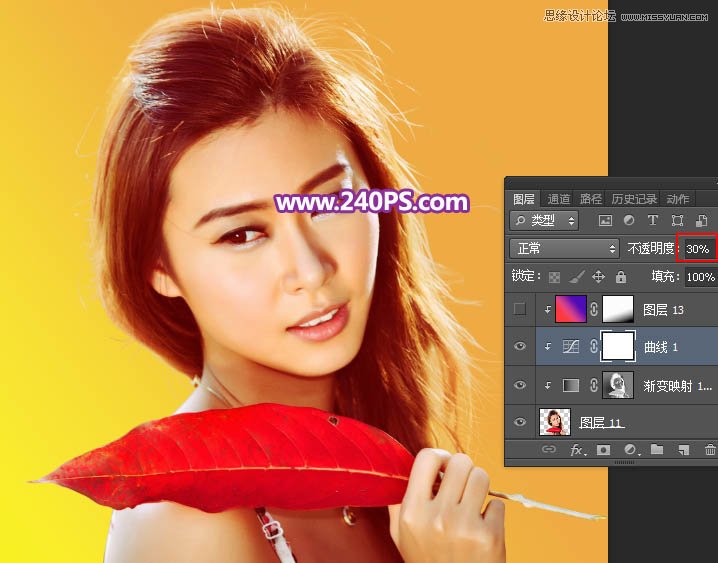
12、新建一个图层,创建剪切蒙版,图层混合模式改为“变亮”;选择渐变工具,颜色设置如下图,然后由左下角向右上角拉出线性渐变;确定后用透明度为10%的柔边黑色画笔把人物右下角区域涂出来。
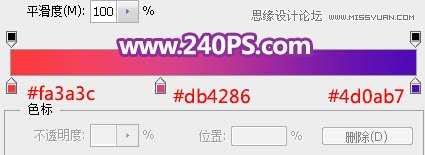
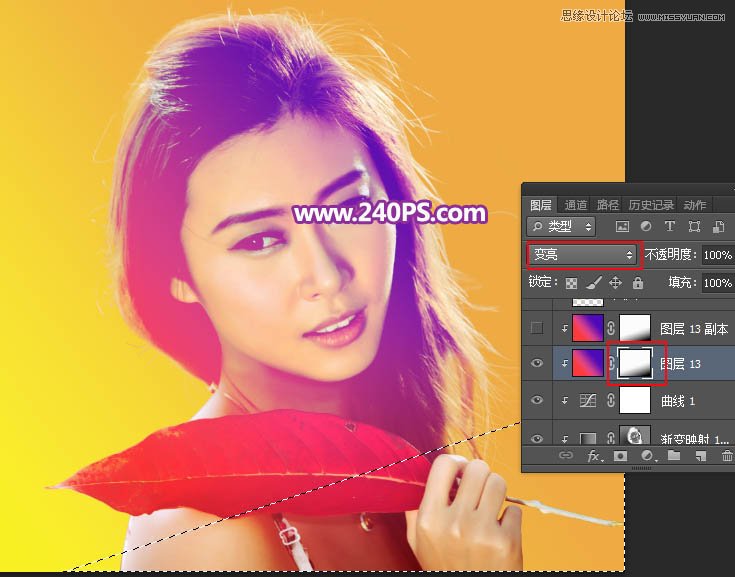
13、按Ctrl + J 把当前渐变图层复制一层,然后创建剪切蒙版。
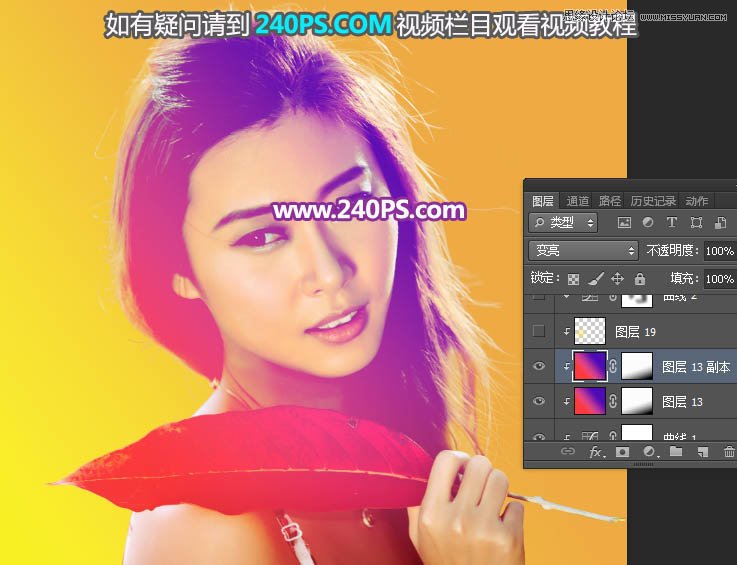
14、新建一个图层,混合模式改为“滤色”,不透明度改为50%;把前景色设置为橙黄色#FBE10A,然后用透明度为10%的柔边画笔把人物右侧部分稍微涂亮一点。
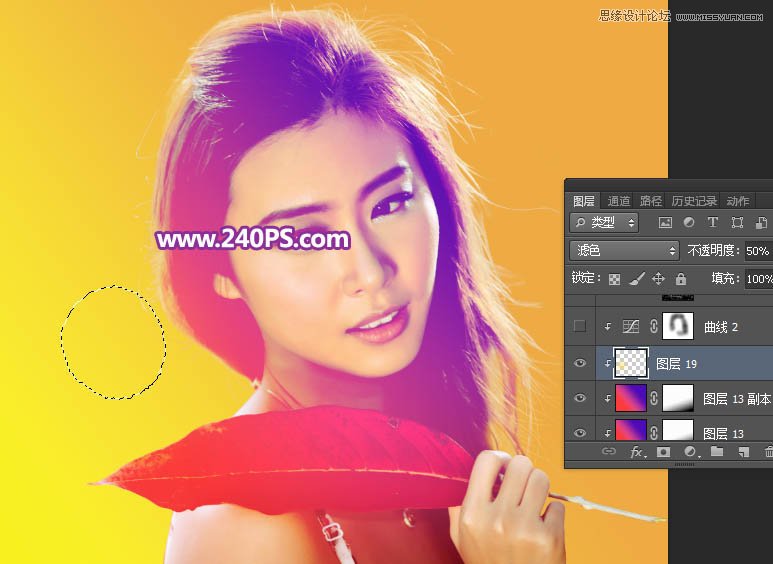
15、创建曲线调整图层,对RGB,绿通道进行调整,参数设置如下图,确定后创建剪切蒙版;再用透明度为10%的柔边黑色画笔把人物头部部分涂出来。
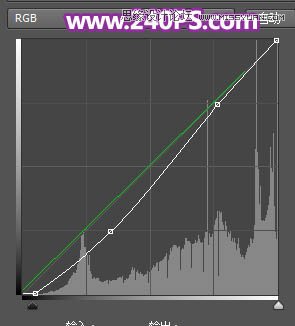
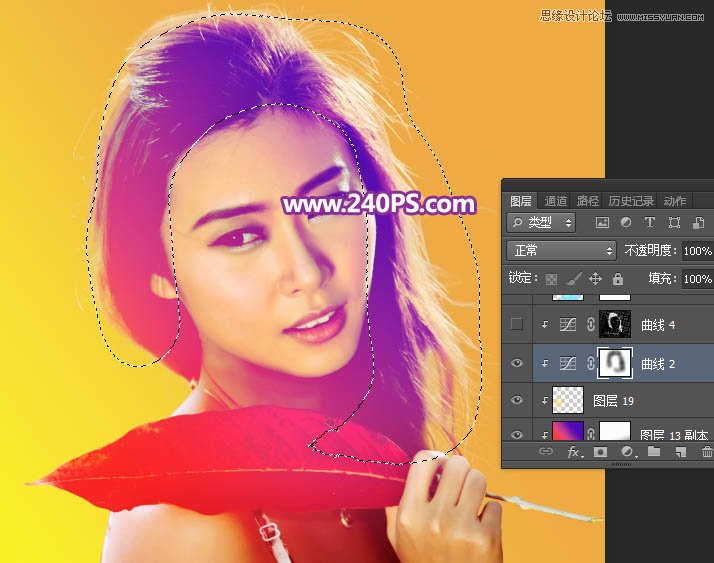
16、现在来制作半调图案。把顶部的盖印图层显示出来,并选择这个图层。

17、进入通道面板,把红通道复制一份,得到红副本通道,如下图。
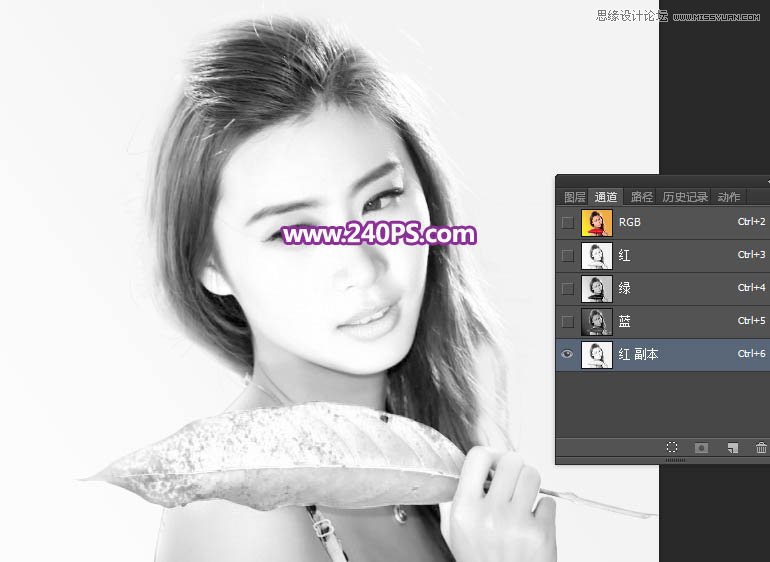
18、选择菜单:滤镜 > 像素化 > 彩色半调,参数默认,确定后效果如下图。
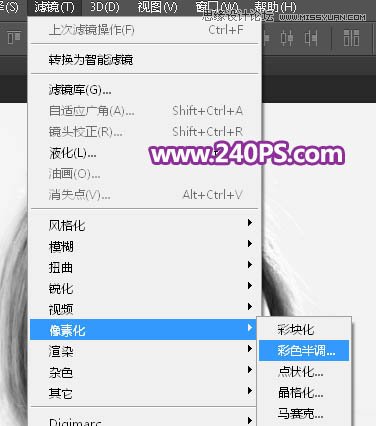
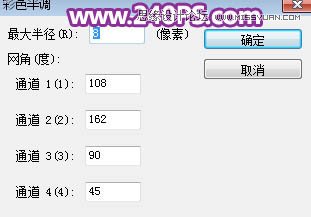
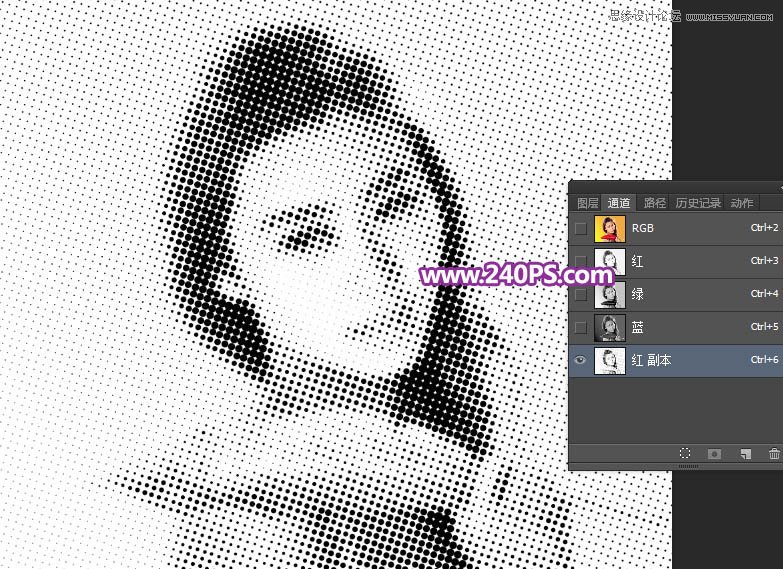
19、按住Ctrl键 + 鼠标左键点击红副本通道缩略图载入选区,并按Ctrl + Shift + I 把选区反选。
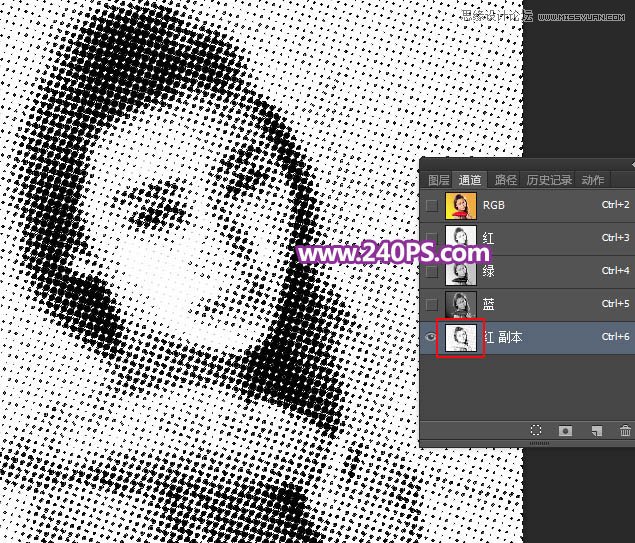
20、保持选区,点RGB通道返回图层面板,把盖印图层隐藏,在人物图层上面创建曲线调整图层,参数设置如下图,确定后创建剪切蒙版;然后用透明度为10%的柔边黑色画笔把一些不自然的区域涂抹掉。
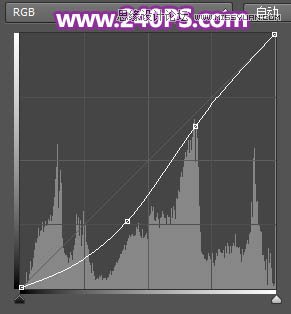
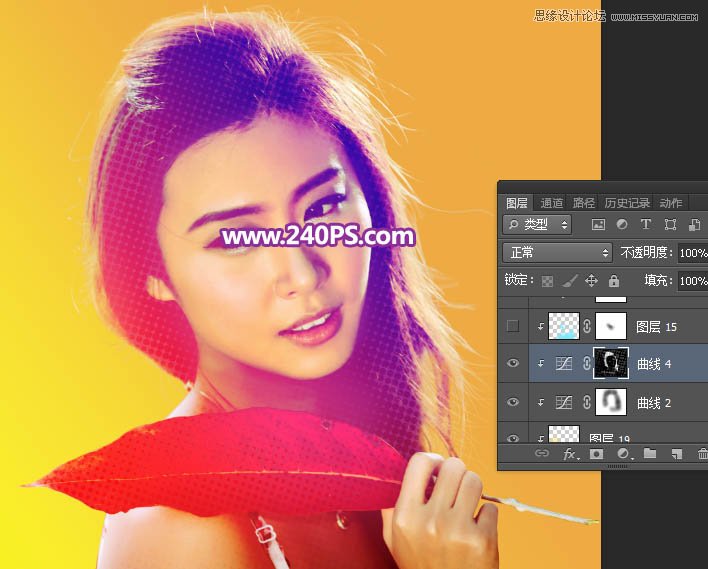
21、新建一个图层,混合模式改为“柔光”,不透明度改为50%,并创建剪切蒙版;把前景色设置为青色#79E9FD,然后用透明度为10%的柔边画笔把下图选区部分涂上一些补色。
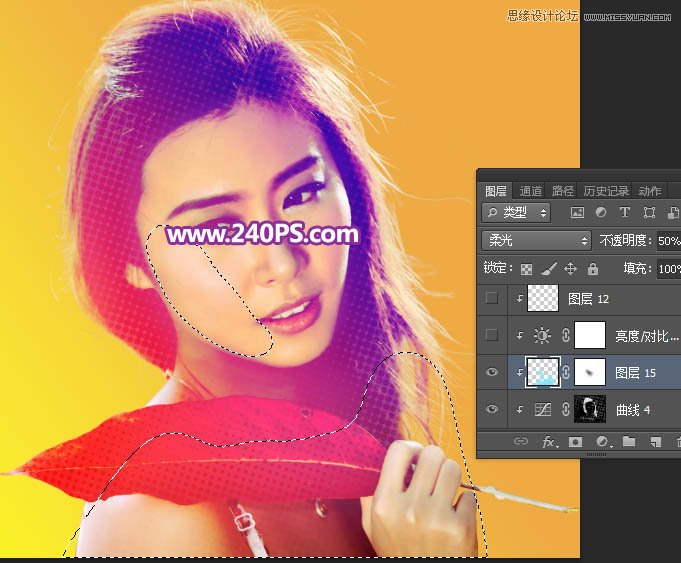
22、创建亮度/对比度调整图层,适当增加对比度,参数设置如下图,确定后创建剪切蒙版。
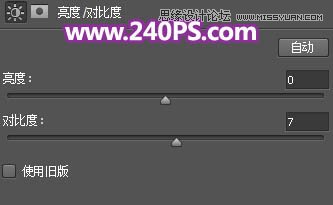
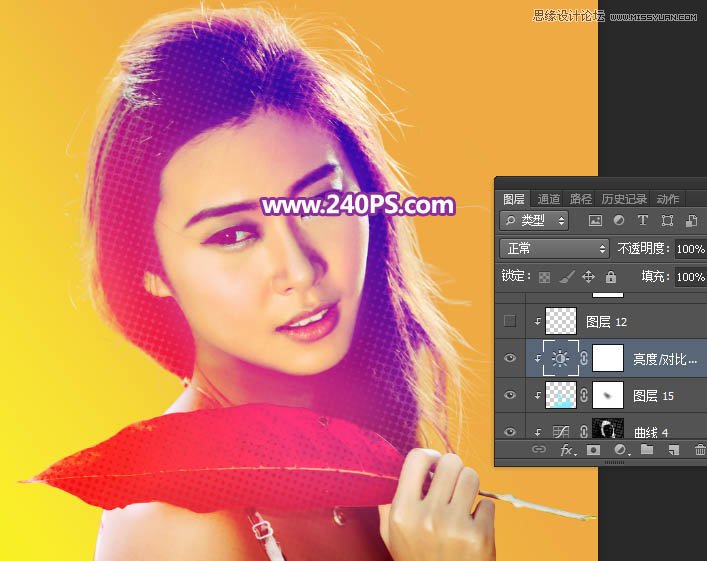
23、最后微调一下颜色,再加强一些明暗,如下图。
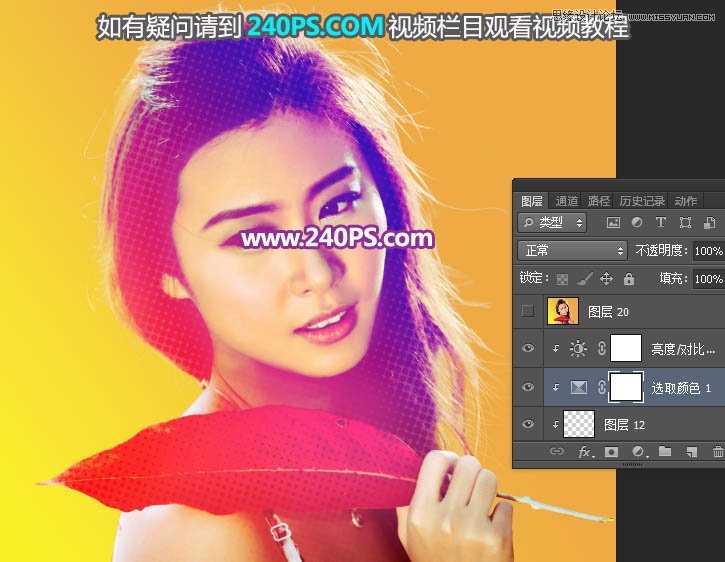
最终效果:

加载全部内容