Photoshop调出高清电影胶片效果数码人物照片
软件云 人气:0以前看电影的时候总会被电影里的画面与色彩所吸引,甚至于有些剧情都记不太清了,但那些美妙的色彩画面还恍若眼前。所以呢今天蓉蓉就和大家一起来分享一下怎么用“减法”来打造好看的电影色调。
在上“正餐”之前,先来点“开胃菜”,我们来看看修前修后的对比图:



一、基本参数
1、相机镜头:佳能6D+佳能85 1.8;
2、拍摄时间:中午11点;
3、拍摄地点:温州大学城;
4、拍摄格式:M档;
5、后期软件:photoshop cc2018;
二、前期准备
前期选择了一条法式蕾丝宫廷风的裙子搭配系带帽子作为主体,再以渔网孔吊床以及书本点亮,地点选择了一块小丛林,以营造一种慵懒闲适的感觉。本来计划拍出丛林里露下斑驳树影的感觉,可惜天公不作美,即便是大中午也没有光线。在这里十分感谢我滴搭档@米亞酱,因为小裙子是她买的!爱她!

三、camera raw调色
接下来将用下面这张图做本次教程的示例。首先我们分析原图的不足:

1、整体颜色过于浓郁,偏绿;
2、背景有些杂乱。
成图目标
1、减淡整体色调,使颜色偏电影感,更高级;
2、干净背景。
将图片导入ps中,点击滤镜camera raw滤镜进行初步调色。
1、略微降低色温,色调往洋红偏移,减淡绿色色相;
2、降低阴影,加深背景,突出人物;
3、高光白色黑色根据画面适当修改;
4、习惯性清晰度+3。
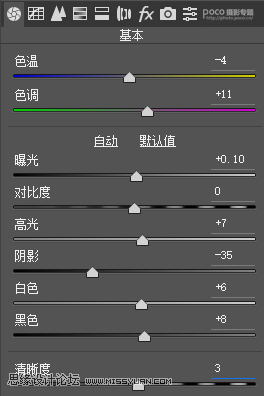
HSL调节是本次调色的小重点,主要调整了占主体色调的绿色以及人物肤色。
绿色:将绿色色相往左移,使过于浓郁的绿色偏黄,略微降低饱和度,减少绿色浓度;
肤色:红橙黄,增加红、橙色相,使肤色往红橙方向偏移,与背景统一。降低其饱和度,提高其明亮度,使肤色更通透。
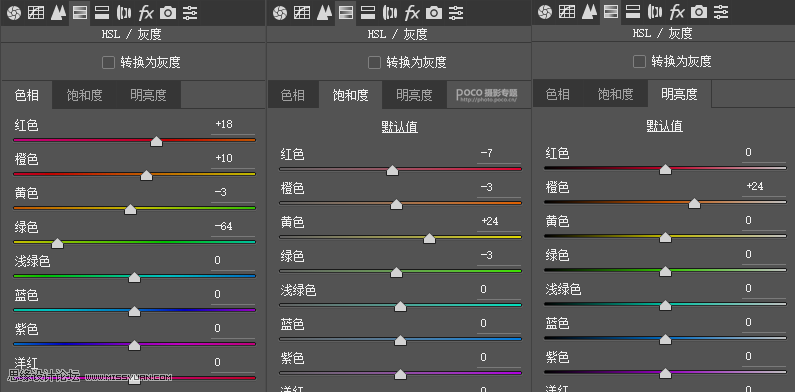
相机校准微调,个人习惯性增加蓝原色饱和度,使肤色通透;分离色调高光加蓝,阴影加黄同理。
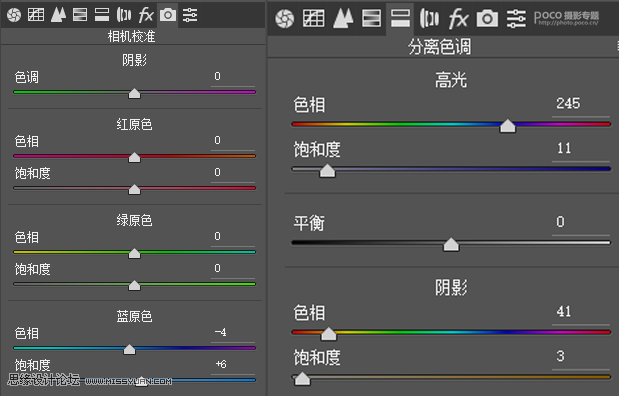
camera raw初步调色后效果对比:

接下来点击确定,进入ps中进行进一步调整。
四、ps处理
1、磨皮液化,这里我只稍微液了一下脸型,因为米亜真滴吼吼看啊:

2、处理背景。我通常是混合画笔、图章工具、修补工具、内容识别等结合使用,各自的使用方法可以去百度搜索:

3、再次调色。色彩平衡里整体加青加蓝:去黄,减淡整体颜色,使其更舒服;具体参数如下:
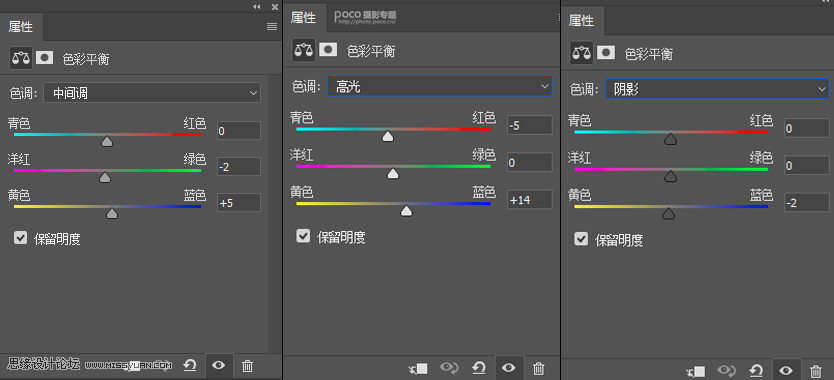
色相饱和度里降低黄色饱和度,增加其明亮度:减淡整体颜色;可选颜色一中性色:白色选择略微加回黄色,使整体不过于淡:
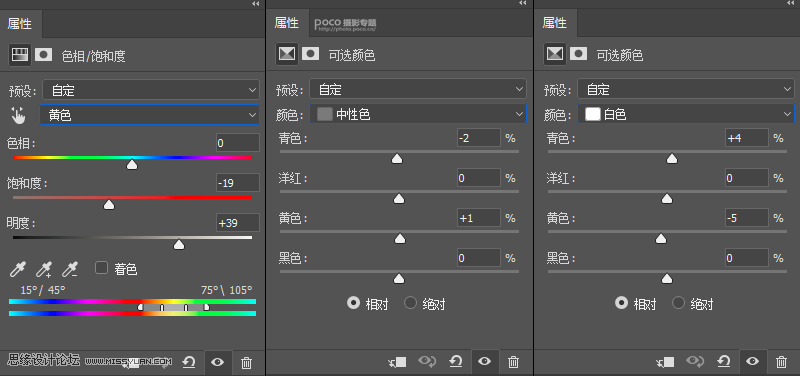
使用ex7插件,选择滤镜-古典 Kodahr ome 35mm 皮肤暖色,给平淡的整体增加一点暖色:
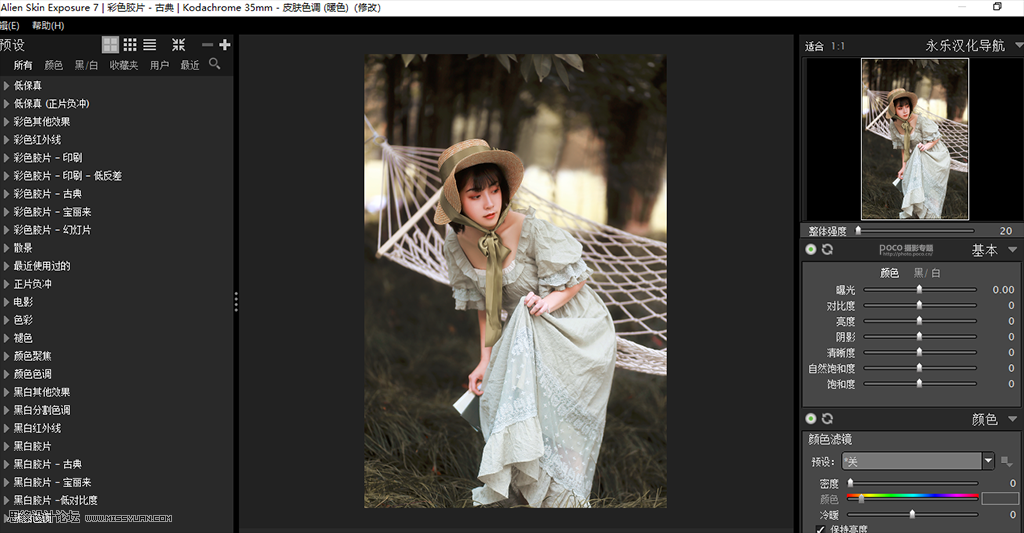
最终调色效果对比:

4、裁剪。将图片裁剪成16:9的画面,多出的白色部分用矩形选框工具框住,变形:

5、排版。用文字工具给照片加上文字,直线工具加线条:

6、锐化,保存。锐化选择:滤镜-其它-高反差保留数值为↑,图层混合模式改为线性光。最终对比图:

今天的教程到这里就结束啦!重点就是整体电影感色调的调整,当你拍出一张整体色调比较浓郁的照片时,换个思路想想怎么用“减法”使照片同样高级耐看。
最后希望大家都能学会这个小方法。
加载全部内容