将偏青色照片恢复自然色彩的Photoshop色彩校正教程
软件云 人气:0原图的颜色偏青,我们处理之后把人物的肤色还原成淡黄自然肤色,教程主要使用参考颜色板信息的数值来完成一步一步的调色,喜欢的朋友让我们一起来学习吧。
校正后的效果图:

原图:

操作步骤:
1.调出信息面板,在面部额头取样,并把观察RGB模式转化为CMYK模式.从中可以看到偏色信息.
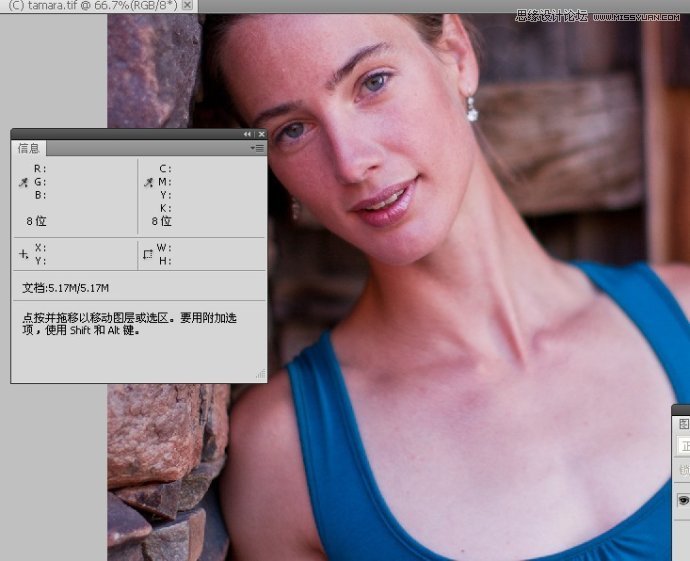
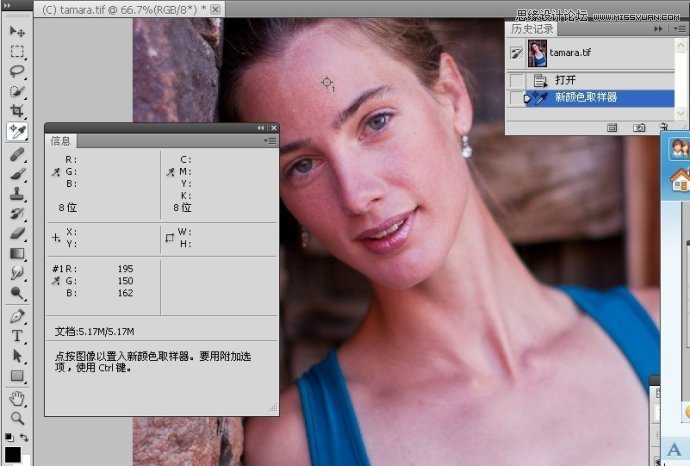
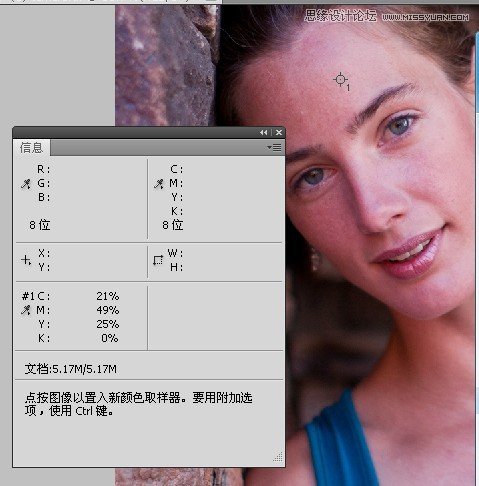
2.新建曲线调整图层,一边调整一边察看信息面板的数值.
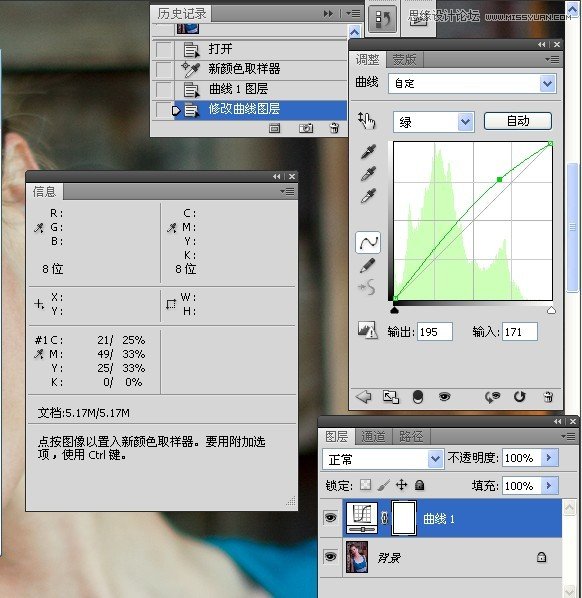
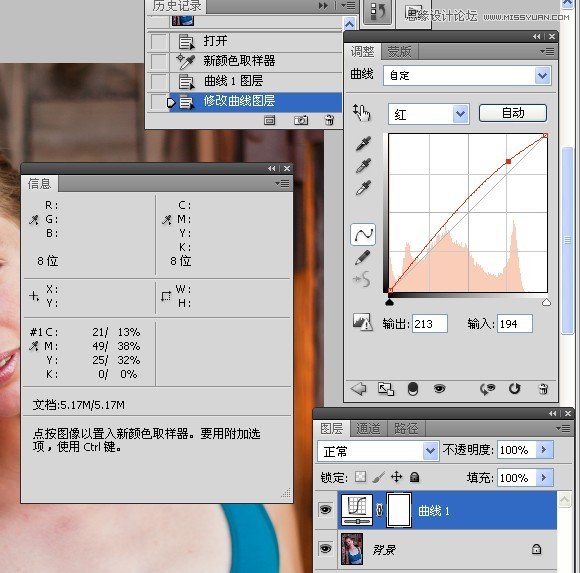

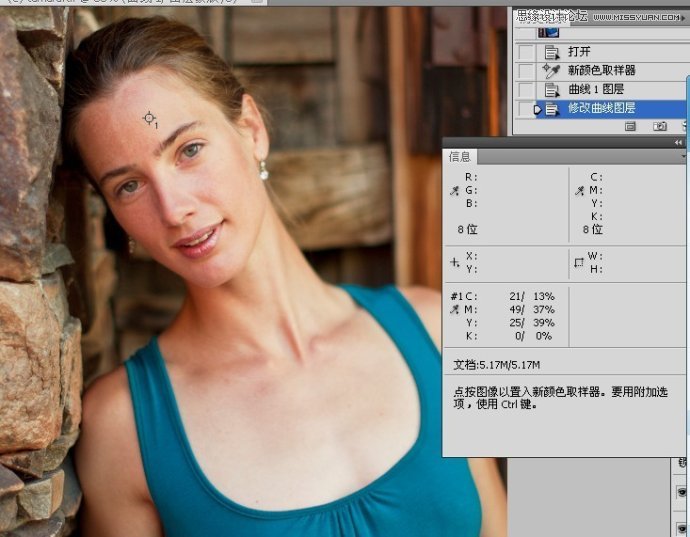
3.新建色相饱和度调整图层,对脸的暗部偏色进行调整.
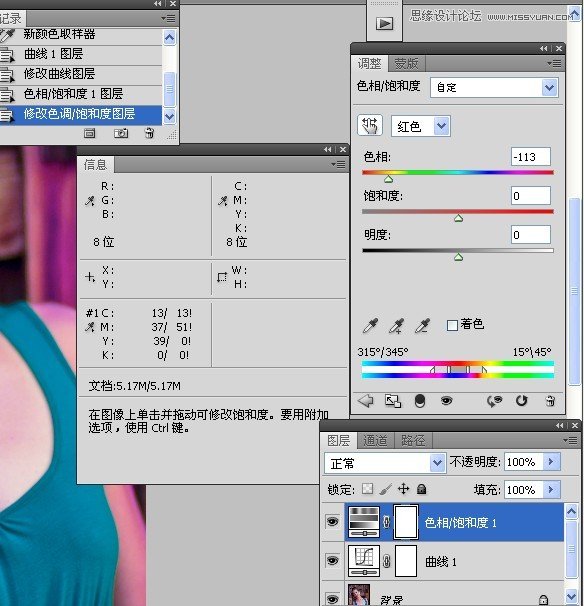
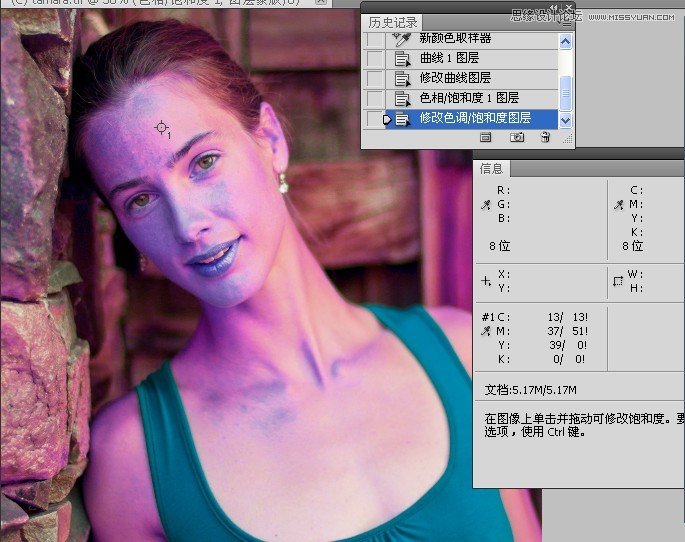
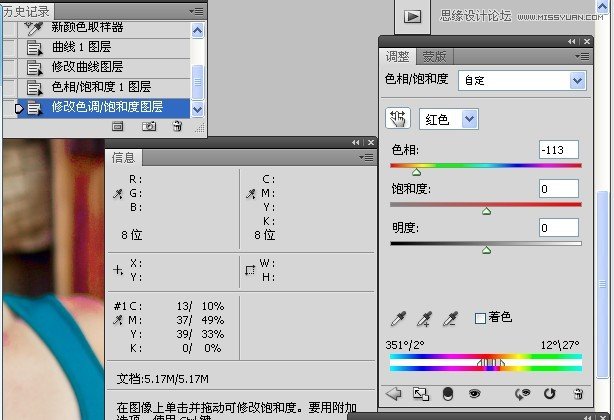
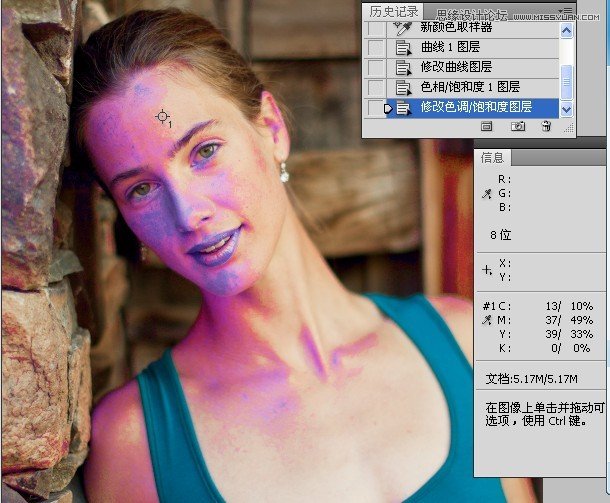
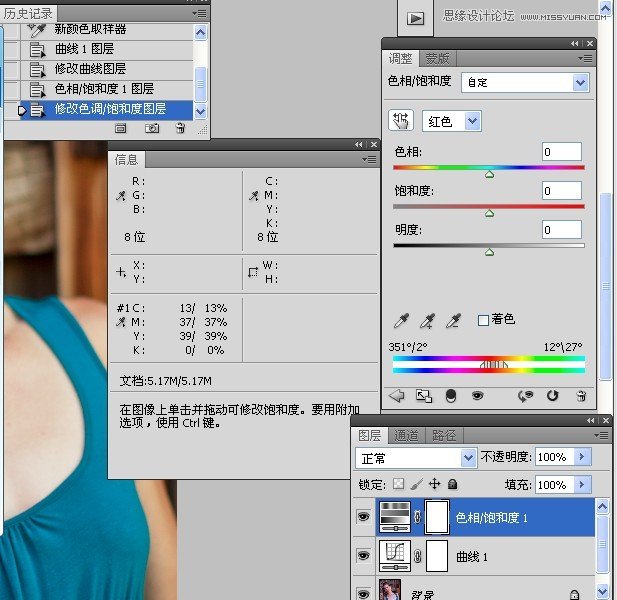
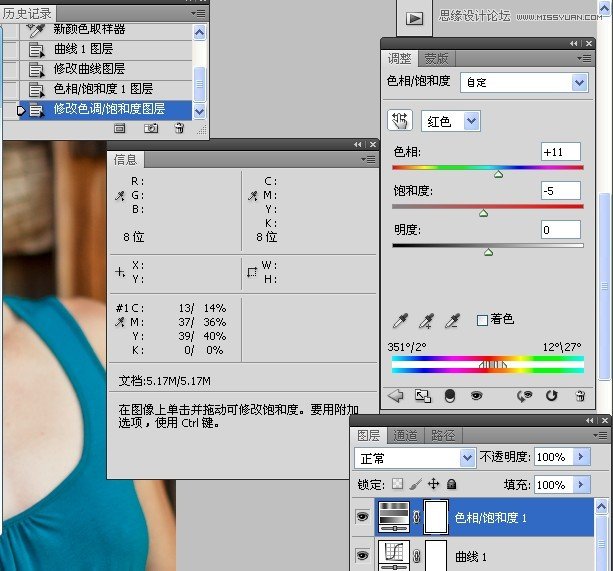
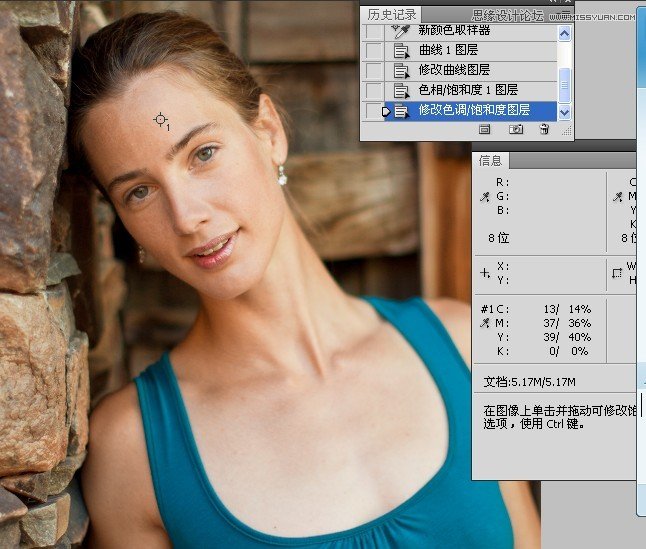
4.用画笔工具在色相饱和度调整图层的蒙版上涂抹出嘴和眼.
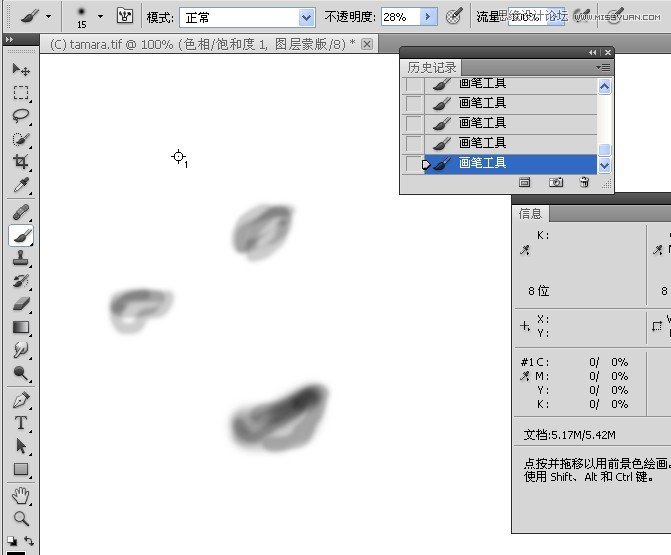
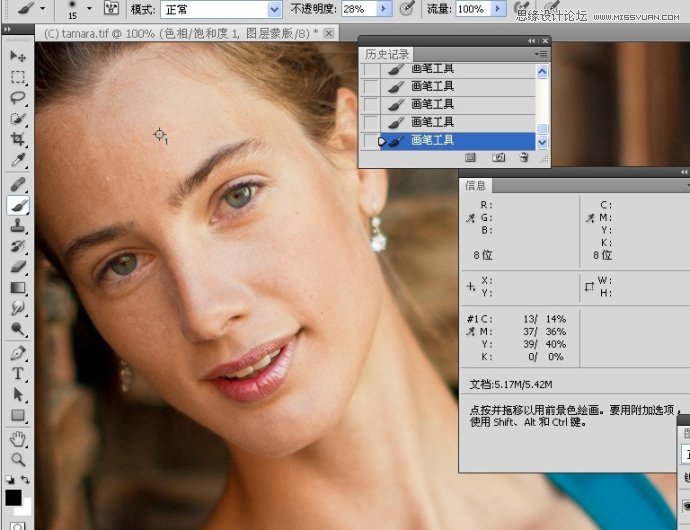
5.更改色相调整图层的不透明度.
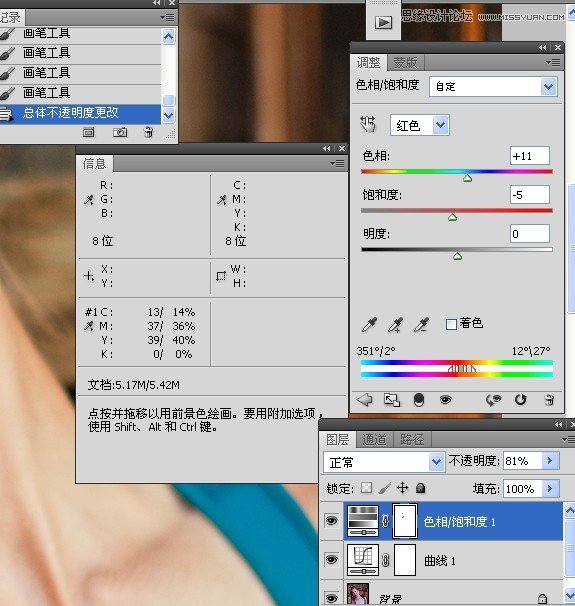
6.新建曲线调整图层,增加红色.
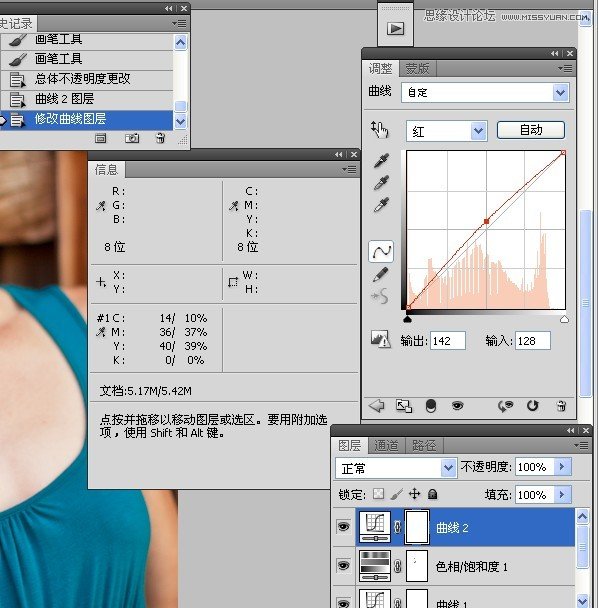
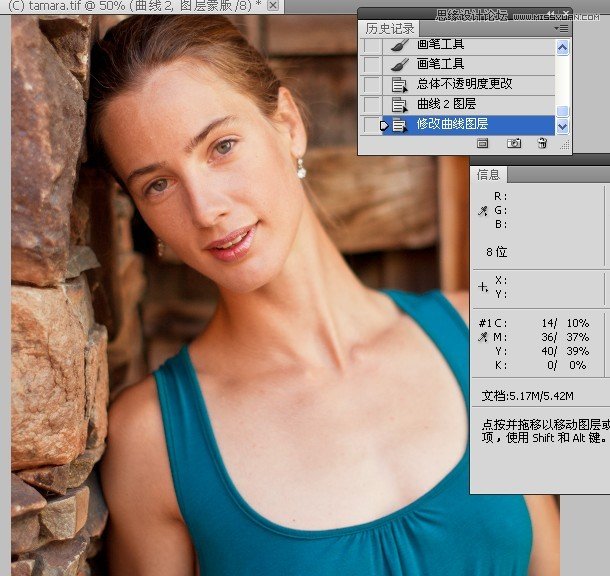
对比下前后的图像:
这是之前未调整的图像:
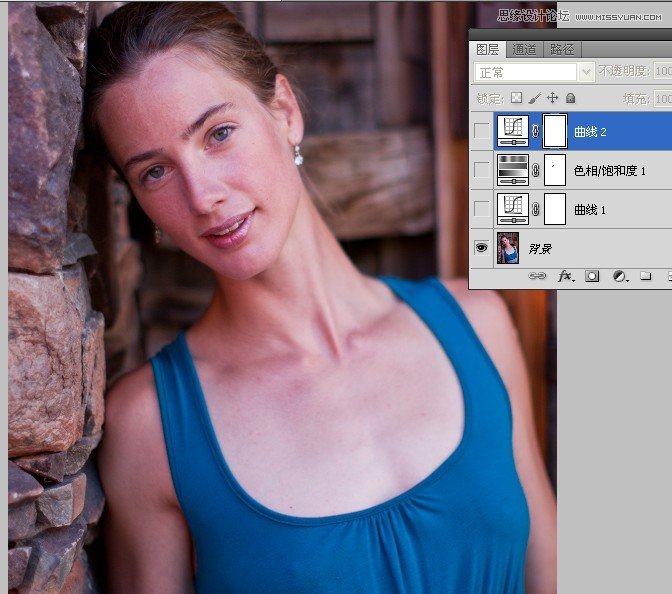
调整后的效果图:
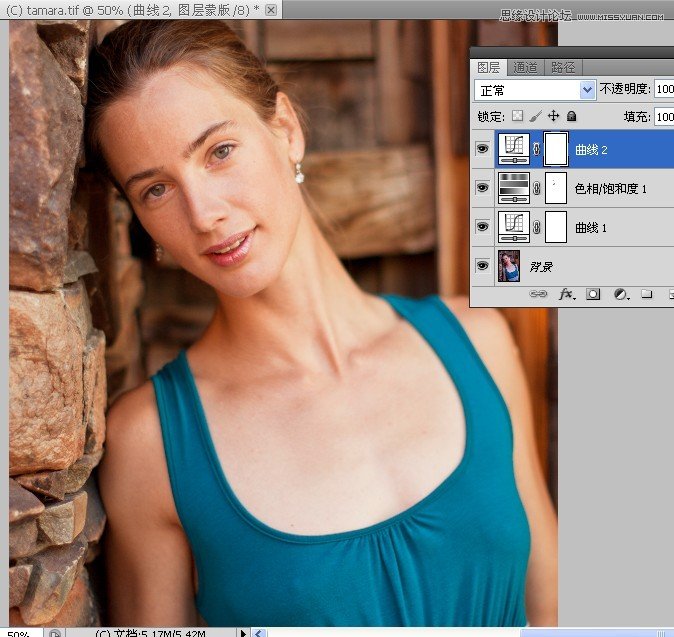
最终效果图:

加载全部内容
 爱之家商城
爱之家商城 氢松练
氢松练 Face甜美相机
Face甜美相机 花汇通
花汇通 走路宝正式版
走路宝正式版 天天运动有宝
天天运动有宝 深圳plus
深圳plus 热门免费小说
热门免费小说