调出通透糖水肤色外景人像照片的Photoshop教程
软件云 人气:0本教程主要使用Photoshop调出美女照片唯美的糖水肤色效果,看过胡艺沛老师作品的同学一定很想了解是怎样制作而成的,本期胡艺沛老师的淡黄色调教程,详细介绍给大家,喜欢的同学跟着学习吧。
先看看效果图

效果对比图:

一、调整曲线,将图像提亮,合并曲线图层和背景图层,打开原片,执行调整图层/曲线
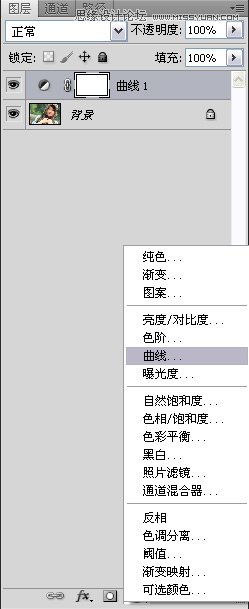
适当将图像提亮

合并曲线图层和背景图层
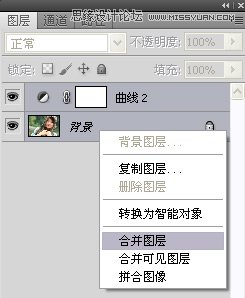
二、用滤镜的液化命令,将人物脸型修瘦,在背景层上执行滤镜/液化命令
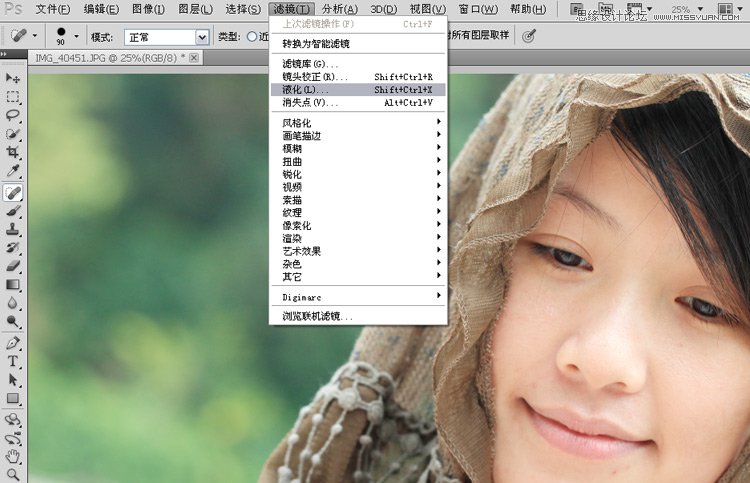
选择左边第一个液化工具,将人物的脸型适当修瘦
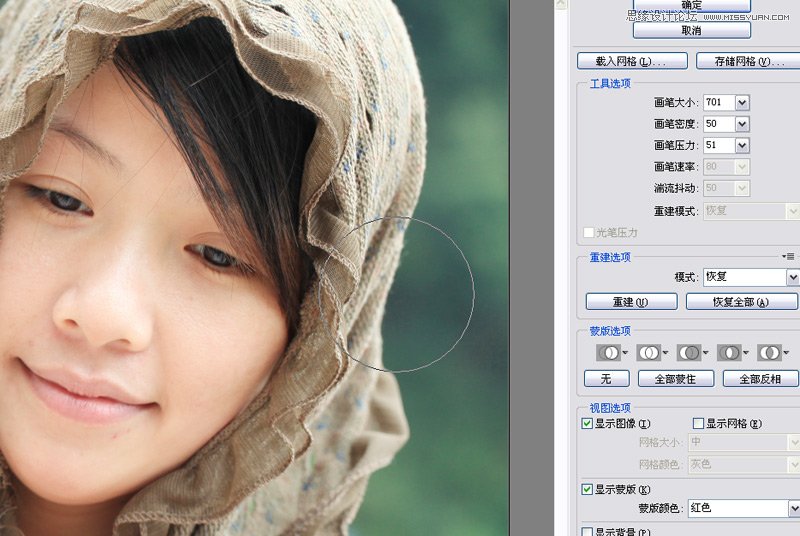
选择图章工具,不透明度为30%左右,修掉人物皮肤上的瑕疵
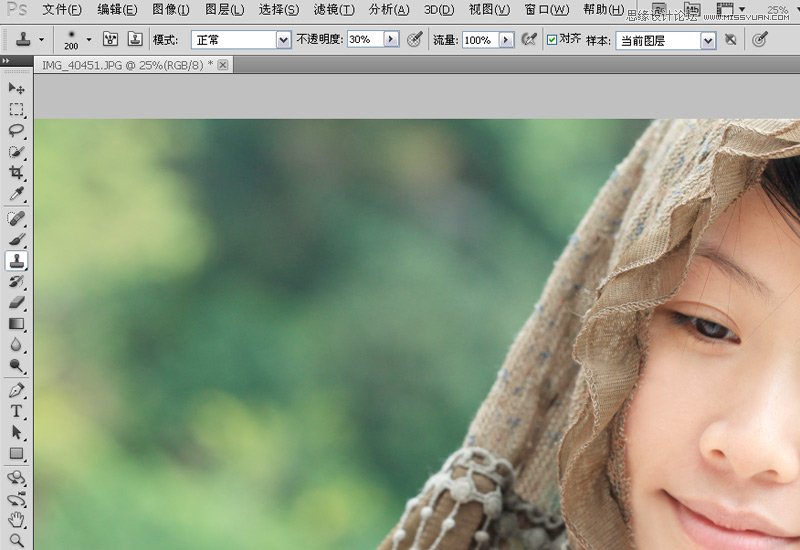
三、调整色彩
执行选择/色彩范围命令
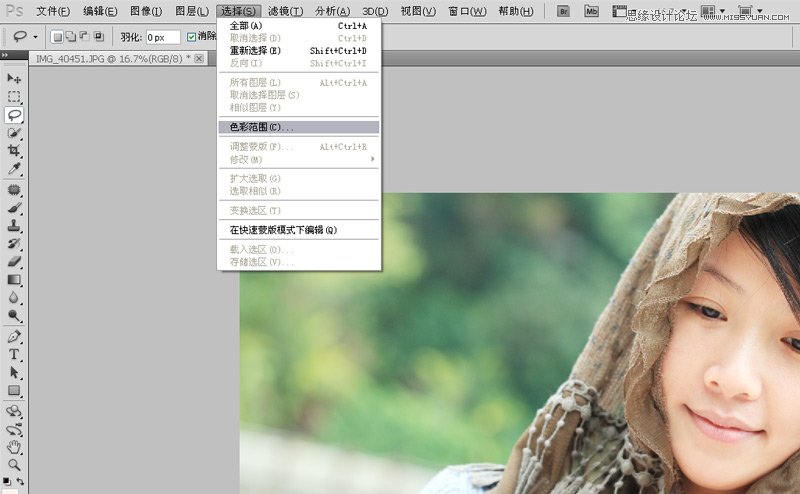
用吸管吸取人物皮肤最亮的区域,色彩容差27

四、选择反向,用曲线适当提亮选区内区域部分
点击确定后,生成选区,右击鼠标,选择反选
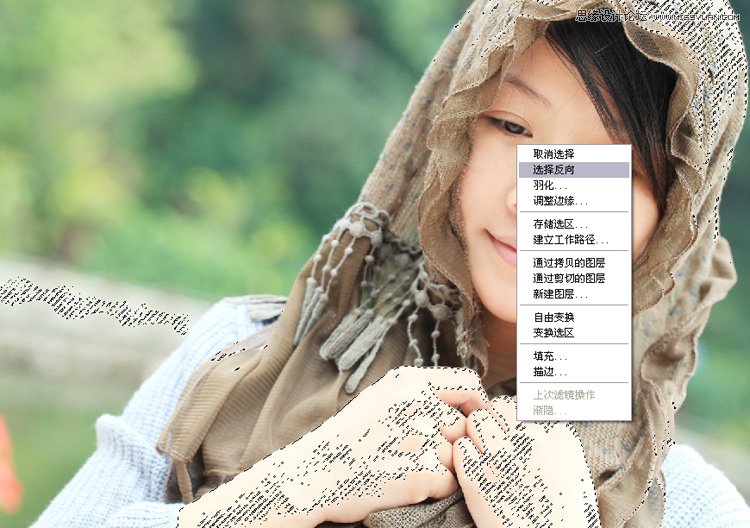
执行曲线命令,适当提亮选区内区域部分

五、执行可选颜色
执行可选颜色命令,颜色-红色,黄色+71 其他数值不变

颜色--黄色,青色+29 黄色-66 黑色+7
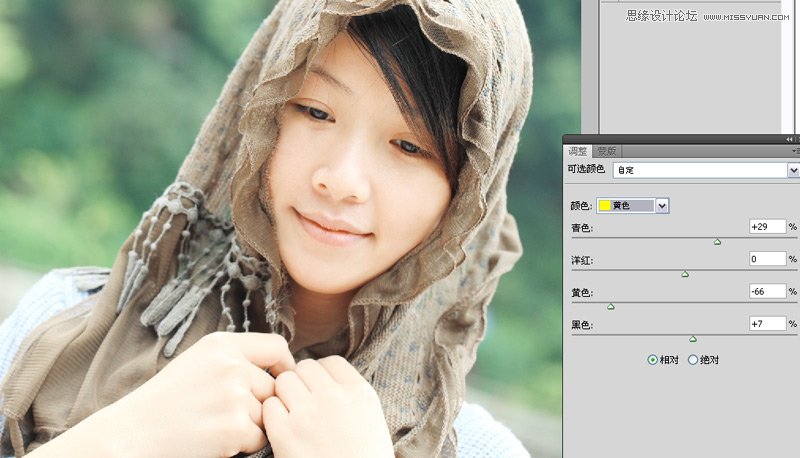
颜色--白色,青色+94 黄色+15 其他数值不变

六、盖印图层,选择渐变工具
盖印图层,选择渐变工具,点击渐变编辑器,选择前景色到透明色渐变,渐变类型为径向渐变
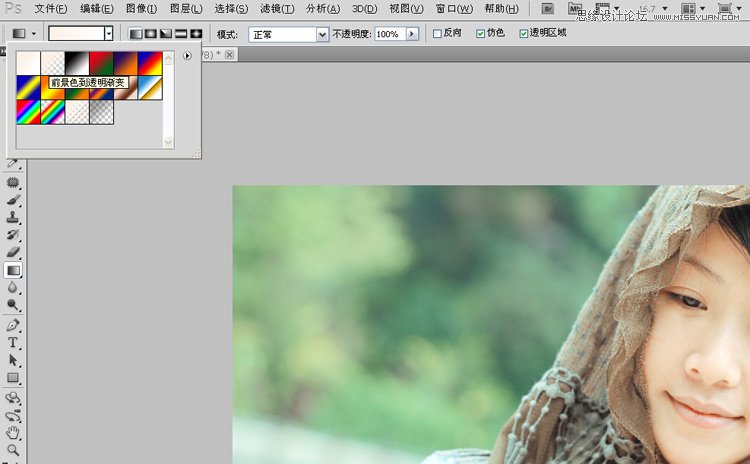
渐变颜色代码为#f8dccb
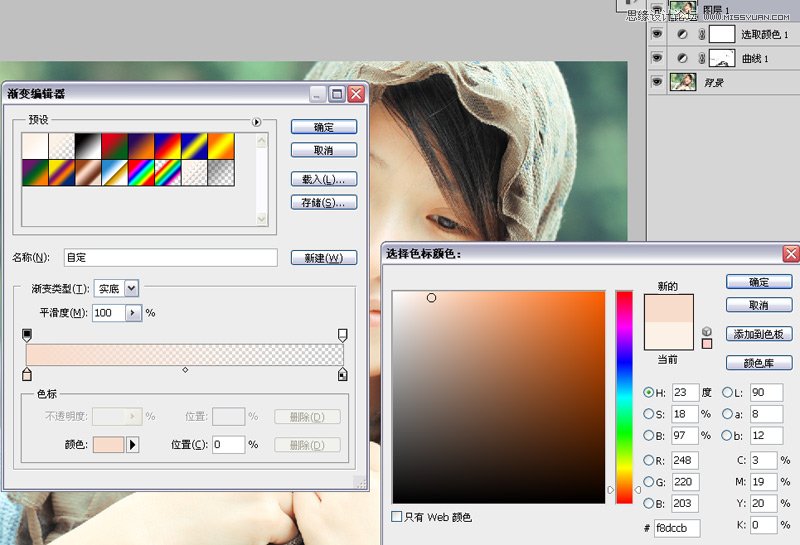
渐变模式更改为柔光
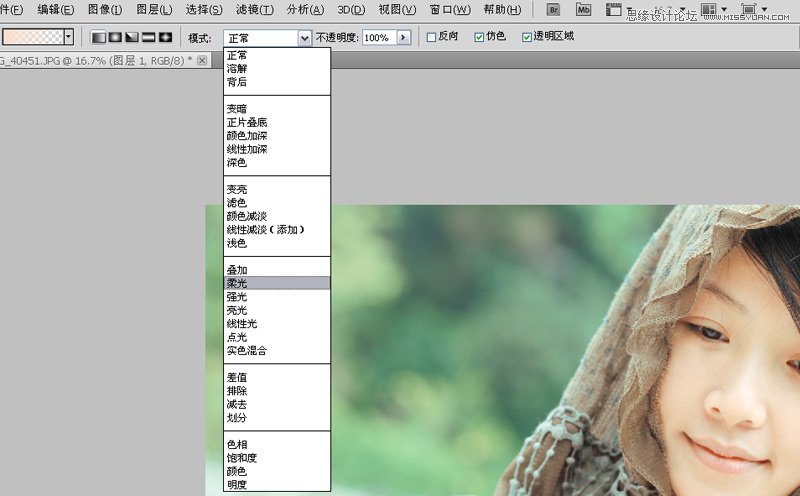
渐变不透明度为62%,用设置好的渐变工具,在图像四周拉出渐变色,效果如果所示(注意红色方框内设置)
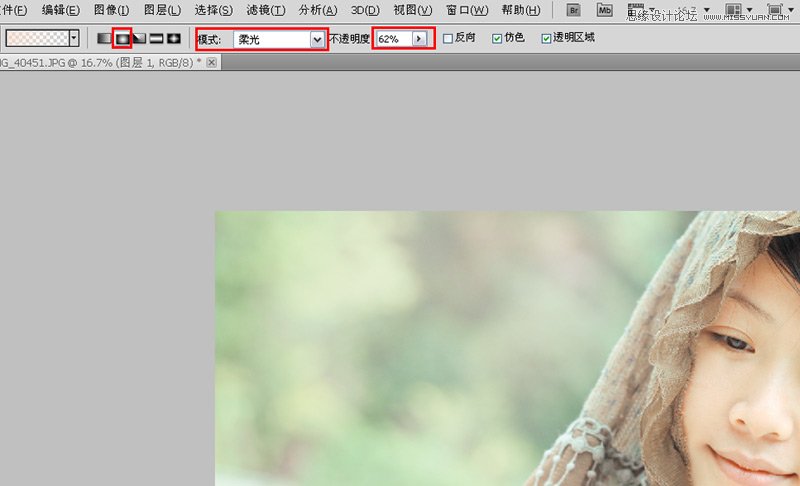
七、调整图层可选颜色
执行调整图层/可选颜色--黄色,青色-37 洋红+11 黄色+7 黑色-45

颜色--白色,青色+49,其他不变
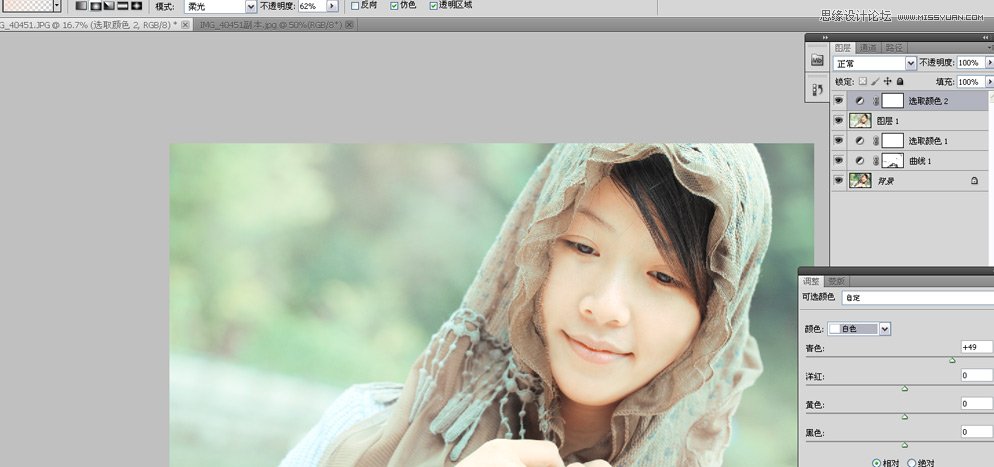
八、用快速选择工具将人物以外的区域选出来并羽化,盖印图层,用快速选择工具将人物以外的区域选出来并羽化,羽化值为20像素
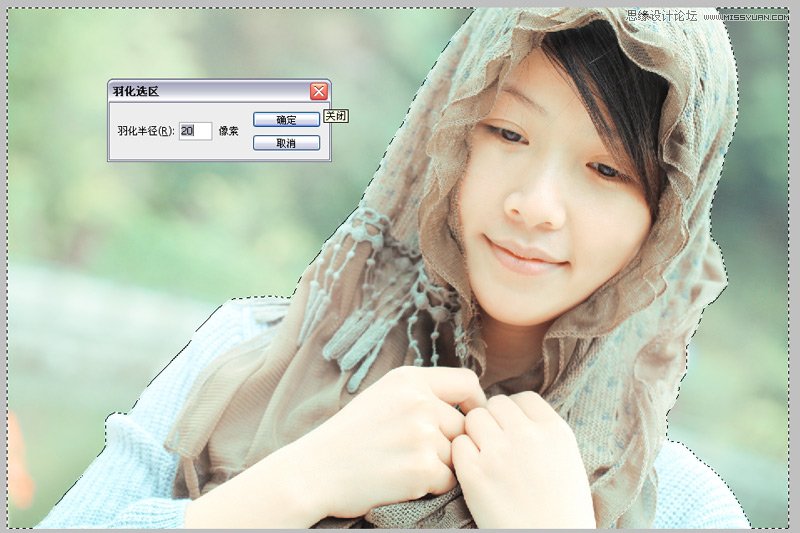
执行调整图层/色彩平衡--中间调,红色-38 绿色+36 蓝色+25(注:这一步主要将背景调清爽一些)

九、用钢笔工具将人物嘴唇选出来并羽化
盖印图层,用钢笔工具将人物嘴唇选出来

生成选区后进行羽化,羽化半径为10像素
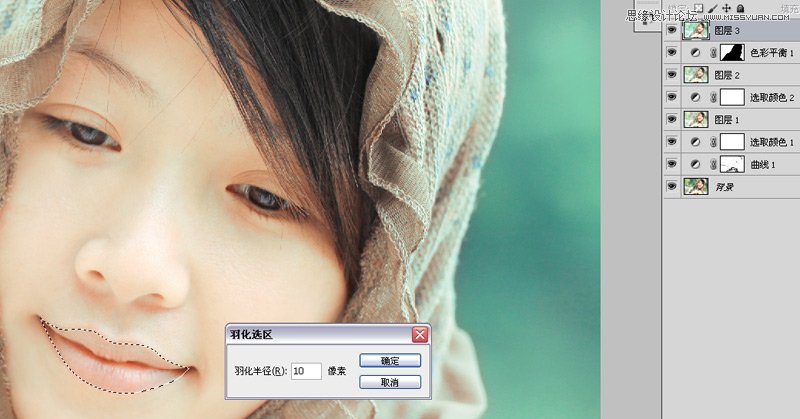
执行调整图层/色彩平衡--中间调,红色+21 绿色-4 蓝色-21(注:这一步主要是调嘴唇的颜色的)

十、套索工具在人物腮部做选区并羽化
用套索工具在人物腮部做选区,羽化半径为100像素
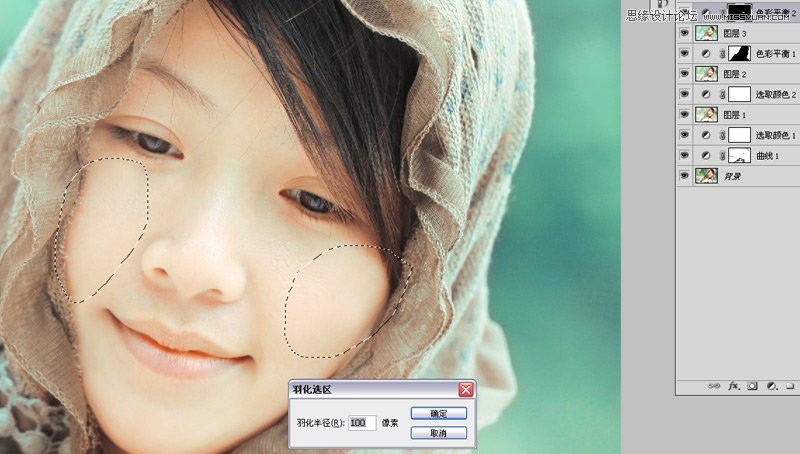
执行调整图层/色彩平衡--中间调,红色+25 绿色-30 蓝色-21(注:这一步主要是用来调腮红的)

十一、用快速选择工具将人物的手臂选出来羽化
用快速选择工具将人物的手臂选出来羽化,羽化值为30像素

执行调整图层/曲线命令:用曲线压暗手部的亮度(注:因为手部亮度和整个人物皮肤亮度不协调,所以用曲线压暗一下)

十二、合并所有图层
合并所有图层,用图章将人物身上的瑕疵修复掉

效果图

加载全部内容