Photoshop打造黝黑古铜肤色效果的男性头像照片
软件云 人气:0本教程主要使用Photoshop调出模特人像质感的古铜色效果,整体的肤色非常的漂亮,金属质感的肤色很多人都喜欢,特别用在一些杂志的封面设计上,推荐给朋友学习,希望大家可以喜欢。
效果和原图


1、打开图片,为了不破坏原图,提前复制一层出来。
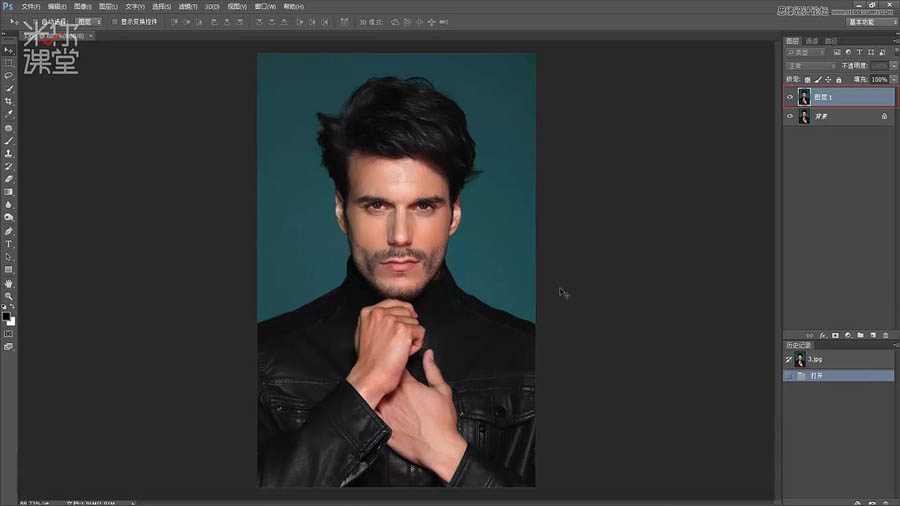
2、观察人物,对不并不很强,打开色阶会发现亮部信息缺失了一些,调整下亮部。
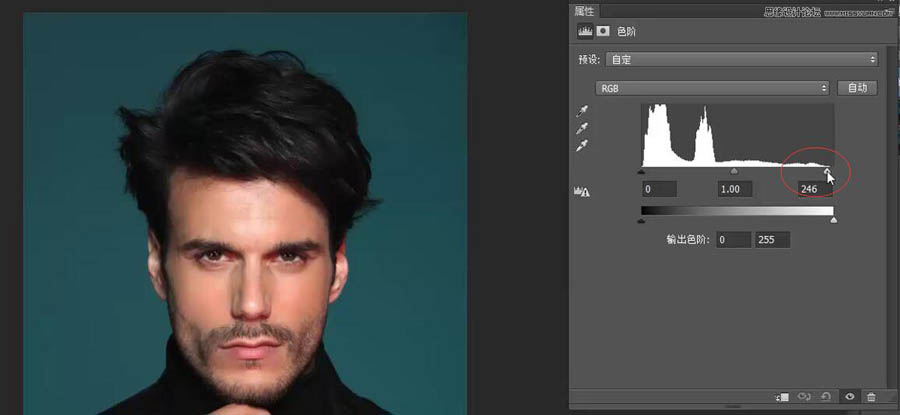
3、现在亮部来看还是可以的,但是暗部过暗,通过阴影高光命令来增加暗部细节。
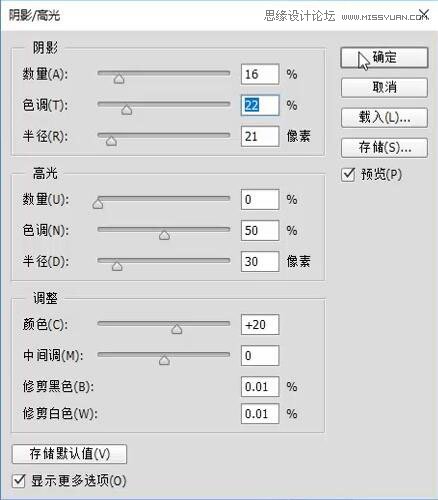
4、下面再来调整人物肤色,打开可选颜色勾选绝对,对于红黄的调整都是去红、加洋红、去黄,将肤色色调整个压下来。
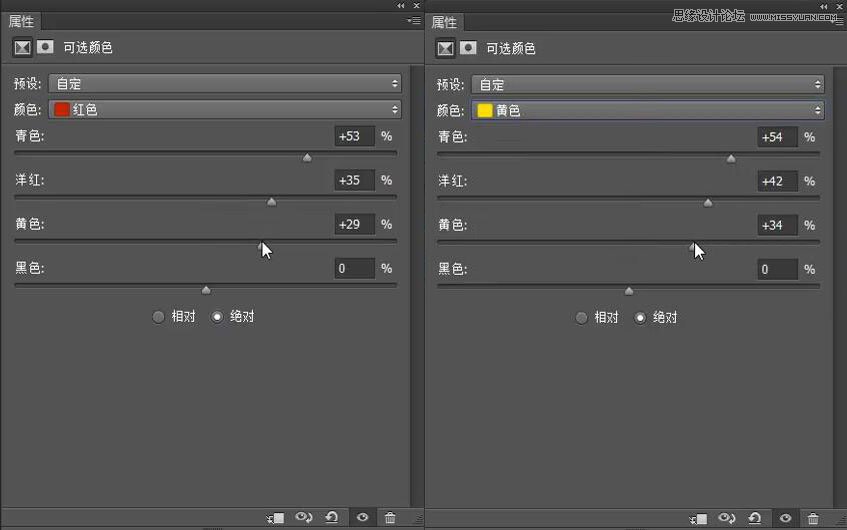
5、为了增加人物面部的立体感,再调整白色与上面相反的操作,加红、减洋红、加黄,做出高光。
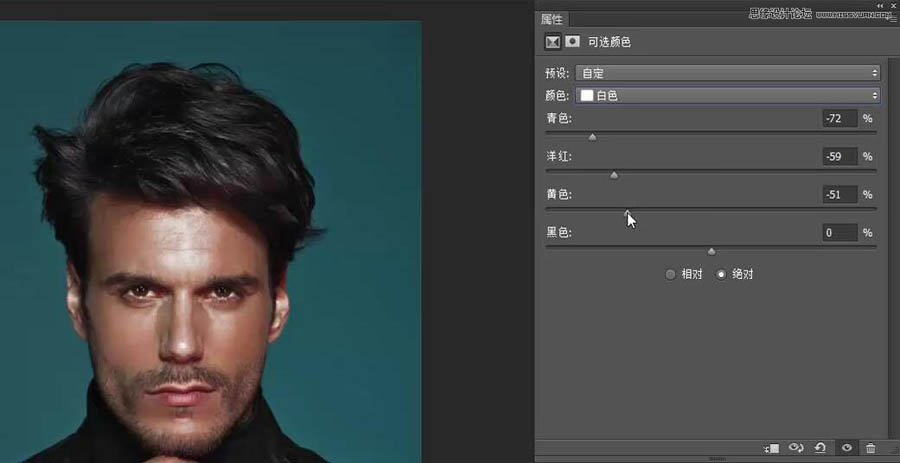
6、接下来做他的暗部细节,为照片添加一个黑色的渐变映射,混合模式更改为“柔光”。
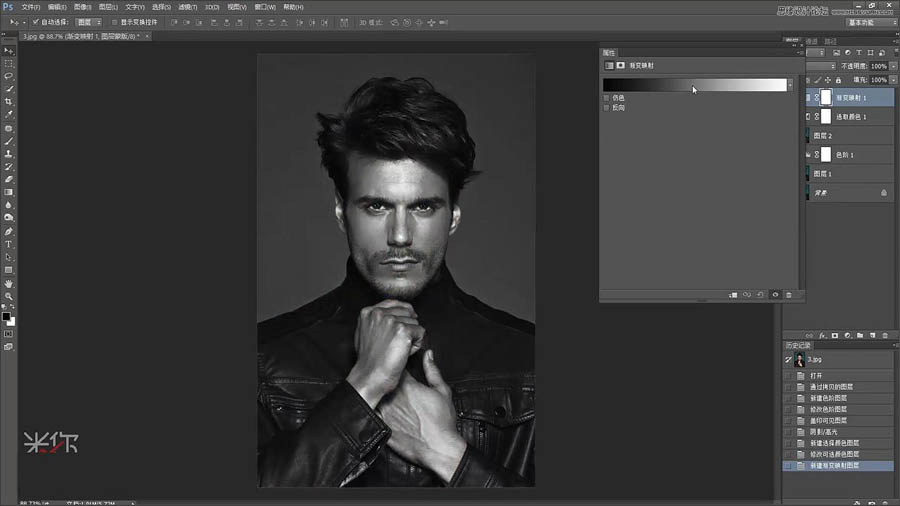
7、这一步操作会影响到暗部的服装,我们将渐变映射的蒙版更改为黑色,用白画笔擦出人物部分。
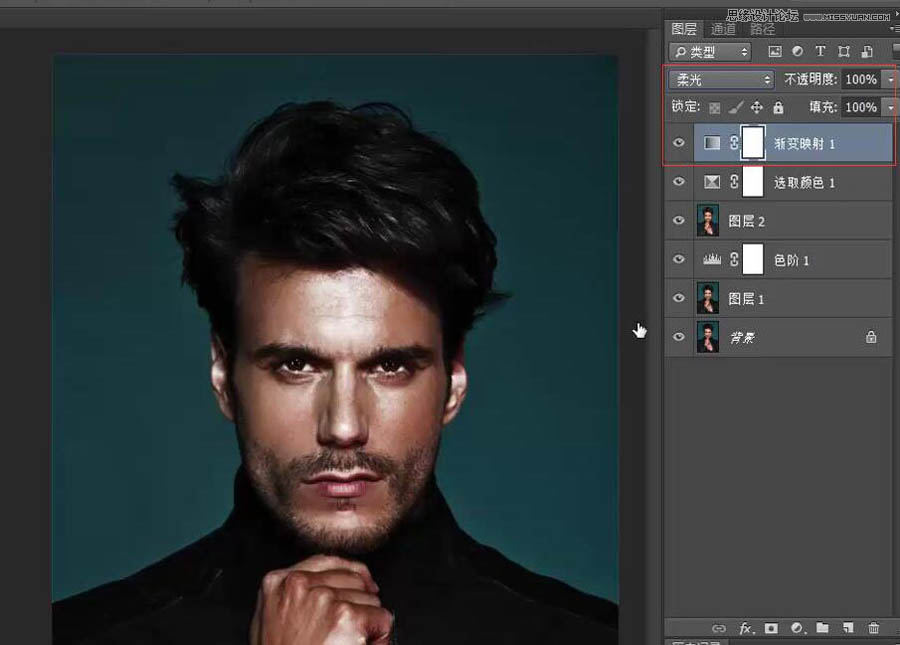
8、为了便于擦除,可以按键盘上的“\”调出红色蒙版方便擦除,擦完再按“\”隐藏起来。
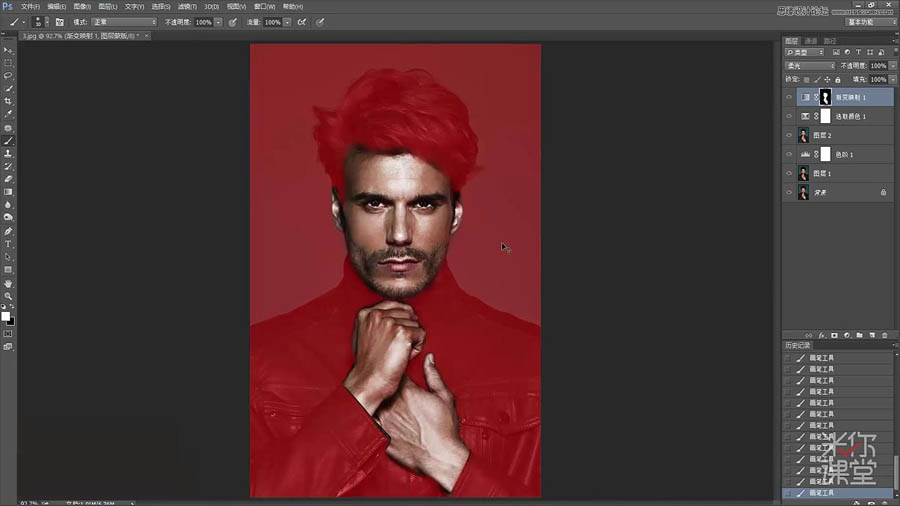
9、目前太暗,适当降低透明度。
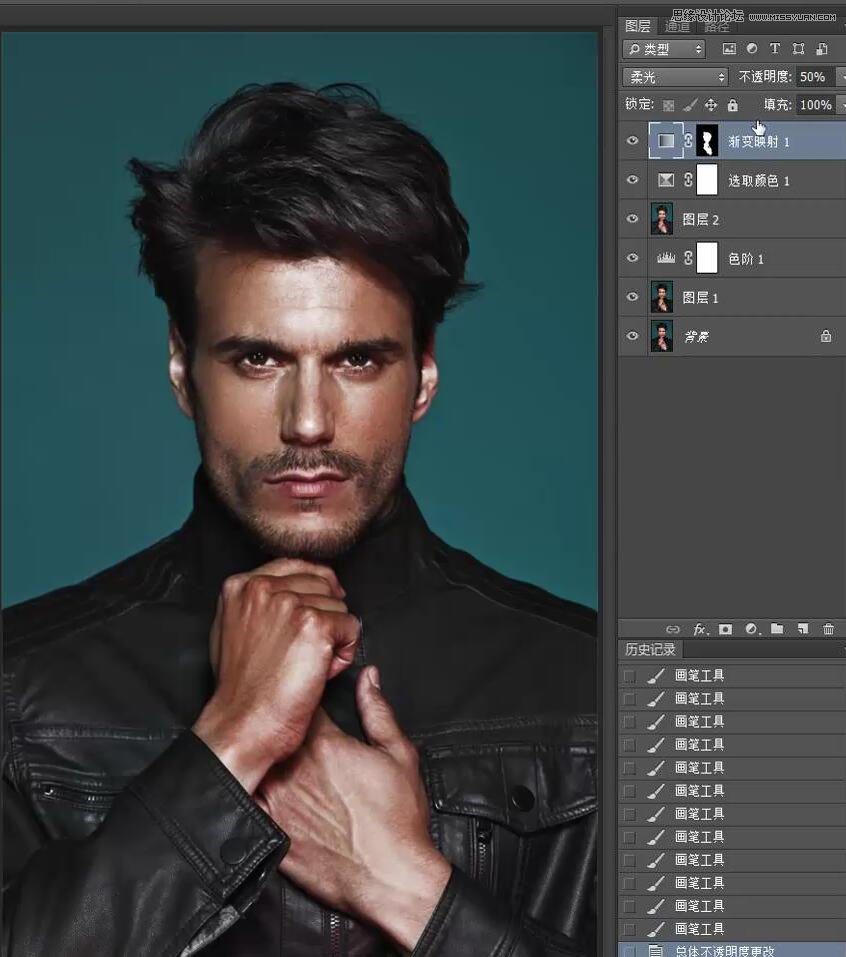
10、下面把人物背景压暗来反衬人物,打开色相饱和度,选择背景的颜色降低明度和饱和度。
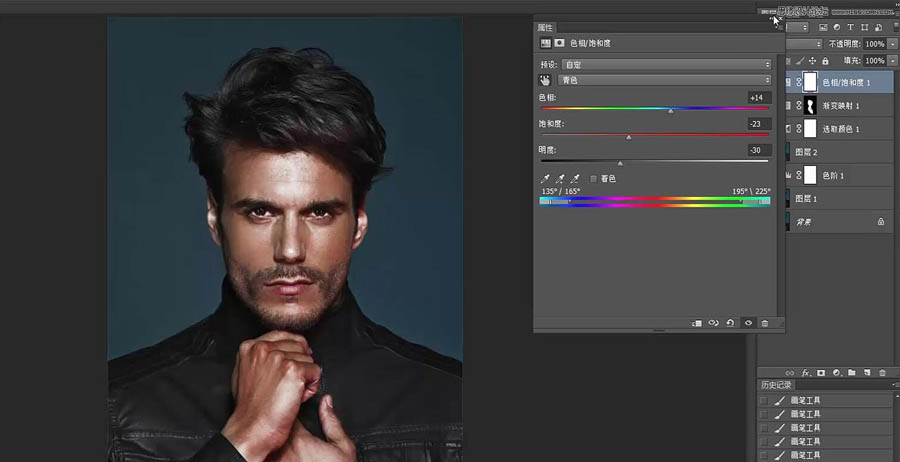
最终效果

加载全部内容