调出绚丽蓝天白云山水风景图片的Photoshop教程
软件云 人气:1对于一些外景拍摄出的原片,不经过后期处理将很难达到我们想要的效果,有了Photoshop这些就会变得容易许多,本篇平面设计教程主要是由Camera Raw滤镜和调整图层的配合使用来处理摄影原片,简单容易上手,大家可以保存图片一起来试试。
先看看效果图:

素材:

1、打开我们的素材图片,快捷键是Ctrl+O.
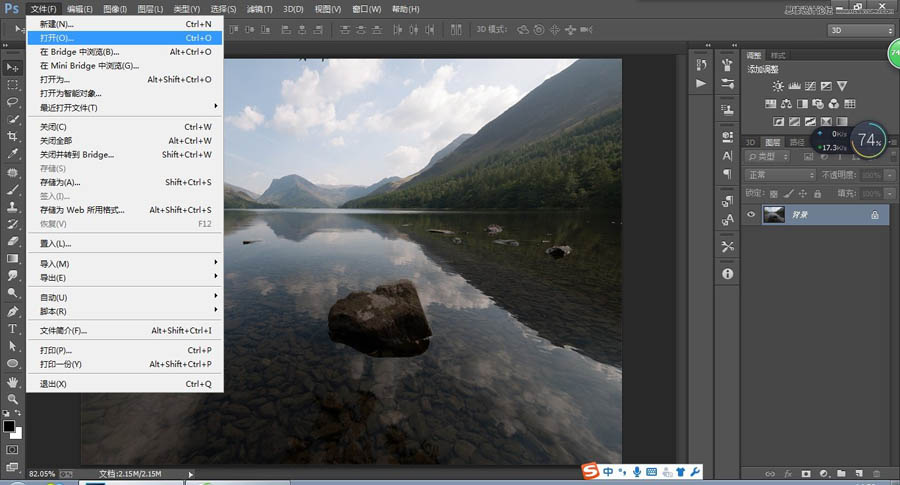
2、养成良好的习惯,Ctrl+J复制一层,这样不至于损坏原片还方便我们后期对比观察效果。然后打开滤镜——Camera Raw滤镜。
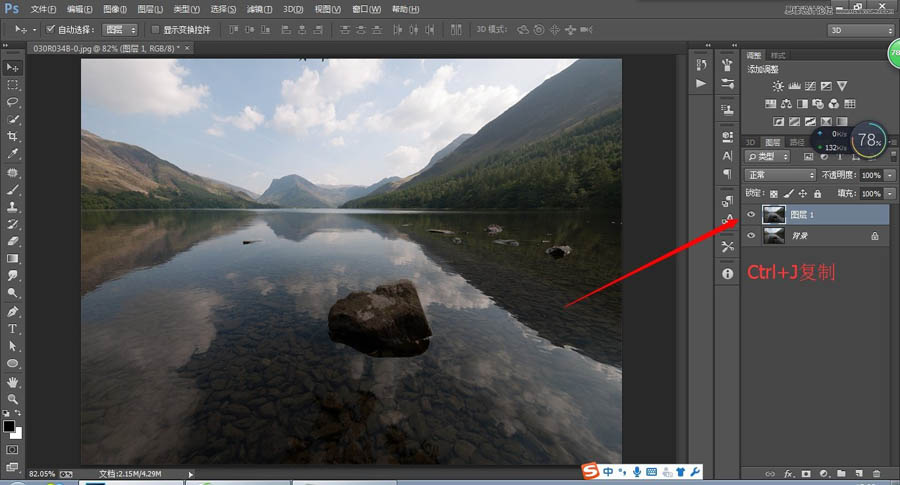
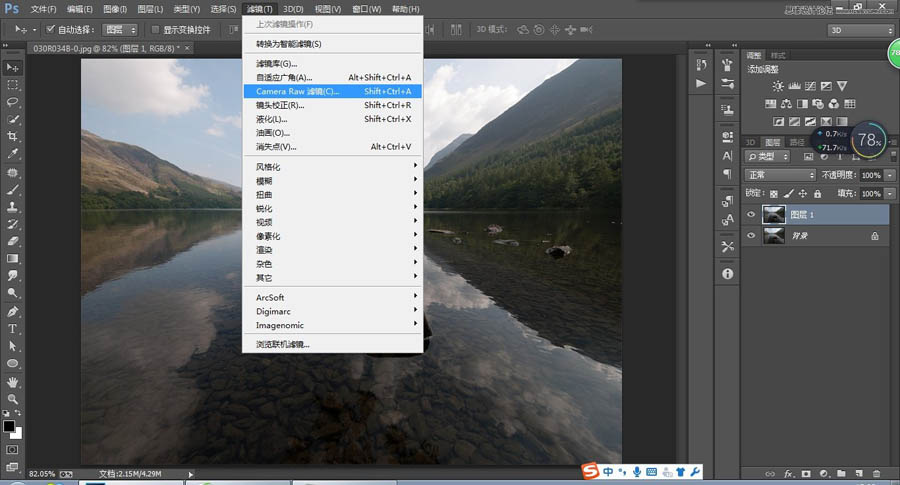
3、打开后我们看到的是一些基本设置,因为我想要的是一个偏蓝色调,所以在色温把颜色偏向于蓝色,色调也可以加些洋红进去。
接下来需要调整高光、阴影和白色、黑色,高光和白色主要作用于天空,减去是为了使天空与云层层次感更加明显,而阴影和黑色是为了使画面的暗部不至于太暗。然后就是清晰度和饱和度,可以根据图片适当添加。
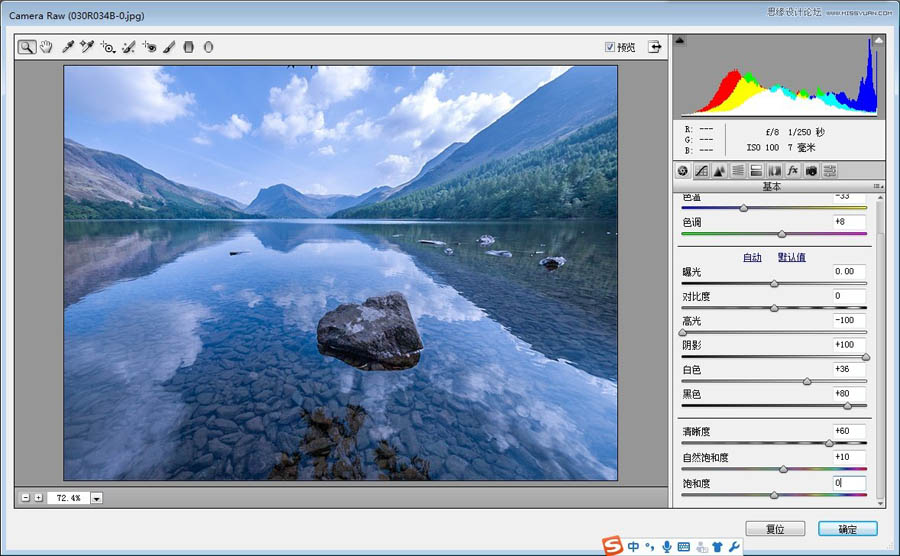
4、选择色调曲线,参数是可以通过数值来调整图片,点就相当于我们平常使用的曲线工具。
由于上步操作使画面看起来偏灰,所以我们需要通过曲线来加强明暗关系。
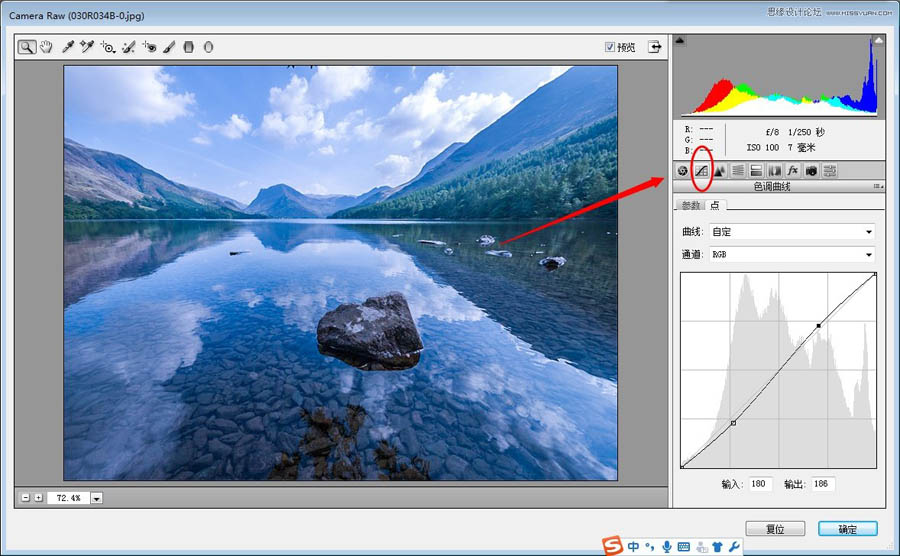
5、选择细节,细节是调整锐化和减少杂色,相信大家都不陌生,可以根据图片来操作。
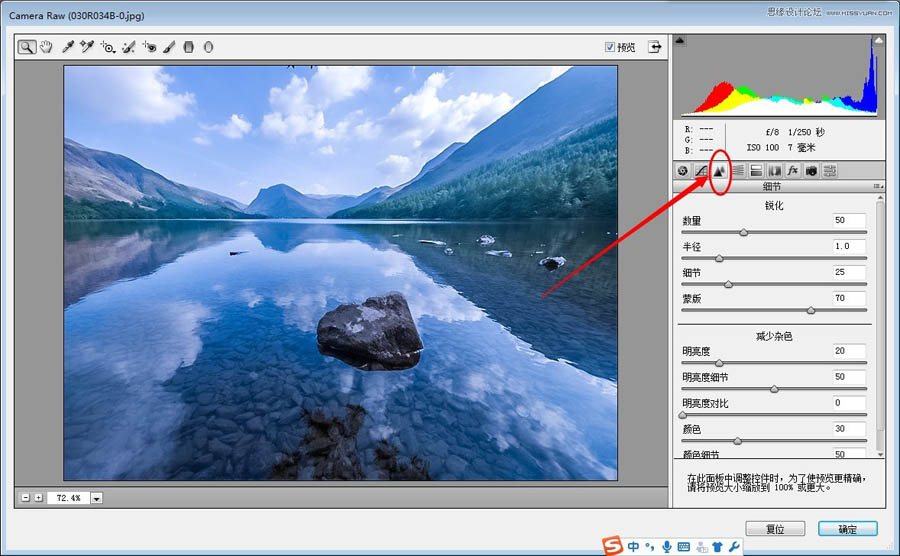
6、选择HSL/灰度,这部分调整就是根据图片本身固有的颜色来做相应的调整,调色不用死记参数哦,因为不同的照片对应的参数是不同的,所以得出的效果也是不同的,多看图片来观察调整。
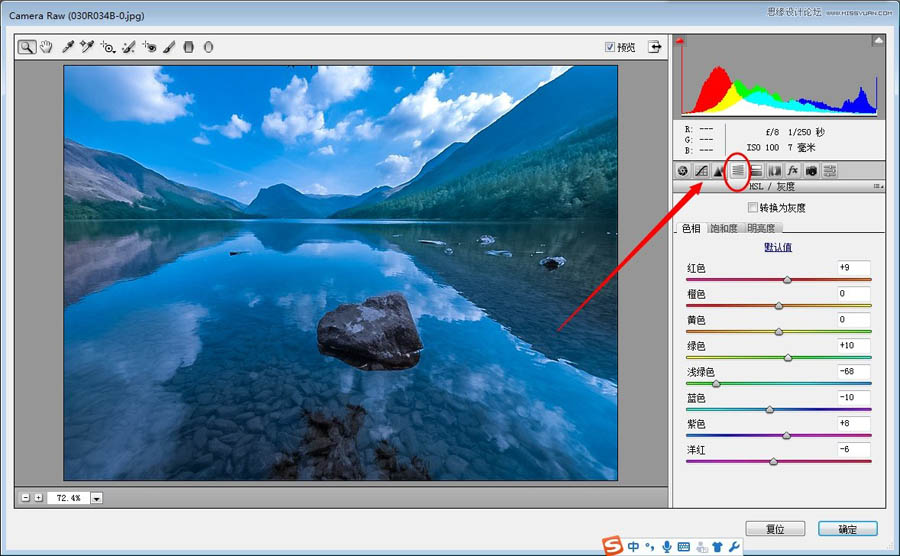
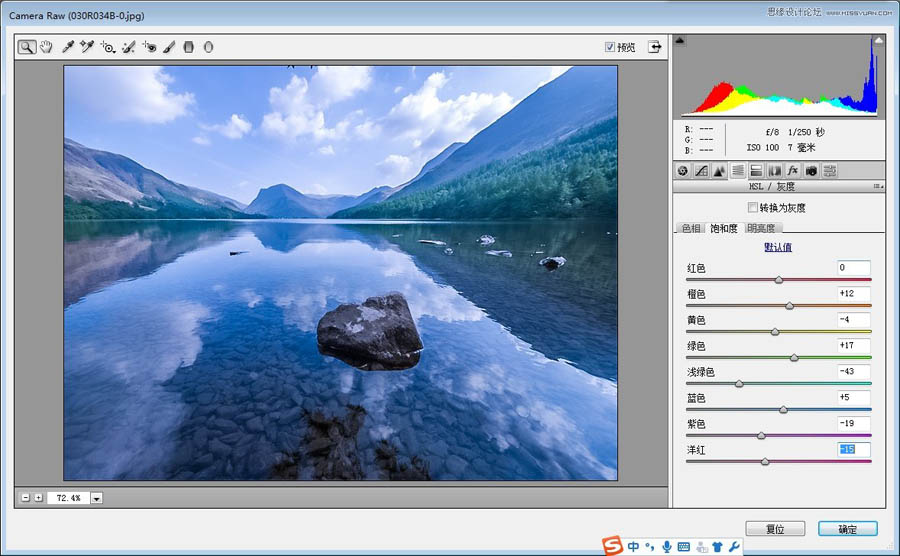
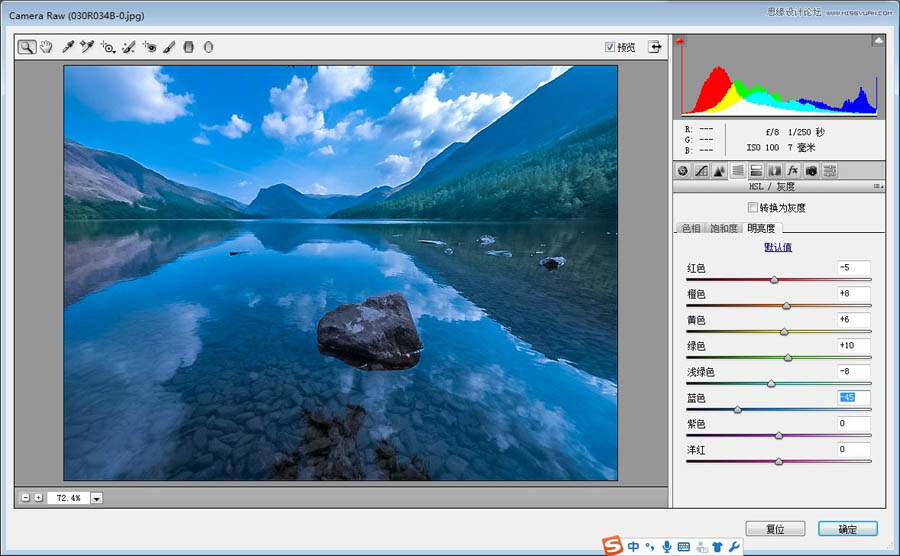
7、选择分离色调,主要用于调整画面高光和阴影的色调,平衡值一般可以开高一些。
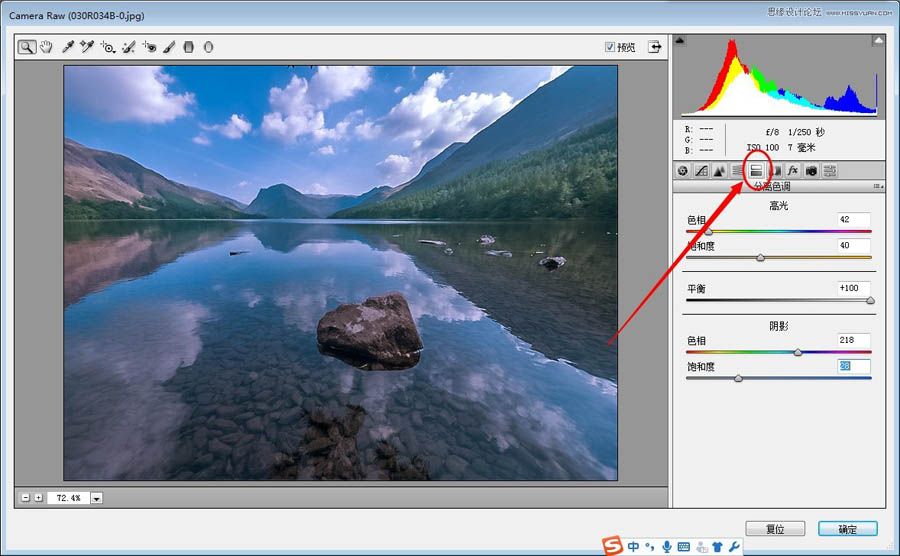
8、选择相机校准,这个功能主要用于校准画面中红绿蓝三原色。可以多尝试达到你想要的效果。
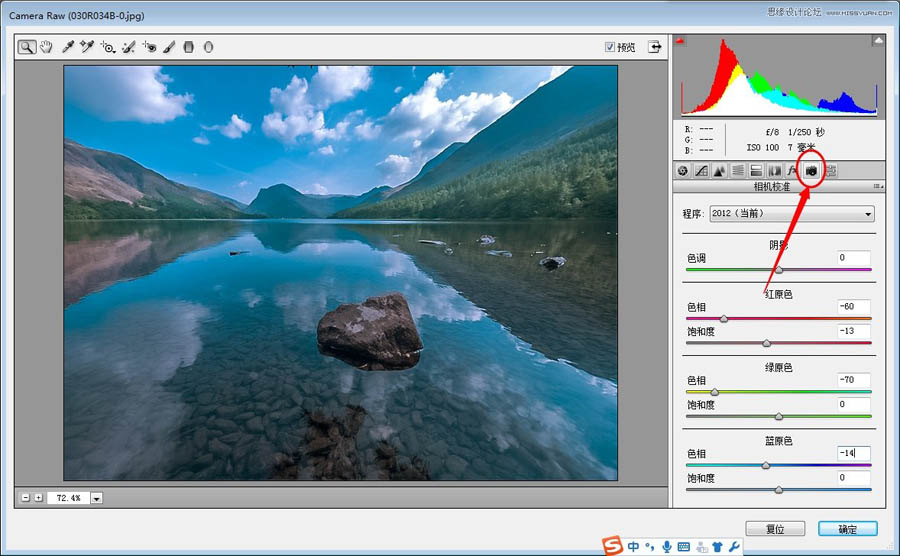
9、调整好之后点击确定,这时可以对比一下效果啦,当然这样效果还是不够的,我们打开调整图层的色彩平衡,选择阴影和中间调,可以加些红色和蓝色。
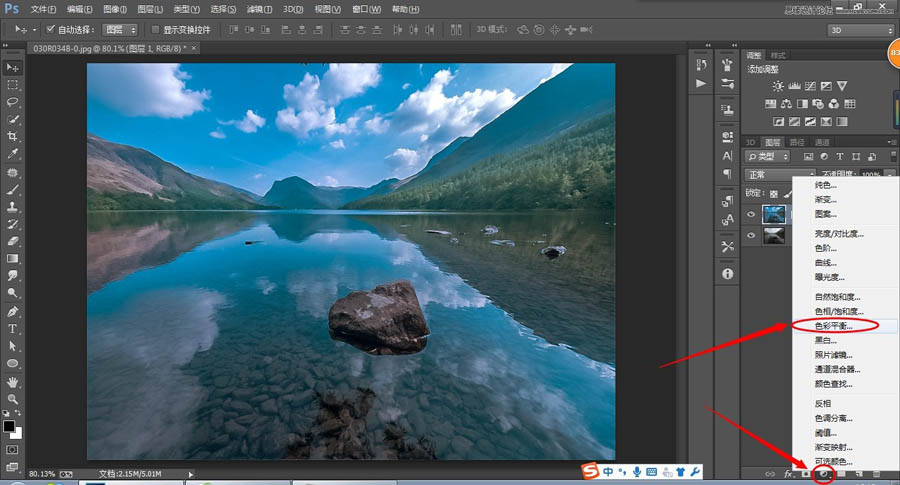


10、打开曲线,增加一下明暗对比度,减少灰色。
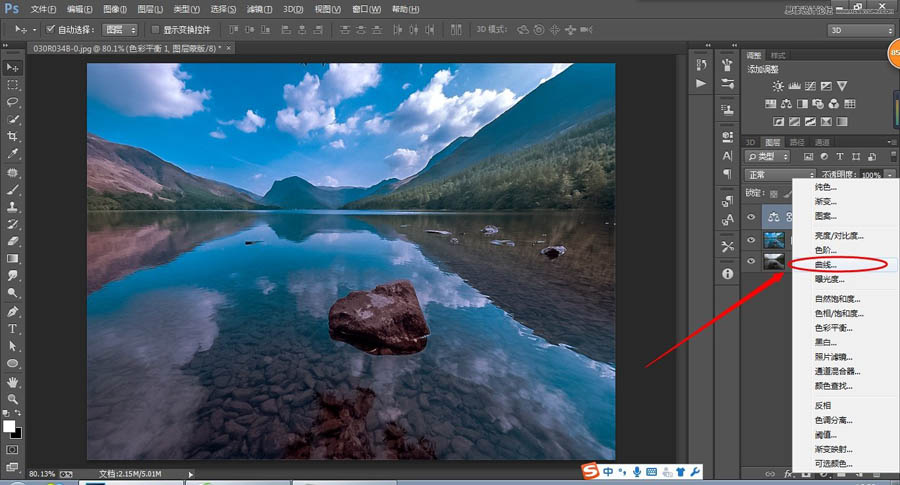
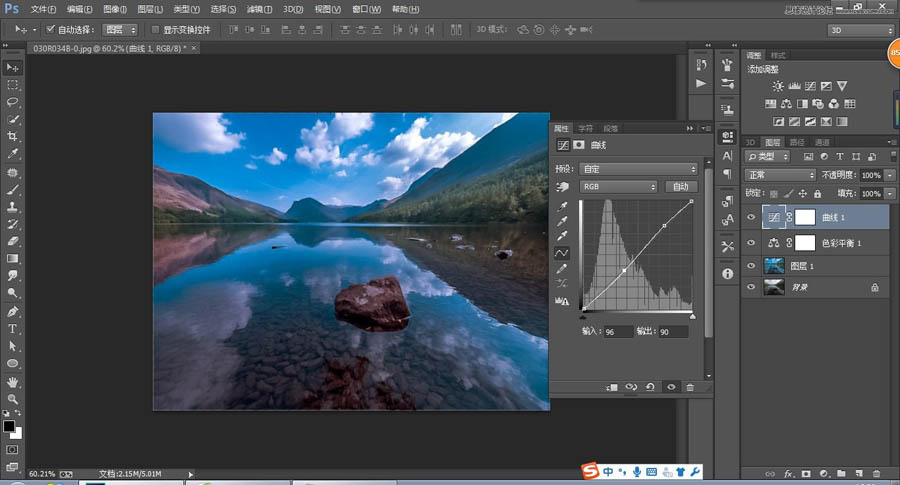
11、打开可选颜色,这一步操作是对山峰等做细微的调整,当然细节也很重要。
调整图层中很多调色的工具,小伙伴们可以根据自己喜欢的工具来调色,不用局限于一种哈。
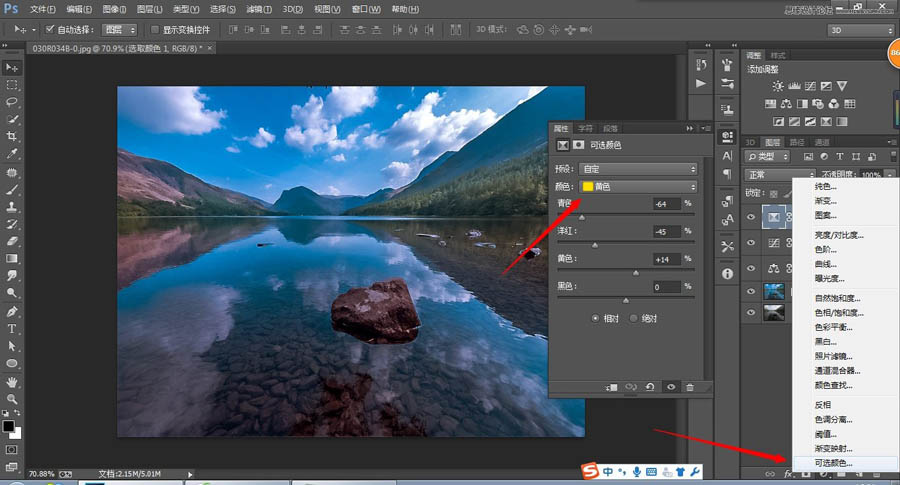
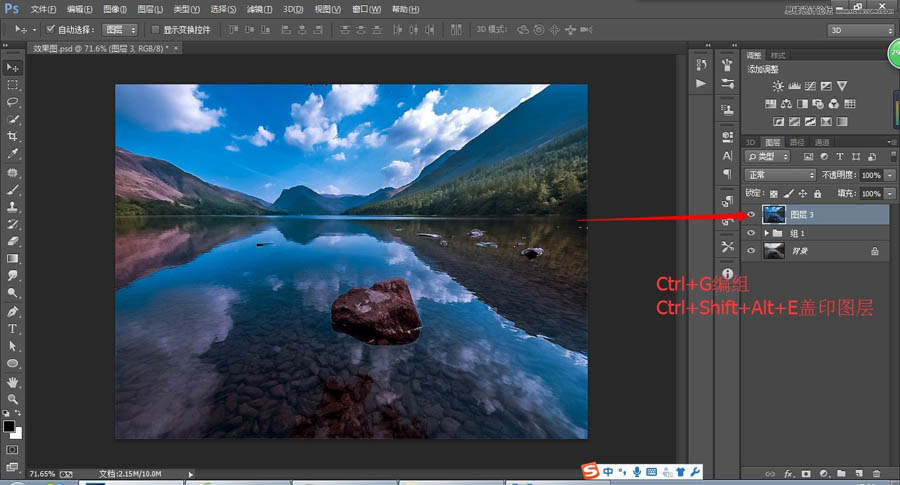
12、把调整好的图层按住Ctrl全部选中,Ctrl+G编组,然后使用快捷键Ctrl+Shift+Alt+E盖印图层。
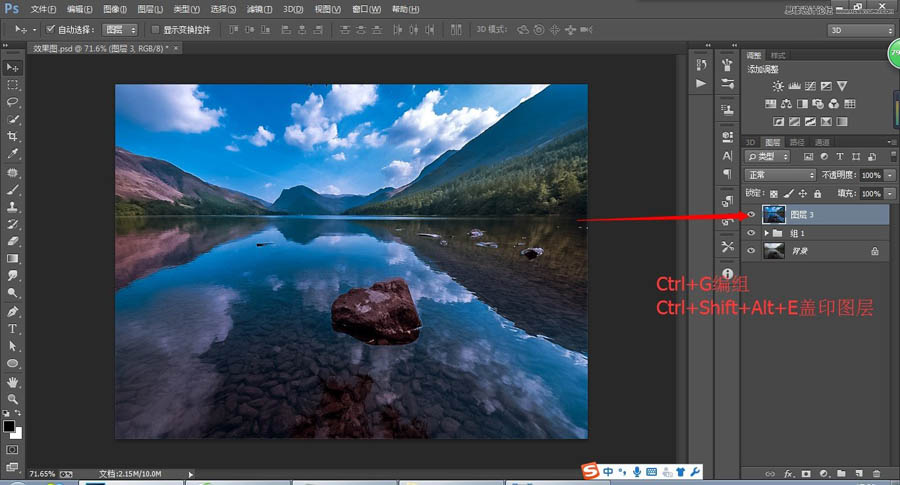
13、最后一步,可以打开曲线,把画面整体颜色提亮,完成最终效果图:
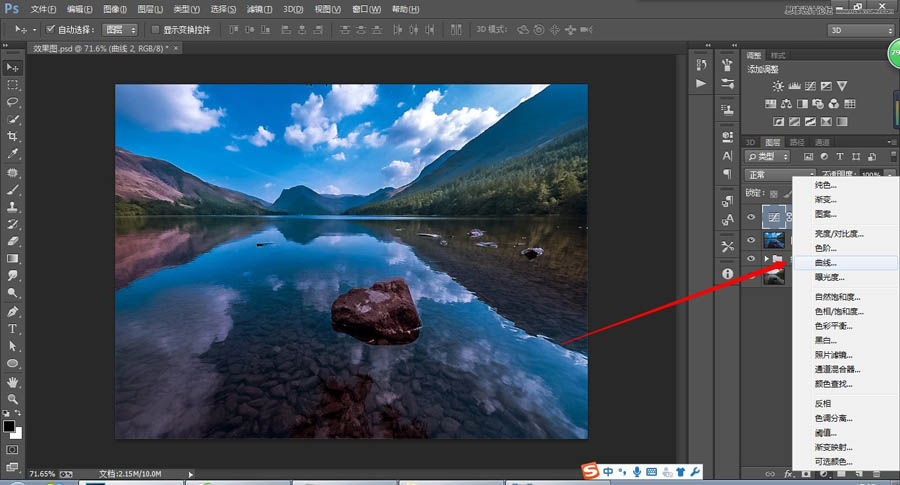

最终效果

加载全部内容