Photoshop对街拍女生照片调亮色彩并美白处理
软件云 人气:0本次教程想给大家分享我平时常用的胶片色调修图方法。不管是人像还是静物,都可使用这个方法,非常简单好上手。推荐给朋友学习,希望大家可以喜欢。
下面我们步入正题。
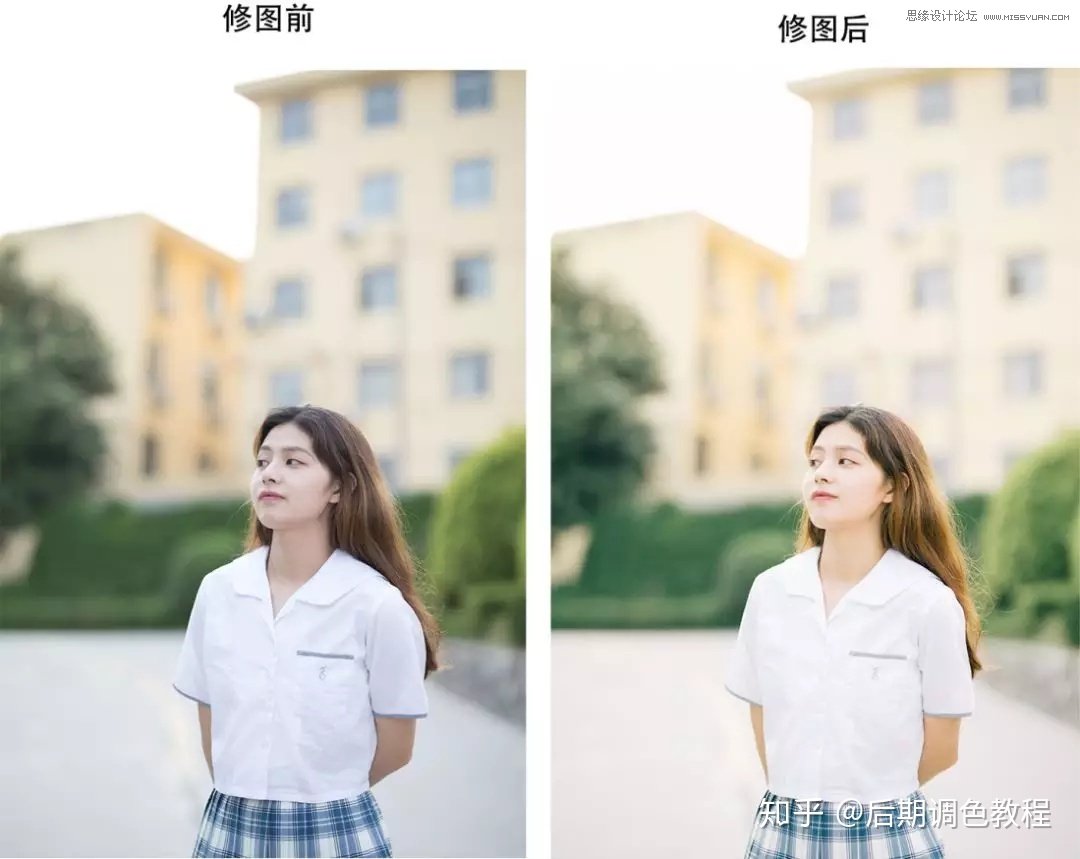
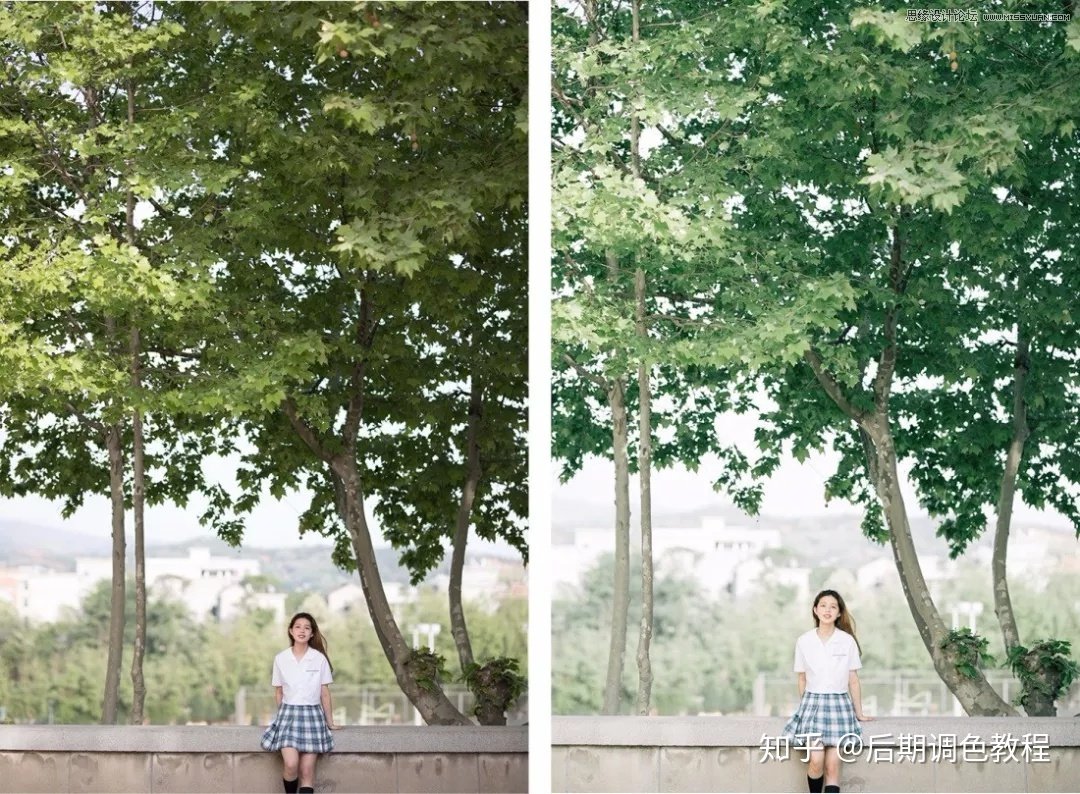
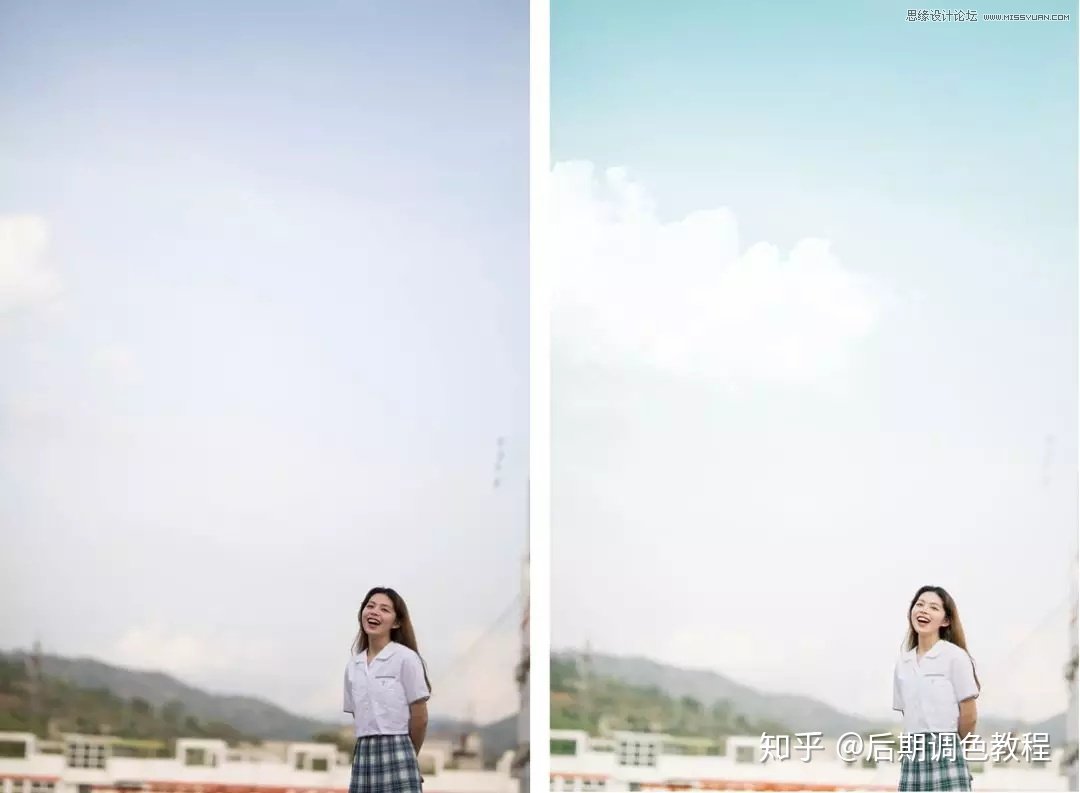
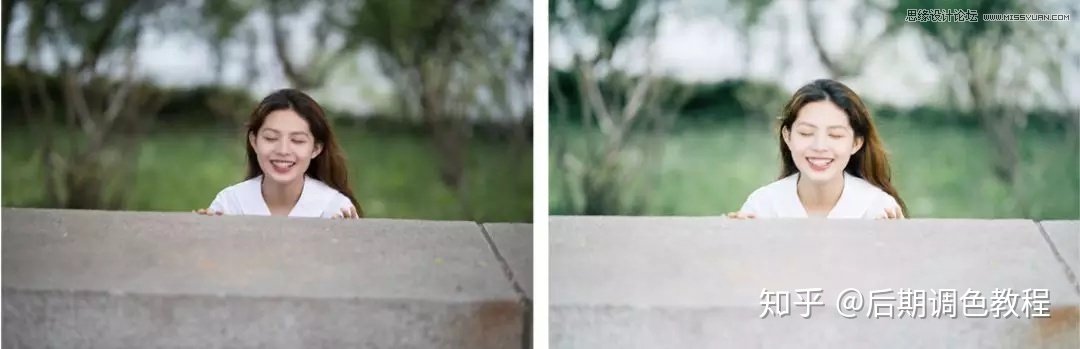

时间:下午5点 天气:晴天 地点:学校 模特:小鹿 器材:佳能5D4、适马85mm 1.4镜头
修片思想: 看过胶片作品的小伙伴们一定会发现,它的绿色、红色还有蓝色很特别:绿色更加深沉,红色更偏向于橙色,蓝色有点偏青蓝。
还有一点就是人物皮肤的色彩饱和度更高一些,画面的整体色调偏向绿色,最后就是它的颗粒画质啦。
分析了这么多接下来的修图操作会让大家更有目的性,效率也会大大提高。
分析原片:
raw照片发灰,部分照片欠曝不够透亮,缺少层次感,色彩表达不具有胶片感。
1.首先导入PS,在滤镜里找到 Camera Raw里进行基础调整。
本次胶片调色不用进行镜头矫正,保留胶片暗角感,色温稍微拉一点,色调偏向绿色多一些。
因为之后有曲线调整,其对比度会高,所以在这里,我降低了对比度,拉高了阴影和黑色色阶,
降低高光和白色色阶,使得画面不那么曝,更加舒服。
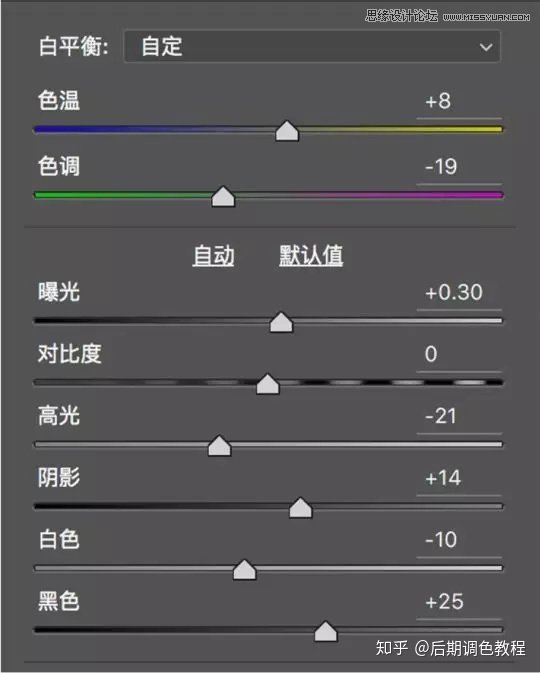

2.重点来了,曲线调整。
说到曲线大家都会觉得难,今天简单粗暴的操作ー下,有关知识可以在网上查下,这里就不多说了。
首先,在RGB红绿蓝四条曲线上,每条线上建立3个等距离的锚点,再进行操作。
操作中,根据画面,可再建立锚点进行调整。(定点的时候,保证输入值输出值一致)
这里要说一下,胶片色的S曲线一定要微微微S形就好,稍微大ー点,颜色就很艳丽不够清新。
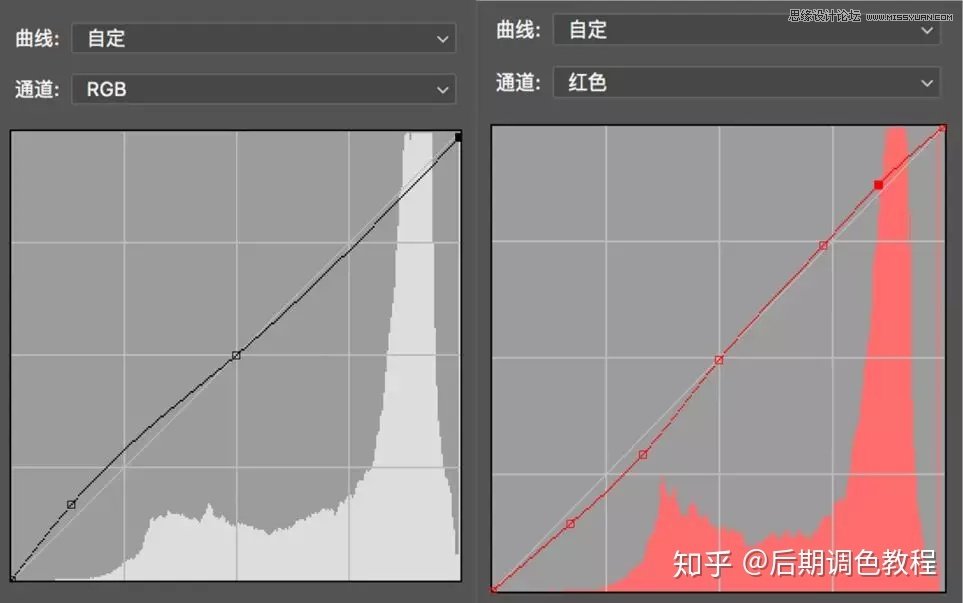
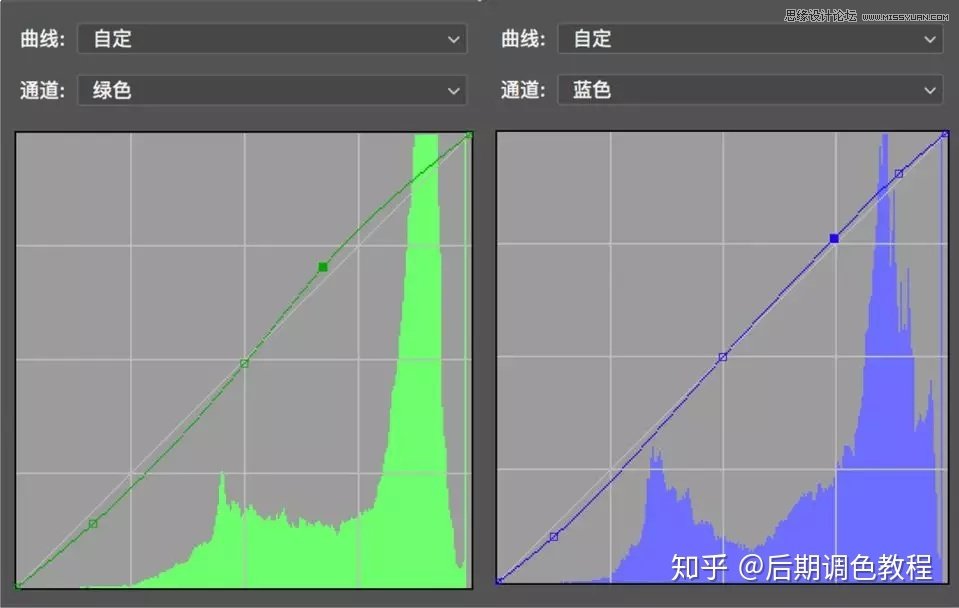
曲线这个没有固定点拉法,所以需要多练练就好。

3.HSL调整,前面有分析到,所以我们主要调整绿植的颜色,模特的肤色、唇色、裙子的颜色,调整如下。
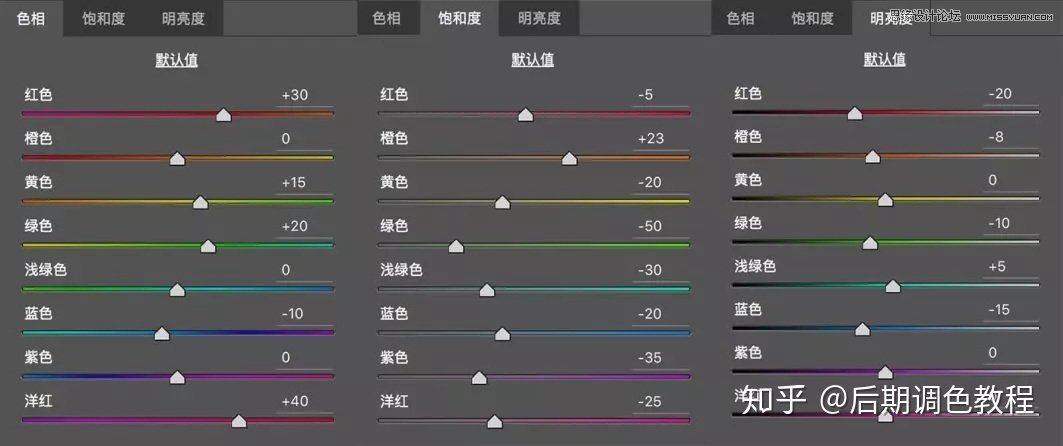
这里说一下橙色,拉高橙色的饱和度,可以还原胶片中人物的肤色,小伙伴们可以试试。
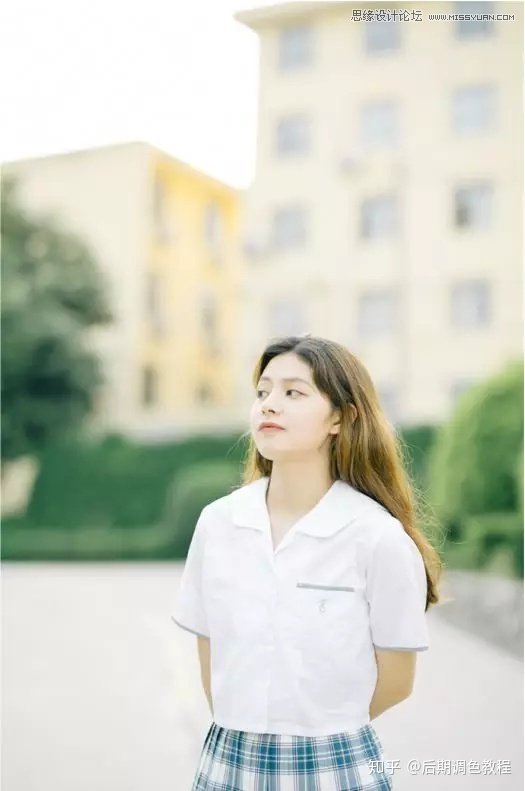
4.在相机校准里,这次我们调整红原色向右偏,可以明显感觉到,色彩更加有胶片的味道了
(教程的截图不是很明显,自己试试对比还是挺明显的)。
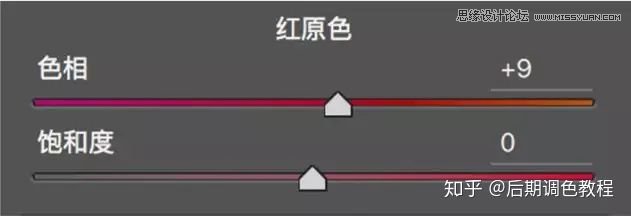

5.导入到PS中,进行磨皮液化,磨皮不要太过。
胶片对人物皮肤要求不是很细致,干净就好。
这里,模特皮肤本身就很好,就没有再进行处理了。
6.最后一步,胶片最重要的,就是它的颗粒质感。
这里我用到了EX7插件这个插件,主打胶片质感,所以用它做颗粒一定没错。
在滤镜里找到 Alien Skin打开EX7插件。
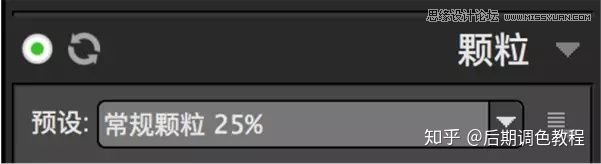
这里我用的常规颗粒25%,根据自己喜好也可以设置成其他颗粒。
完成!!

整体看下来是不是非常简单。 以上调整的数值不是固定的,要根据自己的照片,进行相应的调整,学到思路就好。
胶片色调中,蓝色也是非常关键的一点。
接下来,单独分析另一张照片。

分析: 上面这张图片,人物肤色较暗。
若按照刚才的操作,天空的蓝色就会消失,云朵也就不够清晰。
除了之前讲过的调整画笔工具,重新调整局部曝光外,这次用一个更简单粗暴的方法来还原天空的蓝色。
1.打开 camera raw滤镜,在面板的上方,找到渐变滤镜这个选顼。

由上至下拉出一段空间来然后进行数值调整。
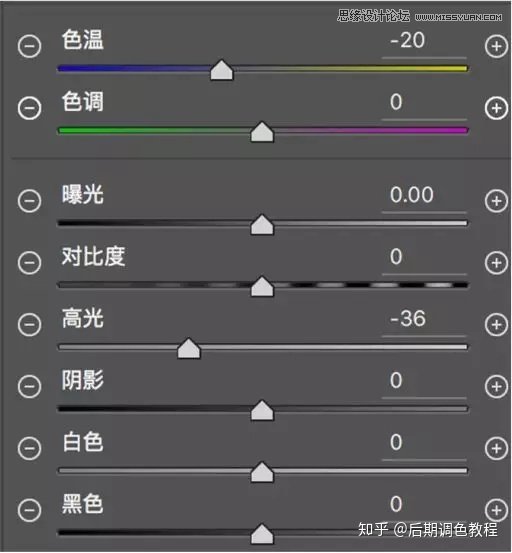

这一步就是让丢失的蓝色重新回来。 ▼ 2.HSL中对蓝色进行调整。
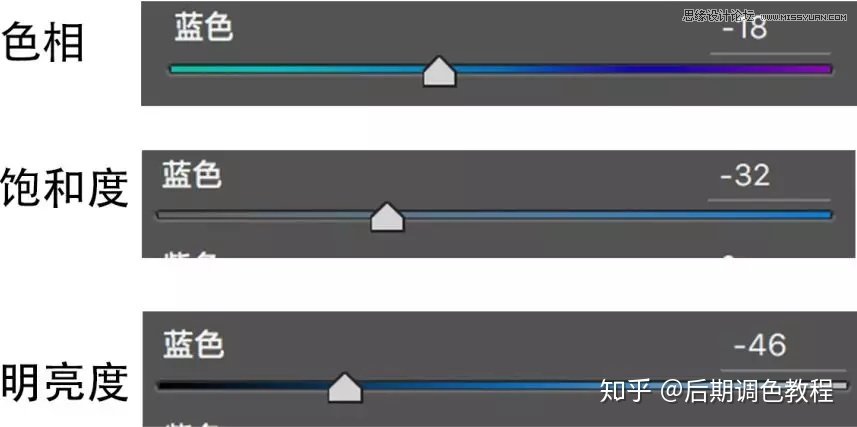
3.画面中少了好看的云。
这里我们用画笔工具,提前添加的云朵画笔工具,简单粗暴的加上云朵,适当调整角度和不透明度,让云更加自然。
完成!!(以上数值不为固定)

加载全部内容