调出白皙肤色小清新女生照片的Photoshop教程
软件云 人气:0整体的肤色很通透清新,有什么不懂的朋友可以下载教程的源文件,喜欢的朋友让我们一起来学习吧。
本教程主要使用Photoshop调出外景人像小清新白皙肤色效果,整体的肤色很通透清新,有什么不懂的朋友可以下载教程的源文件,喜欢的朋友让我们一起来学习吧。
处理完的效果图片:

原图片:

第一步:磨皮。这步大家自己做方法很多。
注:这一步。可做可不做。我这里用的是我自己的做法:稍亮调磨皮。很微妙的。可参考PSD源文件哦。
第二步:调出我们要的主色调来。使用可选颜色工具。
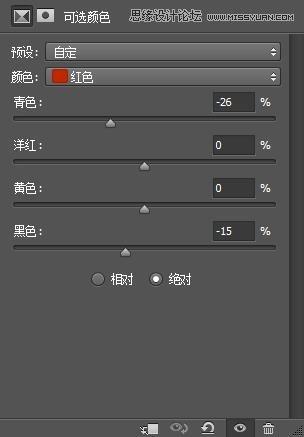
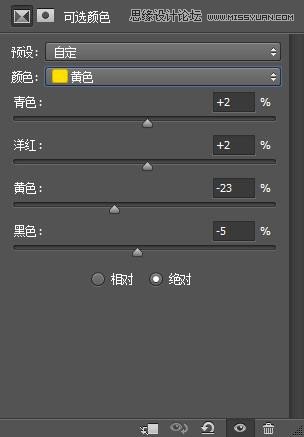
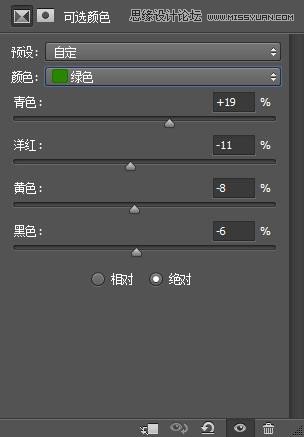
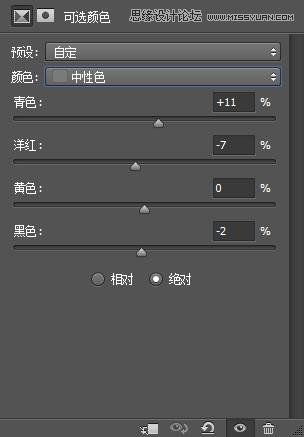
第三步:我们稍调下主色吧,使用色彩平衡工具吧。
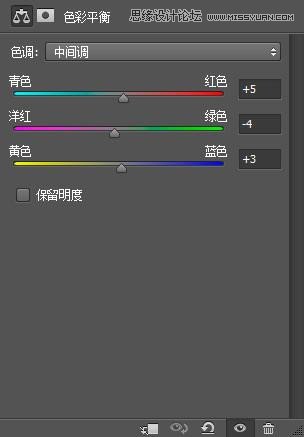
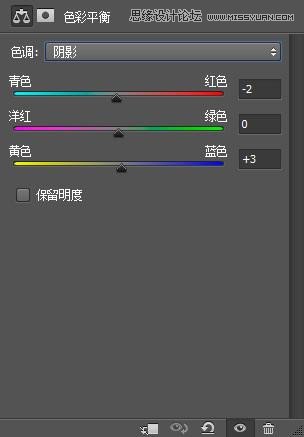
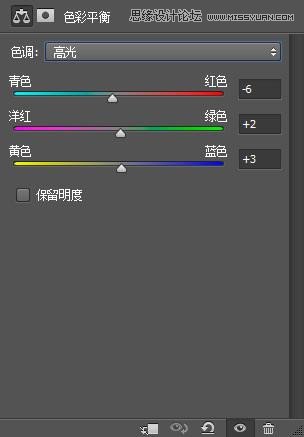
第四步:调人物色。使用可选颜色 工具。
注意:背景用蒙版蒙住哦

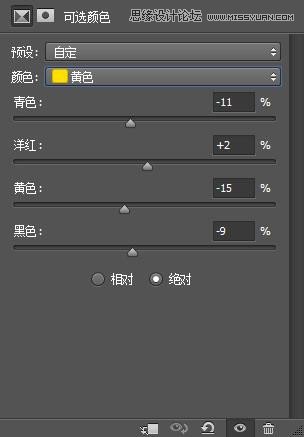
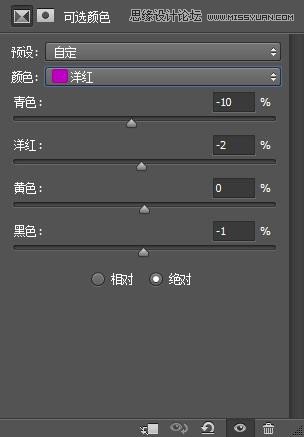
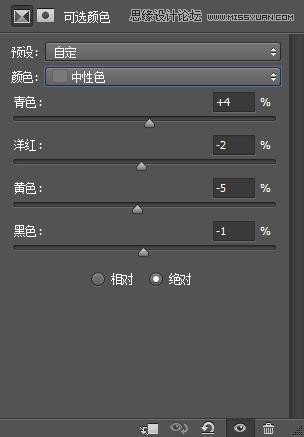
第五步:稍调主色调。使用色彩平衡工具。
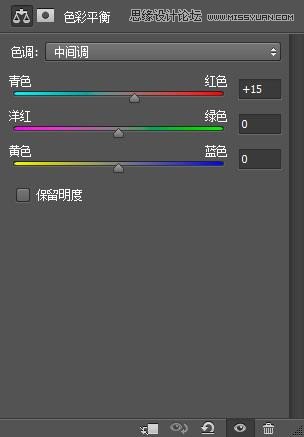
第六步:给图片锐化下。这步大家自己做。
第七步:再次锐化下哦。
最后给图片加个文字和做边框就可以了。

加载全部内容