Photoshop调出清晨阳光沐浴下的山区城市照片
软件云 人气:0本教程的原图整体偏灰色,没有冷暖关系,无光感,明暗关系弱,对比度不够,而且前后虚实关系不强烈,空间感弱,接下来针对这几块儿内容来进行调整,有了思路之后调整起来就容易多了,下面就一起来学习吧。
从思路到后期操作全过程,阅读时间大约20min

去年十月份拍摄于色达的清晨,太阳还没升起来,但是一个个小红房的炊烟开始升起,炊烟弥漫在空中,太阳升起后,暖色调照射在小红房、讲经堂以及炊烟上
当时看到的是这样的氛围,但是拍摄出来之后发现整体偏灰色,冷暖关系也没了,也就是我们看到左边的原图
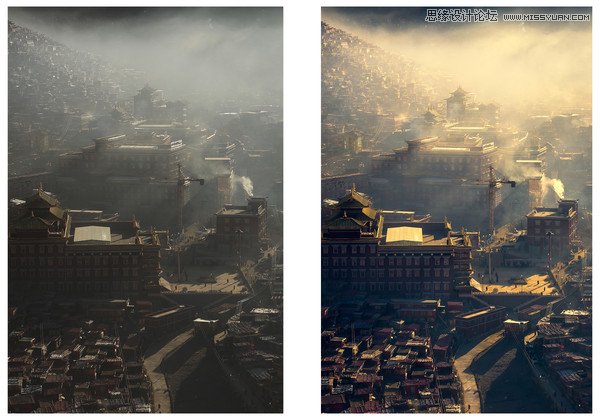
原图分析:
1、整体偏灰色,没有冷暖关系,无光感
2、明暗关系弱,对比度不够
3、前后虚实关系不强烈,空间感弱
接下来针对这几块儿内容来进行调整,有了思路之后调整起来就带感了
用camera raw营造冷暖关系,很多时候,我们都是在camera raw里面做调整,然后导入到ps中,今天会讲解一个新方法,用raw文件生成两张冷暖不同的照片。当然也可以明暗不同的照片,都是ok的
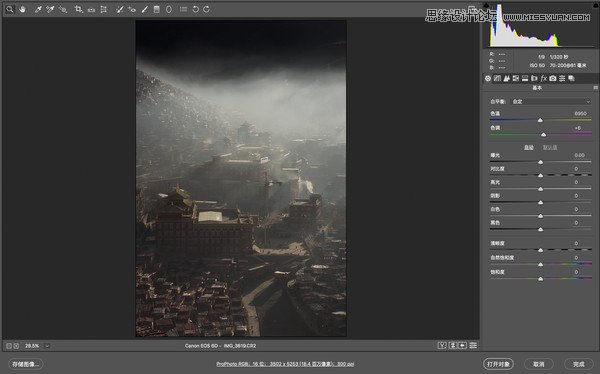
1、打开原图到camera raw中
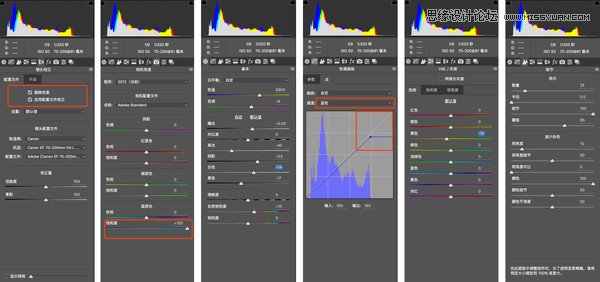
2、对照片进行简单的调整,镜头校正、删除色差,加强蓝原色饱和度,色温偏暖一些,以及一些曝光的调整,RGB曲线,蓝色通道高光处减蓝加黄,色相黄色偏橙,初步锐化以及降噪,每张照片的调整参数都是不一样的,记原理,别记参数

3、调整后,得到一张暖色调的照片,我们等一下只用到这张照片的高光暖色部分
![]()
4、在camera raw最底下这里的信息栏,左键点击一下
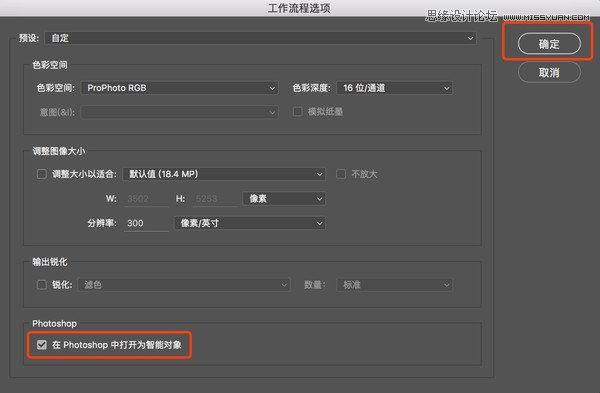
5、在photoshop中打开为智能对象,打上勾,点击确定
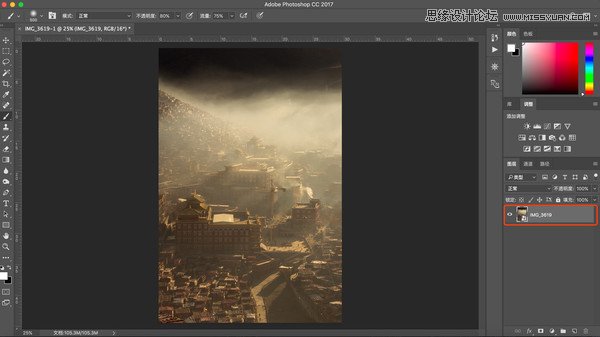
6、这张照片就做为智能对象打开到ps中,这样做的原因是,如果我们想要修改camera raw里面的调整部分时,只需要双击图层,可以重新回到camera raw中调整
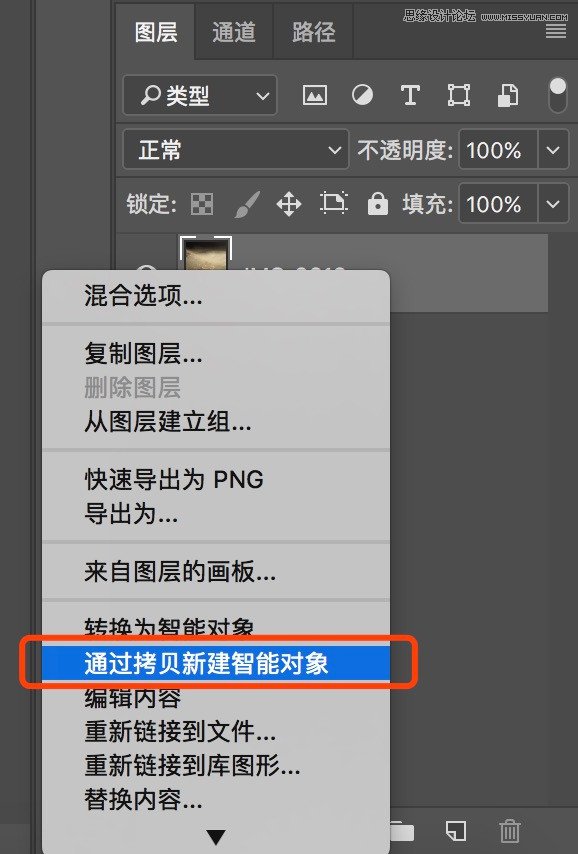
7、选中图层,右键点击通过拷贝新建智能对象
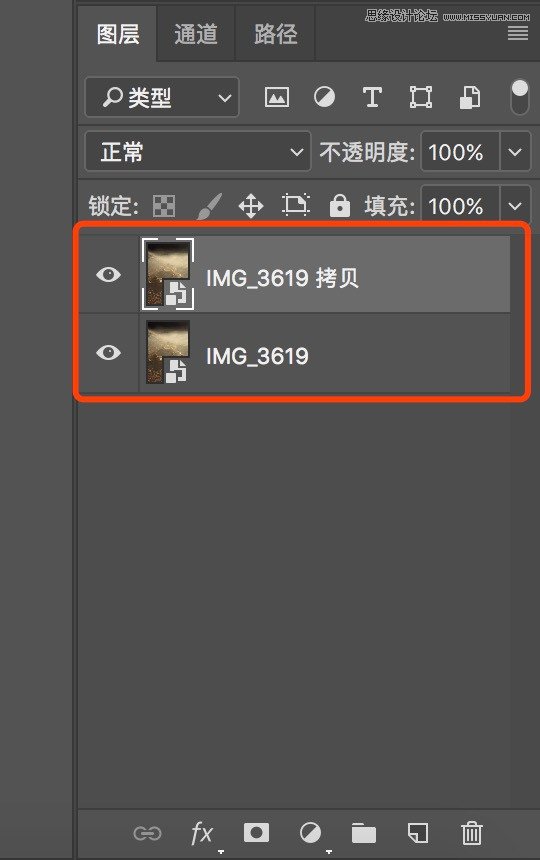
8、拷贝出一个智能对象
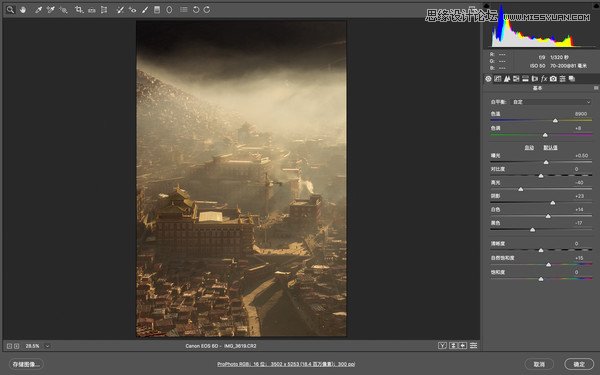
9、双击刚刚拷贝出来的智能对象图层,重新回到了camera raw中,这次我们要调一个冷色调
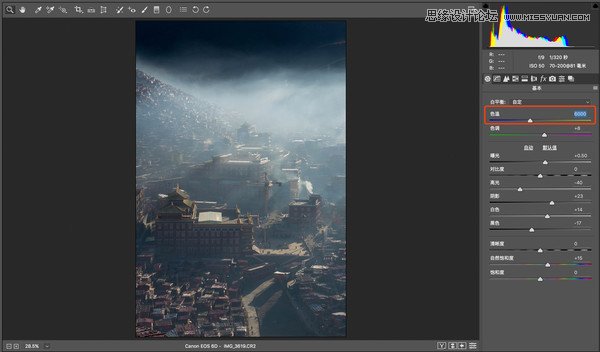
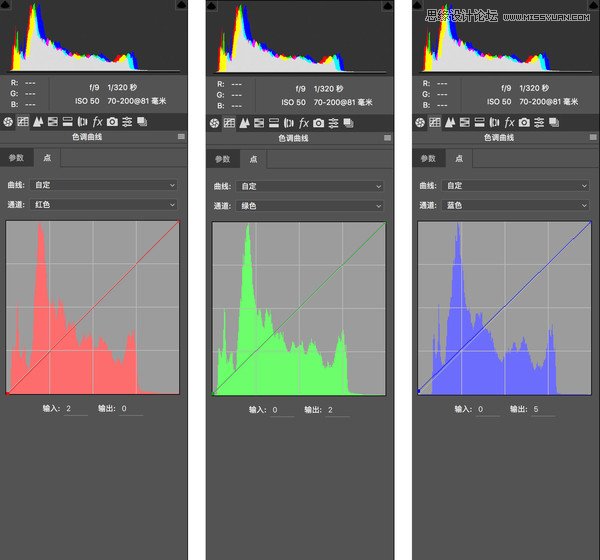
10、通过降低色温,以及RGB曲线的暗部减红加青,加绿减洋红,加蓝减黄,得出了一张冷色调的照片,我们等会用这张照片的暗部部分
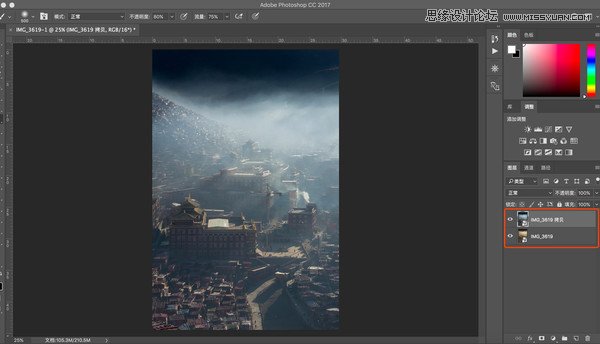
11、这个时候,我们得到了冷暖两张照片,我们要用暖色这张的亮部,以及冷色这张的暗部
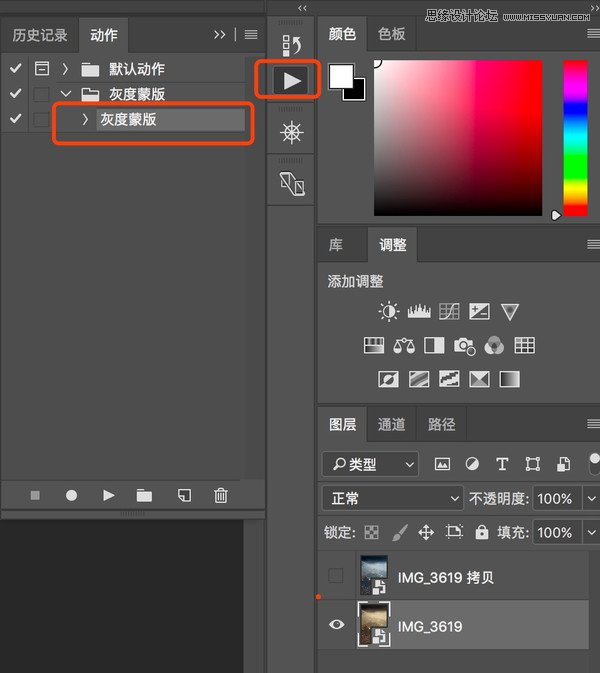
12、点击动作面板,生成灰度蒙版
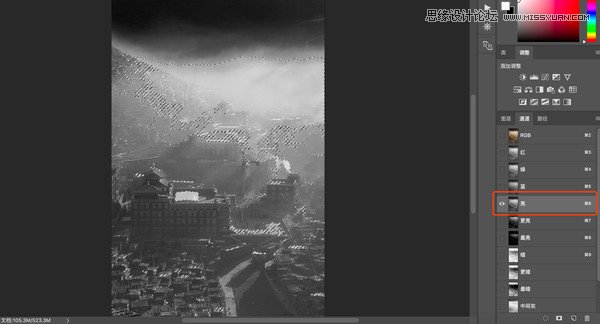
13、生成了灰度蒙版后,键盘按住ctrl键,鼠标左键点击亮这个通道,选出亮部的选区
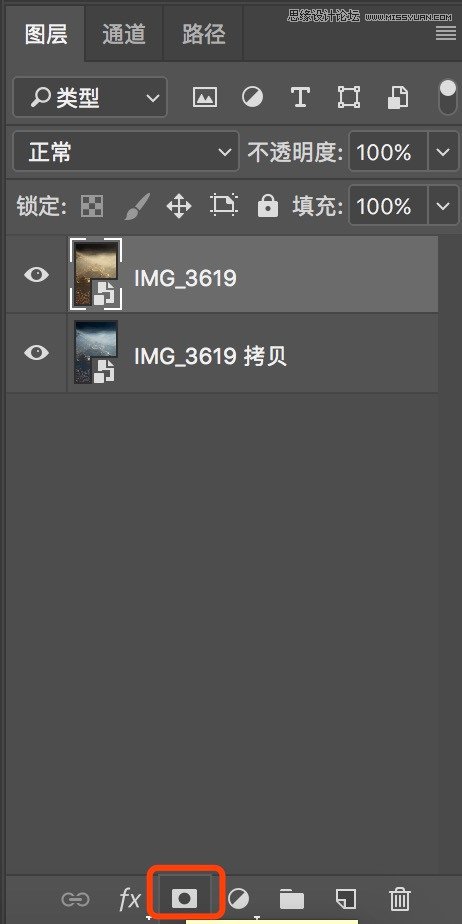
14、点击蒙版,生成白色蒙版
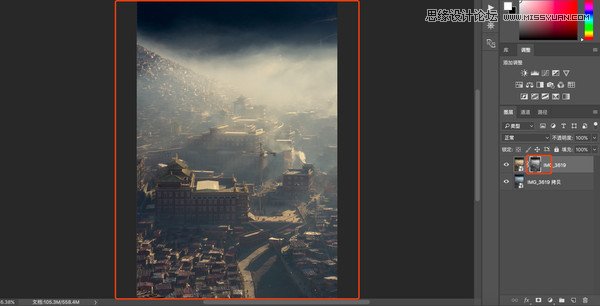
15、此时高光处的暖色,因为蒙版的关系,显现在下面这张冷色调的照片中,冷暖关系确定,后面只需要加强即可
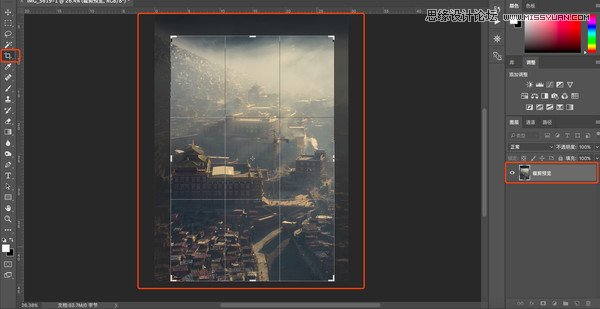
16、裁剪,完成后开始加强照片的对比度
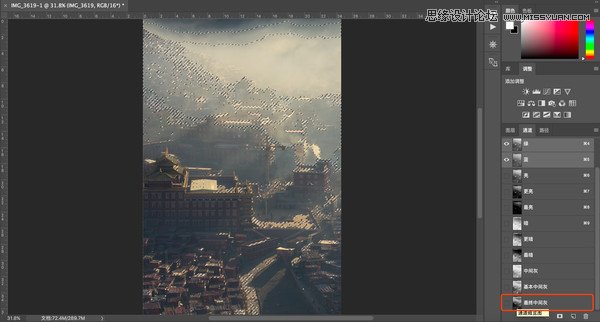
17、选择刚刚灰度蒙版中的最终中间灰,ctrl+鼠标左键点击通道,选出中间灰区域
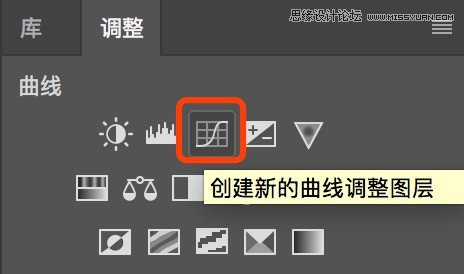
18、选中后,点击曲线调整工具
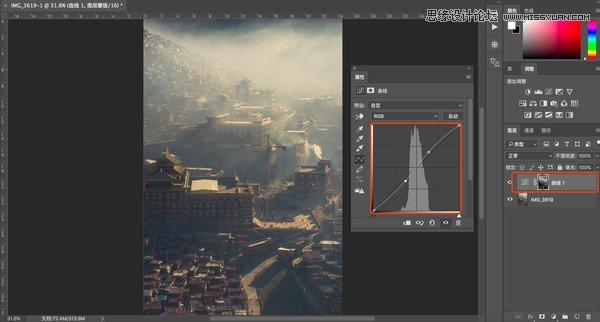
19、拉一个s曲线,加强照片中间灰层次的对比度
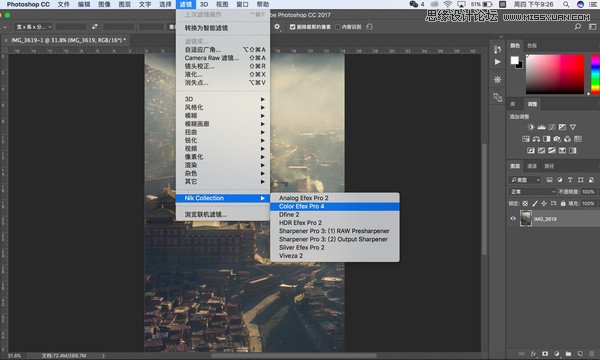
20、继续加强,选择nik里面的色调对比度
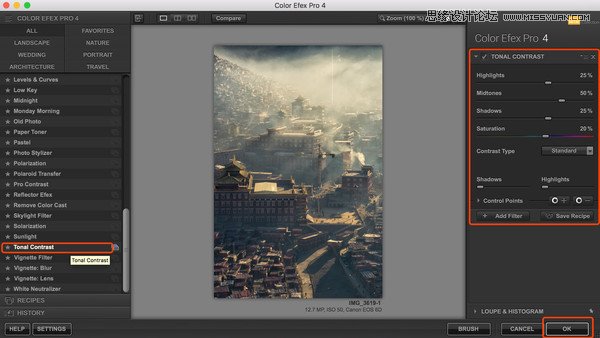
21、参数选择默认即可,点击ok
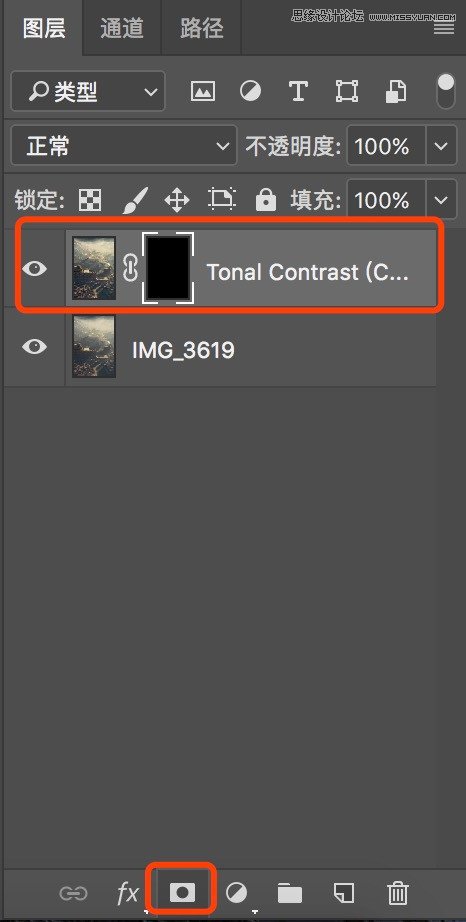
22、这个时候对比度加强是用于整张照片的,所以会有点生硬,这里生成一个黑色蒙版,先隐藏刚刚的调节,然后用白色画笔画出,需要加强对比度的地方
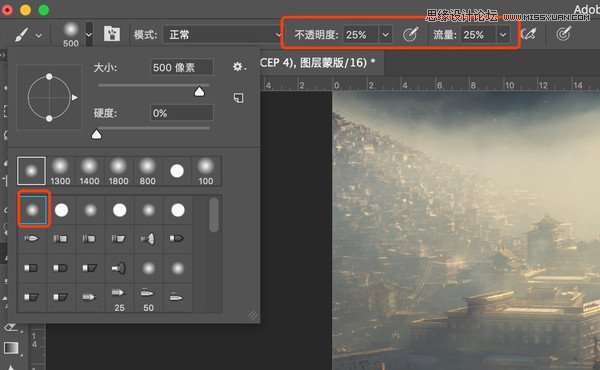
23、画笔,硬度为0,不透明度和流量25%左右,在需要加强对比度的地方用白色画笔刷出
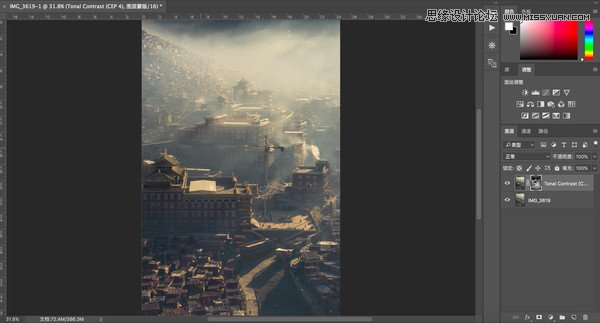
24、主要加强对比度的地方是前面房子以及最大的建筑,后面的房屋是在炊烟后面,所以不用加太多

25、加强对比度后,虚实关系好一些了
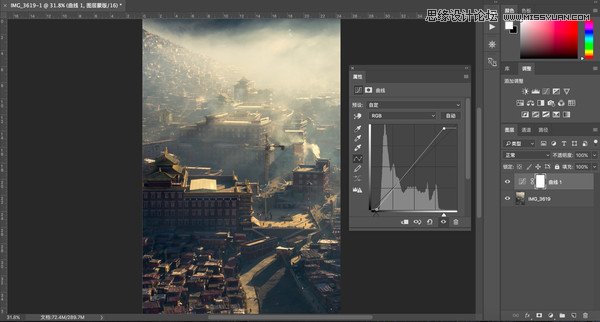
26、再次选择曲线调整工具,加强对比度,统一一下画面,对比度部分完成
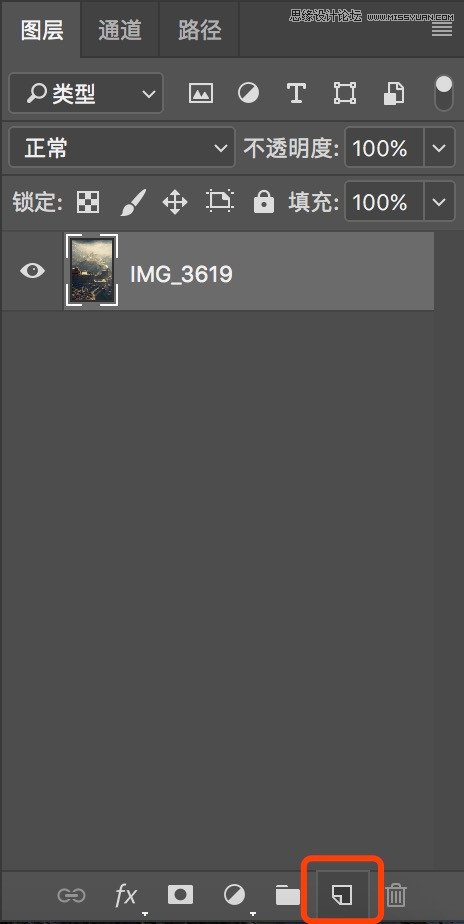
27、接下来塑造局部光影,键盘按住alt键,鼠标左键点击生成新图层
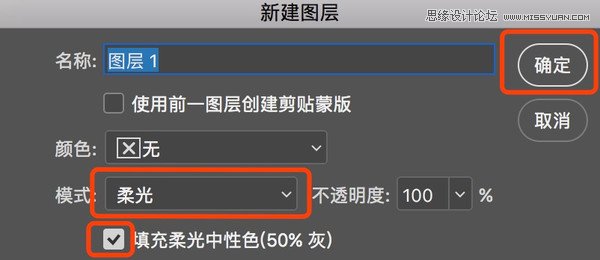
28、在弹出的对话框中,模式选择柔光,填充柔光中性色打勾,点击确定
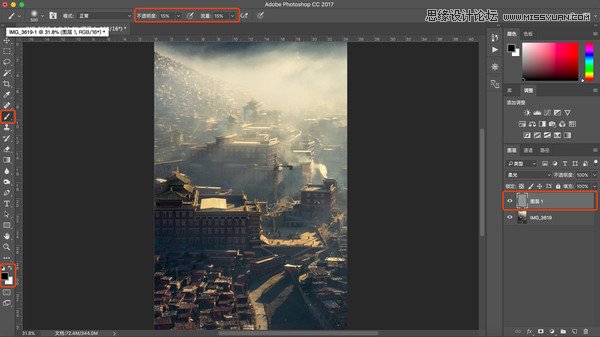
29、在新建的中灰度图层上,用白色画笔,软画笔,不透明度低一些,来画出需要提亮的部分,用黑色画笔画出需要压暗的部分,加强明暗关系和空间感,明暗关系完成
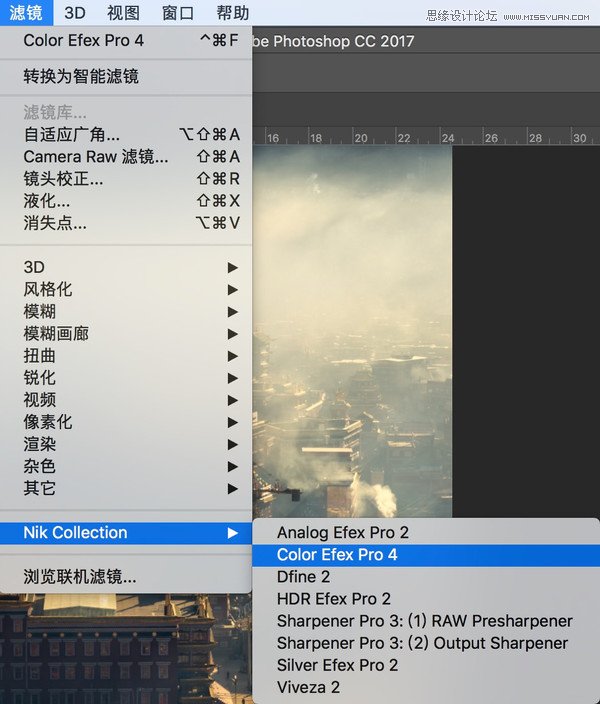
30、继续加强颜色,选择nik
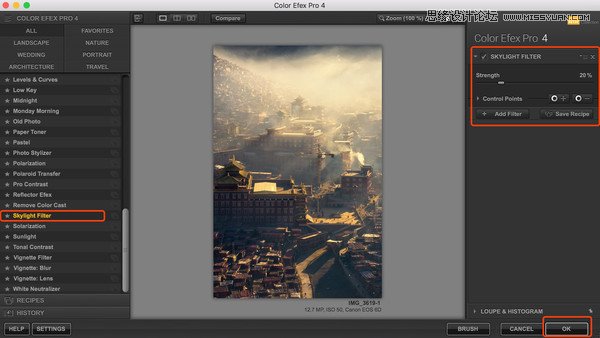
31、这次选择天光镜,进一步加强暖色,但是这样是整张照片加强的,所以需要生成一个蒙版,只加强亮部的暖色
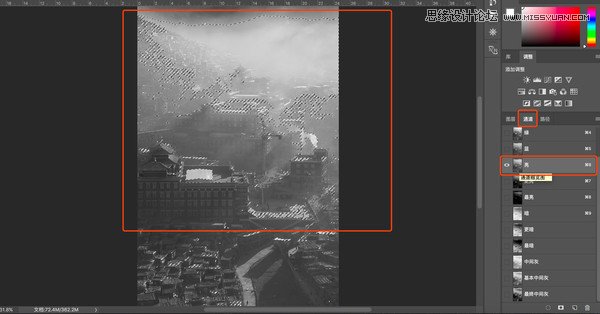
32、回到通道中,选择亮这个通道,ctrl+鼠标左键,选择亮部选区
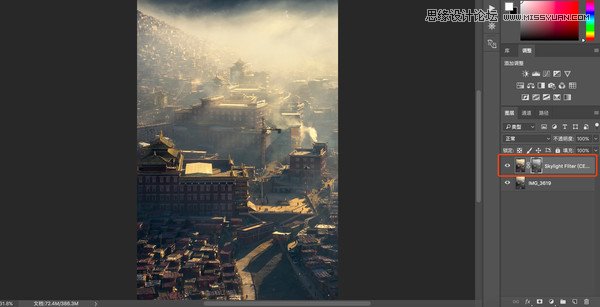
33、点击生成白色蒙版,刚刚的天光镜加暖色就只应用于亮部
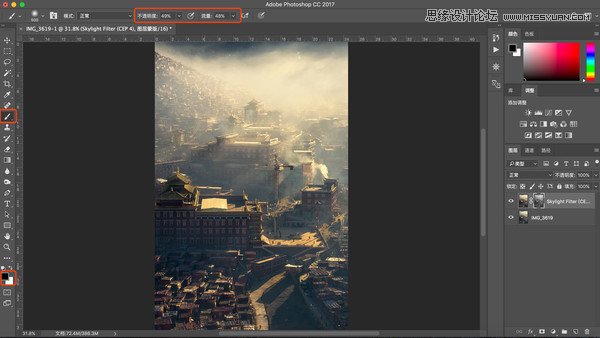
34、如果有不需要加强暖色的地方,可以用黑色画笔在蒙版中隐藏
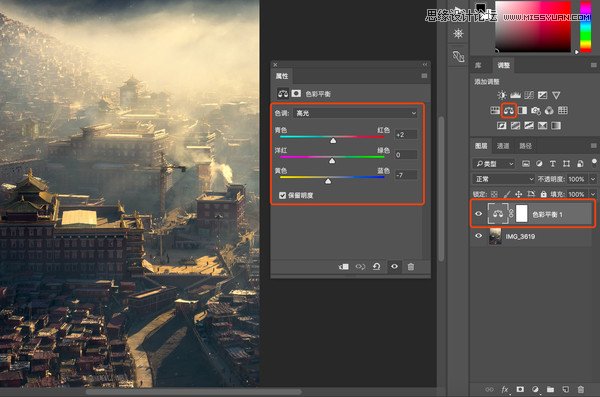
35、当然,如果没有这个滤镜,也是没问题的,可以用很多种方式来为亮部加暖色,比如色彩平衡,点击色彩平衡调整图层,选择高光,加黄色 红色,然后用蒙版刷出
方法是多种多样的,还是要灵活运用
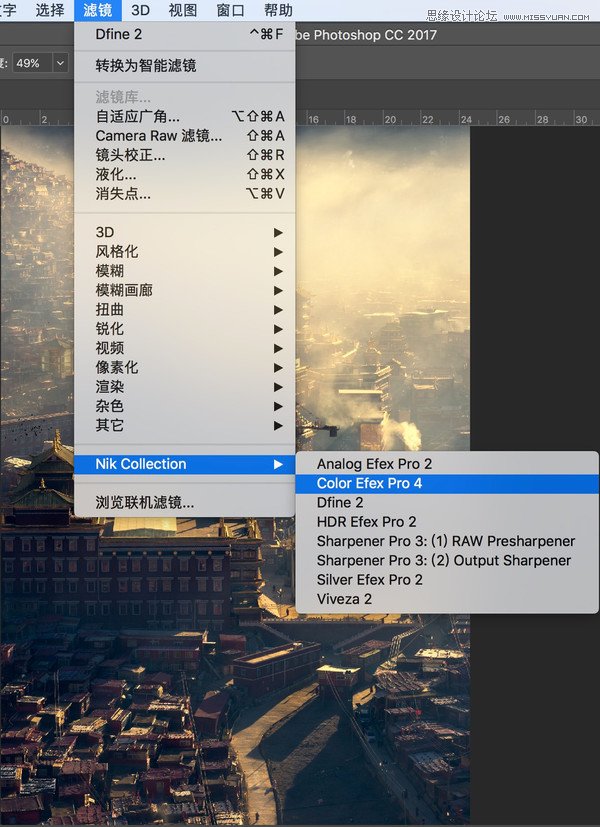
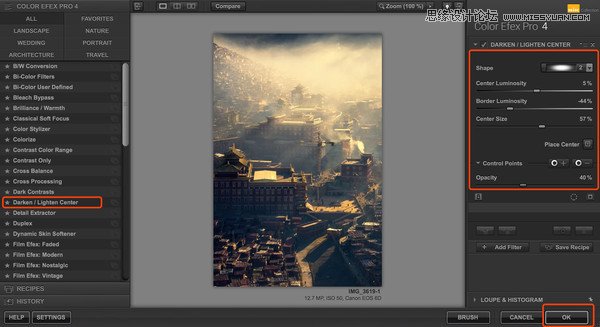
36、最后为照片加一个暗角,突出中间的讲经堂以及炊烟中的房屋
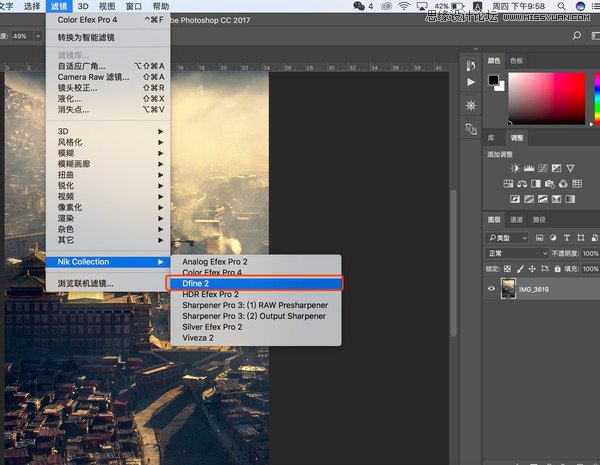
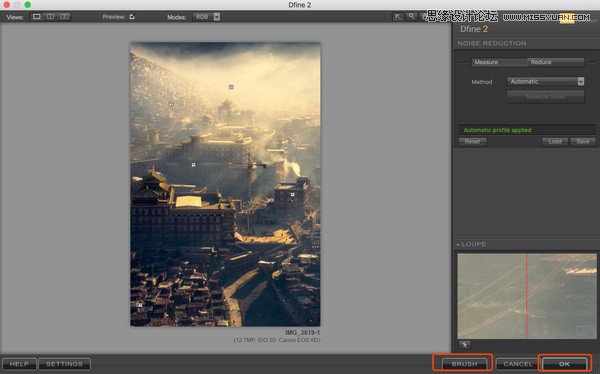
37、降噪,选择nik里面的dfine2,点击ok
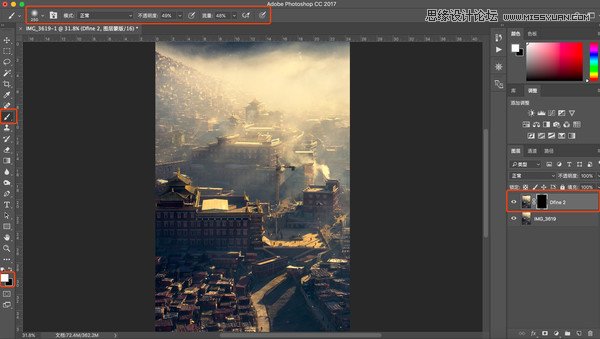
38、建立黑色蒙版,白色画笔刷出需要降噪的部分,主要是在最上面的云层部分
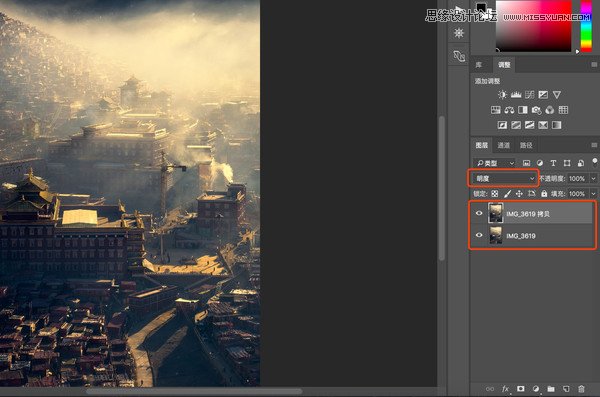
39、锐化,复制一个背景图层,合成方式选择明度
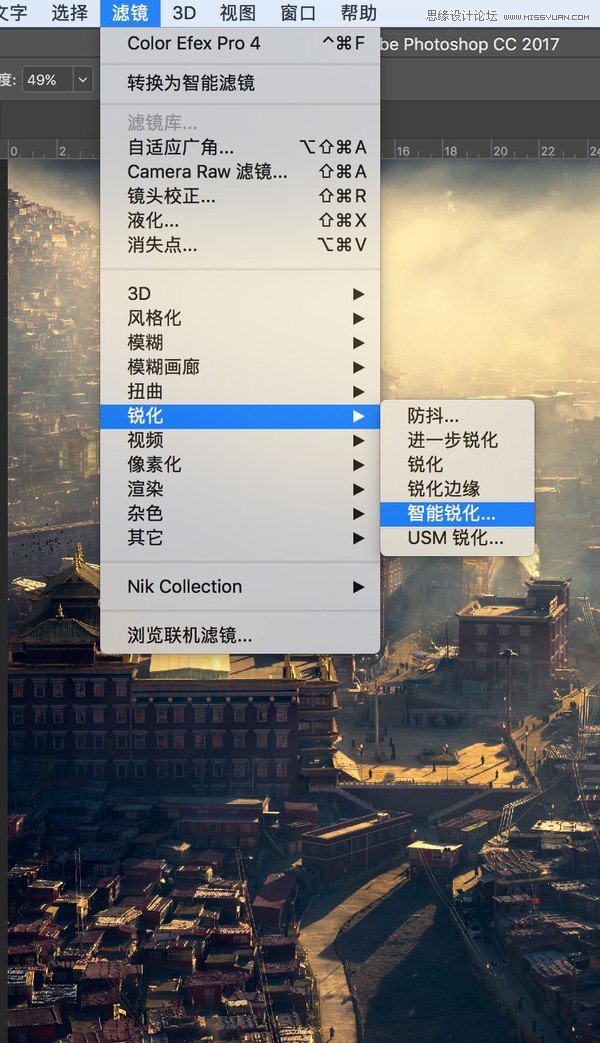
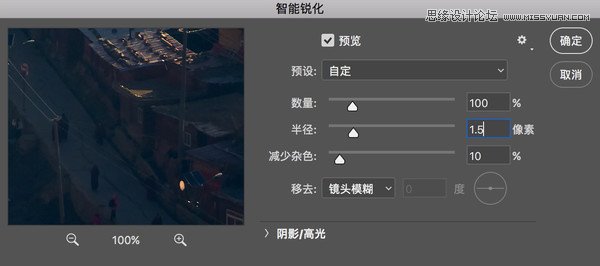
40、选择智能锐化,半径1.5,锐化的方式有很多,也有很多技巧,后续会专门写文关于锐化
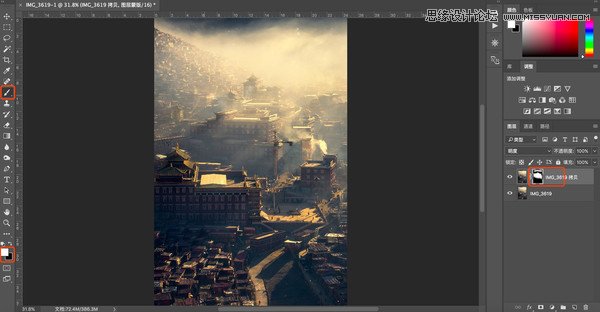
42、然后建立黑色蒙版,白色画笔刷出需要锐化的部分
到这里,这张片子从分析到调整,从思路到操作,就完成了,在调整过程中,需要非常的细心

加载全部内容