城市夜景照片添加唯美云彩效果的Photoshop教程
软件云 人气:1一张本以为可以扔进回收站的风光废片,居然被一个简单的素材救活了,下面我们一起来看看这神奇的一刻,到底是不是真的是这样的?
按照国际惯例先来看一波对比图:
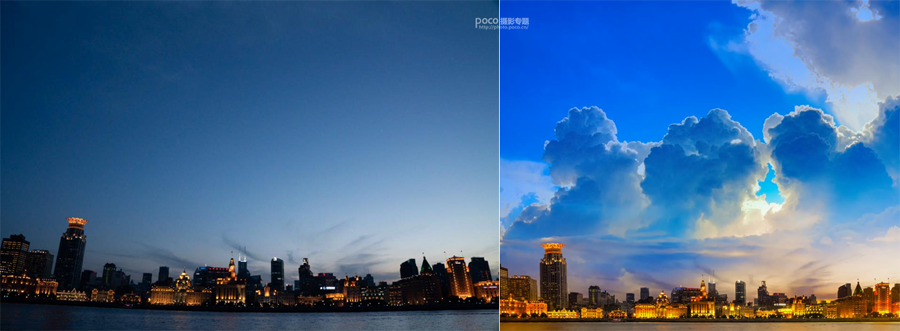
看到这里,可能有人就要“批评”我了,说我原图跟PS后的根本两回事!显然,人靠衣装树靠皮,风景大片全靠P!
好了,回到正题,给大家说说我是怎么后期的,这张图,其实我本来打算扔掉的,因为构图的时候没构好,天空留的太多了,没好看的云,留这么多空有啥用呢?后来我偶然间看到现在这张云的素材,脑海忽然一激灵,觉得跟这张风景莫名很搭,于是也就有了教程一开始的图片。
原图分析
1. 增强曝光:图片拍摄的时间是黄昏,夕阳落日的时候,建筑处于逆光状态,所以我拍的时候需要把曝光锁定在天空处,建筑是欠曝的,所以我们首先应该增加建筑的曝光;
2. 矫正畸变:图片存在广角畸变,需要矫正畸变;
3. 强化色彩:原图颜色过于暗淡,需要加强色彩;
4. 合成天空。
下面就来看看处理的具体步骤:
Lightroom调整
在LR里面打开,然后做画面校正,点击完全就行了。
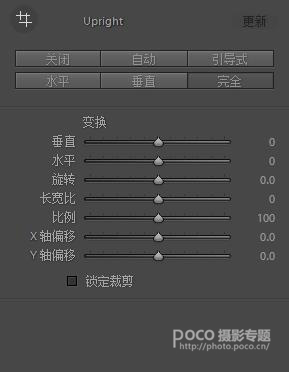
在基本面板里点击自动,
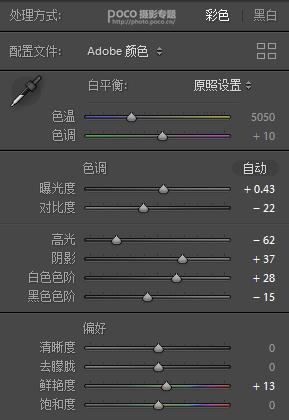
这张图主要是PS里面的合成和调色,所以在LR里面没有做过多的修改,而且拍摄的时候也没有太大的问题,所以直接用了自动调整,省时省事。
你只需要看看复核下曝光度就行了,如果觉得建筑曝光有问题,再单独拉滑块就行了。
Photoshop调整
接下来点击图片,右键-在PS里面编辑。
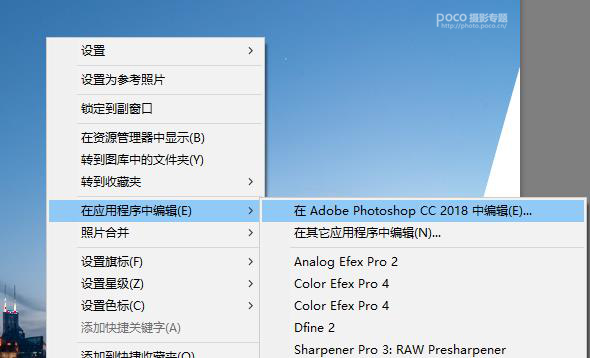
PS里面打开后先做裁切(因为你LR里面做过校正后画面会有部分缺失,所以适当切掉点),得到以下底图:
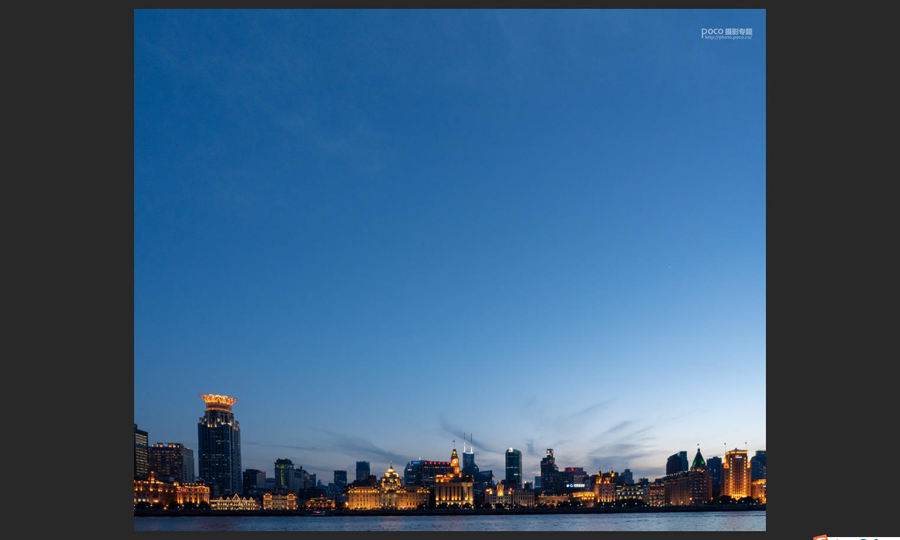
这时候你会发现两个问题,左边的建筑有点歪,水平线也是斜的。
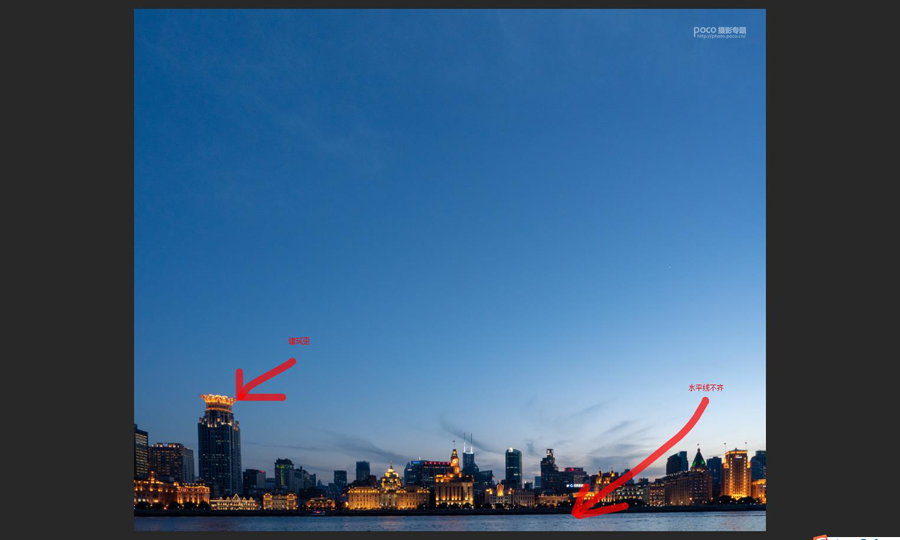
我们先将LR导入层复制(这里的复制不要忘记),然后拉一条水平线。

用矩形工具先选出选区,

菜单-编辑-变换-斜切,,将水平面调整水平,同样的再将左边的建筑选出并应用斜切,调整后如图:

好了,接下来导入天空素材图,应用叠加,具体叠加位置如图:

关键是下半部分的高光,这部分通过叠加后可以强化建筑群的色彩,所以不要叠加到黄浦江上了,记得将这张天空图转化为智能对象,这是为了方便修改还原,方便你今后单独对天空做修改。得到的效果如图:

是不是很简单!随后我在这里就做了高反差保留,应用到整个天空和建筑,半径2.8。
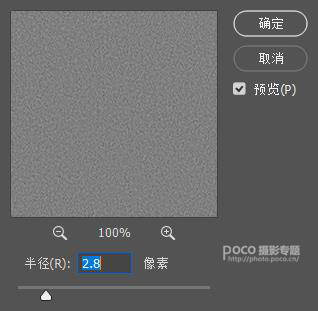
将图层属性改为强光,锐化了整体(天空和建筑都锐化了)。
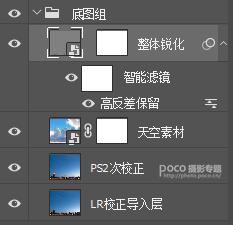
提示一个小技巧:将以上整理成文件夹,改名底图组,方便以后的修改编辑。
之后将底图组合并成一张图(图层-合并可见图层),命名为底图组合成。
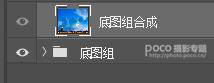
然后再复制一层,应用NIK滤镜里的COLOR EFEX PRO4,将图层名修改为副本NIK滤镜。
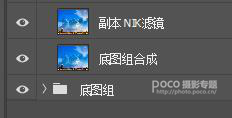
勾选淡对比度,具体参数如下:
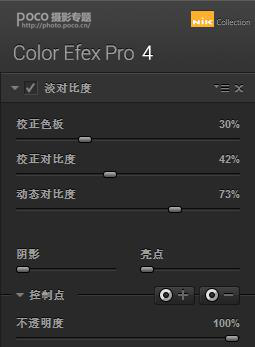
勾选纯白中性灰(用颜色吸管点击如图所示位置),
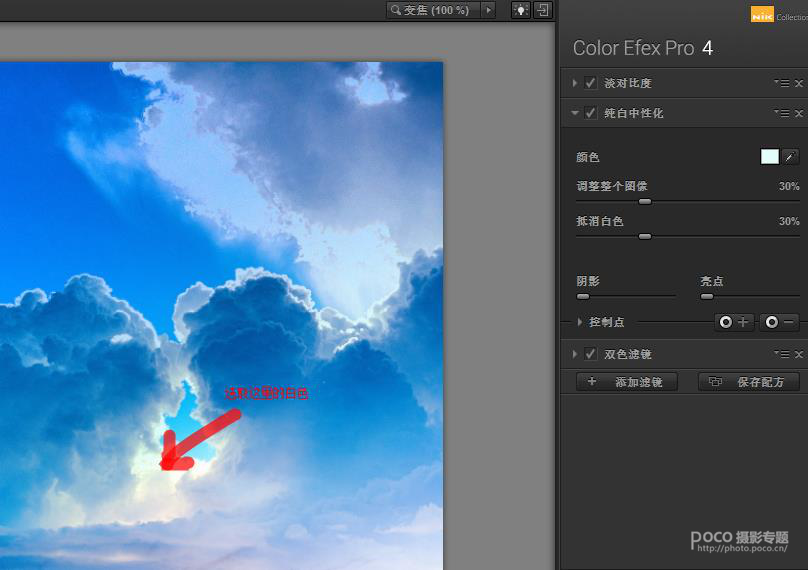
勾选双色滤镜,
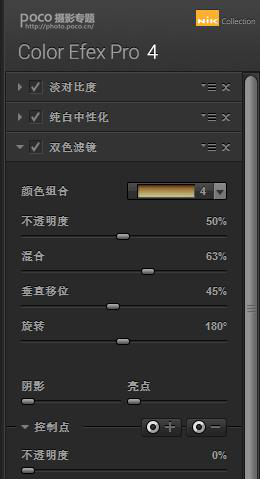
然后在淡对比度和双色滤镜中,可以适当的在云和建筑群上添加控制点,这些控制点可以帮助我们提升画面的层次,如图:
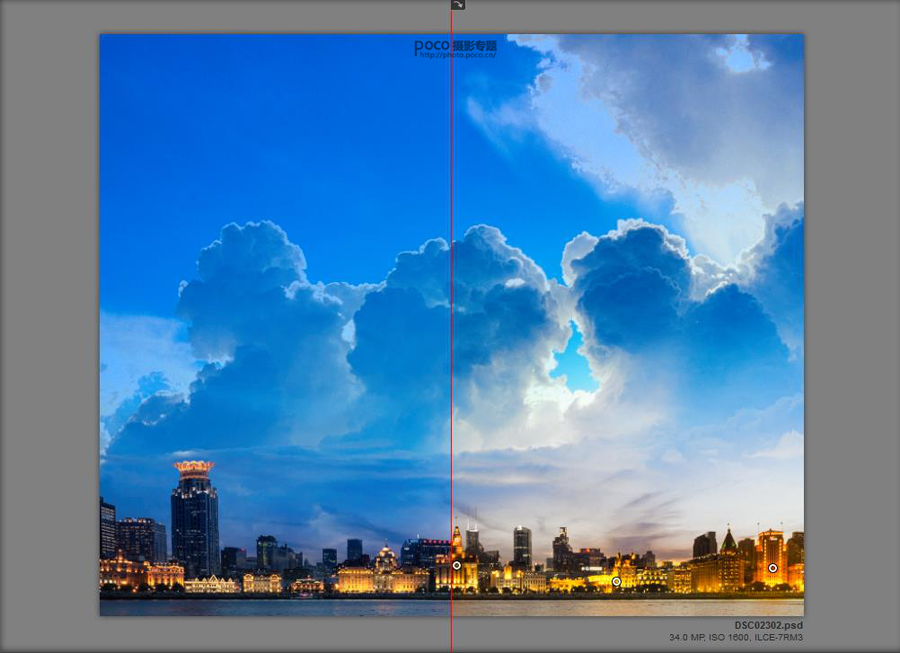
接下来,我们利用INSTAMASK扩展面板对暖色建立选区,然后使用照片滤镜。
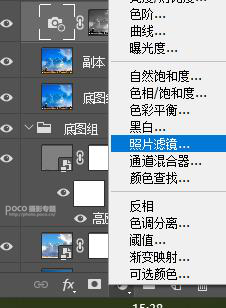
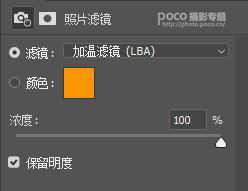
将图层属性改为柔光,强化暖色,再添加调整图层,进行色相饱和度调整,整体饱和度+15。
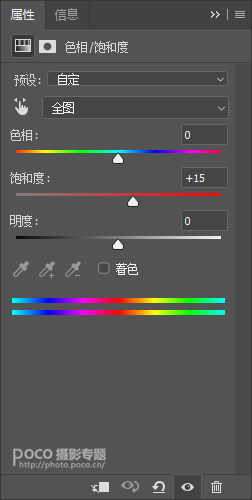
自然饱和度+15,
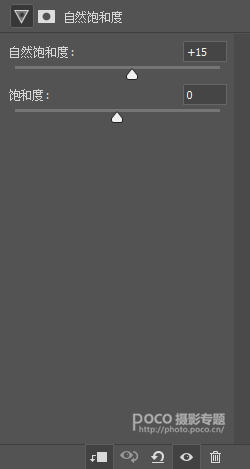
注意点击仅影响此图层,不要应用到所有图层,此时的色彩调整完成了。
调整前后对比图:
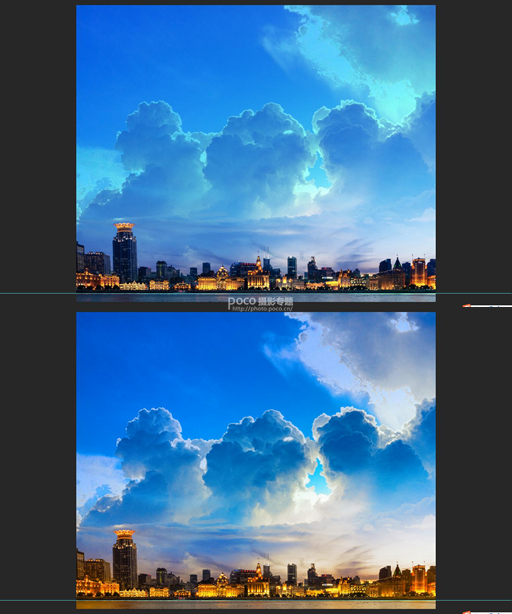
但仔细看看照片,你会发现还有个问题,就是经过之前的整体锐化以后,云彩显得很“硬”很“糟”。

我们现在对云彩做降噪处理,打开NIK,应用DFINE滤镜,这里我应用了2次,因为1次效果不好。

这样就软多了,不过这是整体应用的,画面下面的建筑群也同时被处理了,所以我们建立蒙版。
![]()
用黑色笔刷将建筑群擦出来,这样建筑就不会看上去模糊。最后,我们合并可见层,将效果组和底图组全部合并在一起,得到最终的合并层。
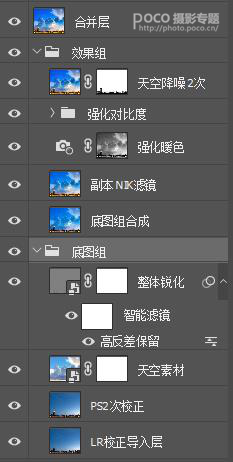
最后一步,因为天空的素材叠加后有点亮,所以我们新建一层,填充黑色,改图层属性为柔光,再用INSTAMASK插件把天空蓝色作为选区添加蒙版。
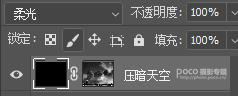
经过以上操作之后,看上去就好多了!
最后想再说几句,这张“废片”因为合成了天空后,整体看上去好多了,然后后期处理的时候还应用到了,畸变校正的简单处理方法,NIK滤镜中CEP4里的3个应用,INSTAMASK插件的选区应用,做完后效果还让我满意,所以就拿出来分享给大家。不得不说INSTAMASK插件简直神器,各种选区的建立极其方便,对后期处理帮助很大,还有NIK滤镜,我几乎每次后期都用到,尤其是降噪,真的很强大。

加载全部内容