给浓妆头像照片润色磨皮处理的Photoshop教程
软件云 人气:0人像后期磨皮精修教程很多,今天这个教程在带着大家一起来给皮肤润色加上后期磨皮精修,推荐给夙愿的朋友学习,希望大家可以喜欢。
最终效果

原图

1、打开原图复制图层,使用污点工具把脸部的痘痘污点去掉。

2、磨皮。

3、复制蓝色通道,蓝色通道对比更明显。
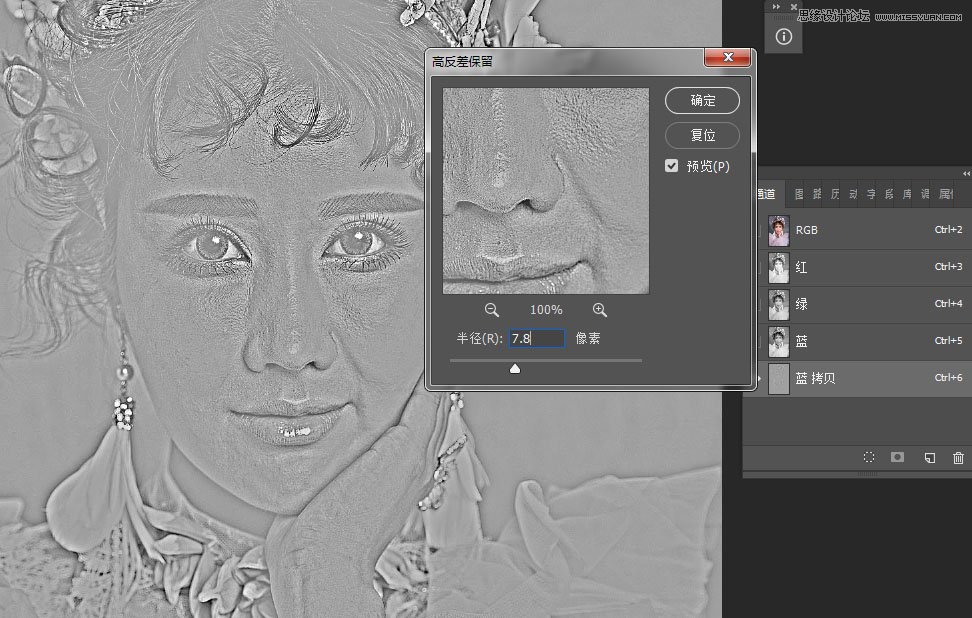
4、滤镜其他高反差,参数7.8 确定。
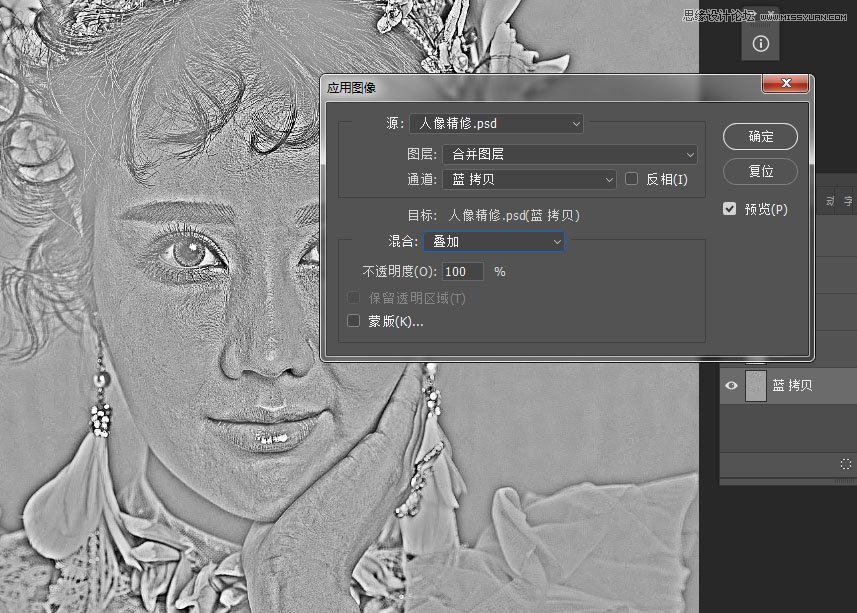
5、图像-应用图像-模式为叠加,再重复一次图像-应用图像-模式为叠加。
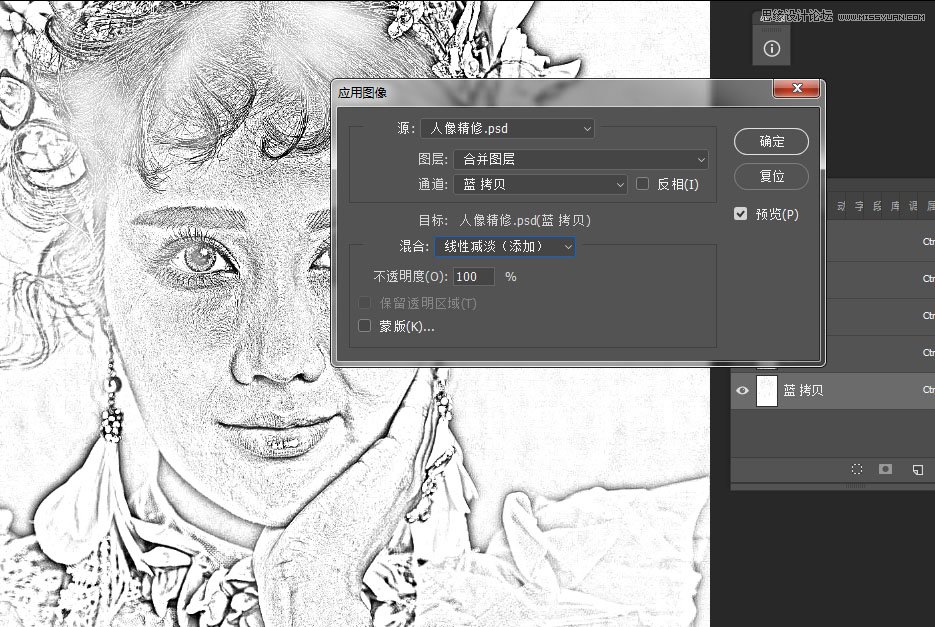
6、图像-应用图像-模式为线性减淡,这时候得到一个对比比较明显的图层。
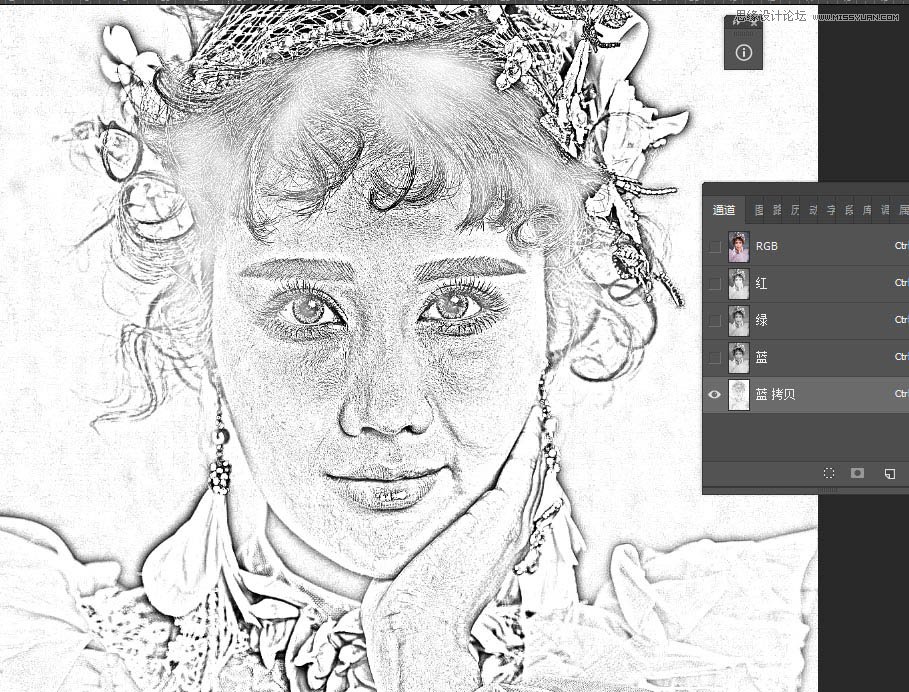
7、五官部分用画笔工具全部涂掉。
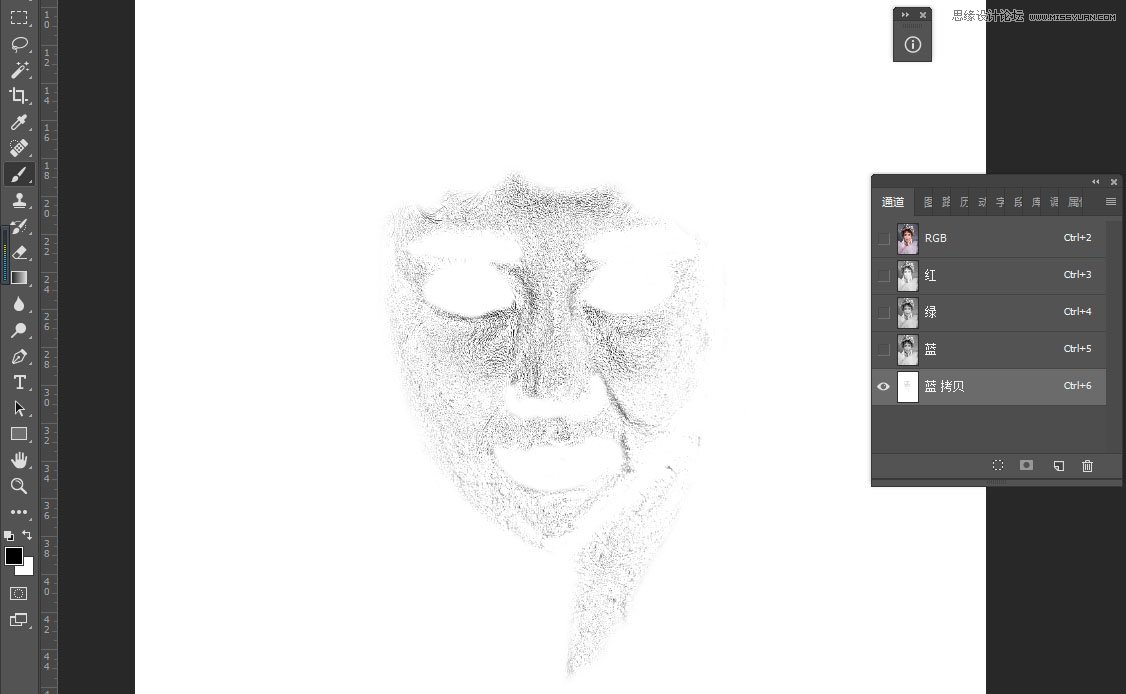
8、ctrl+I反相,图像-调整-曲线。
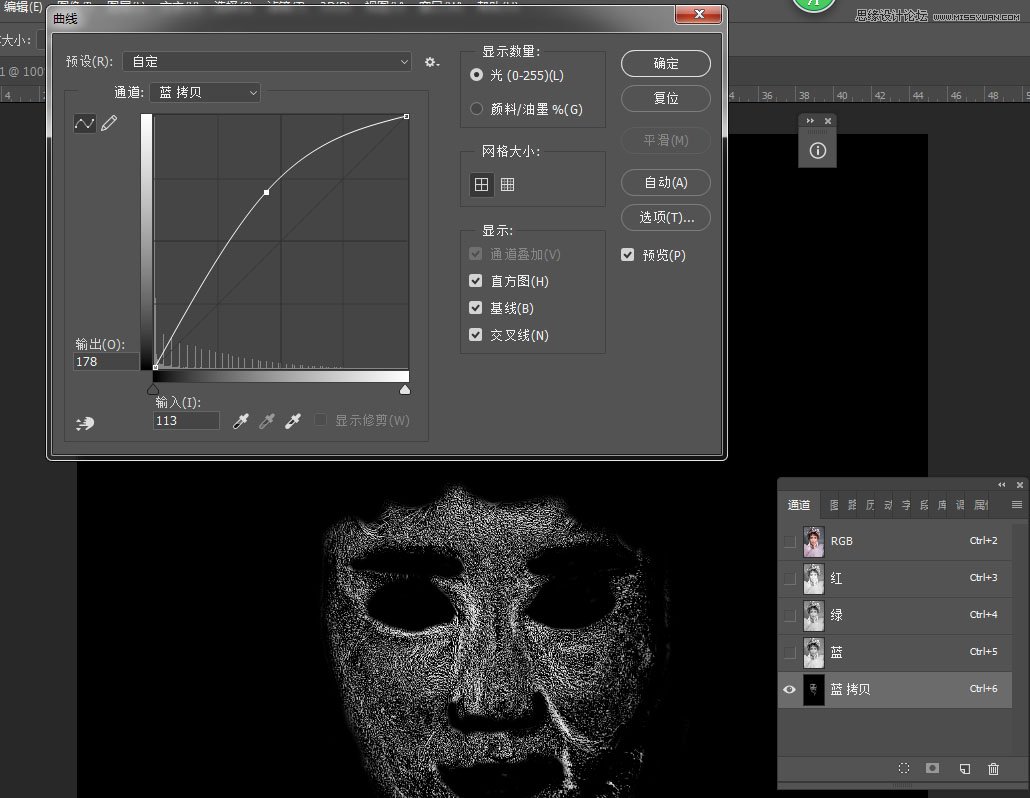
9、载入选区,返回图层界面。
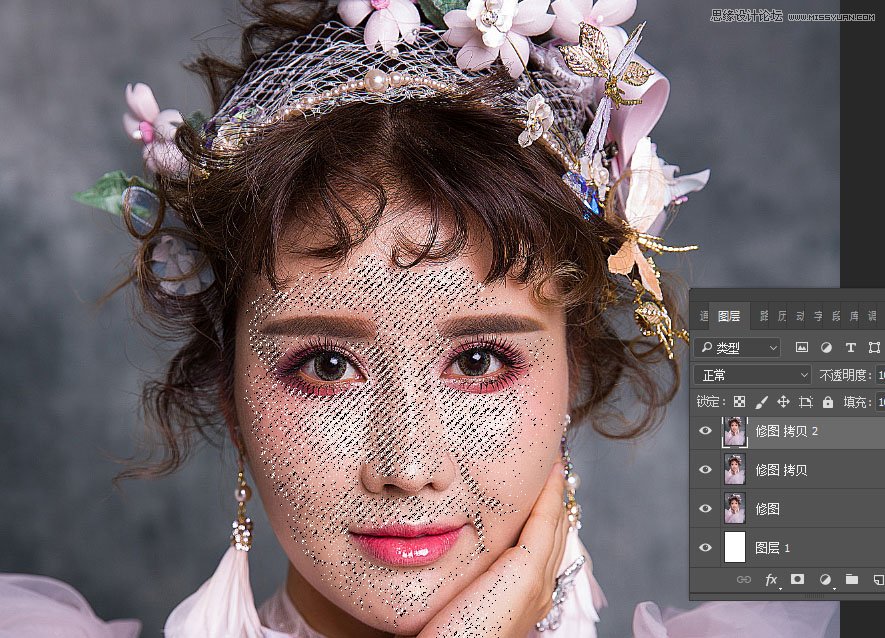
10、曲线把选区提亮。

11、通道-复制蓝图层。

12、滤镜-高反差-参数(12.5)。
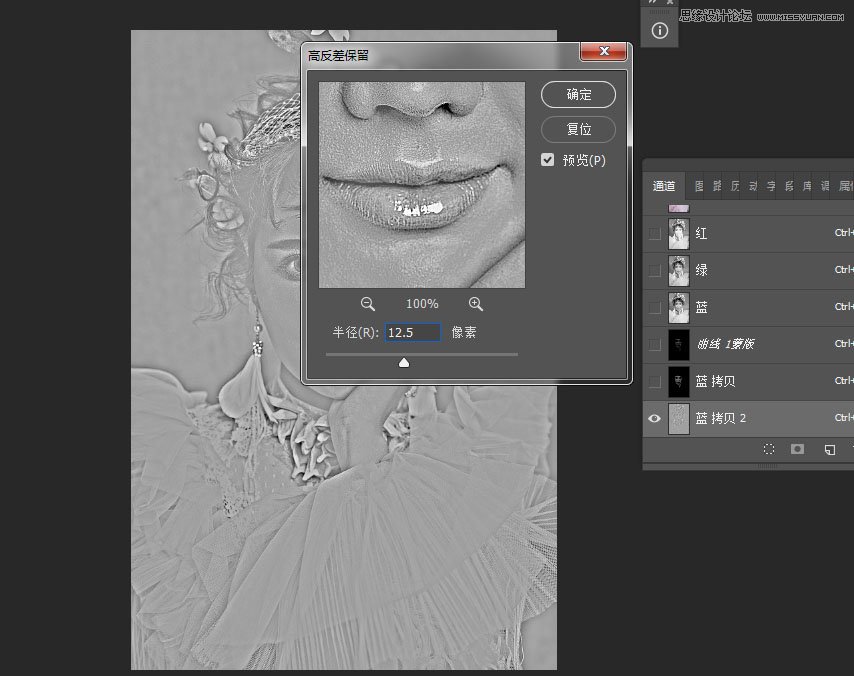
13、图像-应用图像-模式为叠加(重复2次叠加)。
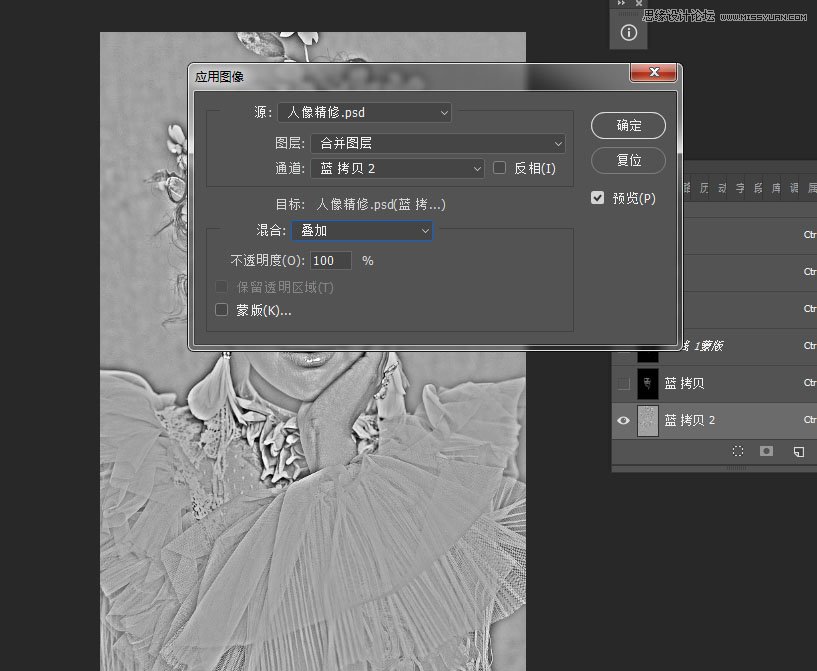
14、图像-应用图像-模式为线性减淡。
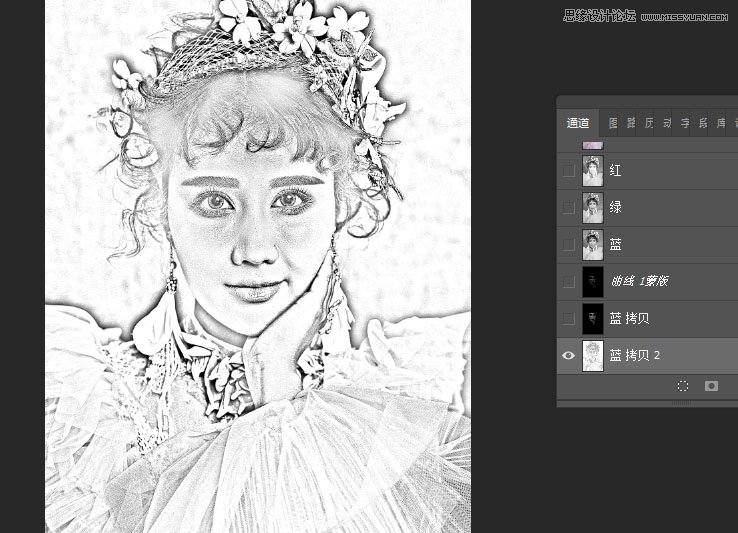
15、套索工具,选择脸部部分,shift+ctrl+I反选填充白色,把五官部分用画笔工具涂掉。
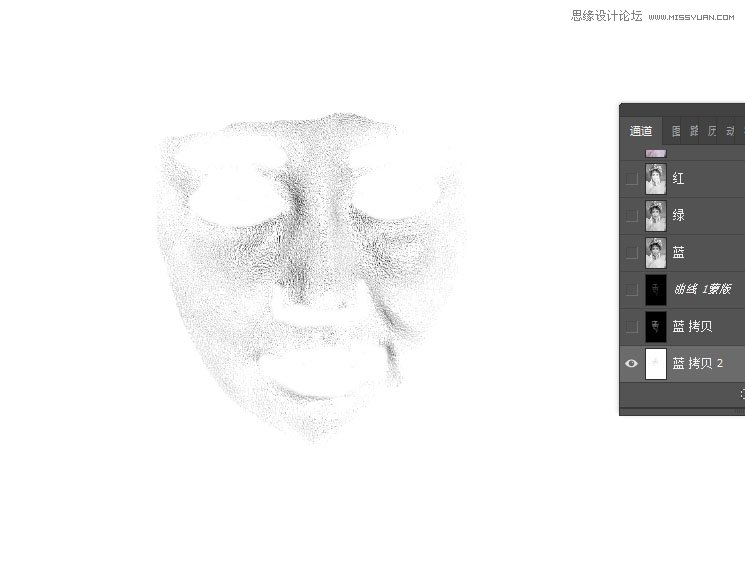
16、曲线提亮。
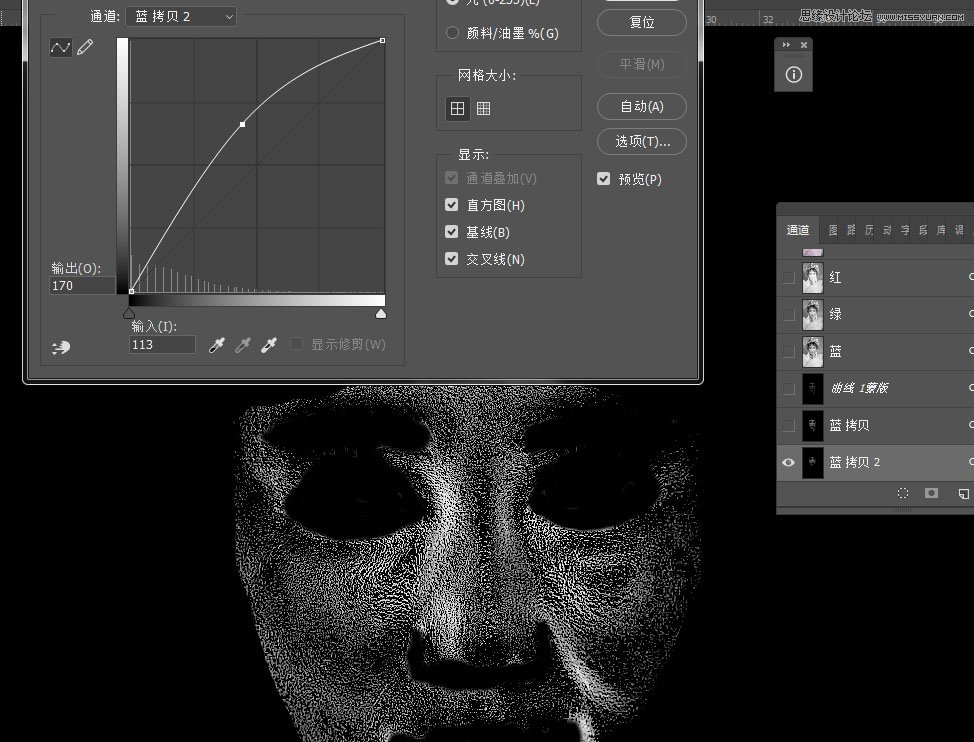
17、载入选区-曲线。
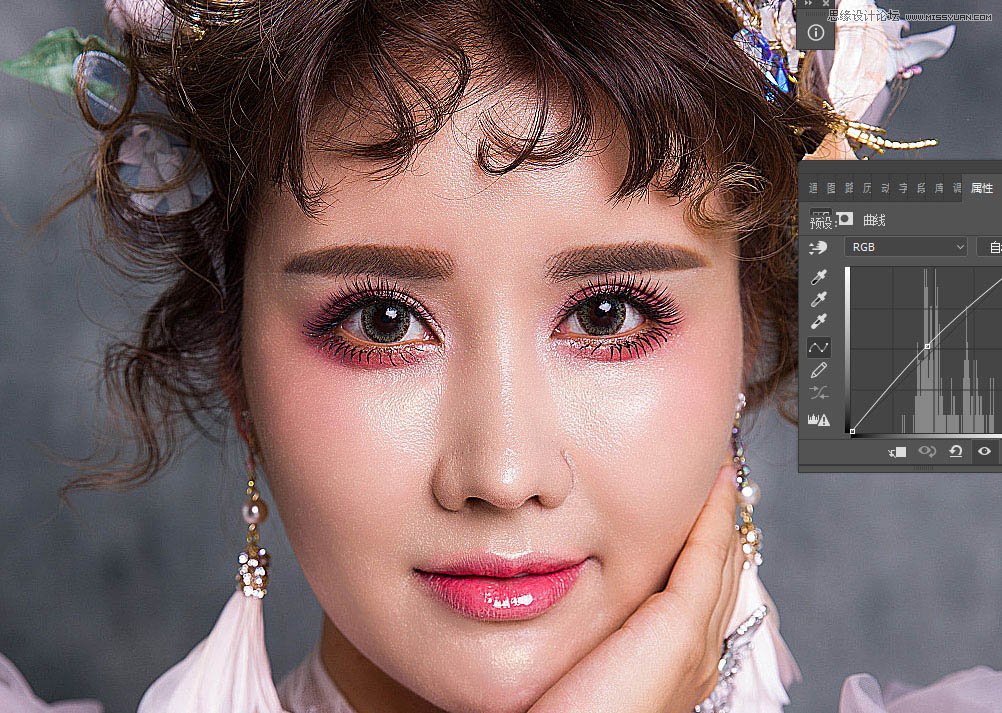
18、ctrl+shift+alt+E盖印图层,用高低频处理毛孔细纹,图层命名为高斯,复制一个图层,命名为线性光,首先隐藏线性光图层,先做高斯模糊,参数为6.0 确定。

19、显示线性光图层,图层模式改为线性光,图像-应用图像,图层选择高斯,混合选择减去,线性光图层不透明度改为66%。

20、给高斯图层填充蒙版,把五官部分和头发衣服都擦出来。
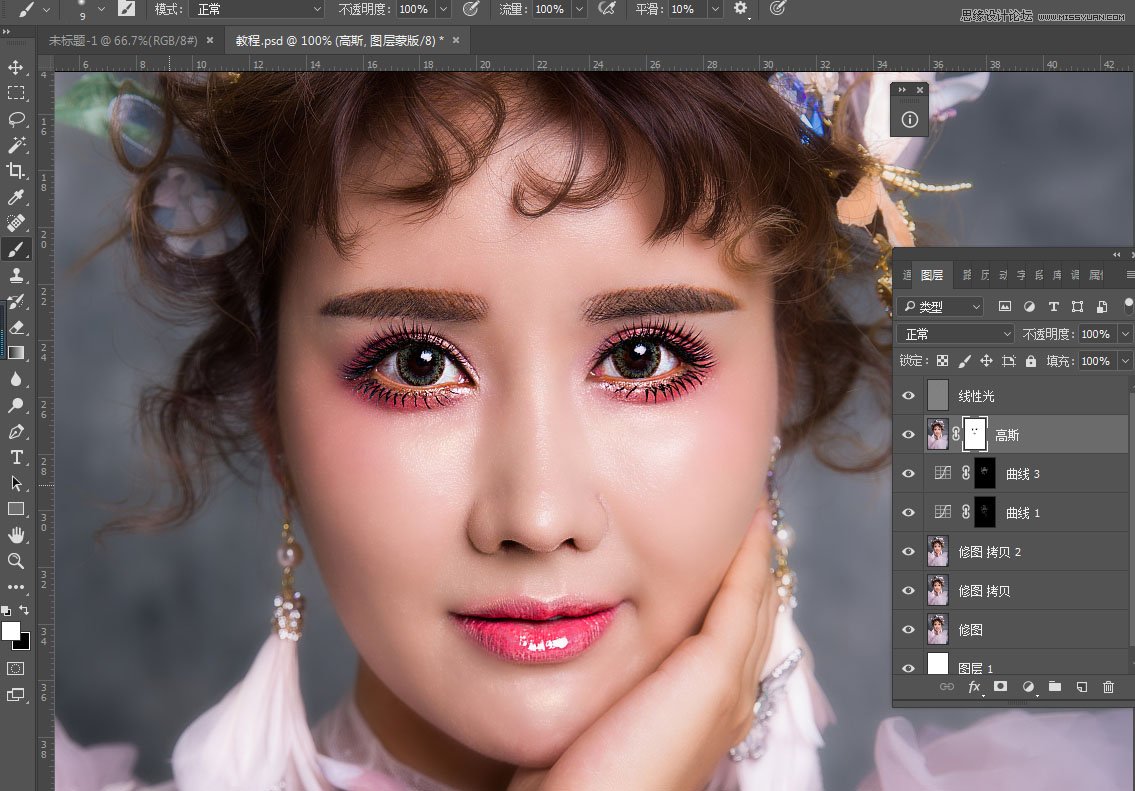
21、ctrl+shift+alt+E盖印图层,接下来做中性灰图层,shift+ctrl+N颜色改为灰色,模式为柔光,填充柔光中性灰色(中性灰黑色是加深,白色是减淡)。
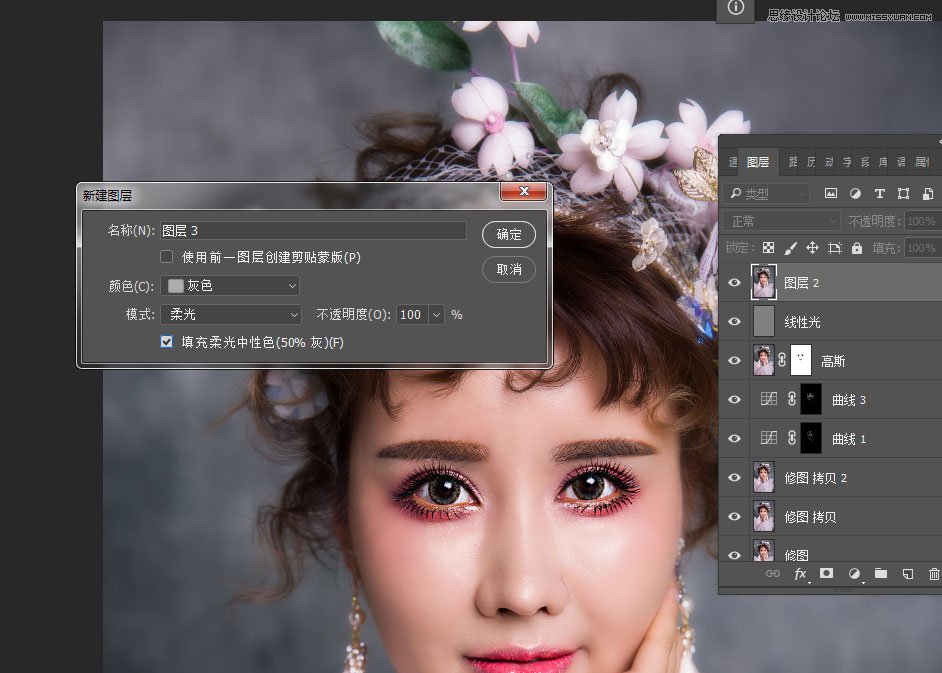
22、画笔工具,不透明度和流量参数为15%,给图层加上黑白和曲线为观察组,把暗部加暗,亮部提亮。
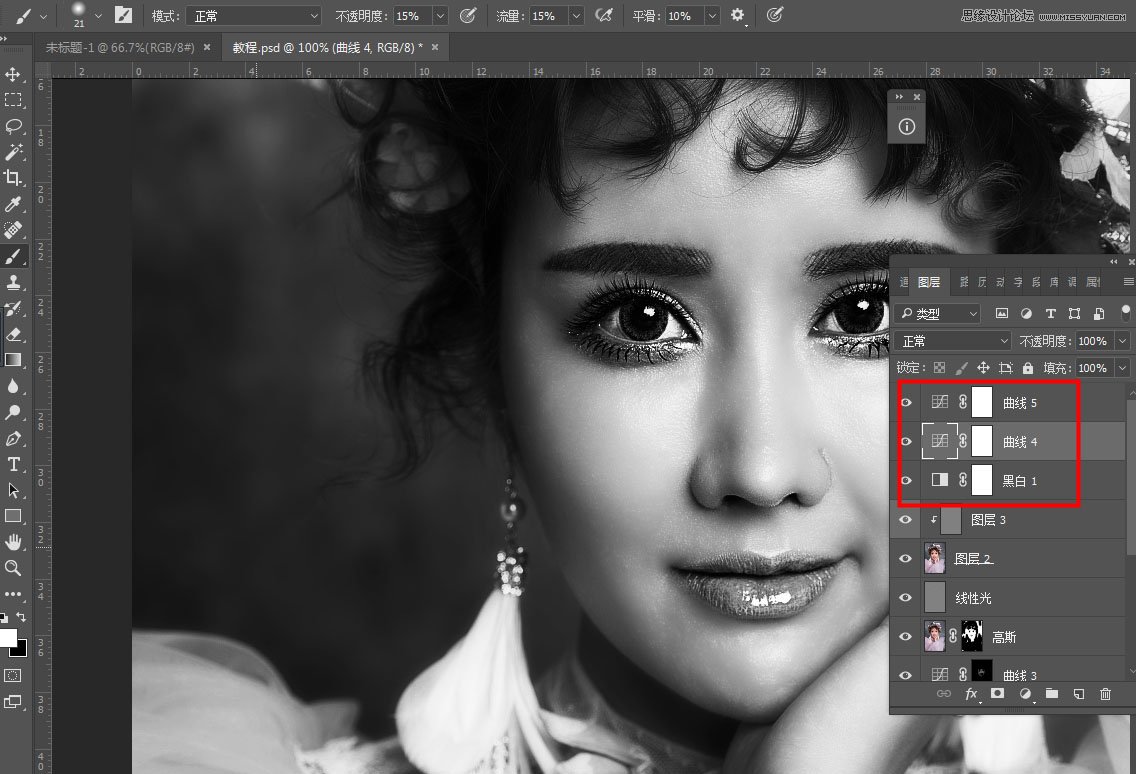
23、好了之后,观察组就可以删掉了。

24、盖印图层,Camera Raw 调色。
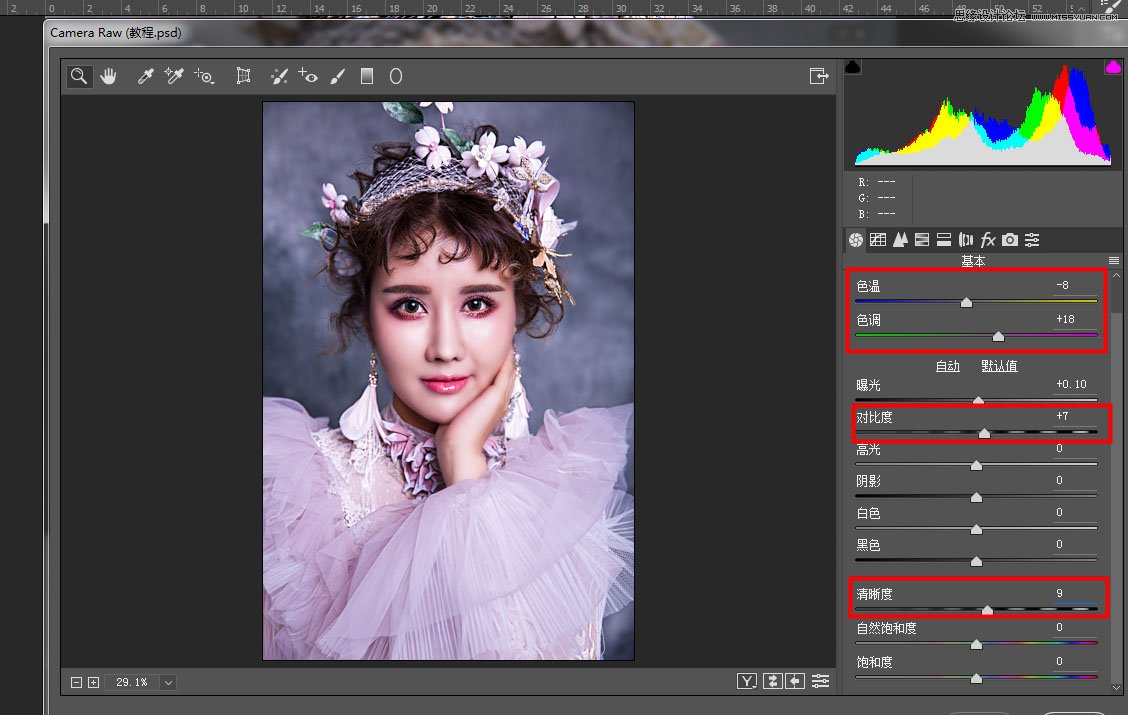
25、衣服和头饰颜色不太红,添加色相/饱和度。
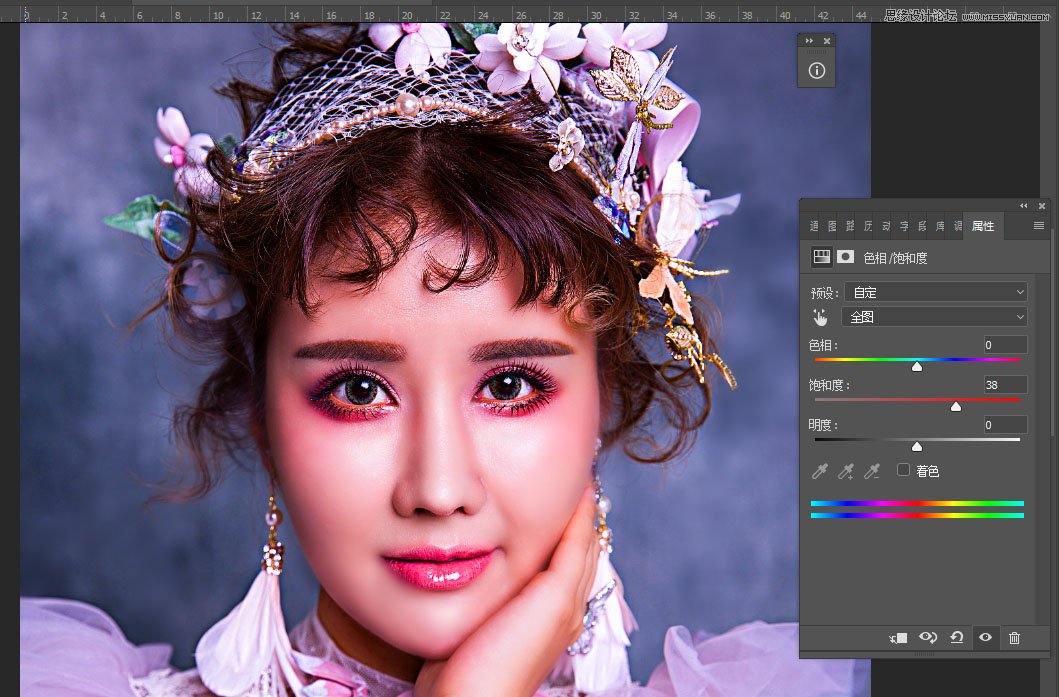
26、反相,把头饰背景和衣服擦出来。
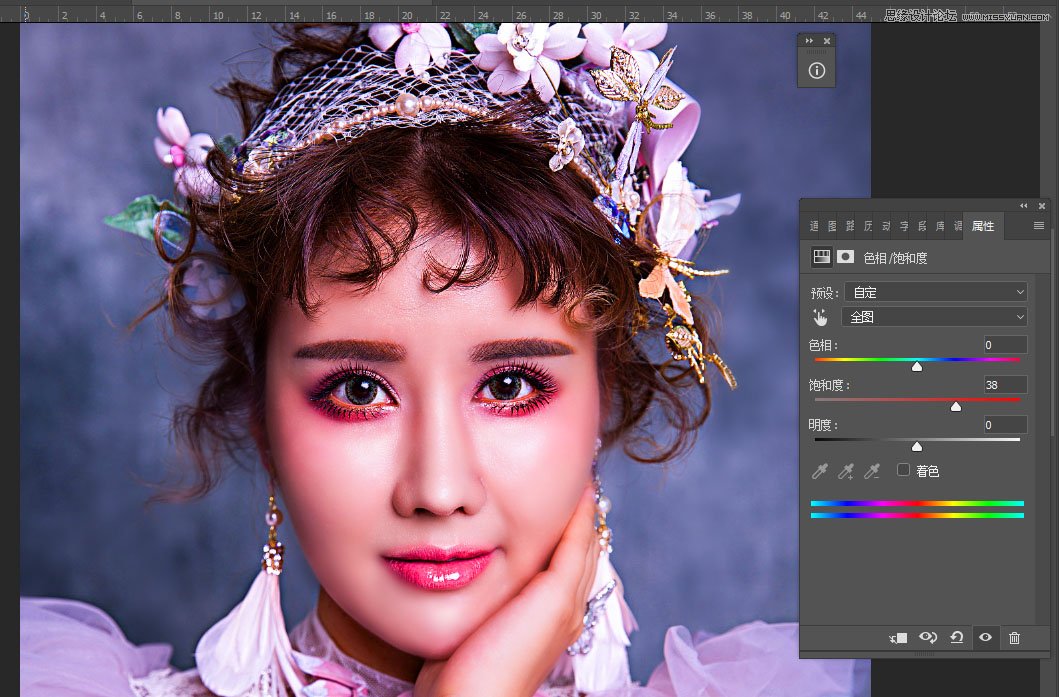
27、复制一层色相饱和度,把原来蒙版删掉再添加一个蒙版,反相,把腮红涂上,用橡皮擦稍微修饰一下,图层减低一点不透明度,这样眼妆就比之前丰富很多了。


28、最后一步,盖印图层,给她加一层纹理,因为现在脸部没有纹理,把我们之前修纹理的图层复制一层,图层改为线性光,滤镜-其他-高反差1个像素。

29、现在细纹都回来了,如果你觉得太过了,可以降低一下透明度。
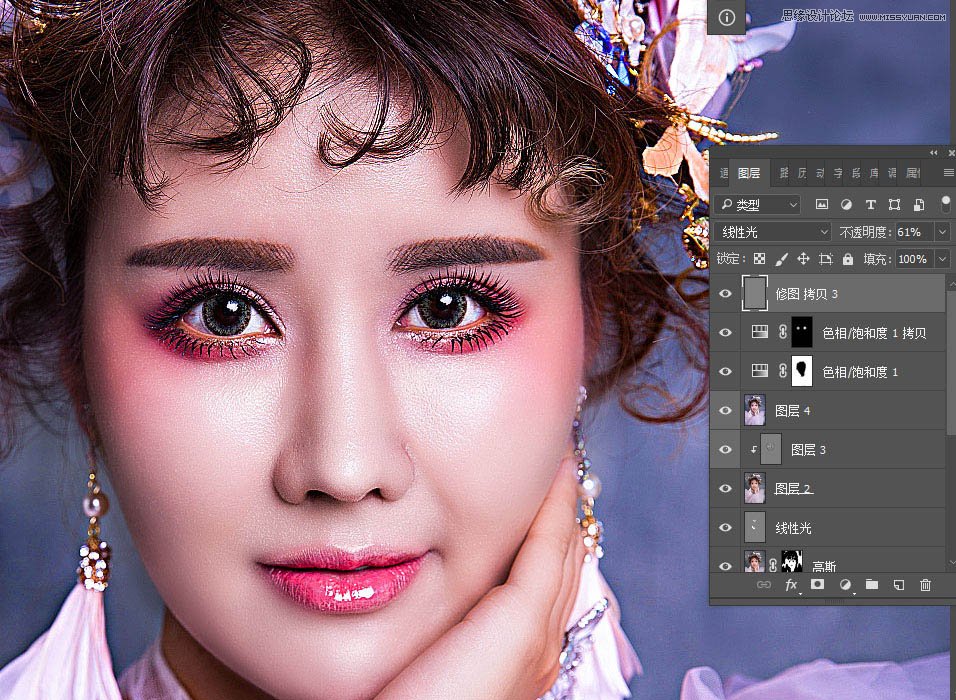
最终效果

加载全部内容