Photoshop对古装人物外景照片后期美化调色处理
软件云 人气:1在开始之前,先偷偷地告诉你们本期教程的关键字:二次构图、环境渲染、后期合成。这三个方面是非常重要的要点,推荐给思缘的朋友学习,希望大家可以喜欢。
1. 后期对比

2. 组图赏析

3. 前期准备
想拍一组天青色等烟雨的照片,所以选择了下雨的早晨,服装也选择天青色,和环境很搭配,道具选择中性的油纸伞、笛子以及幕篱。
器材:5d4 适马85镜头
拍摄时间:早上八点到十一点
前期相机设置 2 4 4 -2 2 0

5d4的参数,锐度设置的2,反差-2,饱和度2,其他的是相机的默认设置。适马镜头锐度高,以及拍摄的图较温柔,所以前期降低一些锐度,同时降低一些反差,避免死黑死白,尤其是大晴天,更需要降低。
4. lightroom调色

首先分析原片,原片光比基本正常,但是颜色比较黄,不是很耐看。以及有很多烂荷叶,需要在ps中调节。在调色方面我喜欢蓝绿调,清新,所以在调色的时候会把颜色往蓝绿调调节。
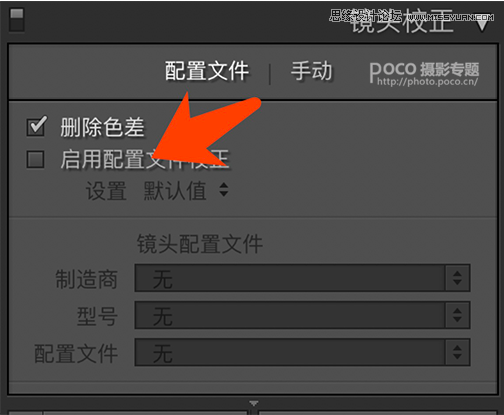
第一步先进行镜头校正,一般小清新的片子会选择勾选删除色差和启用配置文件校正,这样没有暗角,整个图也会明亮清新一些,但是这张图不需要,古风有暗角更好看一点。

第二步调整曲线,我一般调整s曲线,增加一些对比,因为raw格式比较灰,所以增加对比改善画面。s曲线根据自己的图来调节,每个图不同。

第三步进行基础调节,首先对色温色调进行调节,原片偏黄,我们要调成蓝绿的颜色,所以色温往蓝绿方向调整。

接下来对高光阴影进行调节,这里主要根据自己的图,我一般喜欢降低高光,提高阴影,然后再进行进一步的细微调整。
这一步很关键,降低清晰度,这样片子就会很柔美,有种奶油质感。鲜艳度提高一点点,接下来看对比图。颜色变绿,但是很老法师风格,只需要降低饱和度就可以改变。


第四步是对整体进行调色,同时也是最重要的,主要是荷叶的颜色需要进行调整。在绿色上,往黄色方向调整一些,同时降低饱和度 ,提高明亮度,浅绿色上往蓝色调调整,降低饱和度以及降低明亮度,这样片子就会形成蓝黄对比,明暗对比,会有层次感。橙色和红色主要控制肤色,提高橙色明亮度,使肤色更白一些,我个人喜欢橙红色的口红,所以把红色色相右移绿一下。接下来看对比图。

调色后的图饱和度比较低,比之前耐看,但是还是偏黄,我们接下来继续调整。
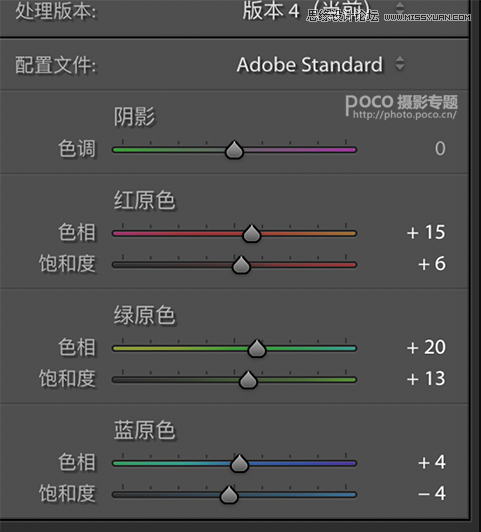
调整三原色,红颜色主要是红纸肤色,饱和度和色相都右边移动,这样可以使肤色偏黄橙色(但是其实这步多余,后面发现调色影响了肤色,需要在ps中重新调整),绿颜色和蓝原色都往右边移动,让颜色更加蓝绿一些,同时降低饱和度,不然会变成老法师色。

对比一下整体颜色偏蓝绿,但是仍然有些发黄,接下来ps中继续调整。
5. photoshop调整
在ps中调色动得比较多,大家需要耐心往下看~
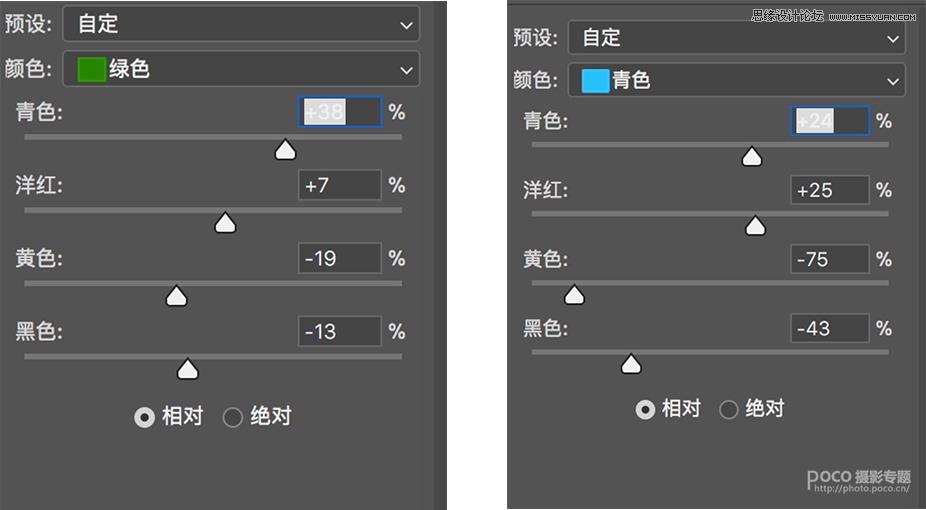
在这里主要调整可选颜色重的绿色和青色,都是加青色,减去洋红,同时减去黄色以及黑色,原理就是让图变得更青。洋红色对应的绿色,加洋红就减绿,黄色对应蓝色,减去黄色就加蓝,同时要减去一些黑色,避免死蓝色,所以整体会变成蓝色调。可以看下对比图:

颜色过于绿,不耐看,需要重新调整。

由于调整颜色,脸部发青,改变了原有的肤色,所以此时置入一张原图,然后建立一个蒙版,反相,此时蒙版会变成黑色,用白色蒙版把脸部擦出来,可以看到肤色变成正常的,接下来再进行肤色调整。
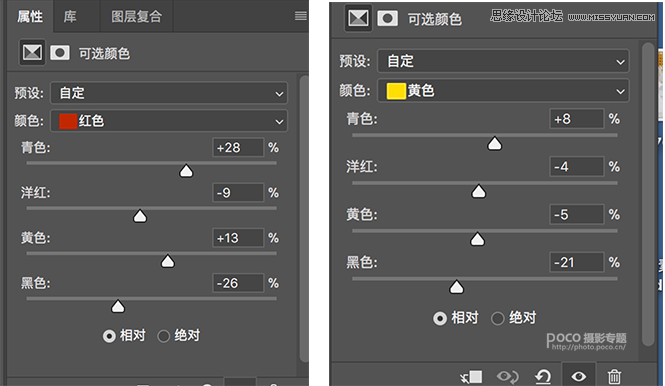
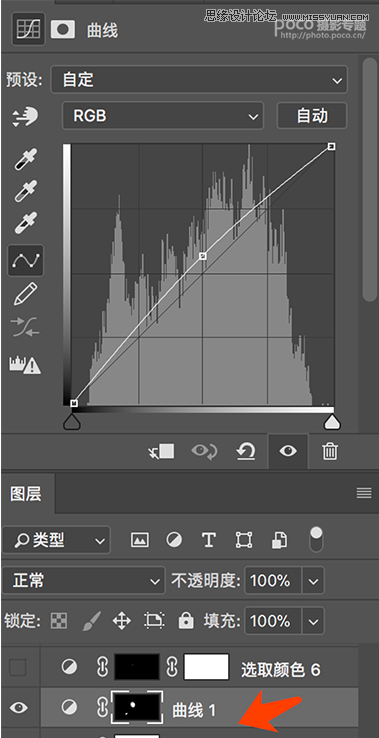
由于肤色偏红偏黑,所以接下来调整肤色图层,先在可选颜色中红色黄色中加青减洋红加黄加黑,接下来建立一个曲线,调亮,同时建立一个蒙版,反相,单独用白色画笔涂脸和手,这样脸就会变亮。
蒙版的用法:白色蒙版代笔所做的效果有效,黑色代表无效,比如这张图提亮,白色蒙版代表整张图提亮,然后反相蒙版,代表所做的考过无效,还是原图,但是用白色画笔把脸部擦出来,脸部单独提亮。接下来看对比图。

但是这个时候口红变淡 ,所以在空选颜色中继续调整。
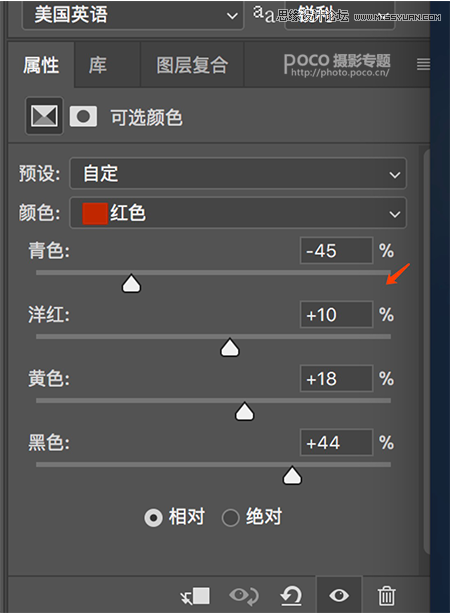
红色中减去青色,加黄色加洋红以及加黑,接下来看对比图:

接下来盖印图层,去除模特脸上的法令纹以及磨皮,磨皮我用的插件磨皮,注意更改不透明度,以及磨完皮后建立一个蒙版,用黑色画笔把五官擦出来。这样五官就不会模糊。

磨皮后发现脸部还是有一些肤色不均匀,此时就要用到画笔工具,流量设置为10%左右,按住alt,选取好的肤色,然后去涂抹不好的肤色,均匀肤色,但是这种方法磨出来的皮肤质感不是很好,想要质感的皮肤最好不要用插件磨皮和画笔磨皮,接下来看对比图:


接下来用修补工具修补荷叶的bug,看对比图:

接下里很重要的一步,增加眼神光,选择图层,新建,图层,模式改成柔光,填充50de 中性色,然后用加深工具涂抹眼睛阴影部分,减淡工具涂抹高光部分,对比图如下。
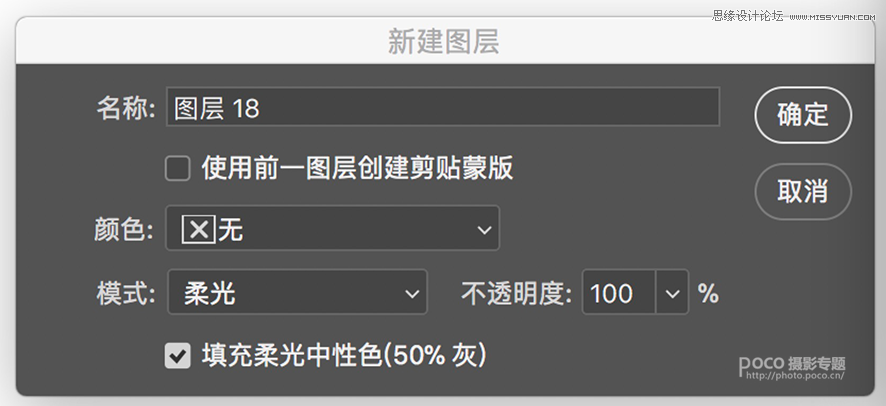

最后一步,滤镜,其他,高反差保留,数值0.5到1之间,然后模式改成线性光,给图片加锐,至于液化,就不用了,模特底子好。
6. 调色对比
接下来我们再看另外一张:

7. 调色步骤
关于这张图,先简单地叙述一下调色步骤,但是重点是介绍去除杂物和合成。
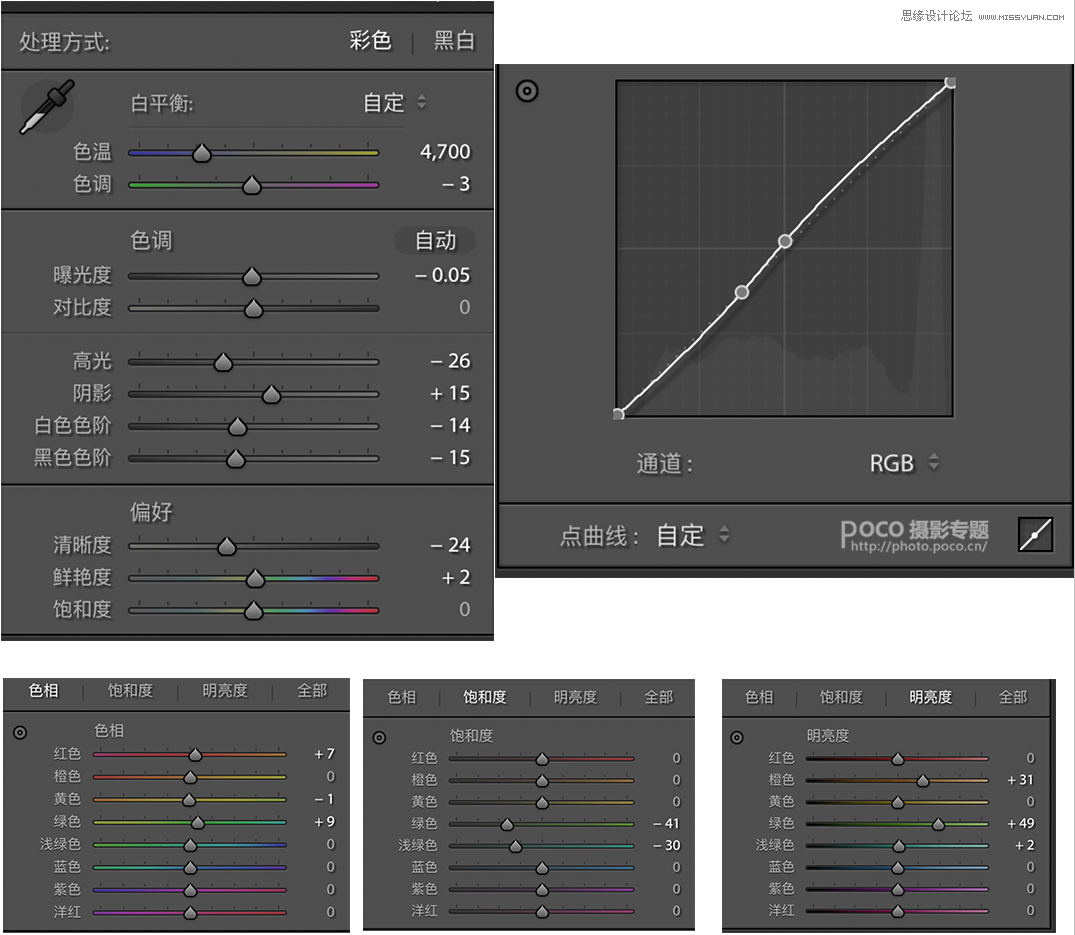
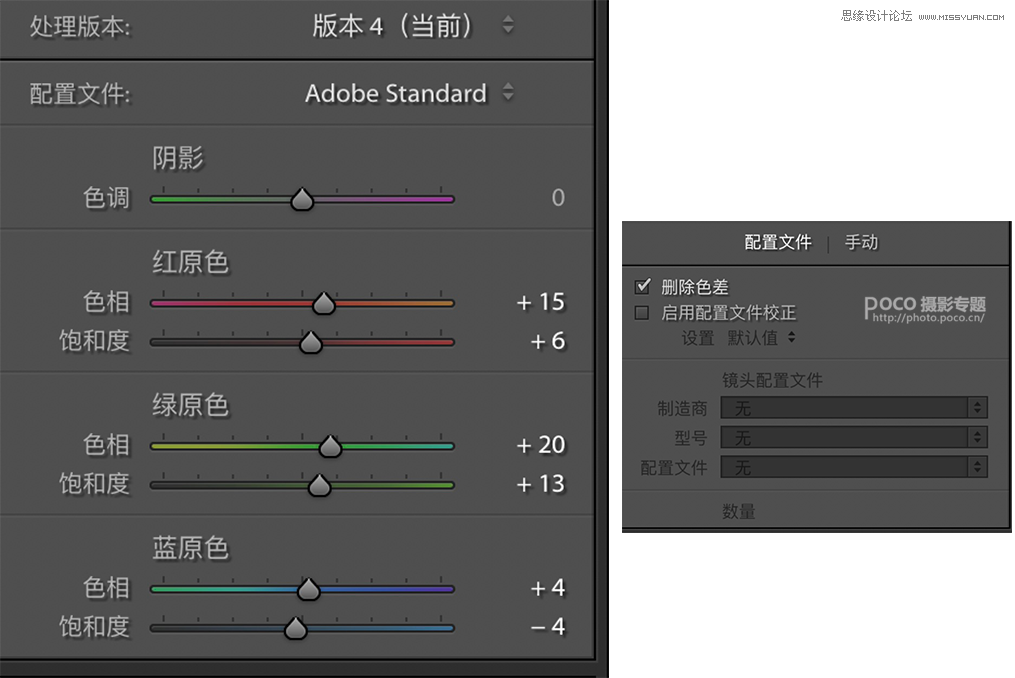
其实大多数数值都和之前一样,只不过在色相那里动了一点点,更加青绿。

分析原图,首先拍的不够平,有点倾斜,需要调整,其次画面比例不太好看,调整成16:9更好看,以及画面不干净,之前想拍这个茅草亭子,但是没拍好,需要后期调整。

选择裁剪工具,同时可以对画面进行一定的旋转,稍微向右边旋转一些,再把画面比例改成16:9,如上图就好看很多。磨皮液化不重点介绍,主要介绍去除杂物和合成。
接下来用图章工具去除亭子,注意一下在边缘部分改变不透明度和硬度,不透明度减少,硬度增加,对比图如下:

此时画面干净了很多,但是太绿了,不够蓝,因此我们新建一个图层。填充rgb为e5f5fe的颜色,图片就变得蓝起来。同时要建立蒙版擦出脸。对比图如下:
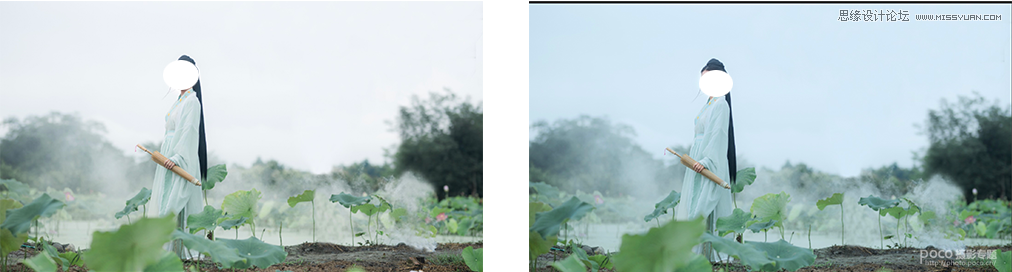
接下来插入准备好的素材图层,图层模式改成滤色,大雁部分需要高斯模糊一下,近大远小,让景物变得更加真实。

加载全部内容