用Photoshop制作矢量工笔画效果的明星图片
软件云 人气:0把一张照片转换成卡通风格的图片,我们一般是使用滤镜来完成。可是这种操作方法存在的问题是,不能根据自己的感知来对照片进行调整。因为滤镜操作,是根据照片的明暗度来做整体调整,这样有时该省略的细节没有省略,而该突出的细节也没有突出。操作上很不好把握。
今天这个教程《将照片转成卡通风格的艺术图片》主要使用钢笔工具来操作。教程简单,但需要点耐心。要使作品出彩,主要还是细节的勾画上。每个人的表情符号不同,抓住了人物细节,作品才更有味道。颜色上不需要用太多,基本上都是一些大的色块。


下面以华仔的肖像照为例进行操作,画完后,我自己觉得怪怪的,不太像。应该还是细节勾勒上出现了问题。所以才有这种感觉。不过还是把教程贴上来。因为操作方法并没有问题。大家在练习或是操作时,可以先从简单入手。
在朋友聚会,生日庆祝,婚礼庆典上。我们可以用此方法制作一系列很有艺术范的请柬。


在ps中打开一个文件;

复制图层,使用shift+ctrl+U(去色),使照片变成黑白色调;
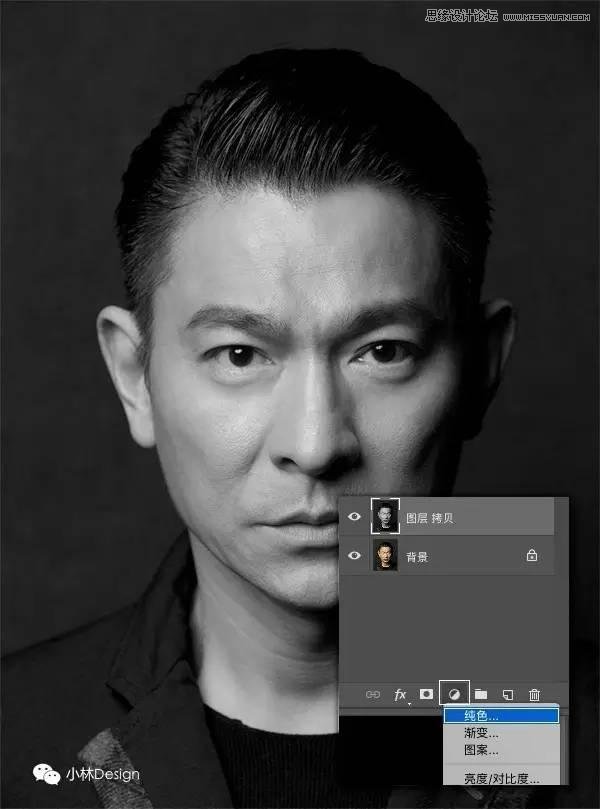
如图所示,点击图层面板下面按钮,选择“纯色”;
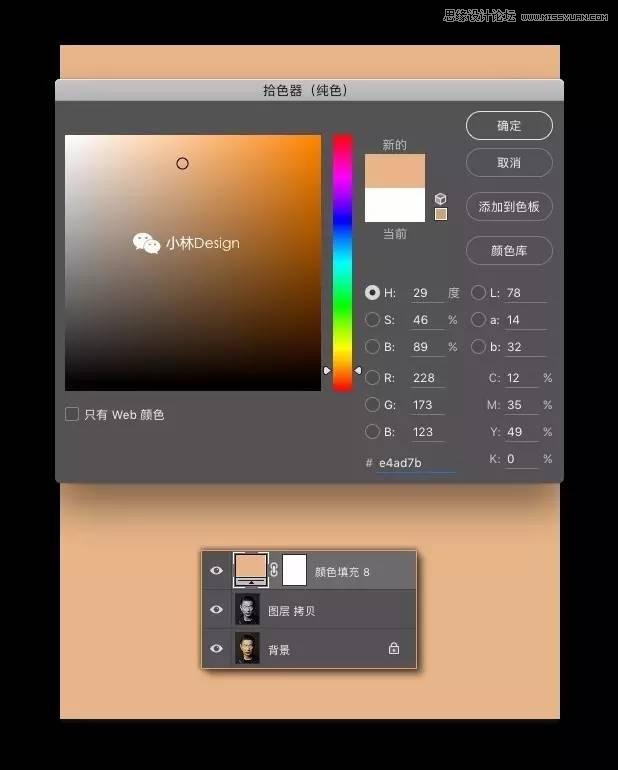
在拾色器中定义皮肤的颜色(#e4ad7b),点确定;

当添加了调整图层后,整个画布都变成了皮肤的颜色,为了方便接下来的操作,我们需要给蒙版区域填充黑色,这样,我们就可以看到调整图层下方的图层效果了。具体操作:选把图层蒙版,填充黑色;如图;
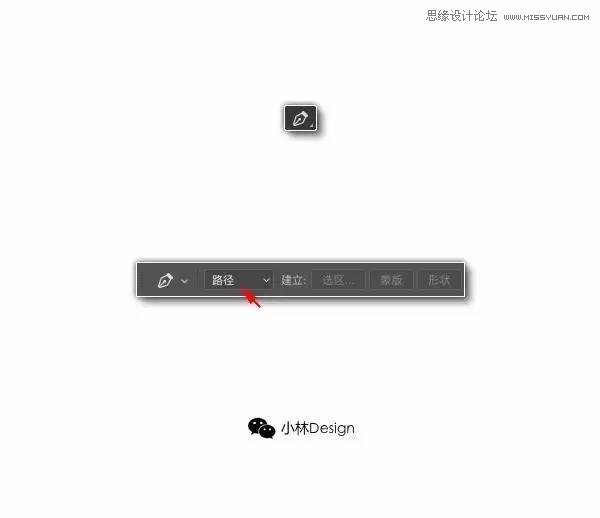
选择钢笔工具,定义为“路径”,描出人物皮肤的轮廓;

描出人物皮肤的轮廓时,那些皮肤与衣物,或是皮肤与头发部分,可以一笔带过。因为之后我们可以在皮肤层上再加上衣物和头发的图层,这样就可以覆盖这一部分;所以在这里就不用花太多的时间;
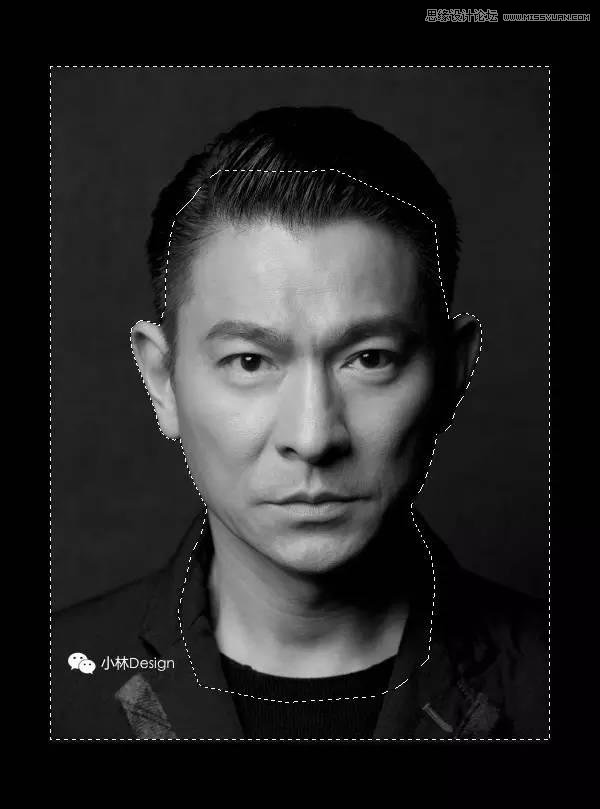
描轮廓结束后,ctrl+回车,把路径转换成选区;
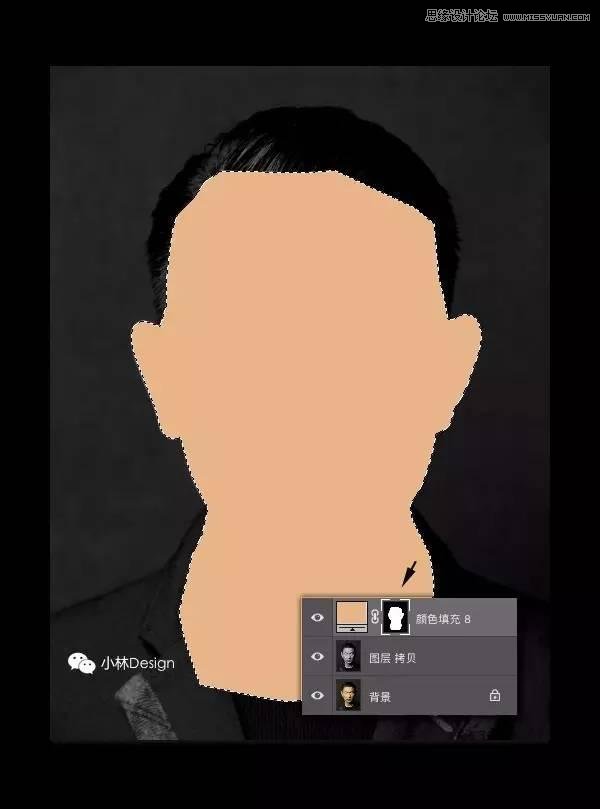
ctrl+shift+i(反选),选择蒙版区域,填充白色;如图;然后ctrl+d(取消选区);有点恶心哈。嗯,恶心就对了。这样,皮肤的轮廓就已画好。
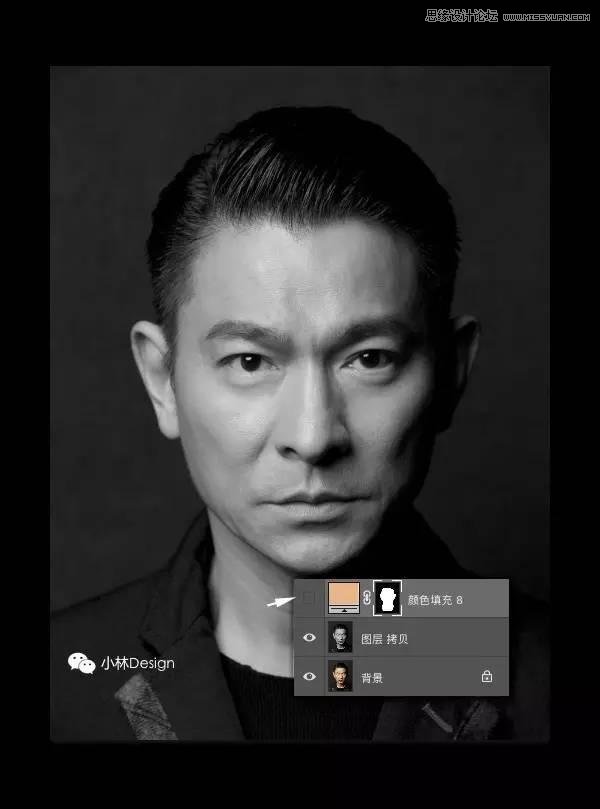
接下来,画出面部阴影部分;在画面部阴影部分之前,可以先隐藏皮肤图层;如图所示;
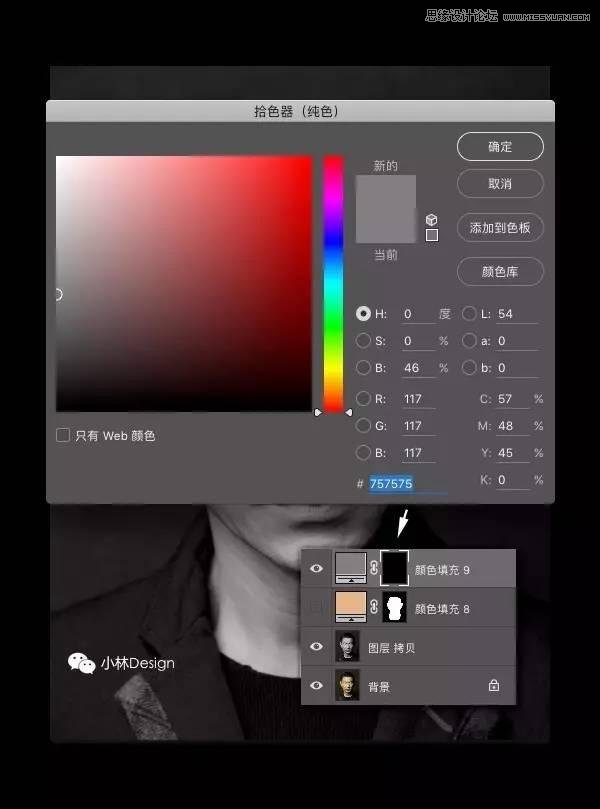
与之前的步骤相同,添加“纯色”的调整图层;定义颜色(#757575);将蒙版区区填充黑色;然后使用钢笔工具,绘制人物面部阴影部分;
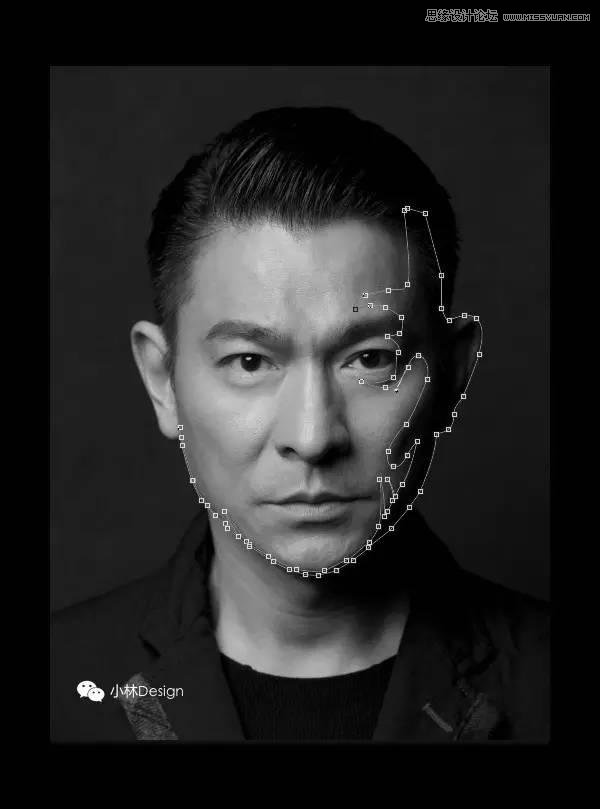
使用钢笔工具描出人物阴影部分;
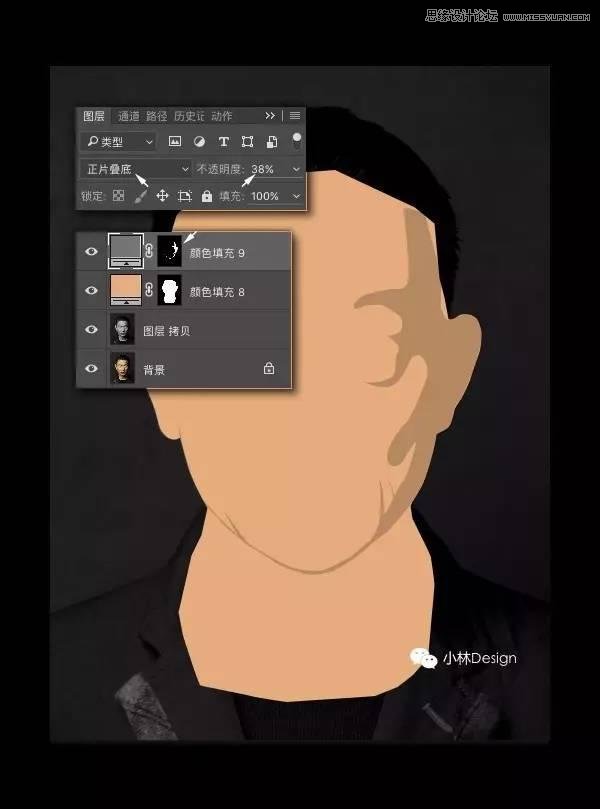
在蒙版区域中填充白色,并改变图层模式”正片叠底“和透明度;

再添加调整图层,颜色为黑色,使用钢笔工具描出图像黑色部分;如头发、眉毛、衣服……等;
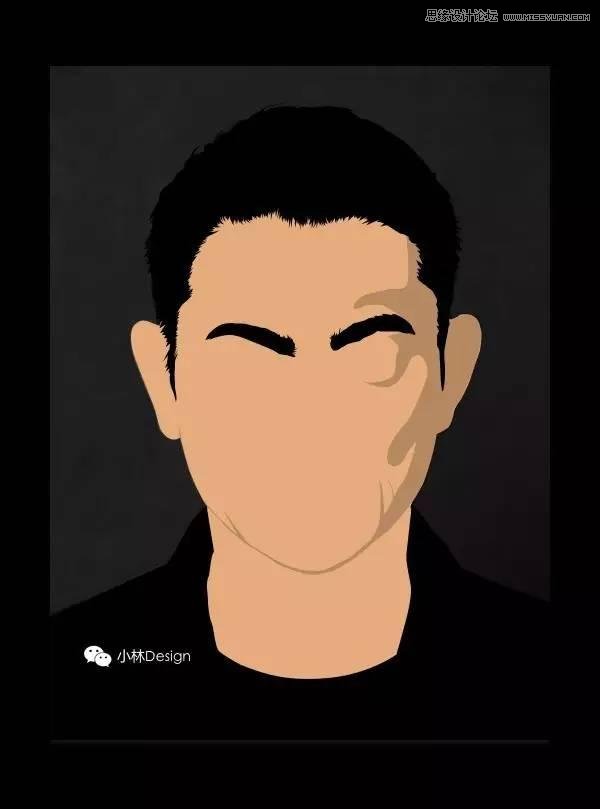
填充颜色之后效果;
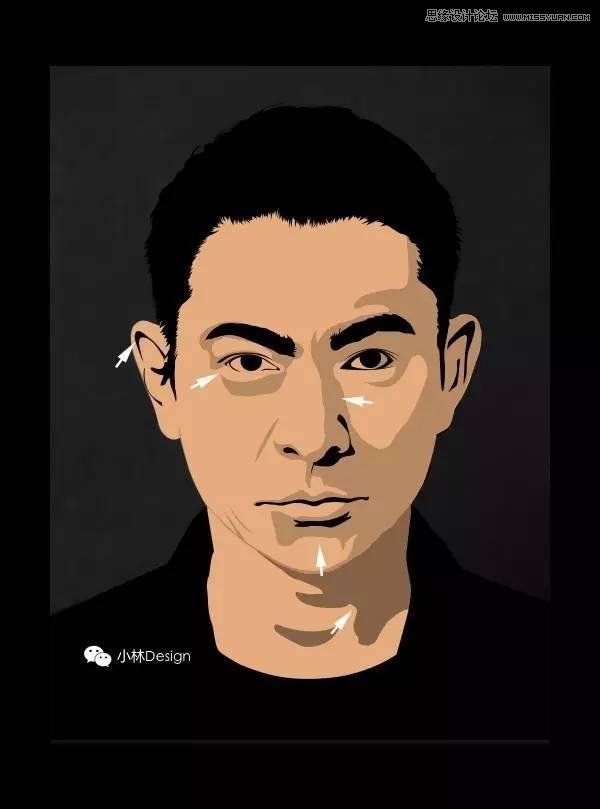
继续刻画细节部分,这需要一些耐心;
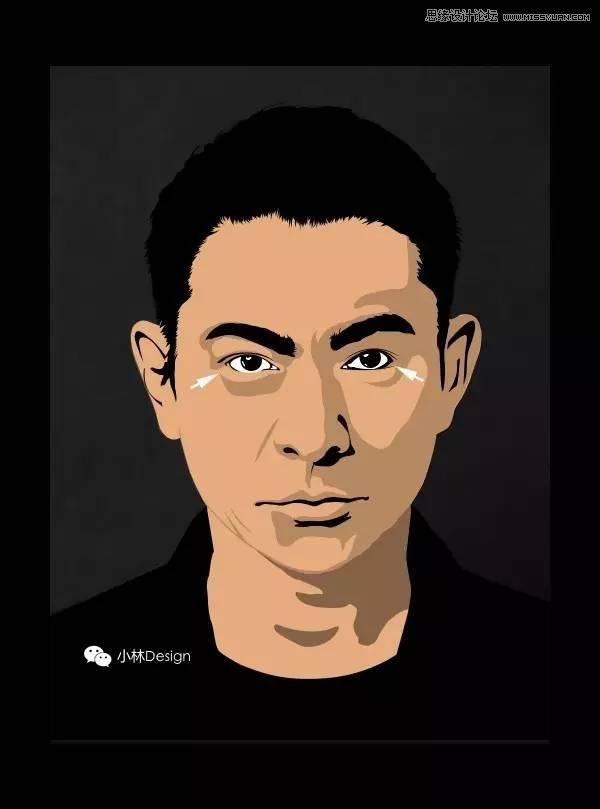
新建调整图层,制作眼部白色部分以及眼球高光部分;
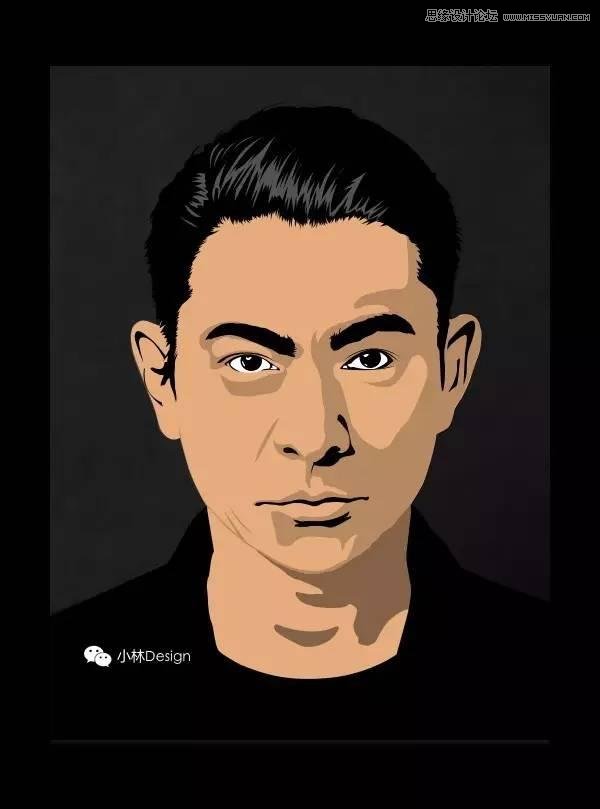
再新建调整图层,制作头发区域的高光部分;
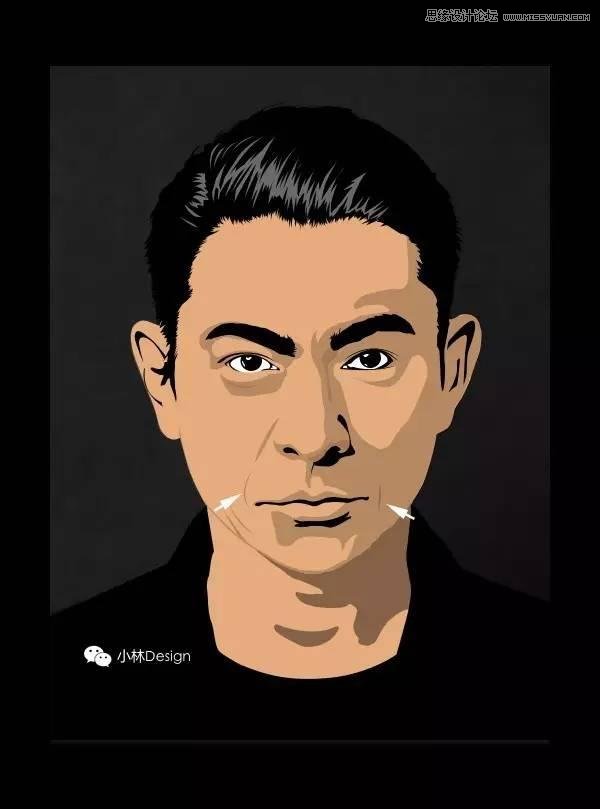
对照原照片,再做细节刻画;

添加背景,完成最终效果。

加载全部内容