制作喷溅水墨艺术女生头像照片的Photoshop教程
软件云 人气:0本文的水墨头像制作非常简单。前期需要自己多下载一些喷溅、水墨、水彩纹理;然后加入头像,头像局部边缘用蒙版和画笔擦出一些缺口;再在头像边缘加上喷溅素材,得到想要的效果。推荐过来给思缘的朋友学习,希望大家可以喜欢。最终效果

1、新建文件。打开PS软件,按Ctrl + N 新建,尺寸为1280 * 800像素,分辨率为72像素/英寸,然后确定。
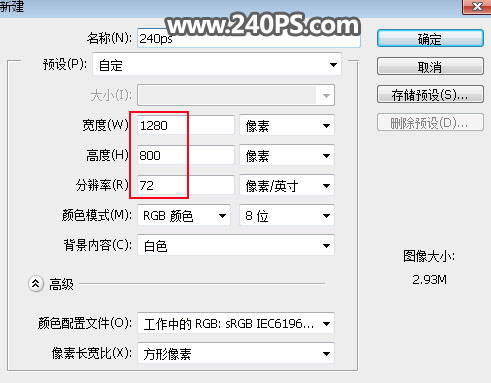
2、在工具箱选择“渐变工具”,颜色设置为灰色至淡灰色,如下图,然后在属性栏选择“径向渐变”。
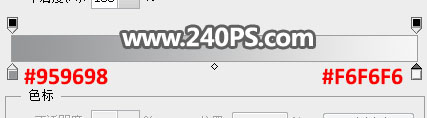
![]()
3、由画布底部往上拉出下图所示的渐变作为背景。

4、把下面的人物素材保存到本机,再用PS打开,用移动工具拖进来,并调整好位置。


5、给人物图层添加图层蒙版。
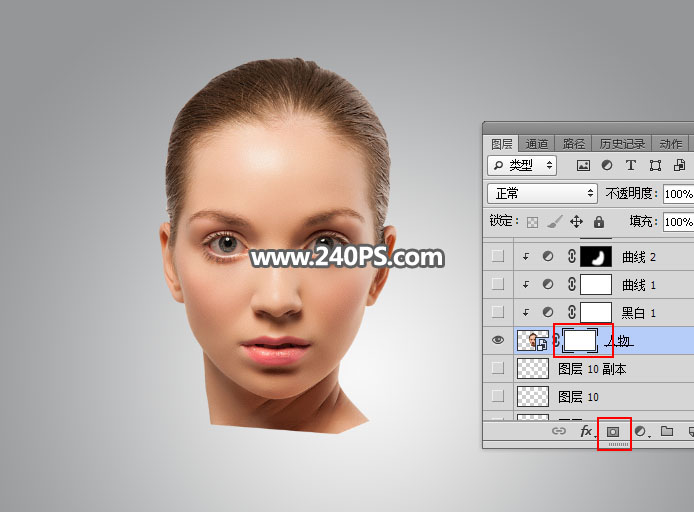
6、把下面的两张素材定义成画笔,先把图片保存到本机,再用PS打开,然后分别选择菜单:编辑 > 定义画笔预设,命名后关闭。
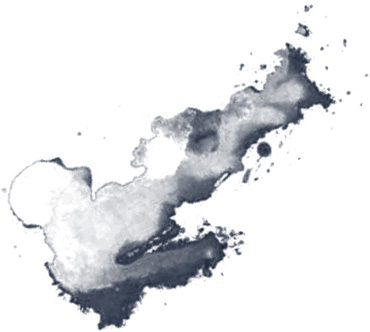
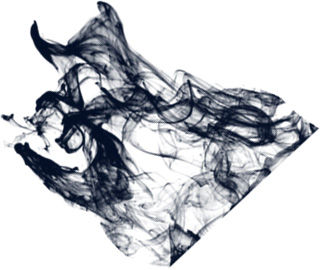
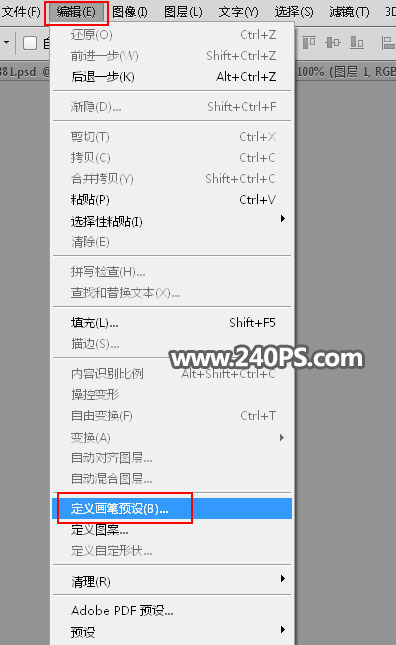
7、选择画笔工具,选择刚才定义的画笔,画笔不透明度设置为100%,前景色设置为黑色;然后用画笔在头部的顶部及底部涂出缺口,如下图。

8、现在来调整一下人物颜色。按下面的方法创建一个黑白调整图层,确定后按Ctrl + Alt + G 创建剪切蒙版,然后把图层不透明度改为75%,如下图。
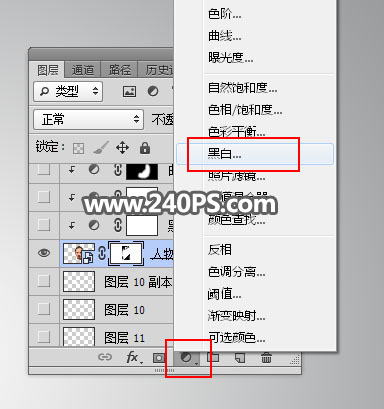

9、创建曲线调整图层,对RGB,蓝通道进行调整,参数设置如下图,确定后创建剪切蒙版。
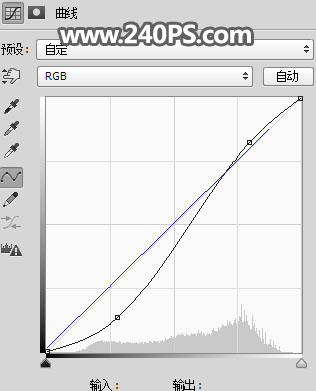

10、在工具箱选择套索工具,勾出下图所示的选区,按Shift + F6 羽化20个像素。
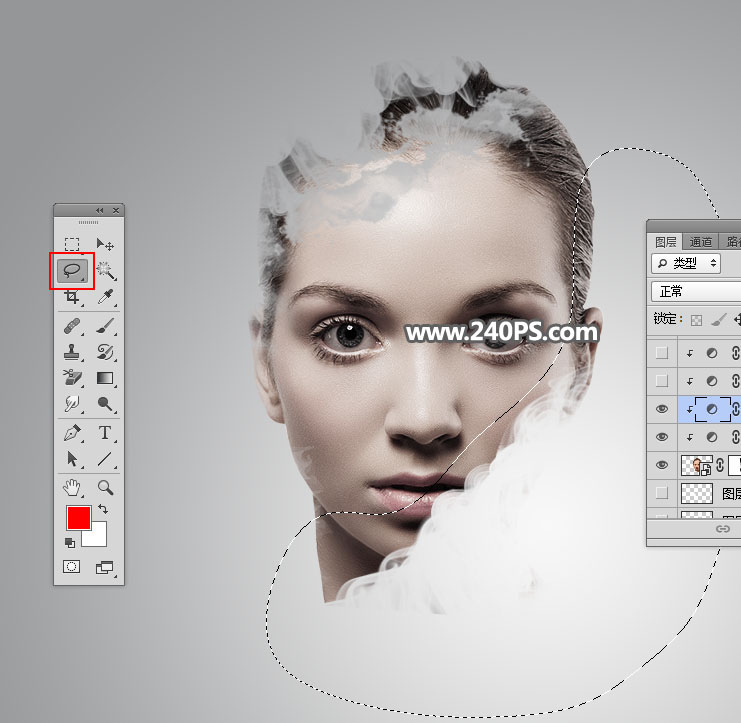
11、创建曲线调整图层,对RGB,蓝通道进行调整,参数设置如下图,确定后创建剪切蒙版。
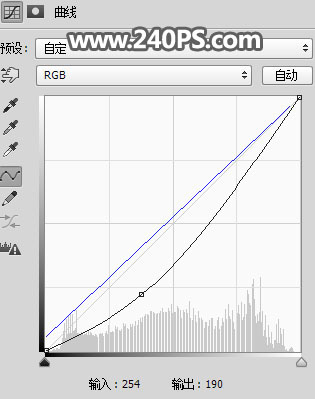

12、创建可选颜色调整图层,对黑色进行调整,参数设置如下图,确定后创建剪切蒙版。
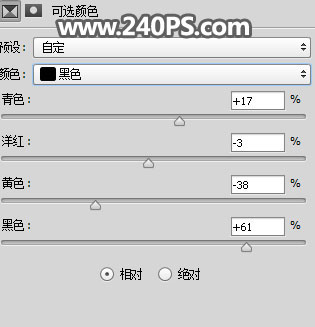

13、把下面的纹理定义成画笔。
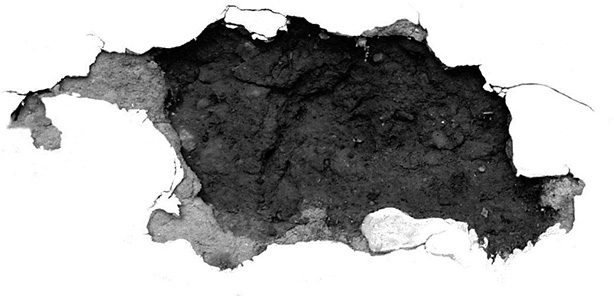
14、在背景图层上面新建一个空白图层,选择刚才定义的画笔,前景色设置为白色,然后刷出下图所示的效果。

15、添加图层蒙版,把一些不需要的部分用柔边黑色画笔擦掉。

16、同上的方法,加入下图所示的纹理。
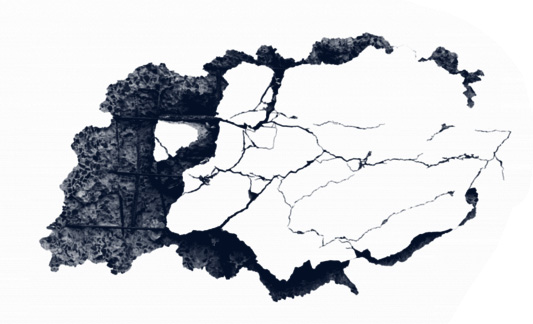


17、顶部区域再加入下面所示的喷溅纹理。
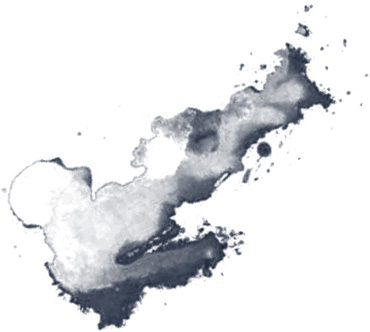


18、继续加入喷溅素材,局部不满意的部分可以添加蒙版,然后用柔边黑色画笔擦掉。
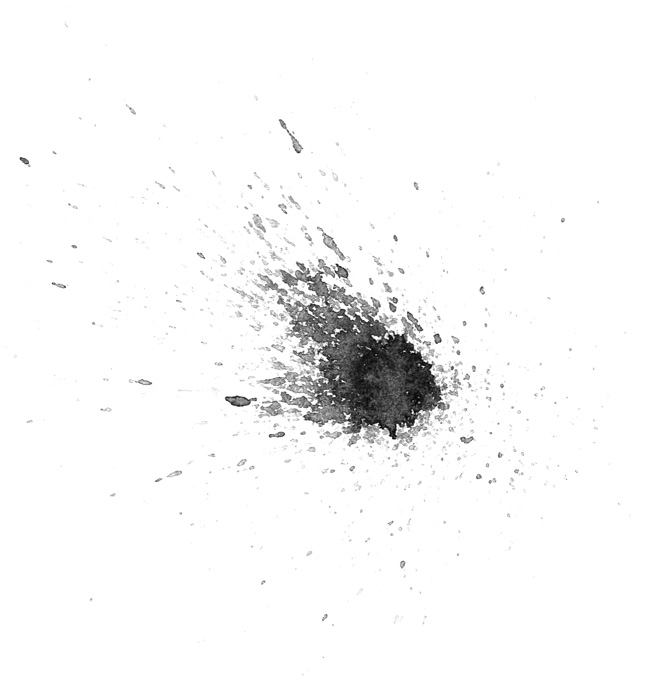
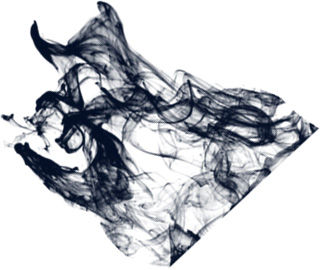

19、头部底部区域再加入下面所示的喷溅素材。
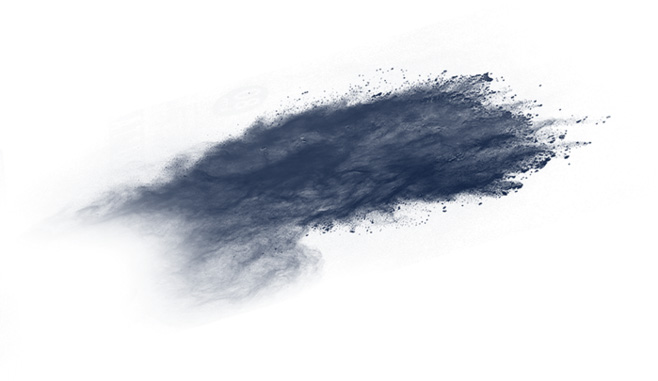

20、其它部分,用之前定义的画笔再刷一些细节,如下图。

21、在图层的最上面新建一个空白图层,用画笔加入一些白色喷溅和黑色喷溅,如下图。
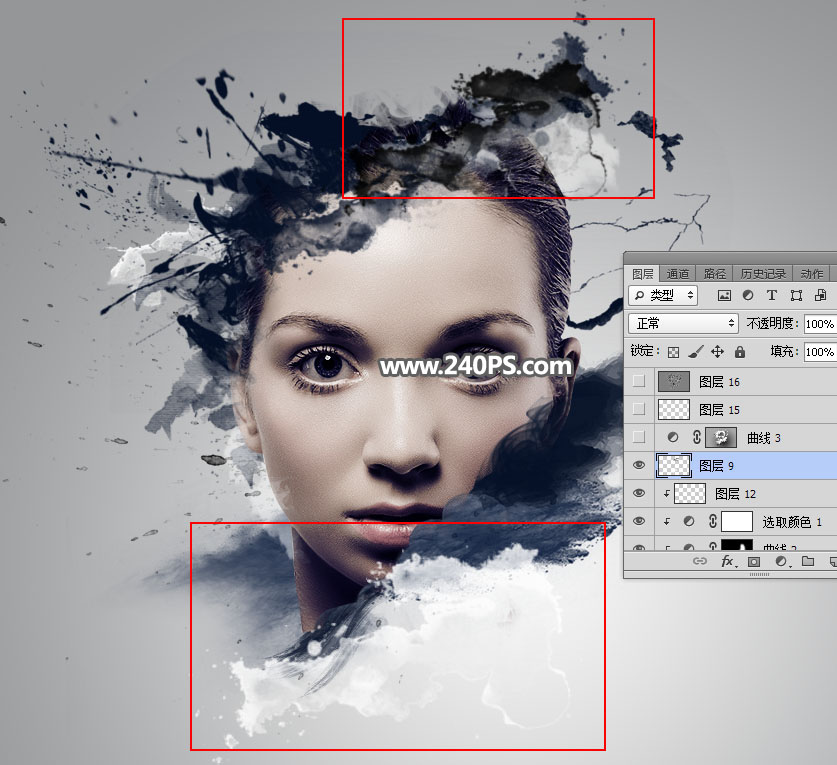
22、按Ctrl + Alt + 2 调出高光选区,按Ctrl + Shift + I 反选得到暗部选区,然后创建曲线调整图层,稍微把暗部压暗一点,参数设置如下图,确定后把图层不透明度改为50%,如下图。
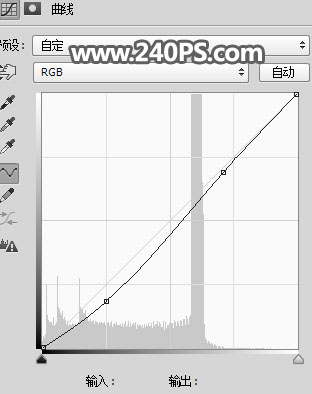

23、最后根据需要把整体锐化一下,如下图。

最终效果:

加载全部内容