制作彩色油画艺术人像照片效果的Photoshop教程
软件云 人气:0本教程主要使用Photoshop调出人像照片油画主题风格艺术效果,非常漂亮的一篇后期处理教程,推荐过来给思缘的朋友学习,希望大家可以喜欢。
这组片是在大理的海舌公园下午5-6点钟拍摄的,此时段为拍照的黄金时间。日出后的一小时与日落前的一小时左右,此时太阳位置较低,在太阳低角度的照射下,柔和光线使景物产生较长的阴影,让看似普通的景色展现出质感并让画面更有立体感。
当太阳位置接近地平线时,光线会变得更暖和更丰富。因为此时光线透过的大气层较厚,大气层吸收光线中的大部分蓝光,而留下了光谱中较暖的成分,显示出金黄色光线的魅力。黄金时间的光线带有金色光线,能将平凡无奇的的景物展现出新面貌。

首先我们分析一下原片:
光线稍有不足
固有色为暖色
没有对比层
主题氛围感够强烈

然后我们整理一下思路,这是一组花鹿和一些油画元素的主题,所以需要我们后期的方向需要把这张照片变得更加梦幻,色调更加浓郁。
第一步:在Lr中进行基本修改
1)调整色温,油画一般为暖色调,因此色温增加。
2)曝光度以照片明暗来调整,对比度增高,增加对比度让画面整体更通透更有层次感。
3)高光拉低,白色色调适量拉低;阴影和黑色色调也适量调节,这样做是为了亮部更多细节,背景呈现更多的细节。

4)按图示方法用渐变滤镜工具拉两个渐变,为了模拟一束暖光照耀下来的氛围,右上角的渐变①需要色温高一些模拟阳光,当然有阳光不可能脚下没有,左右左下角②也需要拉一下呼应的渐变,需要注意的是色温和曝光度可以适当降低一点。

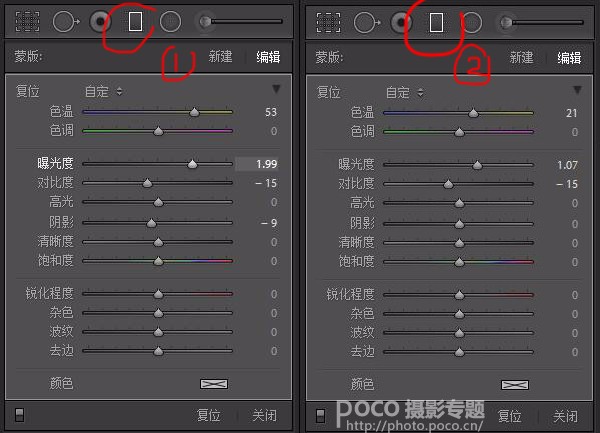
第二步:曲线调整
如下图所示蓝、红、绿通道分别调出一个小S型的胶片曲线,这样的调主要是增加画面中亮部和暗部的色彩对比。
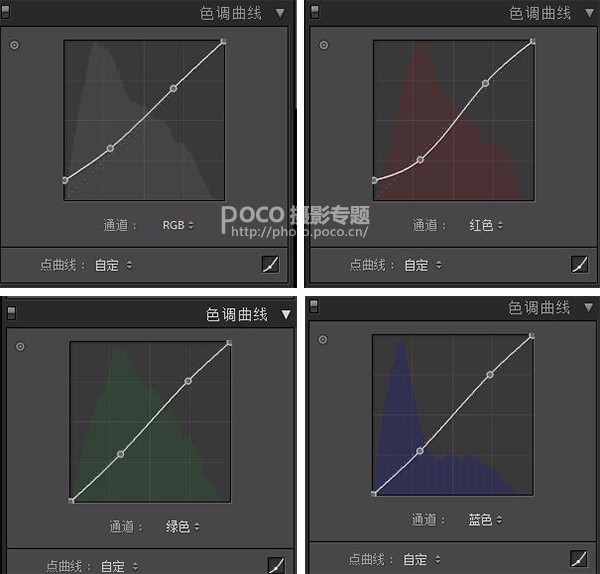
第三步:色相、饱和度、明亮度调整
在这组图中橙色和黄色主要控制人物肤色,绿色主要控制背景和环境的颜色,根据自己的需要对相应颜色进行微调,还是那句话参数不重要,适合的就是最好的。
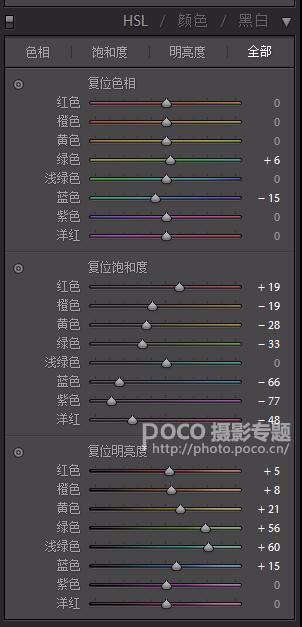
第四步:细节调整
1)这一步主要就是降低噪点,而减少杂色是降低噪点的关键,数值视照片情况去调。
2)根据自己的喜好对色相和饱和度再进行一点微调。其中蓝原色的饱和度尽量拉高,会让照片更通透,颜色更明亮。
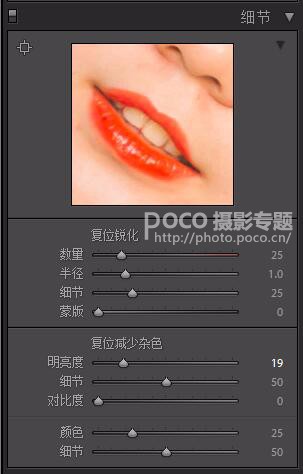
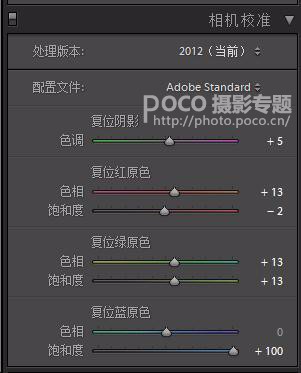
从LR里面导出后的效果

接着进入PS精修,磨皮液化这是必不可少的,具体磨皮液化其他大佬也有出各种磨皮技巧,这里就不细说了。
第五步:柔光
1)首先Ctrl+Alt+Shift+E 我们对可见图层盖印一层。
2)Ctrl+J复制盖印图层→高斯模糊50个像素→图层模式滤色→不透明度38%
3)Ctrl+J复制已经滤色的图层→图层模式改为柔光→不透明度72%
第六步:加素材(重点)
1)磨皮液化这是必不可少的,具体磨皮液化其他大佬也有出各种磨皮技巧,这里就不细说了。
2)加烟雾。用烟雾笔刷新建图层分层次加烟雾效果。加烟雾的时候需要考虑烟从哪儿来往哪儿飞,不可以想往哪里加就往哪里加,想象一下有风的时候烟是怎么样的。
3)加花瓣。图层模式改为滤色(原理就是过滤掉图中黑色的部分)。可以对花瓣进行动感模糊会更有从天而下降落动感的感觉。
4)加花。在树干上加花,图层同样改为滤色模式(同上),可以在花的图层上Ctrl+U对红色色相饱和度进行适量的调整使它和环境更加融合,并且同样进行一些高斯模糊降低图层不透明度。再在这个图层的基础上再Ctrl+J复制一层图层模式改为减去,图层右下角移动一点,制造出被光照射而形成的阴影(如图)。

(素材)

(素材)
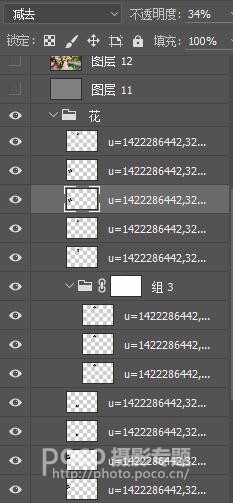
(PS图层详细)

(加花效果图)
5)让鹿角发光。这是我们会用到一个PS插件StarFilterPro2 ,然后建立一个蒙版用黑色画笔把不需要发光的地方擦掉。
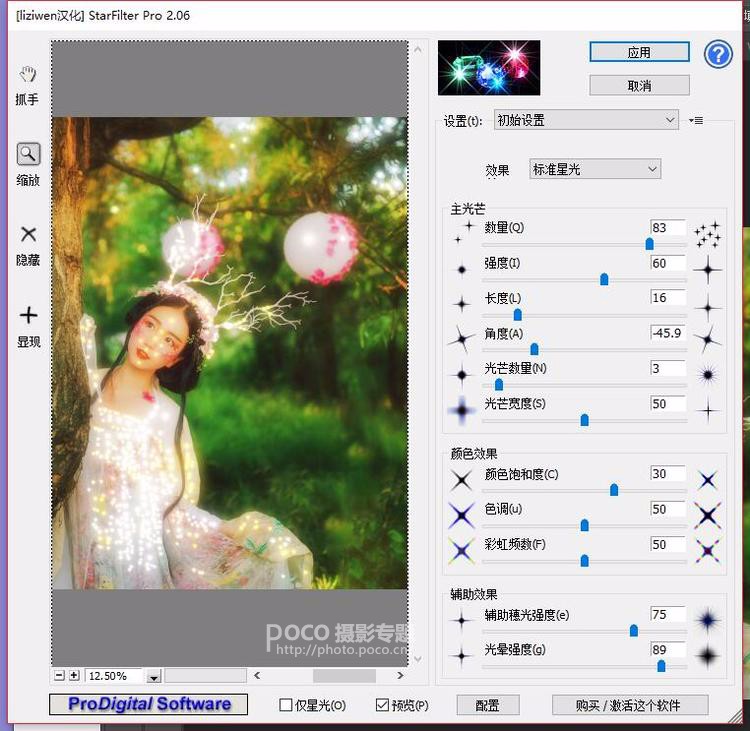
6)再用可选颜色工具对图中的绿色和黄色进行一点调整。
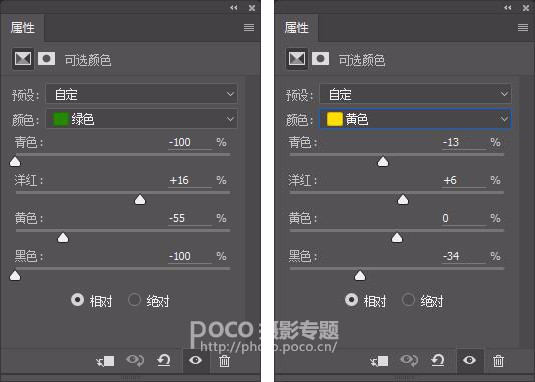
通过以上步骤后效果图如下:

第七步:使用插件Color Efex Pro 4
这里需要用到另一个插件Color Efex Pro 4,需要用到里面的阳光滤镜让整个画面颜色更加浓郁。(如图)然后建立蒙版用黑色画笔把人物擦出来。
然后用Ctrl+Alt+Shift+2选取高光,对高光进行曲线调整,再Ctrl+i反选选取对阴影部分单独进行曲线调整。目的是为了让画面更有对比,更有层次。
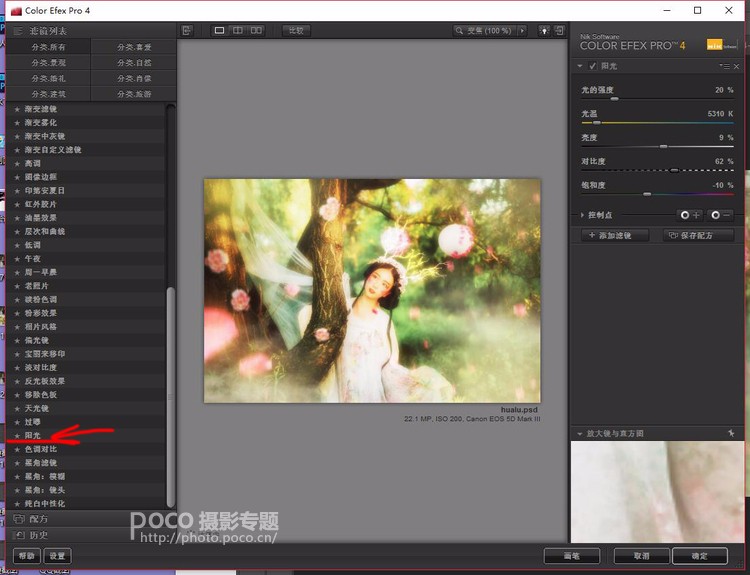
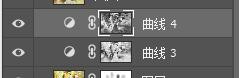
第八步:加油画效果(重点)
我们选择滤镜→扭曲→玻璃→在弹出的窗口,新建一层。
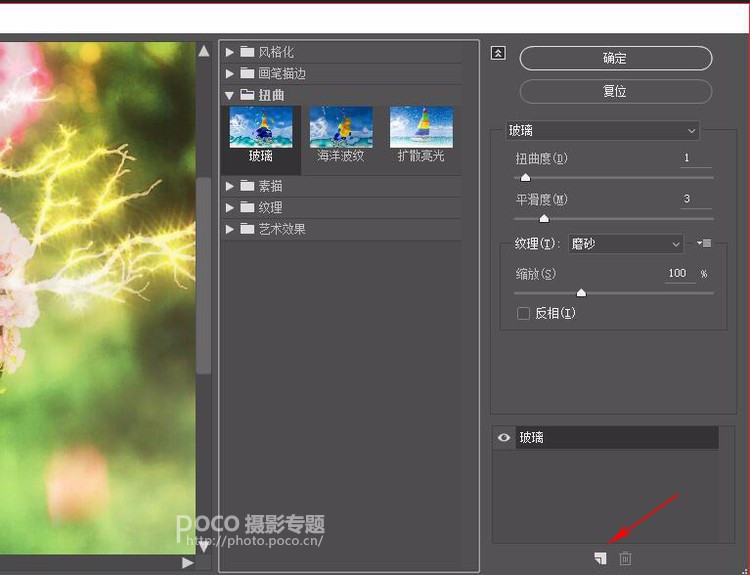
我们点击新建的这个玻璃图层,然后点击艺术里面的绘画涂抹,然后再将画笔大小和锐化程度调整一下。
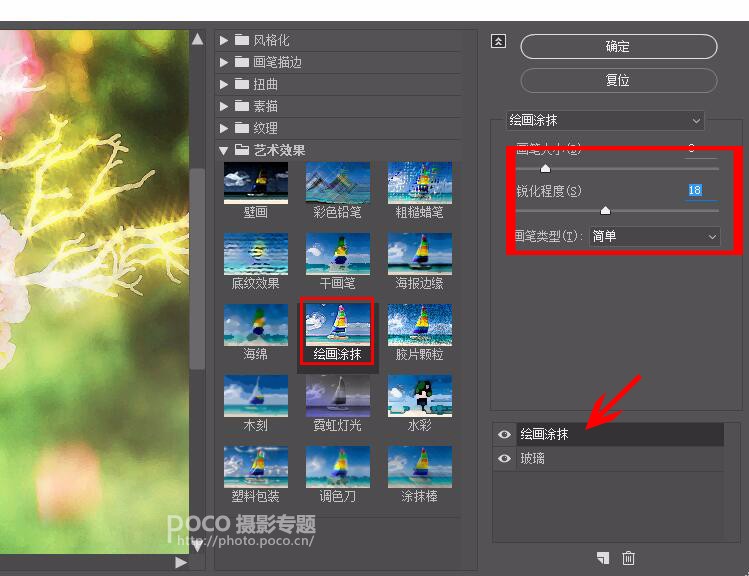
同上面一样的方法新建一层成角的线条,然后调整相应的数字。
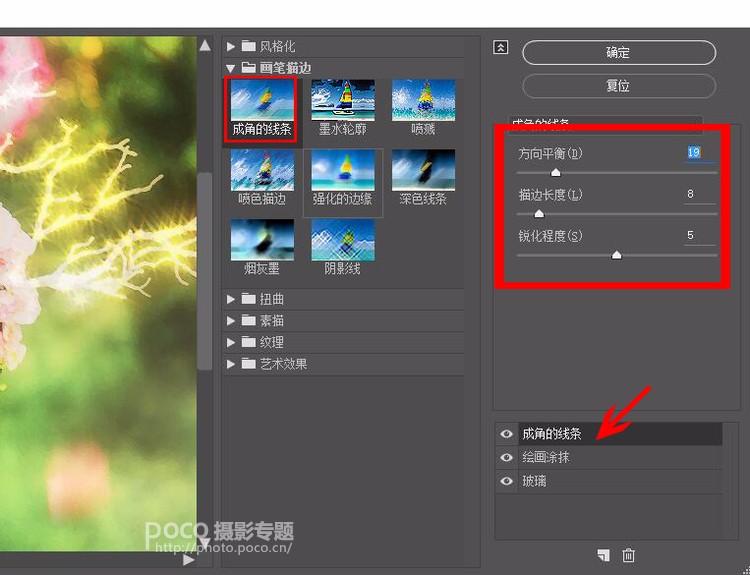
同样的方法新建一层 纹理化,然后调整相应数字后点击确定。
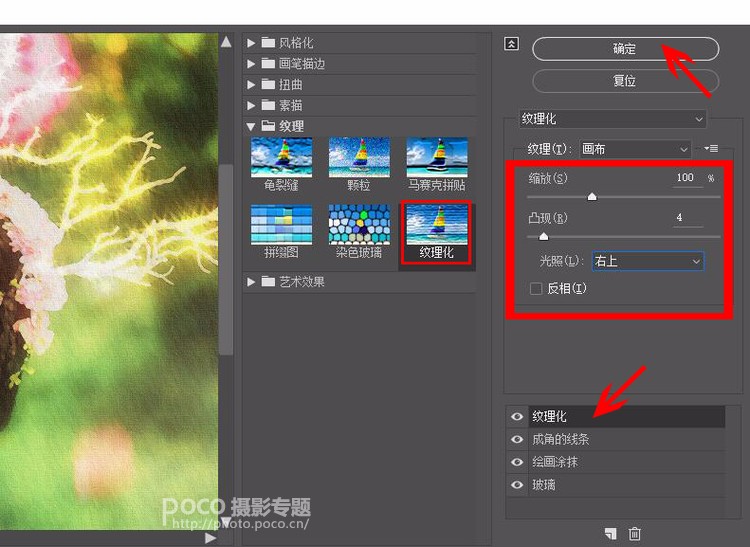
然后这张图片就全部完成啦!

加载全部内容